Cómo instalar Windows 11 en VirtualBox VM
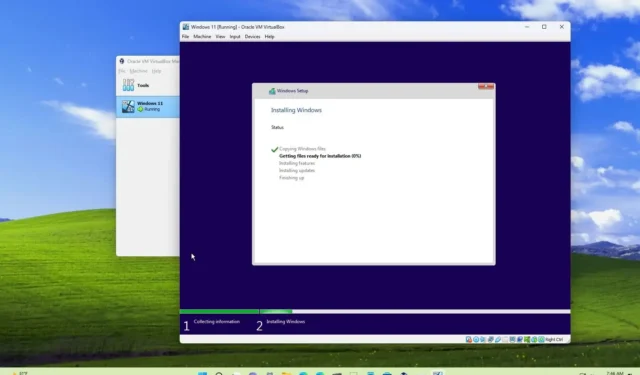
ACTUALIZACIÓN 2/8/2023: puede instalar Windows 11 en una máquina virtual VirtualBox y en esta guía aprenderá cómo. VirtualBox es una plataforma de virtualización de código abierto de Oracle que facilita la creación de máquinas virtuales para ejecutar Windows 11, Windows 10 u otro sistema operativo junto con la instalación principal en el mismo hardware.
Si desea instalar Windows 11 22H2 o 21H2 sin soluciones alternativas, debe instalar VirtualBox 7 o superior , ya que a partir del lanzamiento, la plataforma de virtualización incluye soporte para TPM 1.2 y 2.0 y Secure Boot para cumplir con los requisitos de hardware. De lo contrario, recibirá el mensaje «Esta PC no puede ejecutar Windows 11» durante la instalación.
Esta guía le enseñará los pasos para crear una máquina virtual e instalar Windows 11 en VirtualBox.
Instalar Windows 11 en VirtualBox
Si planea configurar una máquina virtual con Windows 11, deberá instalar VirtualBox , descargar el último archivo ISO de Windows 11 y luego continuar con las instrucciones a continuación.
Para instalar Windows 11 en una máquina virtual VirtualBox, siga estos pasos:
-
Abre VirtualBox .
-
Haga clic en el menú Máquina y seleccione la opción Nuevo .
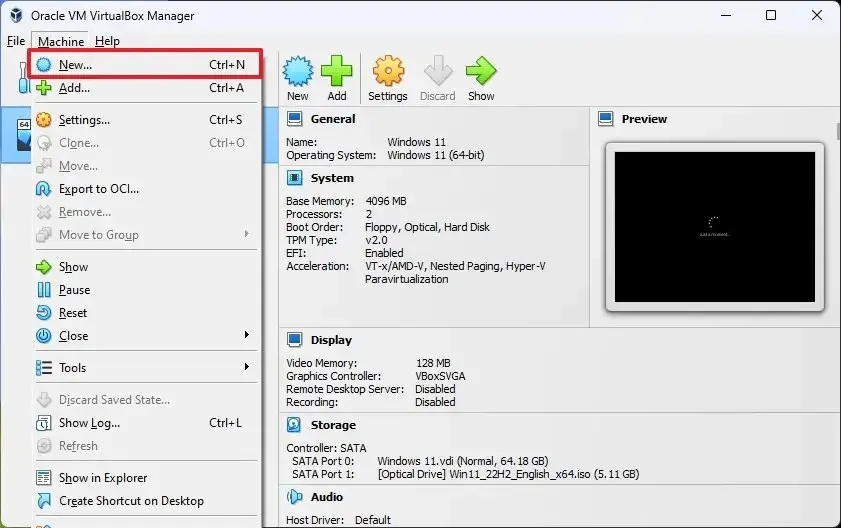
-
En el campo Nombre , confirme un nombre descriptivo para la máquina virtual, por ejemplo, Windows 11.
-
(Opcional) En la configuración de «Carpeta» , especifique la ubicación para almacenar la máquina virtual.
-
En la configuración «Imagen ISO» , especifique la ruta y el nombre del archivo ISO de Windows 11.
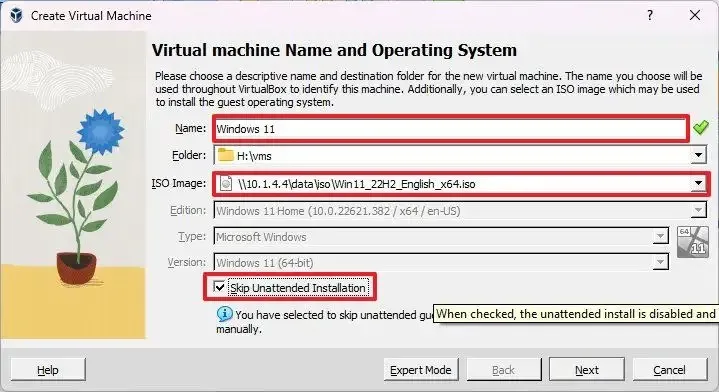
-
Marque la opción «Omitir instalación desatendida» .
-
Haga clic en el botón Siguiente .
-
Seleccione 4 GB o más de memoria del sistema para asignar a la máquina.
-
Seleccione dos o más procesadores, según la configuración de su hardware.
-
Marque la opción Habilitar EFI .
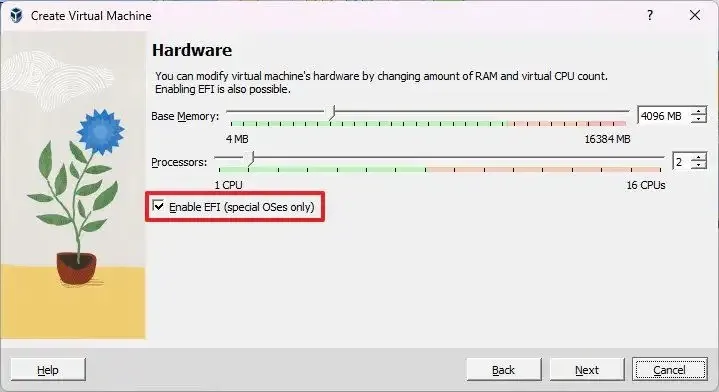
-
Marque la opción «Crear un disco duro virtual ahora» .
-
Seleccione 64 GB o más para instalar Windows 11 en la máquina virtual.
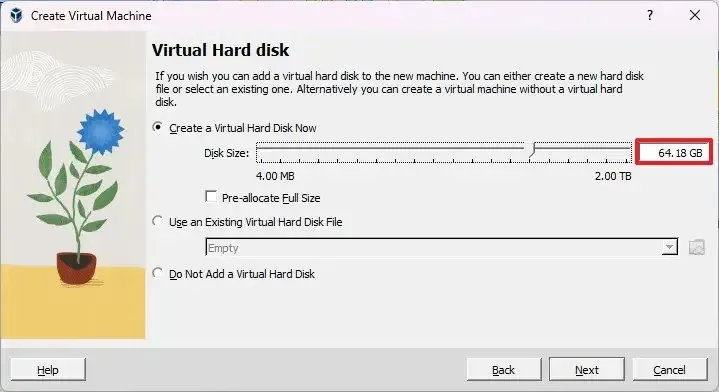
-
Haga clic en el botón Siguiente .
-
Haga clic en el botón Finalizar .
-
Haga clic con el botón derecho en la máquina virtual, seleccione el submenú Inicio y elija la opción Inicio normal .
-
En la página «Configuración de Windows», haga clic en el botón Siguiente .
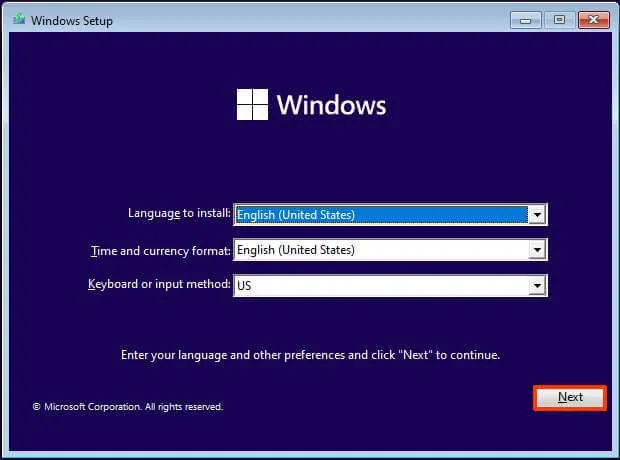
-
Haga clic en el botón Instalar ahora .
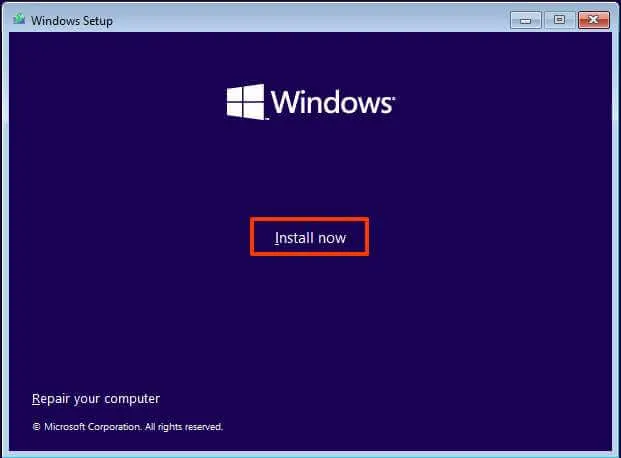
-
(Opcional) Haga clic en la opción «No tengo una clave de producto» . (Siempre puede activarlo después de la instalación).
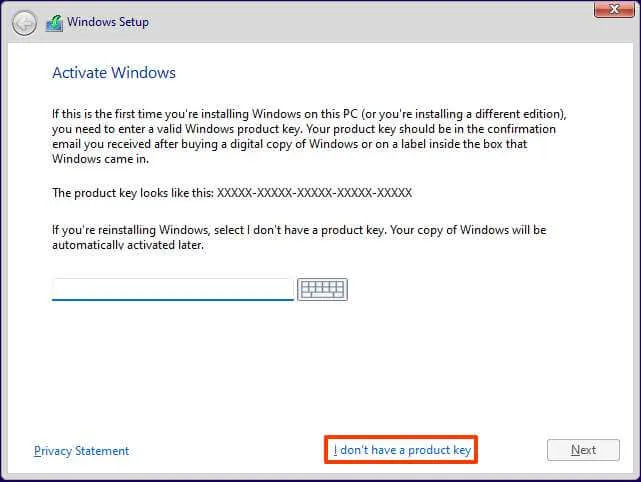
-
Seleccione la edición de «Windows 11» que activa su clave de licencia (si corresponde).
-
Marque la opción «Acepto los términos de la licencia» .
-
Haga clic en el botón Siguiente .
-
Seleccione la opción «Personalizado: instalar solo Windows (avanzado)» .
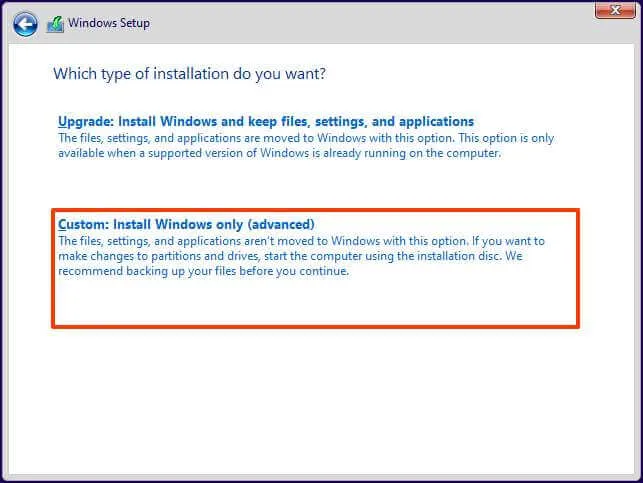
-
Seleccione el disco duro (unidad 0 espacio sin asignar) para instalar Windows 11 en una máquina virtual VirtualBox.
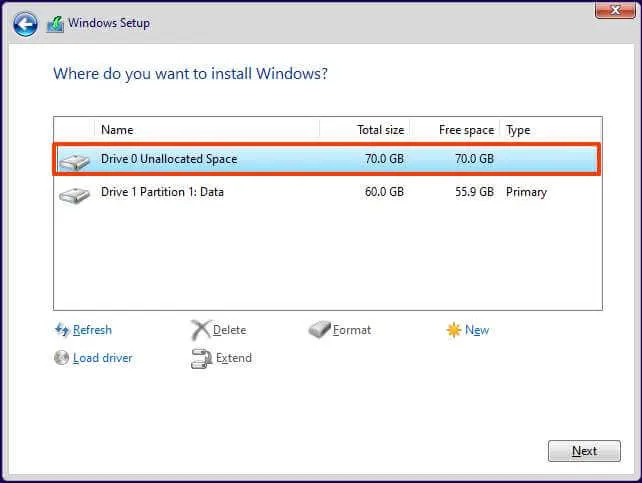
-
Haga clic en el botón Siguiente .
-
Seleccione la configuración de su región después de la instalación en la primera página de la experiencia lista para usar (OOBE) .
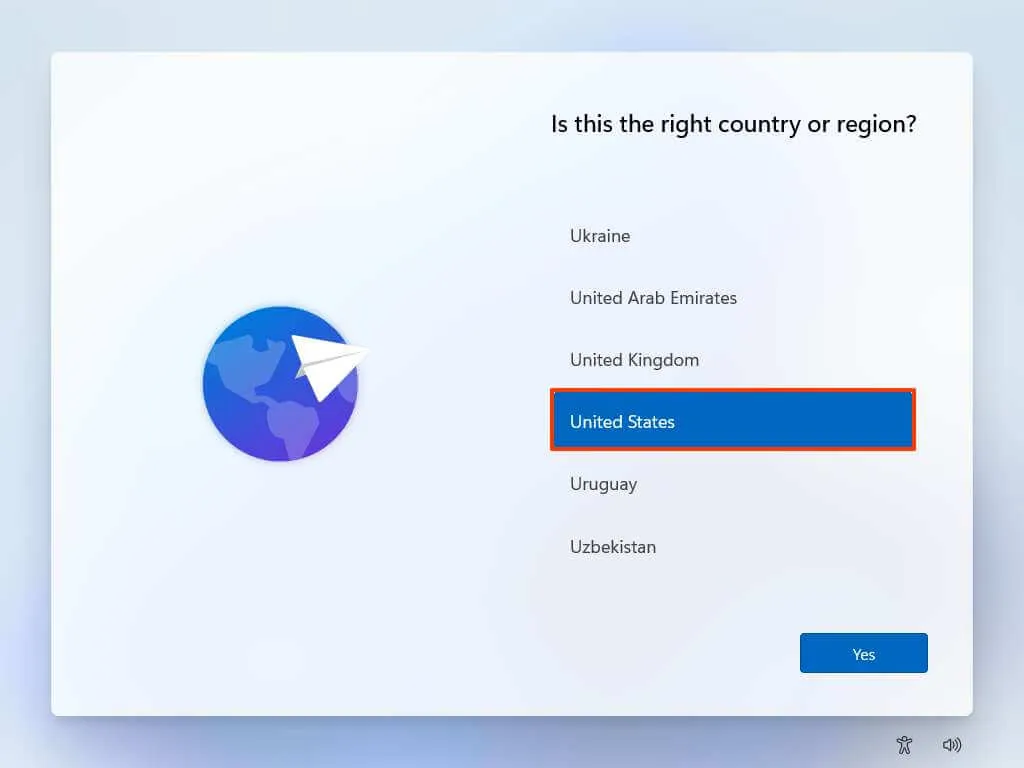
-
Haga clic en el botón Sí .
-
Seleccione la configuración de distribución de su teclado.
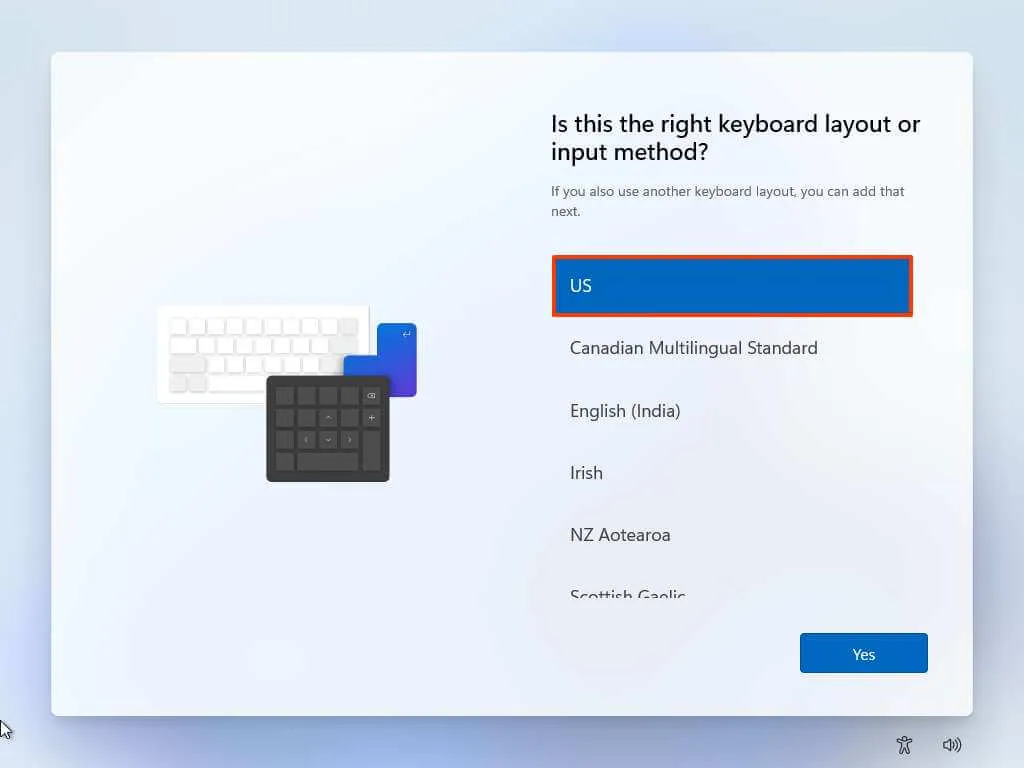
-
Haga clic en el botón Sí .
-
Haga clic en el botón Omitir si no necesita configurar un segundo diseño.
-
La computadora se conectará automáticamente a la red si utiliza una conexión Ethernet . Si tiene una conexión inalámbrica, debe configurar la conexión manualmente (es posible que se requiera una clave de seguridad).
-
(Opcional) Confirme un nombre para la computadora.

-
Haga clic en el botón Siguiente . (El dispositivo se reiniciará automáticamente).
-
Seleccione la opción «Configurar para uso personal» si está configurando una copia de Windows 11 Pro. La edición “Home” no tiene esta opción.
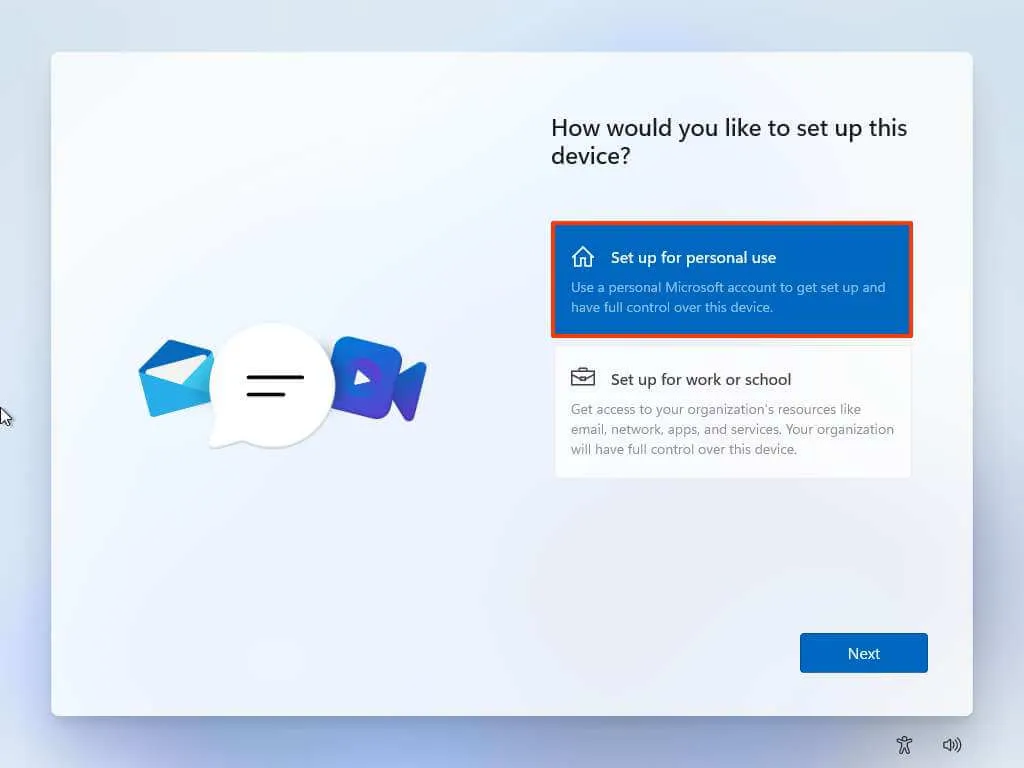
-
Haga clic en el botón Siguiente .
-
Haga clic en el botón Iniciar sesión .
-
Confirme el correo electrónico, el número de teléfono o la identificación de Skype de su cuenta de Microsoft para crear una cuenta.
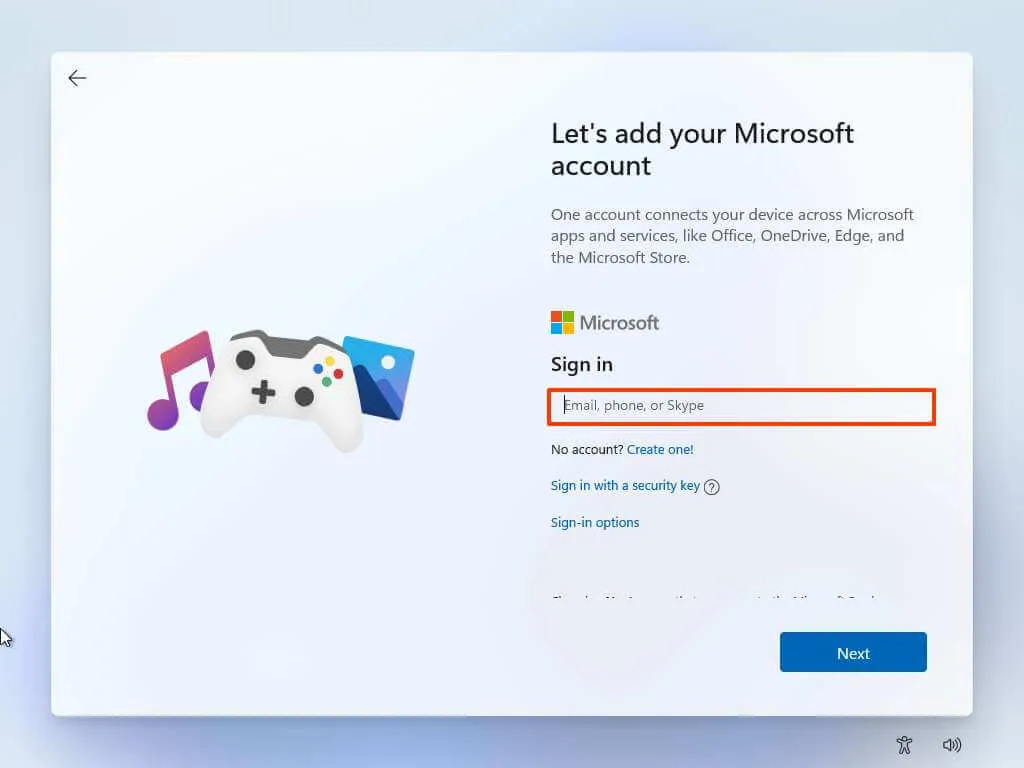
-
Haga clic en el botón Siguiente .
-
Confirme la contraseña de su cuenta de Microsoft.
-
Haga clic en el botón Siguiente .
-
Haga clic en la configuración «Ver más opciones» .
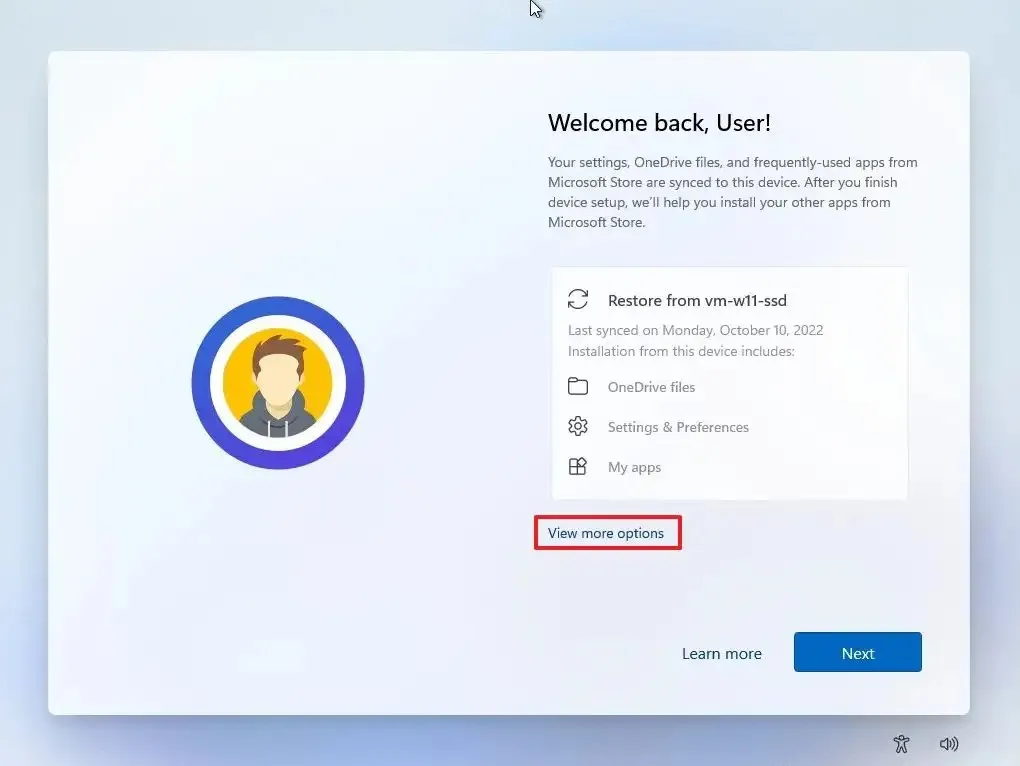
-
Seleccione la opción «Configurar como nuevo dispositivo» .
-
Haga clic en el botón Siguiente .
-
Haga clic en el botón Crear PIN .
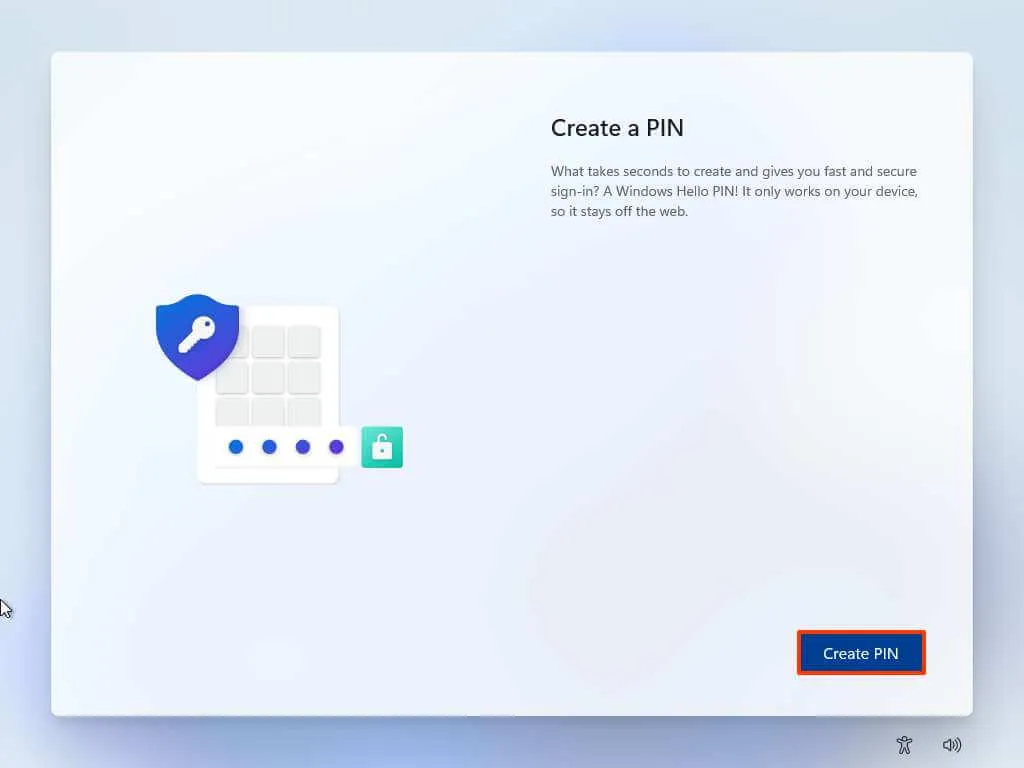
-
Cree un nuevo PIN de cuatro dígitos.
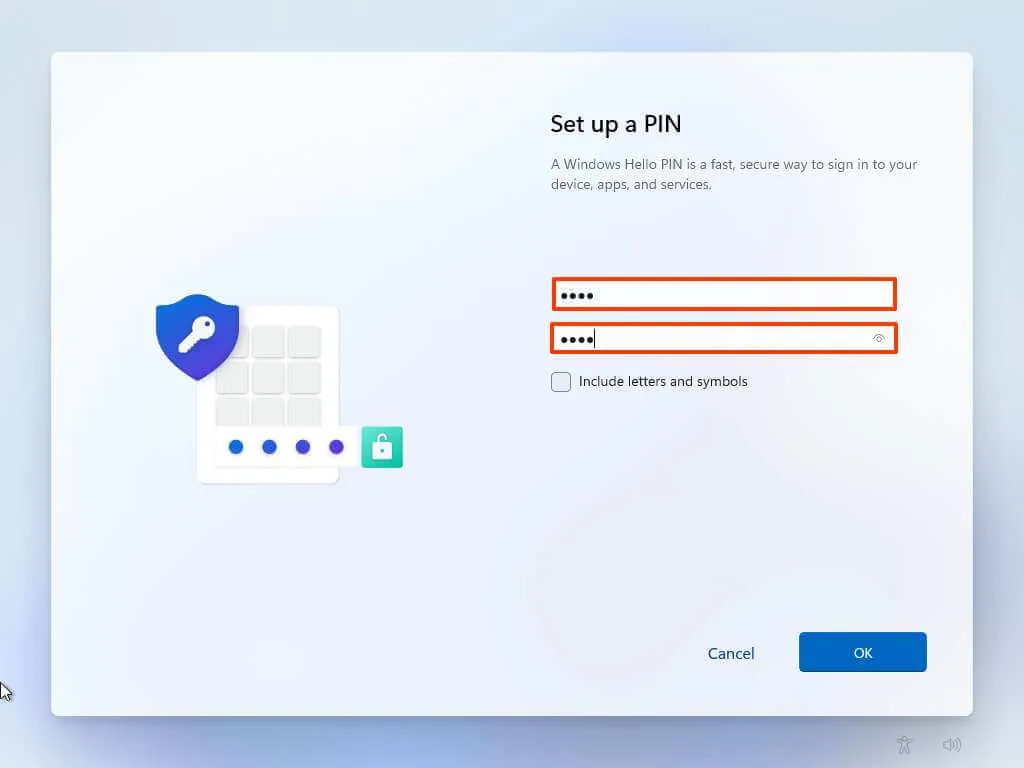
-
Haga clic en el botón Aceptar .
-
Confirme la configuración de privacidad que mejor se adapte a su situación activando o desactivando el interruptor de palanca para cada configuración.
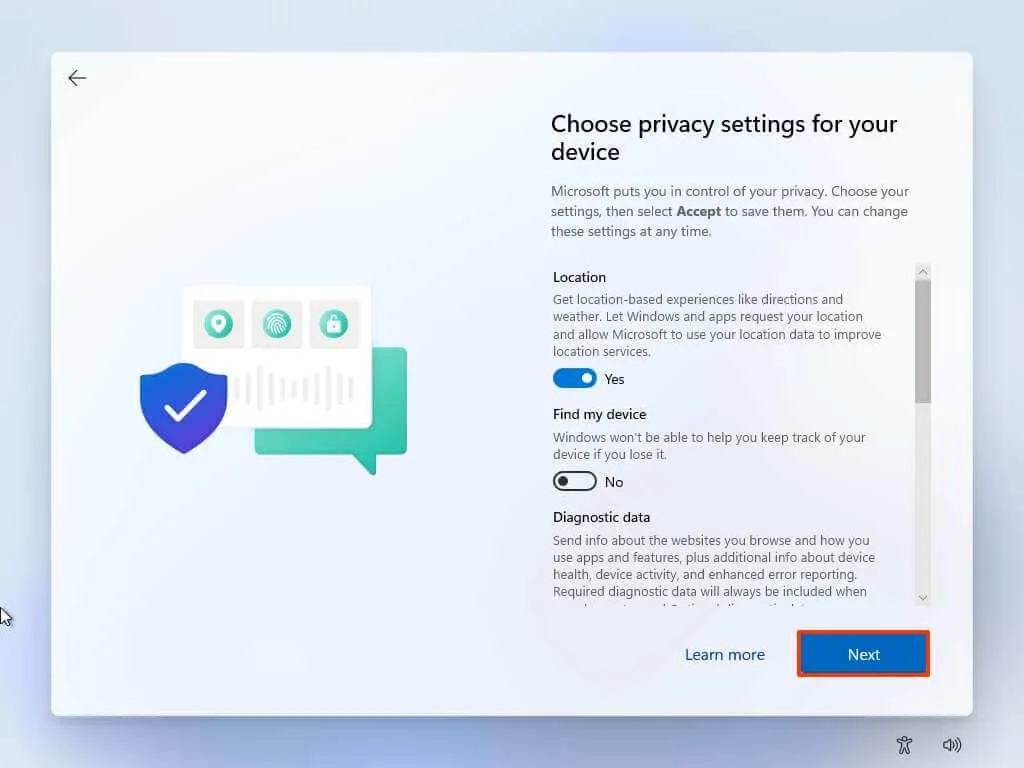
-
Haga clic en el botón Siguiente .
-
Haga clic en el botón Siguiente de nuevo.
-
Haga clic en el botón Aceptar .

-
(Opcional) En la página «Personalizar su dispositivo», seleccione una o más formas en las que planea usar el dispositivo para permitir que la configuración sugiera la personalización de herramientas y servicios durante esta experiencia.
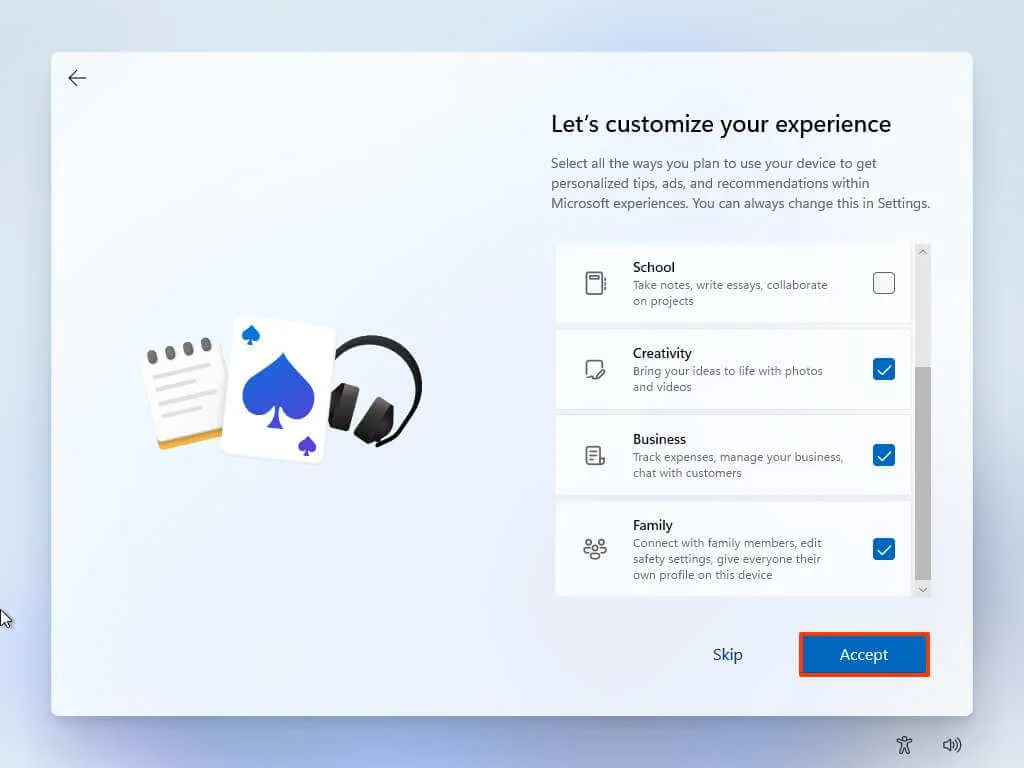
-
Haga clic en el botón Aceptar para continuar. O haga clic en el botón Omitir para omitir esta parte de la configuración.
-
Seleccione el botón «Siguiente» para cargar automáticamente sus carpetas de Escritorio, Imágenes y Documentos a la nube. O seleccione la opción «Guardar archivo solo en esta PC» .
-
Haga clic en el botón Siguiente .
-
Haga clic en el botón «Rechazar» para omitir la configuración de Microsoft 365 (si corresponde).
-
Haga clic en la opción «Omitir por ahora» para omitir la promoción de Game Pass (si corresponde).
-
Después de la instalación, en el escritorio de Windows 11, haga clic en el menú Dispositivos y seleccione la opción «Insertar imagen de CD de Guest Additions» .
Nota rápida: Guest Additions es el paquete que contiene todos los controladores de VirtualBox para permitir que el sistema operativo funcione correctamente en el entorno virtual.
-
Abra el Explorador de archivos en la máquina virtual.
-
Haga clic en Esta PC desde el lado izquierdo.
-
En la sección «Dispositivos y unidades», haga doble clic para abrir el disco «VirtualBox Guest Additions» .
-
Haga doble clic en el archivo VBoxWindowsAdditions.exe para iniciar el instalador.
-
Haga clic en el botón Siguiente .
-
Haga clic en el botón Siguiente de nuevo.
-
Haga clic en el botón Instalar .
-
Seleccione la opción Reiniciar ahora .
-
Haga clic en el botón Finalizar .
Después de completar los pasos, la máquina virtual se reiniciará y podrá comenzar a usar Windows 11.
Instale Windows 11 en VirtualBox (solución alternativa)
No necesita usar estas instrucciones si tiene VirtualBox versión 7 o superior. En su lugar, utilice las instrucciones anteriores.
Para crear una máquina virtual para alojar Windows 11 sin pasar por TPM y Secure Boot, siga estos pasos:
-
Abre VirtualBox .
-
Haga clic en el menú Máquina y seleccione la opción Nuevo .
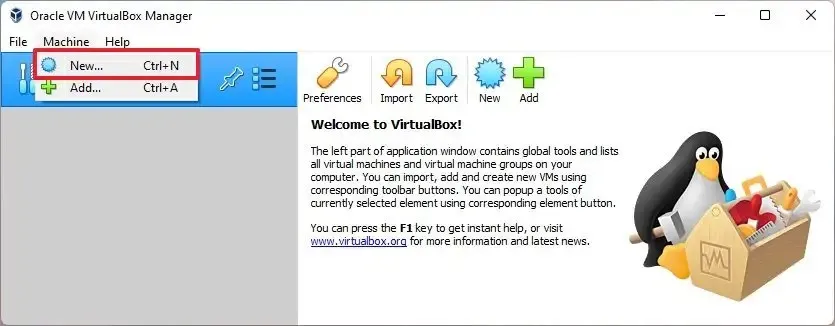
-
En la opción de campo Nombre , confirme un nombre descriptivo para la máquina virtual. Por ejemplo, vm-win11-lab .
-
(Opcional) En la opción Carpeta de la máquina , seleccione la ubicación de la carpeta para crear la VM con Windows 11.
-
En la opción “Tipo”, seleccione la opción plataforma Microsoft Windows .
-
En la opción Versión , seleccione la opción Windows 11 (64 bits) .
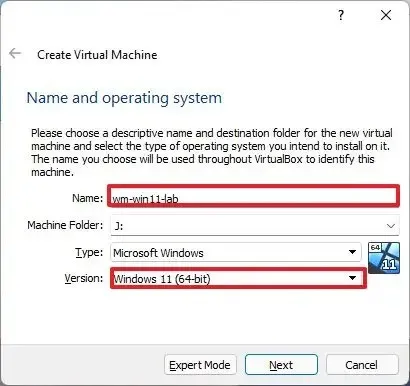
-
Haga clic en el botón Siguiente .
-
Seleccione 4 GB o más de memoria del sistema para asignar a la máquina.
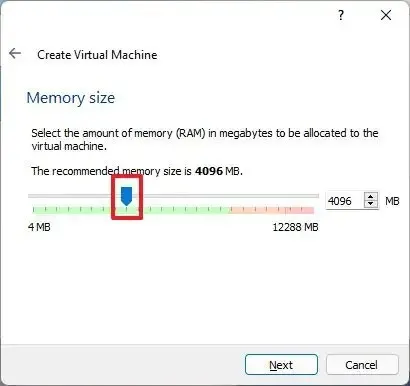
-
Seleccione la opción «Crear un disco duro virtual ahora» .
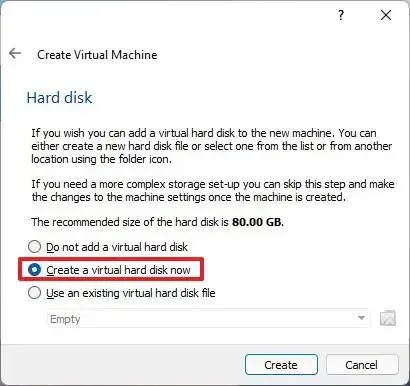
-
Haga clic en el botón Crear .
-
Seleccione la opción «VDI (Imagen de disco de VirtualBox)» .
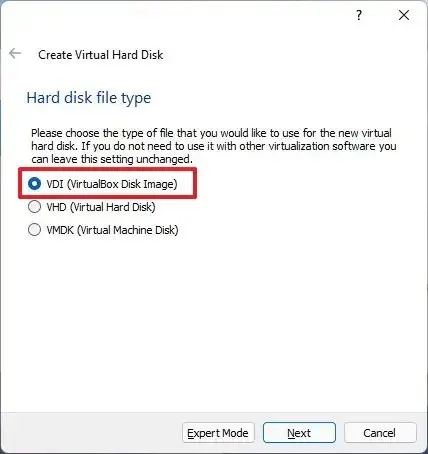
Nota rápida: la aplicación admite varios tipos de archivos de disco duro, incluidos VDI, VHD (disco duro virtual) y VMDK (disco de máquina virtual). Si bien cada opción tiene sus ventajas y desventajas, la opción VDI es óptima para la mayoría de los casos de uso para propósitos generales. -
Haga clic en el botón Siguiente .
-
Seleccione la opción Asignada dinámicamente para aumentar el tamaño de la unidad según sea necesario.
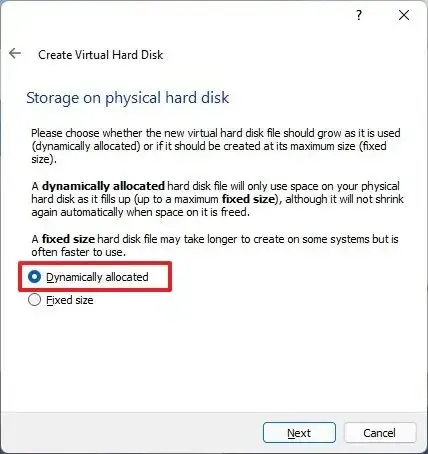
-
Haga clic en el botón Siguiente .
-
Especifique el tamaño del disco duro virtual.
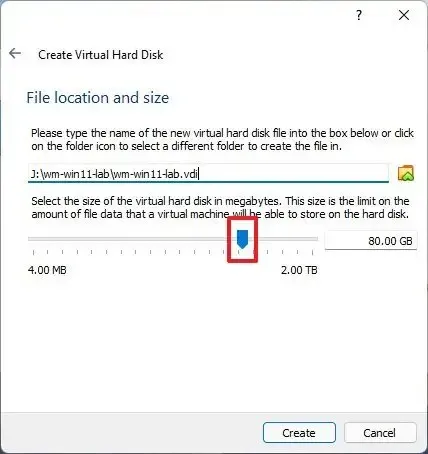
Nota rápida: los 80 GB predeterminados son adecuados para la instalación y las aplicaciones ligeras, pero el tamaño dependerá de las aplicaciones y los archivos que desee almacenar en la unidad. -
Haga clic en el botón Crear .
-
Haga clic derecho en la máquina virtual recién creada desde el lado izquierdo y seleccione la opción Configuración .
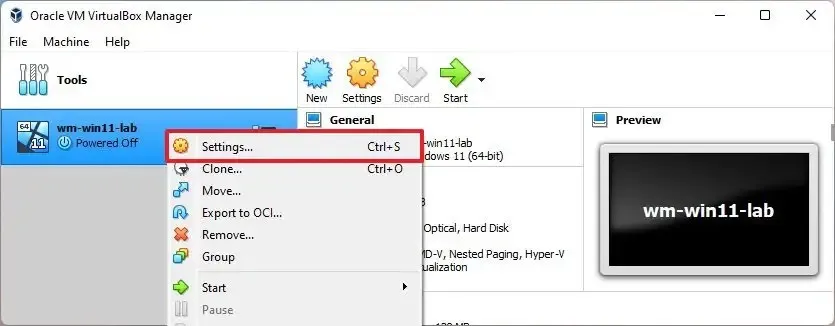
-
Haz clic en Sistema .
-
Haga clic en la pestaña Placa base .
-
(Opcional) En la opción Orden de inicio , configure el orden de inicio seleccionando el elemento y usando las flechas hacia arriba y hacia abajo a la izquierda. O borre la casilla de verificación del elemento para desconectar los periféricos.
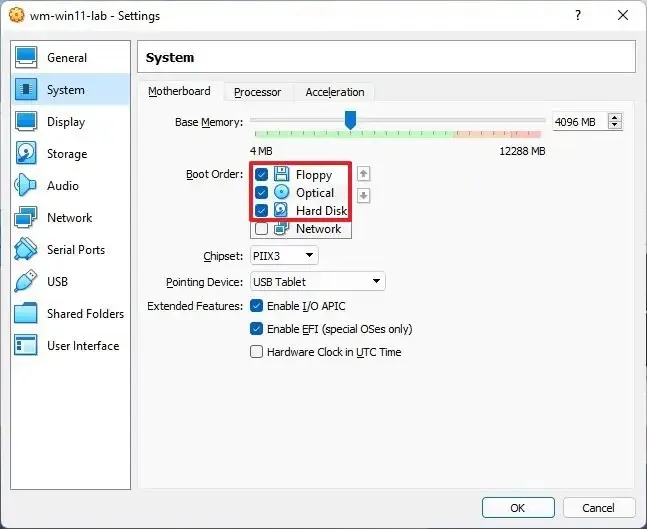
-
Haga clic en la pestaña Procesador .
-
En la opción Procesadores , use el control deslizante para seleccionar cuántos procesadores asignar para la máquina virtual de Windows 11.
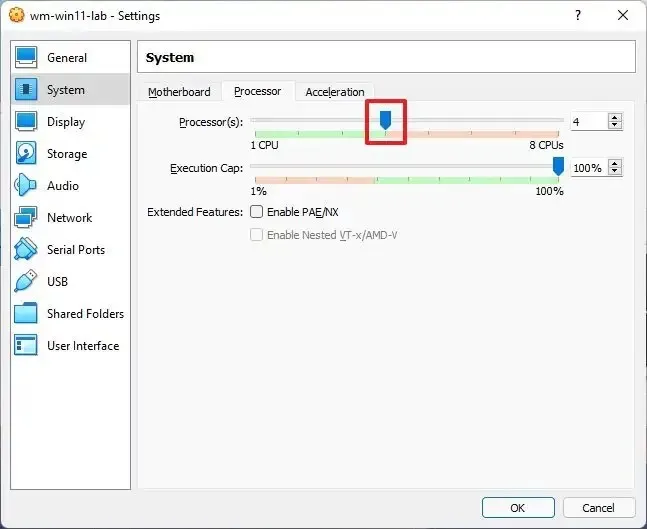
Nota rápida: la selección dependerá de la capacidad de su hardware, pero por lo general, desea dar al menos dos a cuatro núcleos por máquina con Windows 11. -
Haz clic en Almacenamiento .
-
En la sección «Dispositivos de almacenamiento», seleccione la opción Unidad óptica (icono de disco) .
-
En la sección «Atributos», haga clic en el menú del icono del disco y seleccione la opción «Elegir un archivo de disco» .
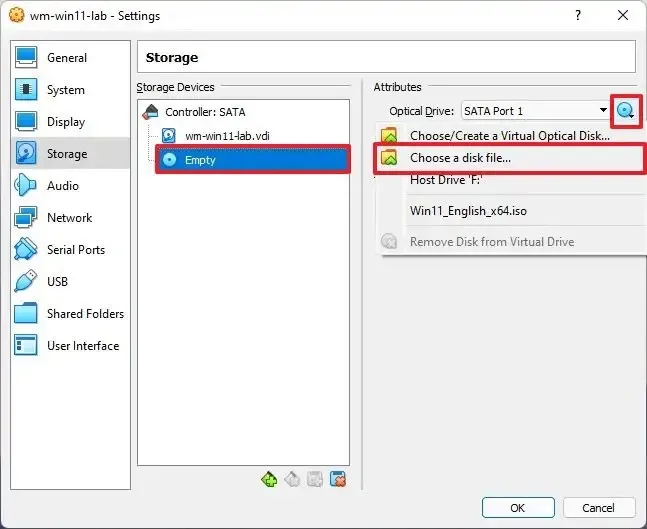
-
Seleccione el archivo ISO de Windows 11.
-
Haga clic en el botón Abrir para montar el medio de instalación.
-
(Opcional) Haga clic en Mostrar .
-
Haga clic en la pestaña Pantalla .
-
(Opcional) En la opción Aceleración , marque la opción «Habilitar aceleración 3D» para mejorar el rendimiento del video.
-
En la opción Memoria de video , use el control deslizante y especifique la cantidad de memoria de video de la máquina virtual. (Mientras más, mejor.)
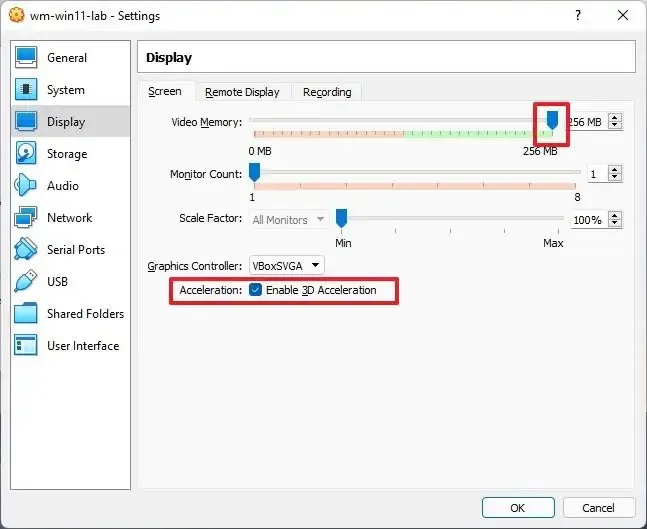
-
Haga clic en el botón Aceptar .
-
Haga clic con el botón derecho en la máquina virtual, seleccione el submenú Inicio y elija la opción Inicio normal .
-
En la página «Configuración de Windows», use el método abreviado de teclado «Shift + F10» para abrir el símbolo del sistema.
-
Escribe el siguiente comando y presiona Enter:
regedit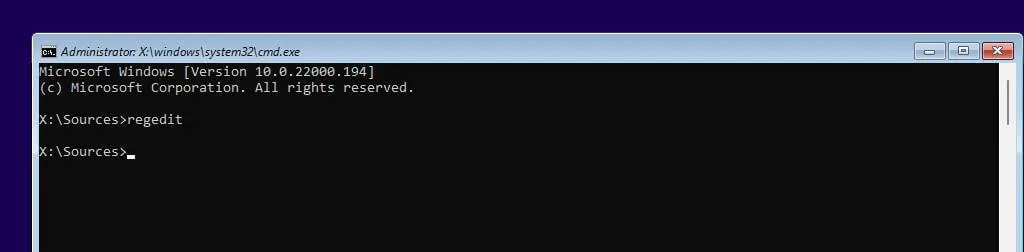
-
Navega por la siguiente ruta:
HKEY_LOCAL_MACHINE\SYSTEM\Setup -
Haga clic con el botón derecho en la clave Configuración (carpeta), seleccione Nuevo y, a continuación, la opción Clave .
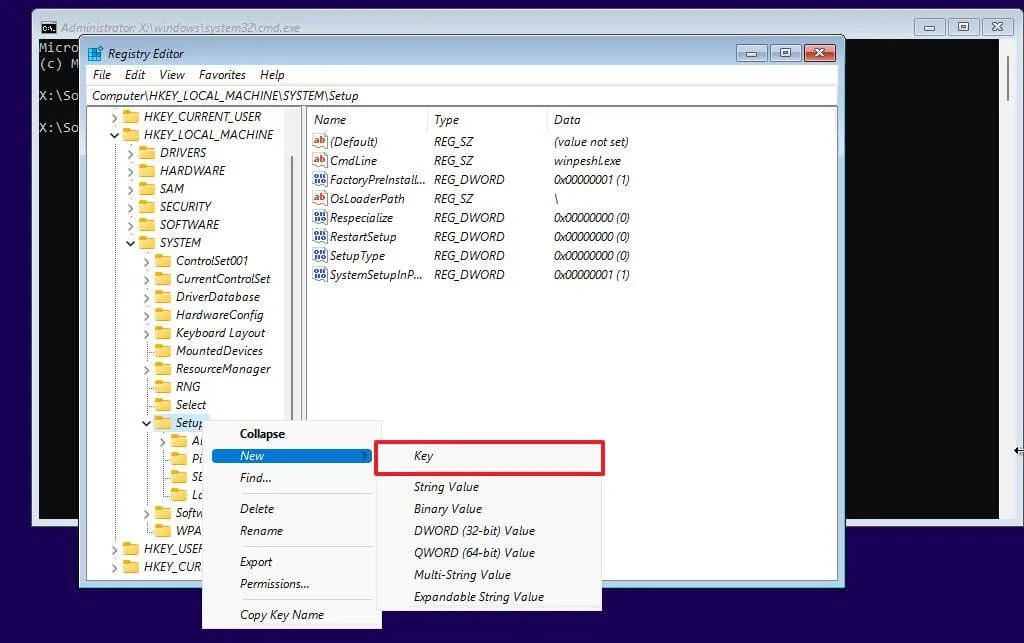
-
Asigne un nombre a la clave LabConfig y presione Entrar.
-
Haga clic con el botón derecho en la clave LabConfig (carpeta), seleccione Nuevo y luego la opción Valor DWORD (32 bits) .
-
Nombra la clave BypassTPMCheck y presiona Enter .
-
Haga doble clic en la clave recién creada y establezca su valor de 0 a 1 .
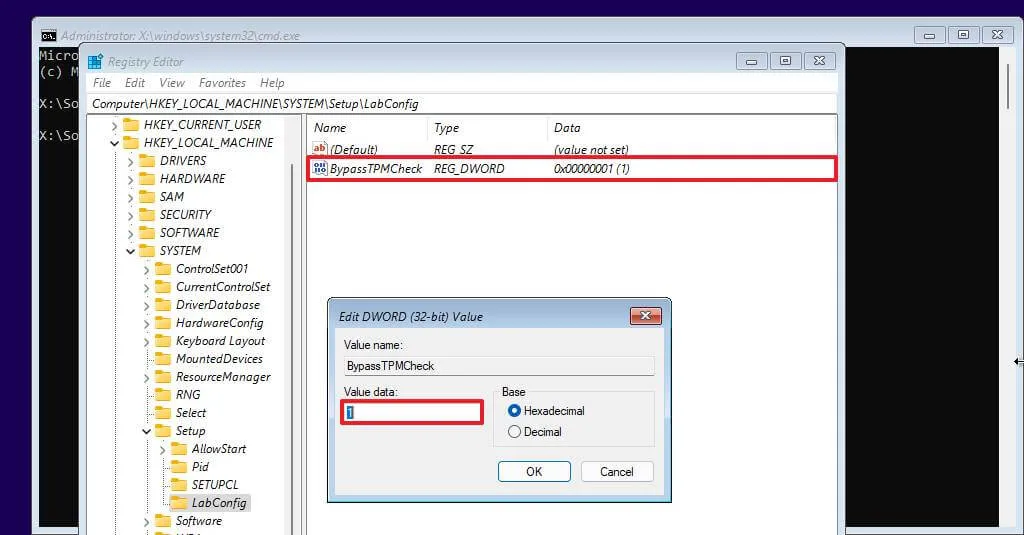
-
Haga clic en el botón Aceptar .
-
Haga clic con el botón derecho en la clave LabConfig (carpeta), seleccione Nuevo y luego la opción Valor DWORD (32 bits) .
-
Asigne un nombre a DWORD BypassSecureBootCheck y presione Entrar .
-
Haga doble clic en la clave recién creada y establezca su valor de 0 a 1 .
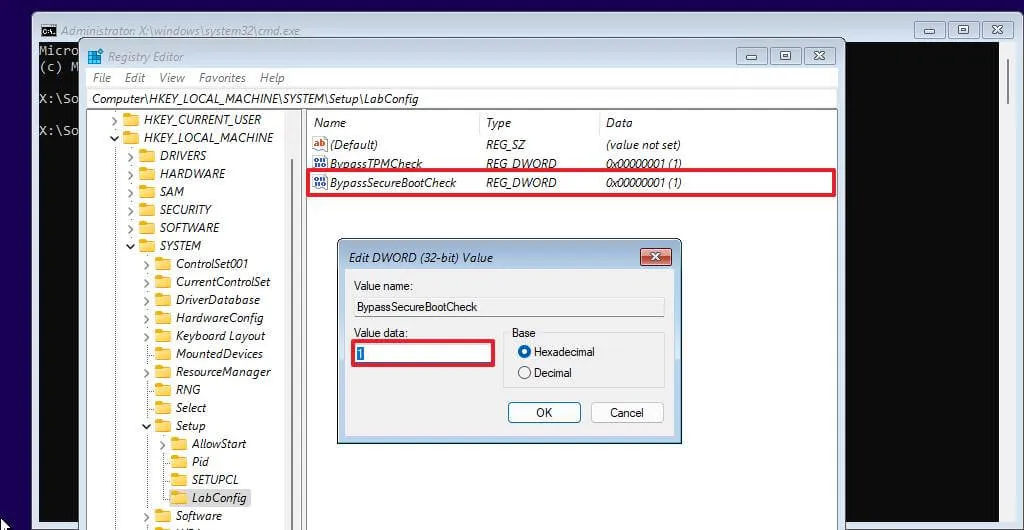
-
Haga clic en el botón Aceptar .
-
Haga clic en el botón Siguiente .
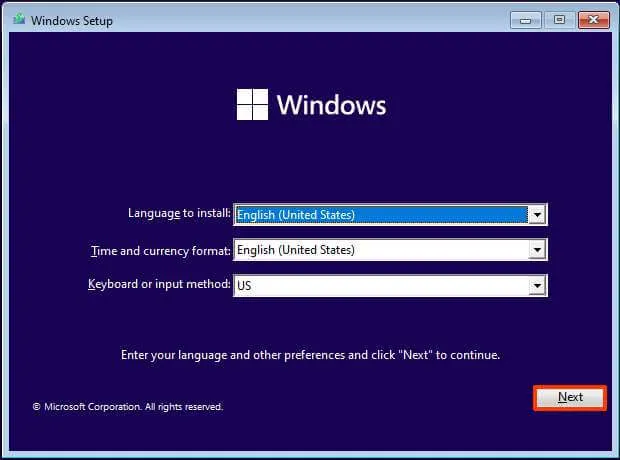
-
Haga clic en el botón Instalar ahora .
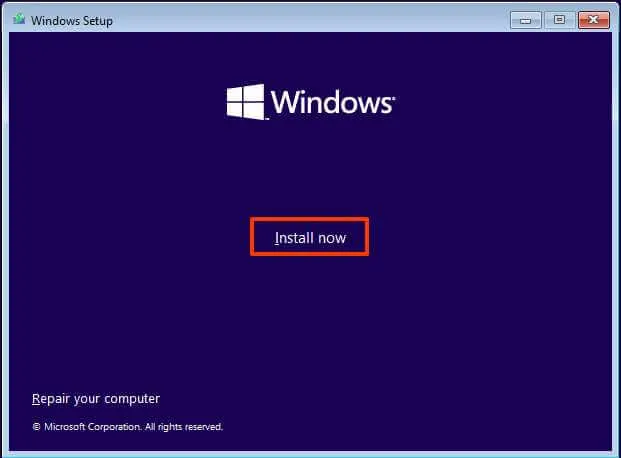
-
Haga clic en la opción «No tengo una clave de producto» si está reinstalando. Si Windows 11 se activó previamente después de la instalación, la reactivación se realizará automáticamente.
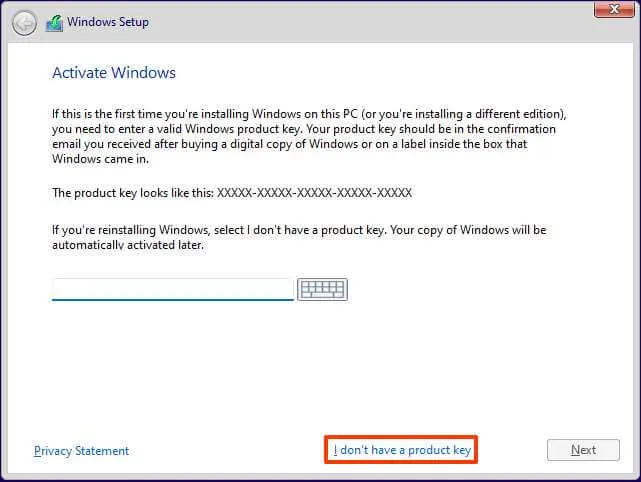
-
Seleccione la edición de «Windows 11» que activa su clave de licencia (si corresponde).
-
Marque la opción «Acepto los términos de la licencia» .
-
Haga clic en el botón Siguiente .
-
Seleccione la opción «Personalizado: instalar solo Windows (avanzado)» .
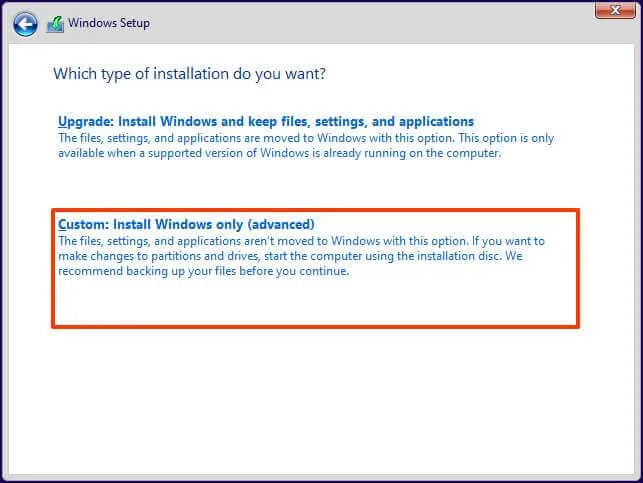
-
Seleccione el disco duro (unidad 0 espacio sin asignar) para instalar Windows 11 en una máquina virtual VirtualBox.
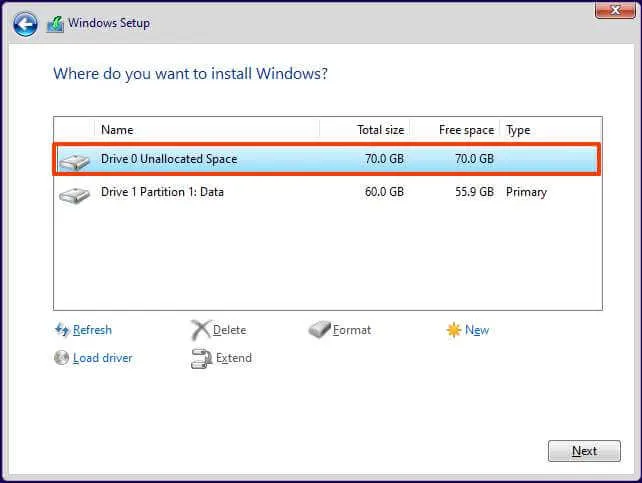
-
Haga clic en el botón Siguiente .
-
Seleccione la configuración de su región después de la instalación en la primera página de la experiencia lista para usar (OOBE) .
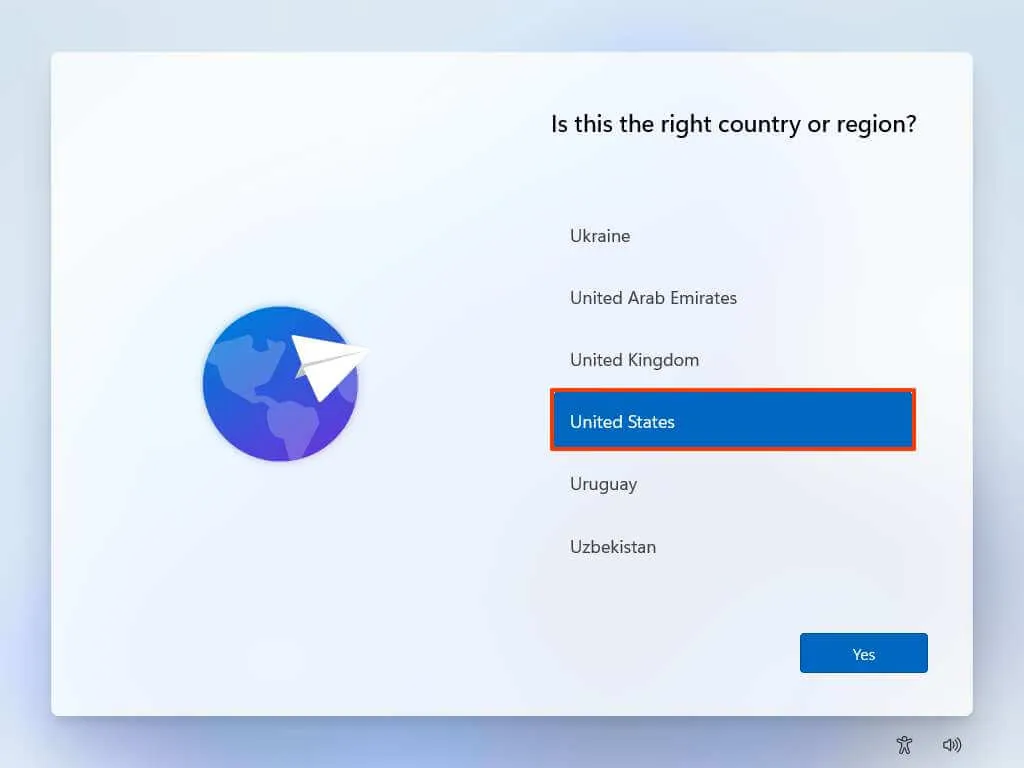
-
Haga clic en el botón Sí .
-
Seleccione la configuración de distribución de su teclado.
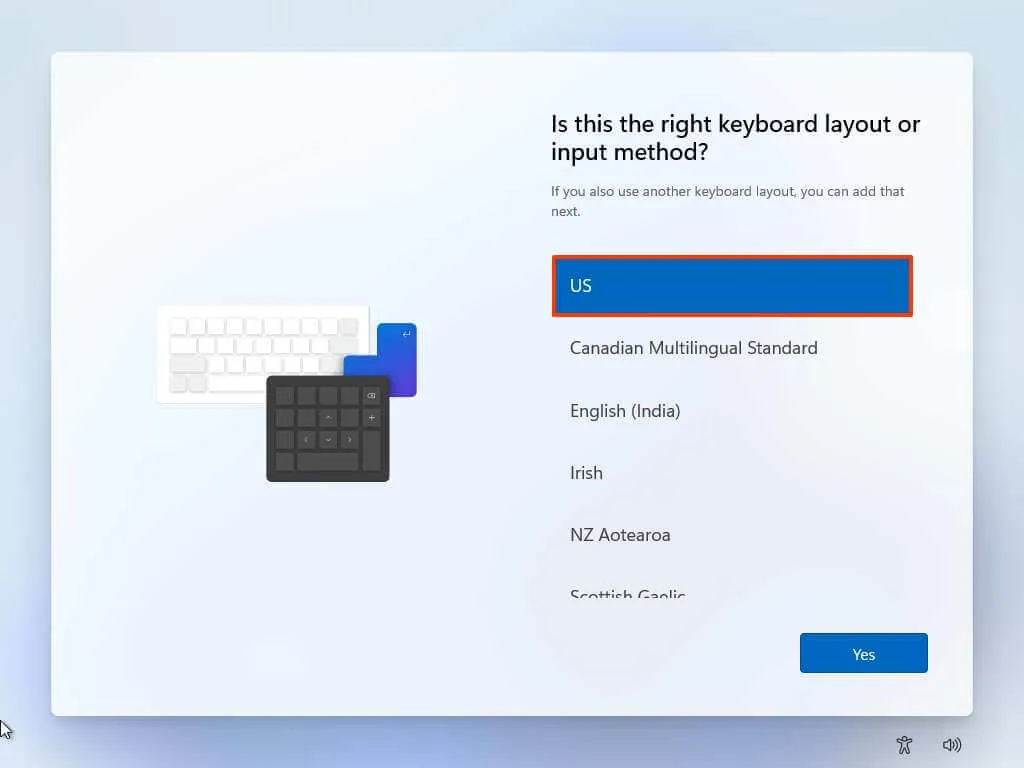
-
Haga clic en el botón Sí .
-
Haga clic en el botón Omitir si no necesita configurar un segundo diseño.
-
La computadora se conectará automáticamente a la red si utiliza una conexión Ethernet . Si tiene una conexión inalámbrica, debe configurar la conexión manualmente (es posible que se requiera una clave de seguridad).
-
(Opcional) Confirme un nombre para la computadora.
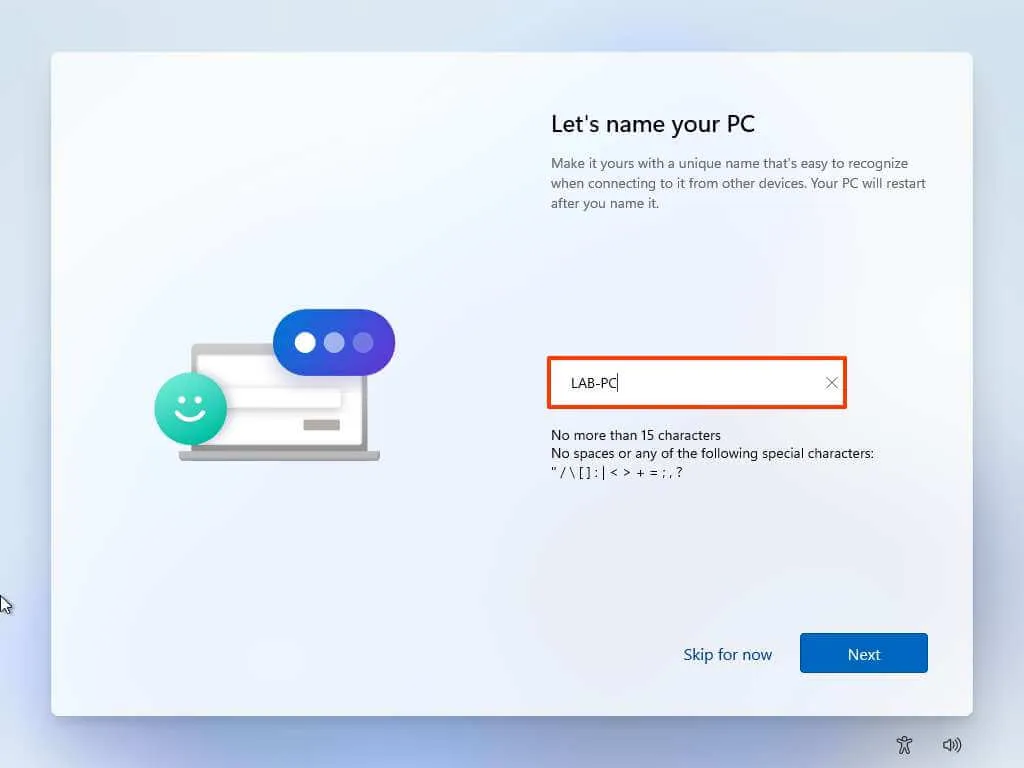
-
Haga clic en el botón Siguiente . (El dispositivo se reiniciará automáticamente).
-
Seleccione la opción «Configurar para uso personal» si está configurando una copia de Windows 11 Pro. La edición “Home” no tiene esta opción.
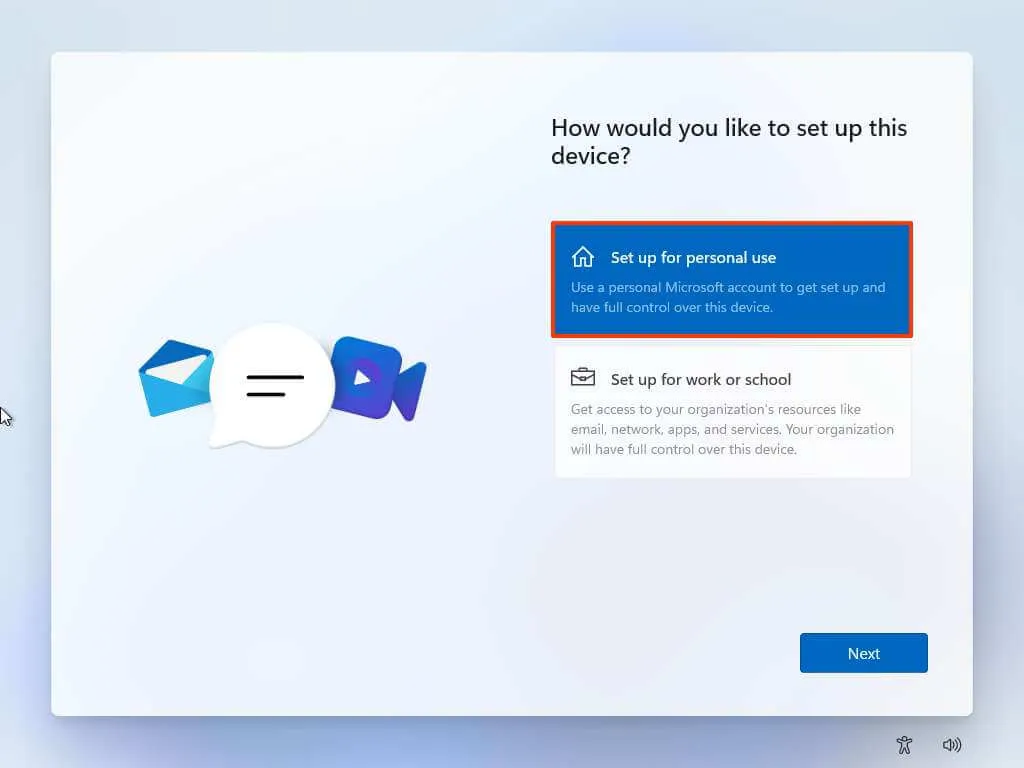
-
Haga clic en el botón Siguiente .
-
Haga clic en el botón Iniciar sesión .
-
Confirme el correo electrónico, el número de teléfono o la identificación de Skype de su cuenta de Microsoft para crear una cuenta.
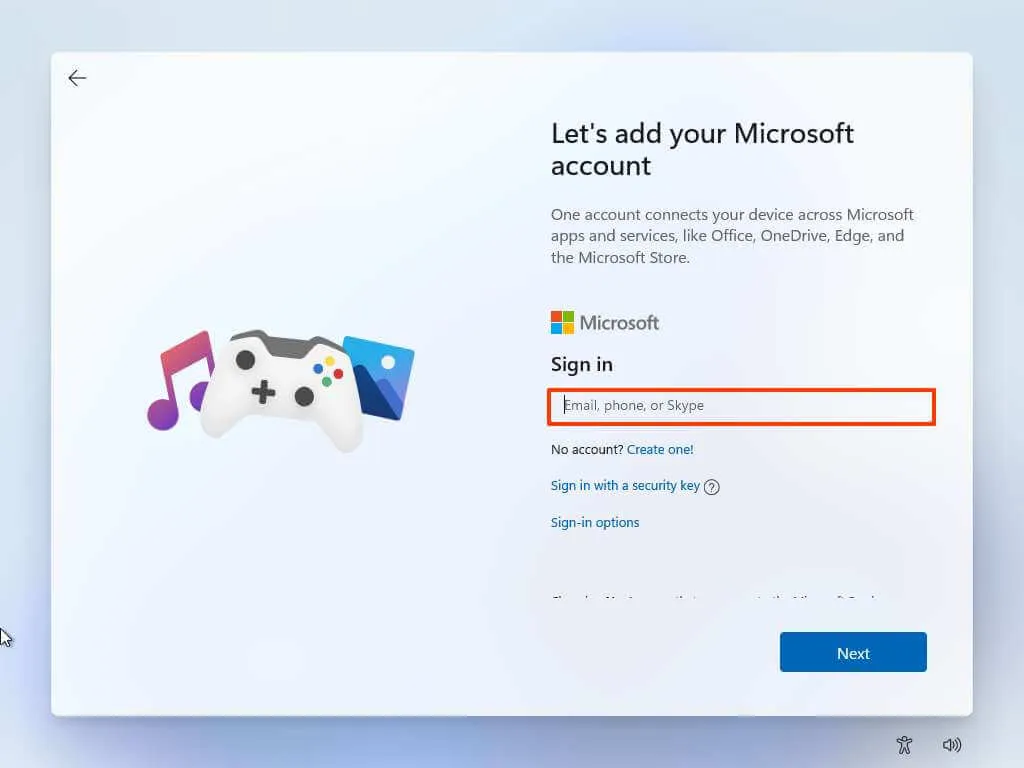
-
Haga clic en el botón Siguiente .
-
Confirme la contraseña de su cuenta de Microsoft.
-
Haga clic en el botón Siguiente .
-
Haga clic en la configuración «Ver más opciones» .
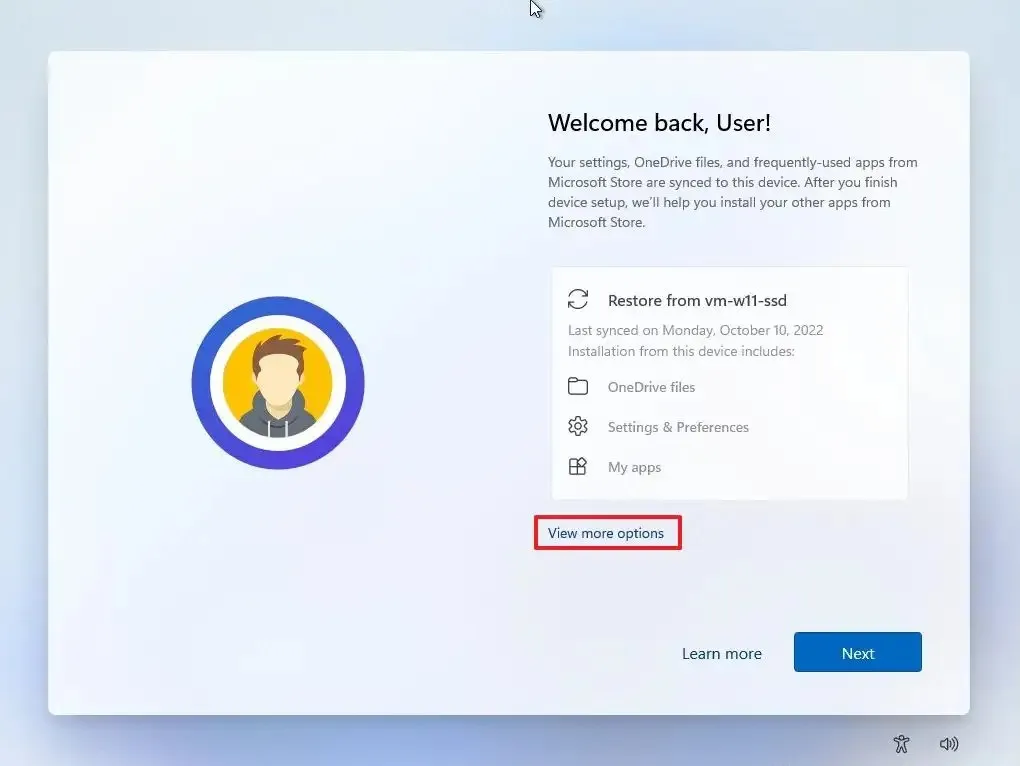
-
Seleccione la opción «Configurar como nuevo dispositivo» .
-
Haga clic en el botón Siguiente .
-
Haga clic en el botón Crear PIN .
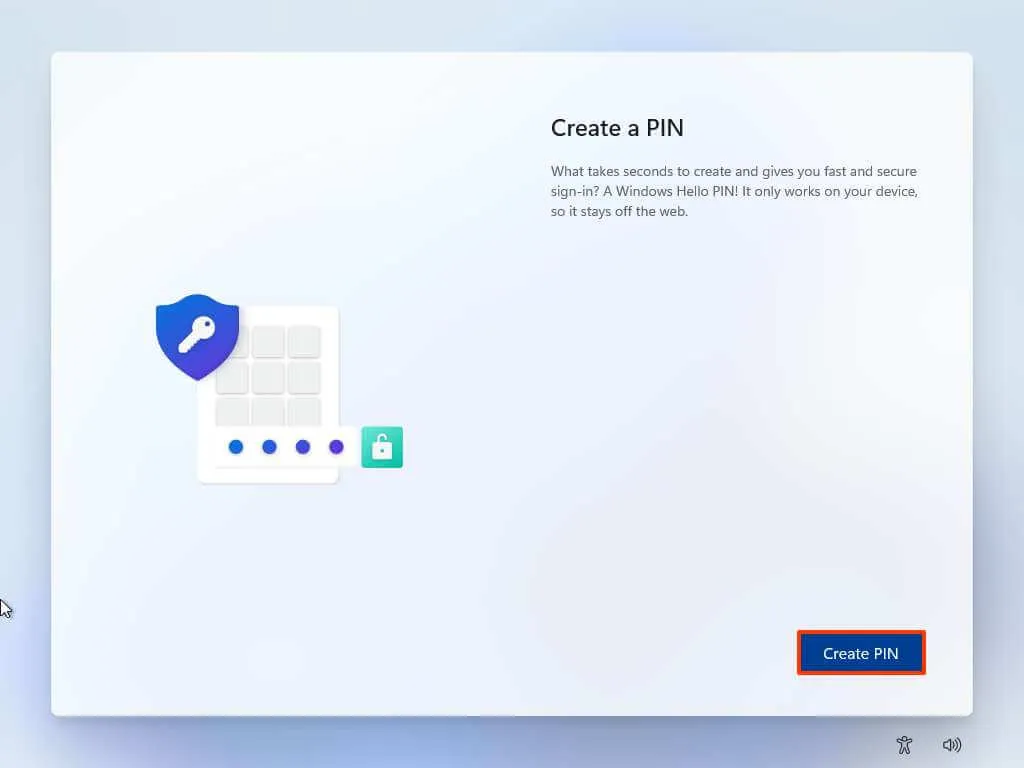
-
Cree un nuevo PIN de cuatro dígitos.
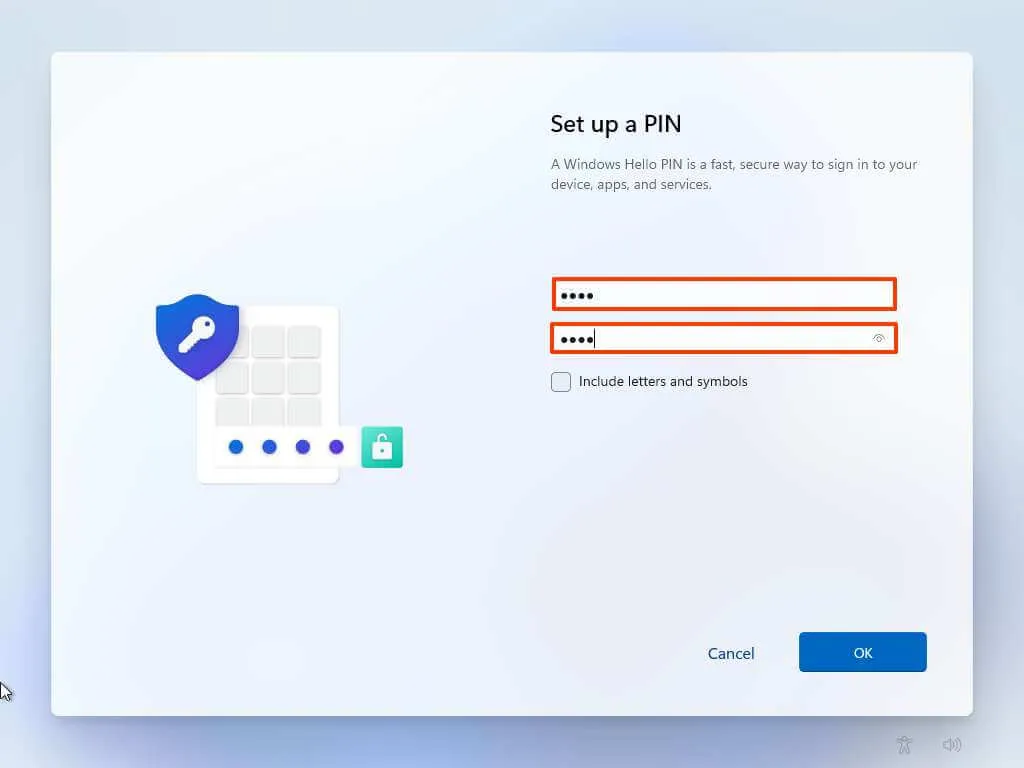
-
Haga clic en el botón Aceptar .
-
Confirme la configuración de privacidad que mejor se adapte a su situación activando o desactivando el interruptor de palanca para cada configuración.
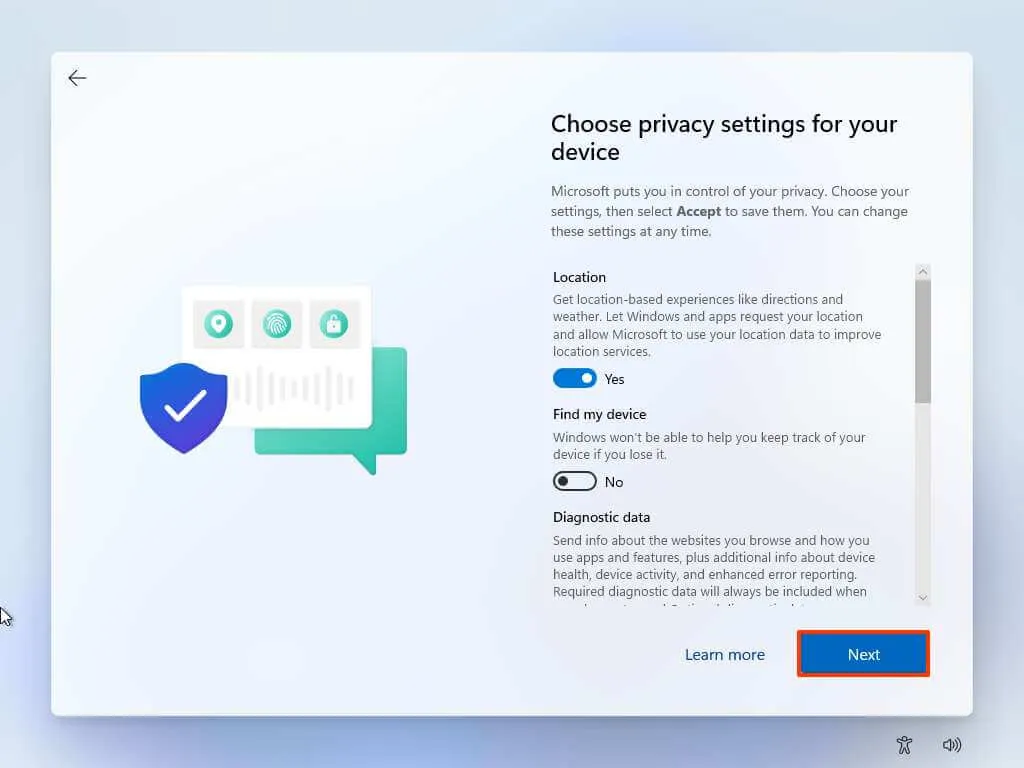
-
Haga clic en el botón Siguiente .
-
Haga clic en el botón Siguiente de nuevo.
-
Haga clic en el botón Aceptar .
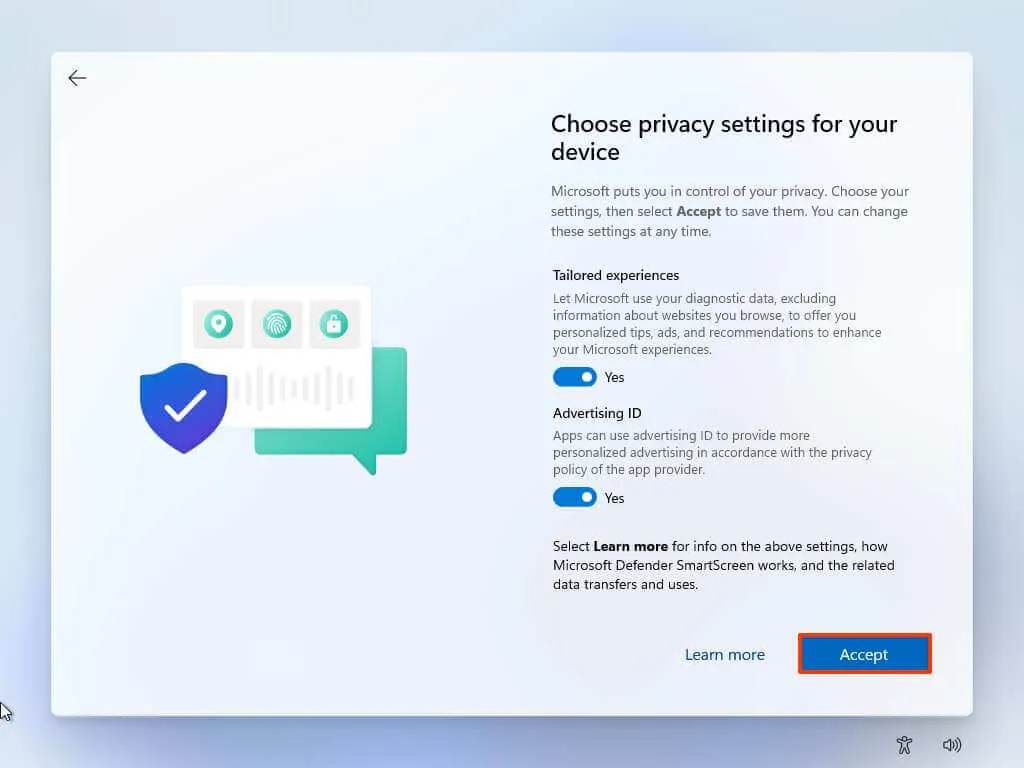
-
(Opcional) En la página «Personalizar su dispositivo», seleccione una o más formas en las que planea usar el dispositivo para permitir que la configuración sugiera la personalización de herramientas y servicios durante esta experiencia.
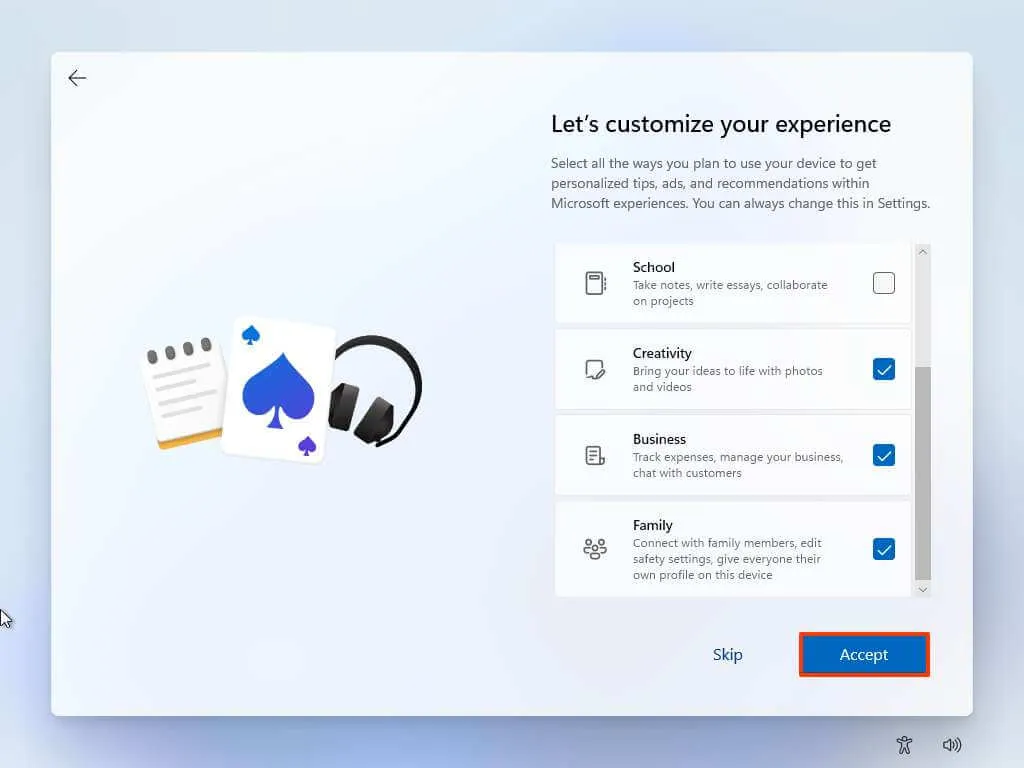
-
Haga clic en el botón Aceptar para continuar. O haga clic en el botón Omitir para omitir esta parte de la configuración.
-
Seleccione el botón «Siguiente» para cargar automáticamente sus carpetas de Escritorio, Imágenes y Documentos a la nube. O seleccione la opción «Guardar archivo solo en esta PC» .
-
Haga clic en el botón Siguiente .
-
Haga clic en el botón «Rechazar» para omitir la configuración de Microsoft 365.
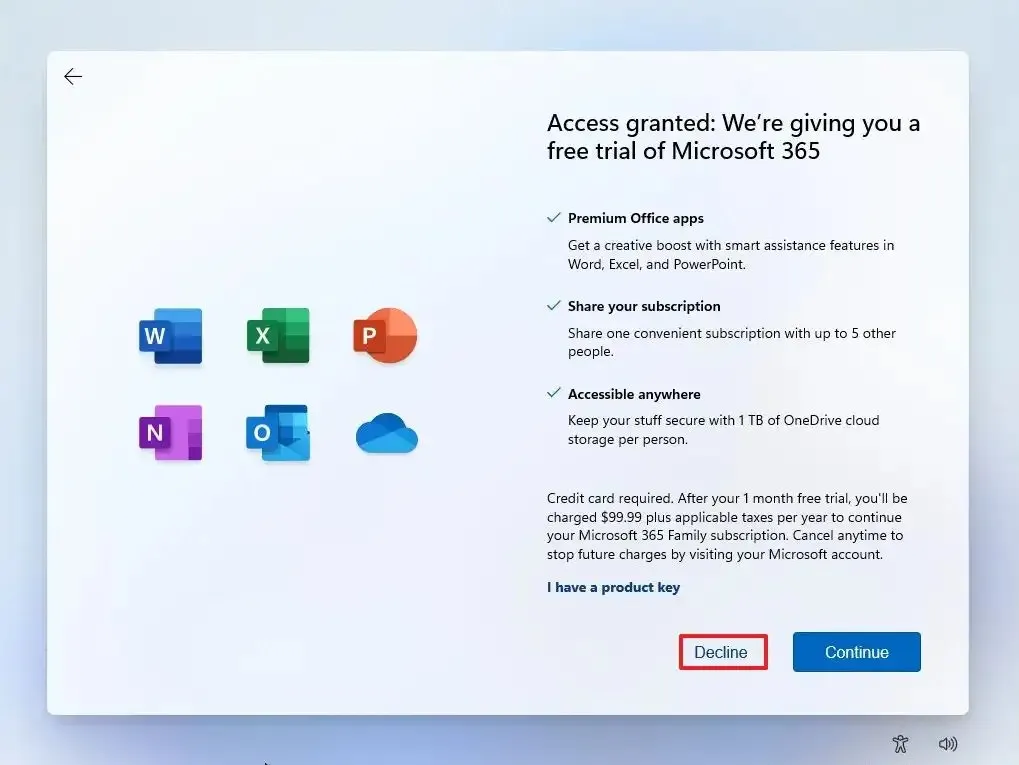
-
Haga clic en la opción «Omitir por ahora» para omitir la promoción de Game Pass.
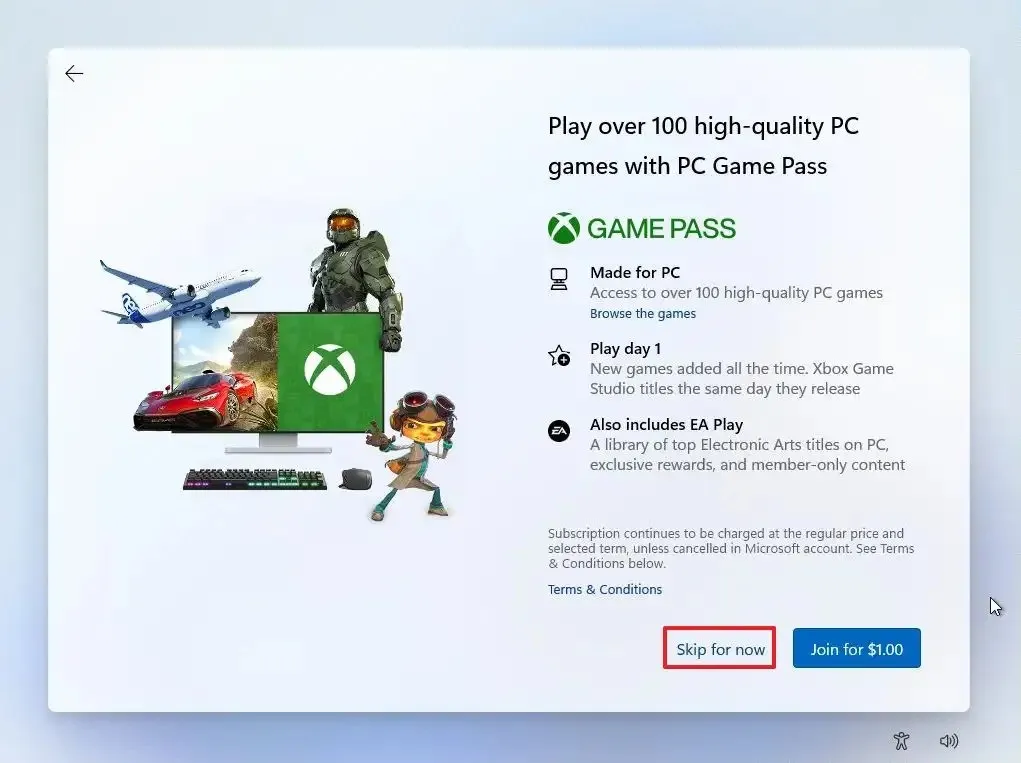
-
Después de la instalación, en el escritorio de Windows 11, haga clic en el menú Dispositivos y seleccione la opción «Insertar imagen de CD de Guest Additions» .
Nota rápida: Guest Additions es el paquete que contiene todos los controladores de VirtualBox para permitir que el sistema operativo funcione correctamente en el entorno virtual.
-
Abra el Explorador de archivos en la máquina virtual.
-
Haga clic en Esta PC desde el lado izquierdo.
-
En la sección «Dispositivos y unidades», haga doble clic para abrir el disco VirtualBox Guest Additions .
-
Haga doble clic en el archivo VBoxWindowsAdditions.exe para iniciar el instalador.
-
Haga clic en el botón Siguiente .
-
Haga clic en el botón Siguiente de nuevo.
-
Haga clic en el botón Instalar .
-
Seleccione la opción Reiniciar ahora .
-
Haga clic en el botón Finalizar .
Una vez que complete los pasos, la máquina virtual se reiniciará y podrá comenzar a usar Windows 11 en un entorno virtual.
Si la solución alternativa no funciona, puede intentar crear una unidad flash USB de arranque con los requisitos de instalación desactivados mediante Rufus.



Deja una respuesta