Cómo solucionar el error «Spotify no puede reproducir esto ahora»
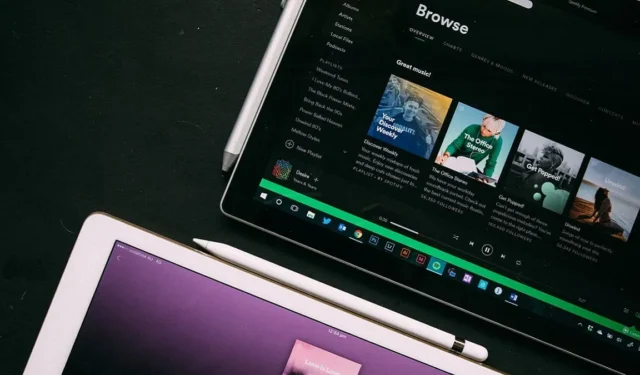
Si estaba emocionado por reproducir su canción favorita, pero recibió el error «Spotify no puede reproducir esto ahora», es posible que se pregunte qué salió mal. Este es un error bastante común de Spotify que muchos usuarios han encontrado. Este tutorial incluye una lista de soluciones para tratar de poder reproducir esas canciones que ha estado esperando escuchar.
Solución de problemas básicos
Si bien este error tiende a ser más común al usar el escritorio de Spotify o el cliente de Mac, también puede aparecer en las aplicaciones móviles. El error puede ir acompañado de la recomendación: «Si tiene el archivo en su computadora, puede importarlo». Si bien puede intentar importar sus archivos locales e intentar reproducir las pistas nuevamente, existe la posibilidad de que aún no funcione. Si eso sucede, algo anda mal con la aplicación o su computadora.
Para resolver el problema, asegúrese de haber revisado la lista de soluciones básicas a continuación antes de continuar con las más específicas del problema:
- Reinicie su dispositivo : un simple reinicio puede ser todo lo que necesita para comenzar a escuchar sus pistas favoritas nuevamente. Si el problema se debe a una falla o una configuración incorrecta, un reinicio se encargará de todo.
- Cierre sesión en su cuenta de Spotify : en la aplicación de escritorio, haga clic en el icono de usuario (Windows) o en la flecha desplegable (Mac) en la esquina superior derecha y seleccione «Cerrar sesión». En la aplicación móvil, deberá tocar el ícono de ajustes en la esquina derecha y deslizar hacia abajo para encontrar el botón «Cerrar sesión». Vuelva a iniciar sesión con su nombre de usuario y cuenta.
- Reinicie Spotify : si ha estado usando la aplicación durante un tiempo, es posible que tenga fallas. Cierra la aplicación, luego ábrela de nuevo para ver si resuelve algo. Si está utilizando Spotify en Android, asegúrese de cerrar la aplicación correctamente antes de reiniciarla.
- Actualice Spotify : una aplicación obsoleta a menudo se comporta mal, así que asegúrese de que Spotify esté actualizado. En una computadora, cuando hay una actualización disponible, verá un punto azul junto a su imagen de perfil (Windows) o la flecha desplegable (Mac) junto a su imagen de perfil. Haz clic en él, luego selecciona «Actualizar Spotify ahora». En Android e iOS, consulte Google App Store y App Store, respectivamente, para ver si hay actualizaciones para Spotify.
1. Verifica la disponibilidad de la canción
Es posible que algunas canciones no estén disponibles para que las reproduzca en Spotify debido a restricciones de derechos de autor. Por ejemplo, si los acuerdos de licencia de una canción expiraron y no se renovaron, la pista ya no estará disponible en Spotify. Cierta música también puede estar bloqueada por región, lo que significa que solo se puede acceder a ella para reproducirla en ciertas regiones geográficas.
Puede hacer que Spotify muestre si las canciones no están disponibles: aparecerán atenuadas. La aplicación móvil le permite habilitar o deshabilitar esta función.
- Presiona el ícono con forma de engranaje en la esquina superior derecha para abrir Configuración.
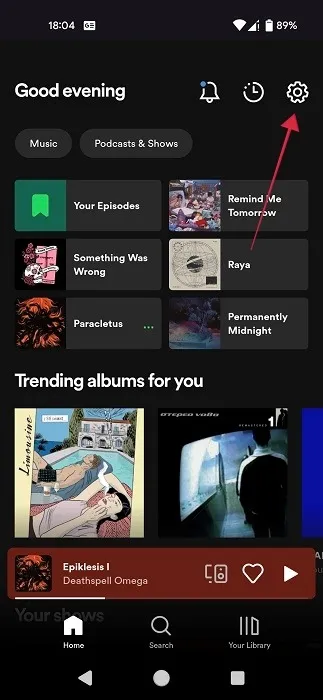
- Deslice hacia abajo hasta «Reproducir» y active la opción «Mostrar canciones que no se pueden reproducir».
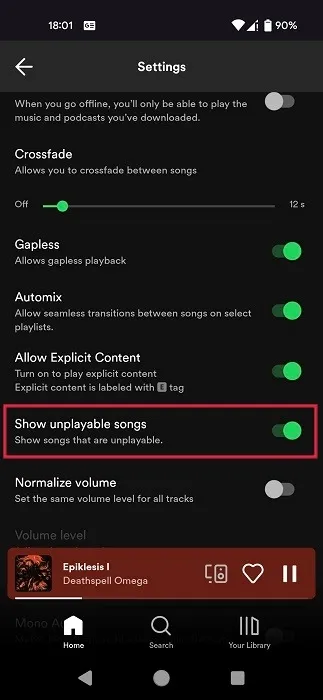
- Sabrás que las canciones que están atenuadas simplemente no están disponibles para reproducirse en Spotify.
2. Deshabilitar la aceleración de hardware
- En el cliente de Spotify para escritorio o Mac, haga clic en el ícono de usuario o en la flecha desplegable en la esquina superior derecha. Seleccione «Configuración» en el menú.
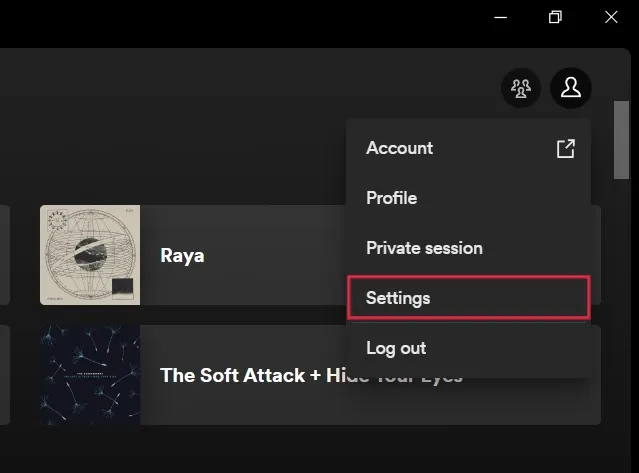
- Desplácese hacia abajo y deshabilite el interruptor junto a «Habilitar aceleración de hardware».
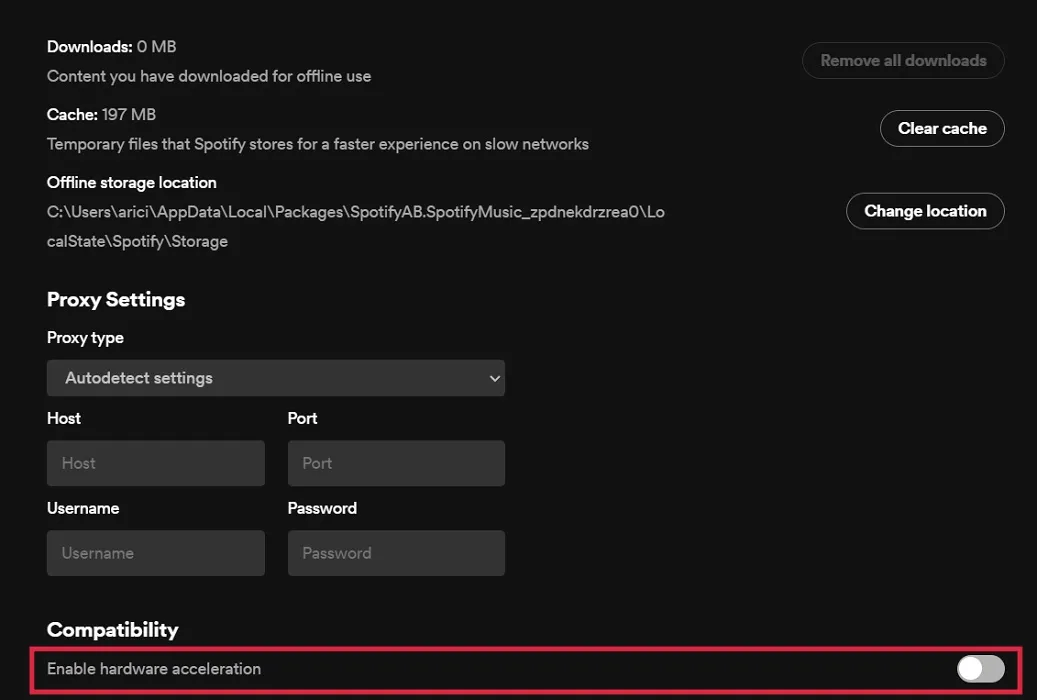
- Reinicie su computadora para ver si el error persiste.
3. Deshabilitar o reducir el fundido cruzado
- En su PC, abra Configuración una vez más.
- Desplácese hacia abajo hasta encontrar la sección «Reproducción». Marque la opción «Canción de fundido cruzado». Si está habilitado, verá un control deslizante junto a él. Arrástrelo hasta «0».
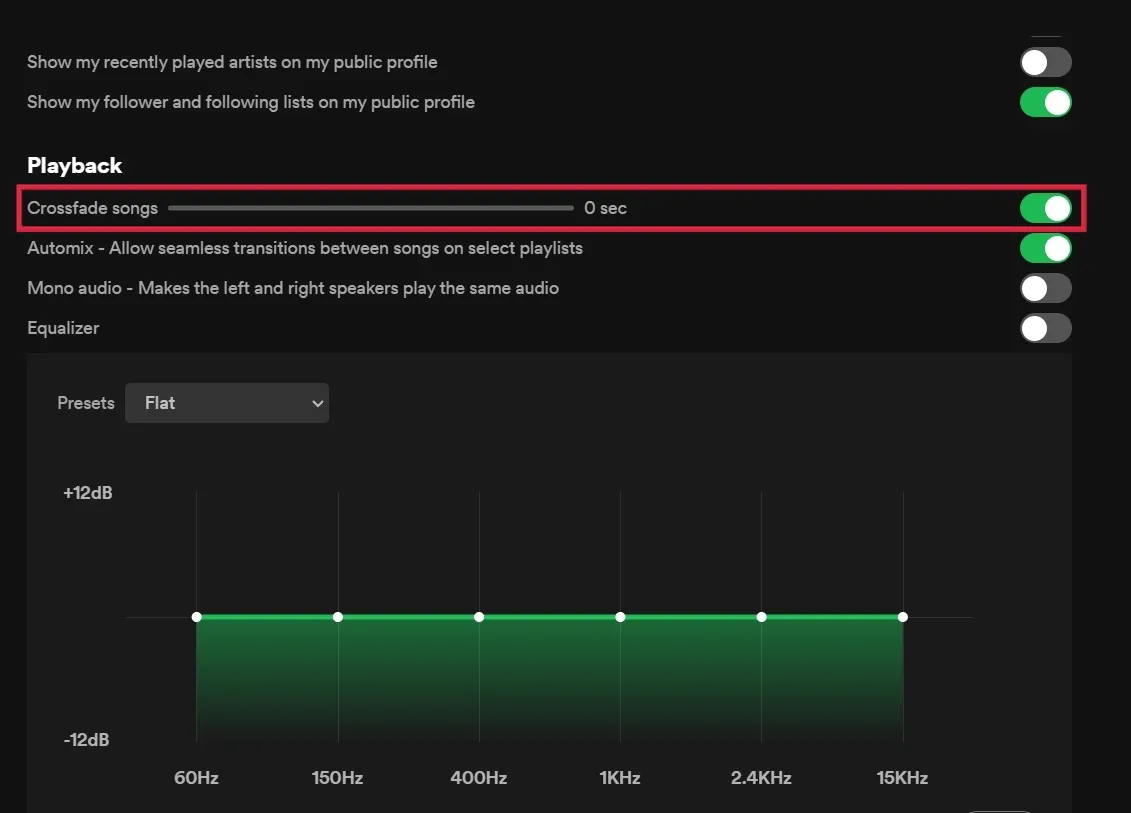
- Alternativamente, desactive la opción «Canciones de fundido cruzado» por completo. (El control deslizante desaparecerá.)
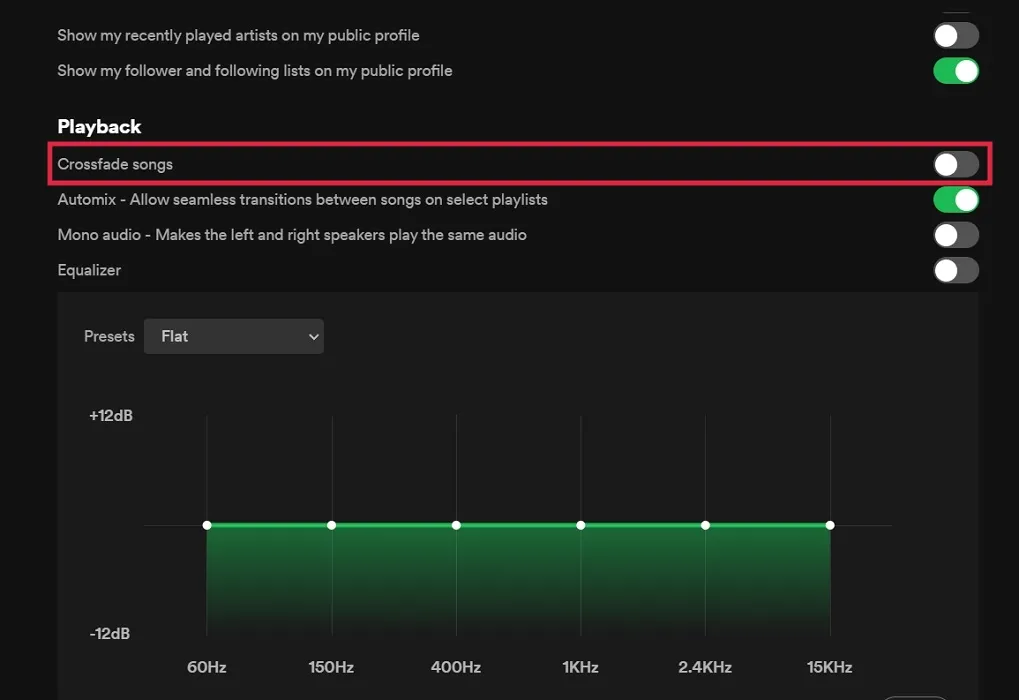
- En las aplicaciones móviles, encontrará un control deslizante junto a la opción «Crossfade» en «Reproducción». Establézcalo en «Desactivado».
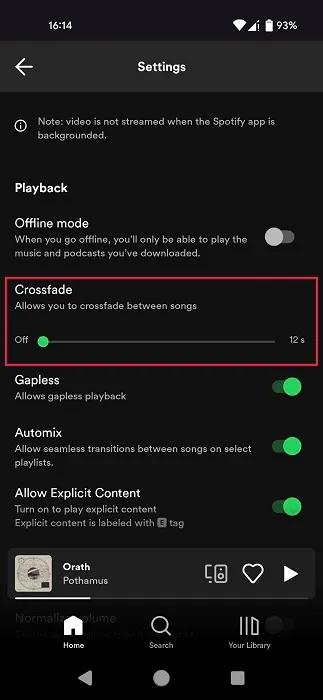
4. Cambiar la calidad de transmisión
Si tiene una cuenta de Spotify Premium y optó por una alta calidad de transmisión para su cuenta, podría ser la razón por la que recibe el error de reproducción en su dispositivo. Intente bajarlo para ver si resuelve su problema.
- Vaya a la configuración de Spotify en su PC.
- En la sección «Calidad de audio», presione en el menú desplegable junto a «Calidad de transmisión».
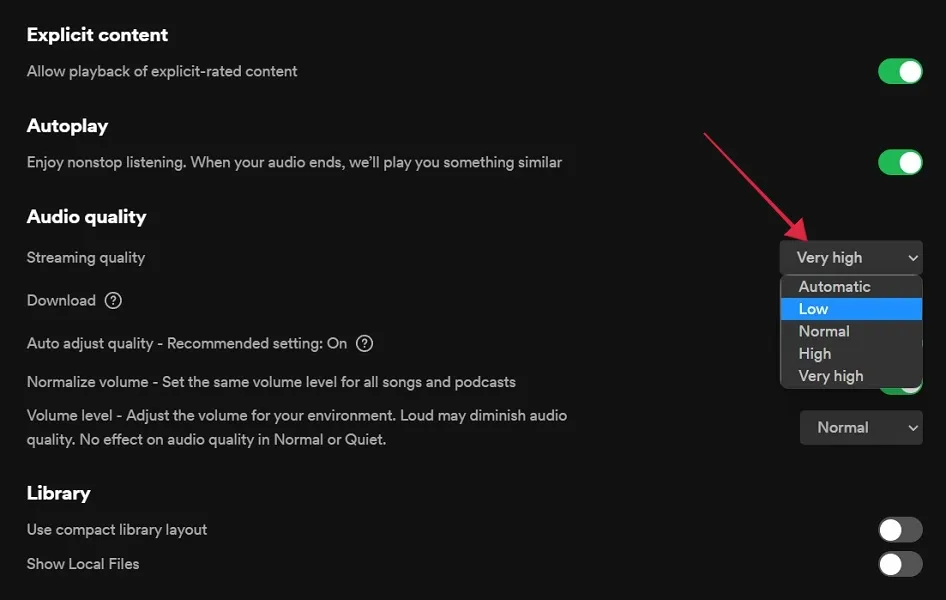
- Seleccione «Automático», «Bajo» o cualquier opción inferior a su configuración actual.
- En dispositivos móviles, deberá establecer nuevos valores para «Transmisión Wi-Fi» y «Transmisión celular».
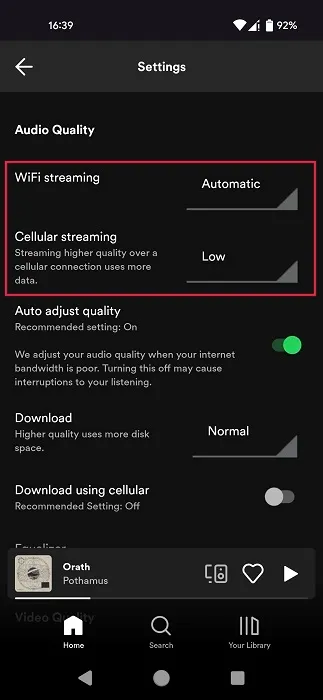
5. Cambiar formato de salida para altavoces de PC
¿Está utilizando un DAC (convertidor de digital a analógico) a frecuencias de muestreo más altas? Puede ser lo que está causando el problema. Prueba a cambiar el formato de salida de tus altavoces a un valor más bajo o más alto (aunque deberías empezar por bajarlo) y verás qué sucede.
- Abra el Panel de control en su computadora.
- Haga clic en «Hardware y sonido». Si no ve esta opción, asegúrese de que «Ver por» esté configurado en «Categoría» en la esquina superior derecha.
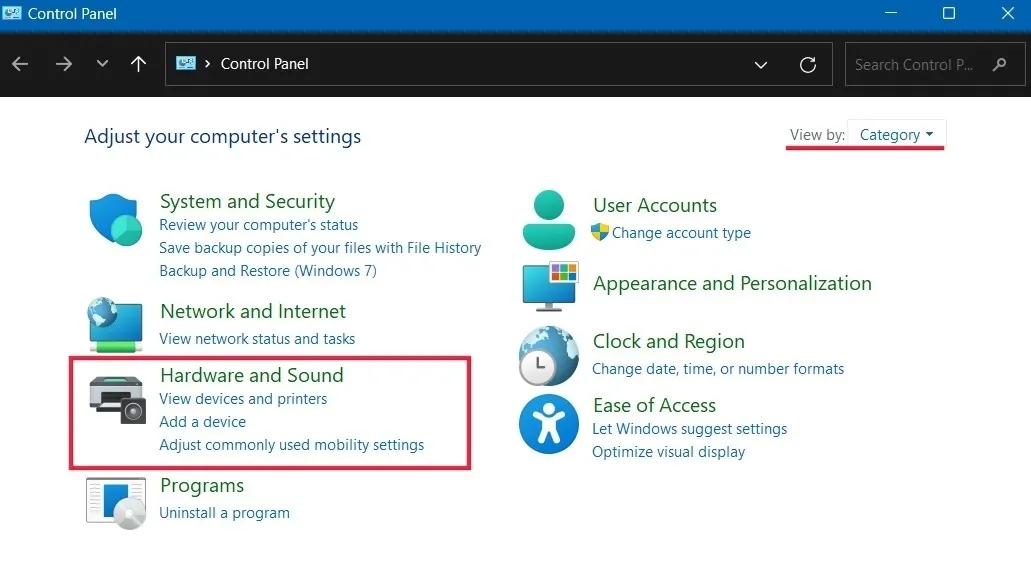
- Haz clic en «Sonido».
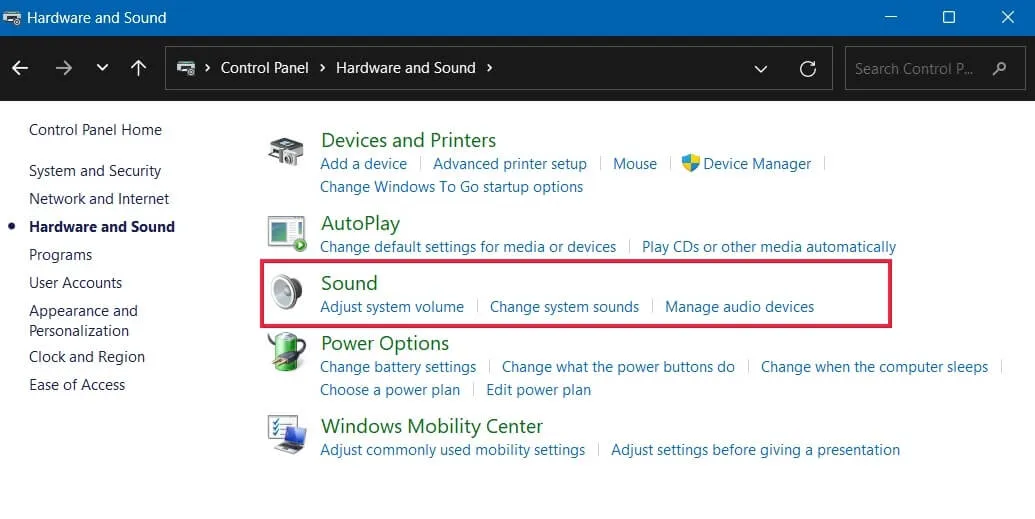
- Seleccione «Altavoces», luego haga clic en el botón «Propiedades».

- Haga clic en el menú desplegable debajo de «Formato predeterminado» para seleccionar un valor diferente. Recomendamos seleccionar uno más bajo que el que está usando actualmente.
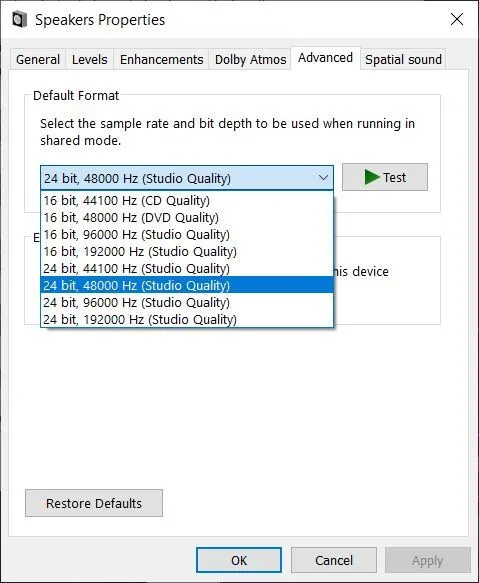
- En Mac, modifique esta configuración usando la aplicación Configuración de Audio MIDI.
6. Configure el dispositivo de salida para Spotify como predeterminado
Otra posible solución de Windows es verificar si su dispositivo de salida para la aplicación Spotify está configurado de manera predeterminada. Antes de intentar esta solución, asegúrese de que su cliente de Spotify esté abierto.
- Vaya a «Sistema -> Sonido».
- Desplácese hacia abajo y haga clic en «Mezclador de volumen».
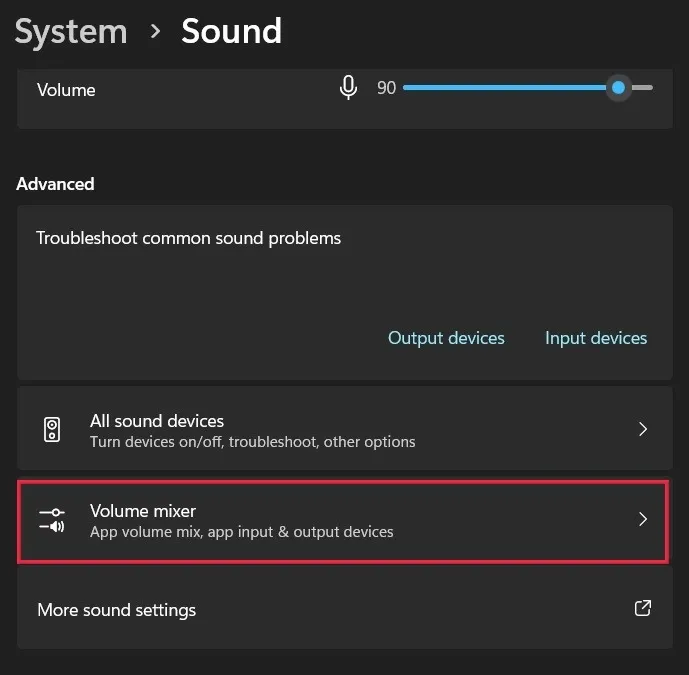
- Busque Spotify en la sección «Aplicaciones» y presione la flecha desplegable junto a él.
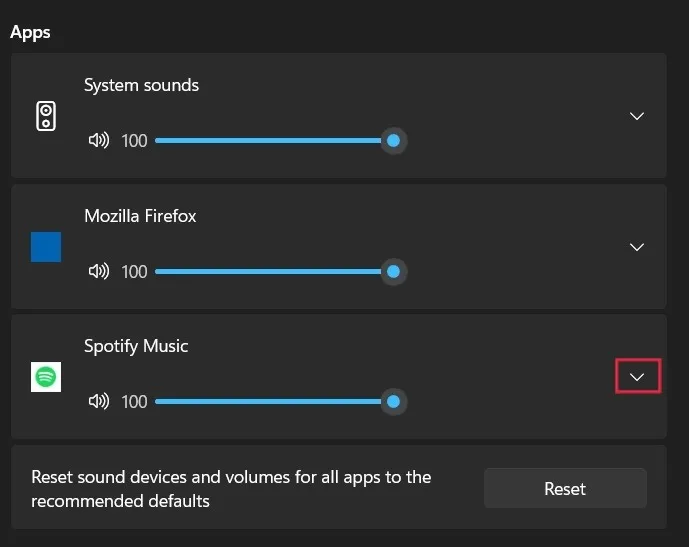
- Asegúrese de que el «Dispositivo de salida» esté configurado como «Predeterminado». Si no es así, toque el cuadro para cambiarlo.
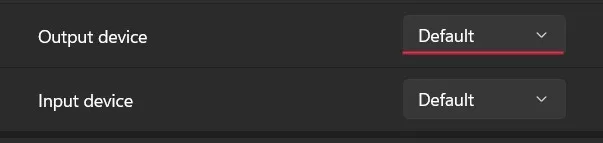
- Los usuarios de Windows 10 deben ir a «Configuración -> Sistema -> Sonido» y hacer clic en «Preferencias de volumen y dispositivo de la aplicación» para abrir las opciones del Mezclador de volumen. Busque la aplicación Spotify y use el menú desplegable para establecerla en «Predeterminado».
7. Reinstalar Spotify
Si nada ha funcionado hasta ahora, intente reinstalar la aplicación Spotify. Si experimenta el problema en su computadora con Windows, primero elimine el programa a través de Configuración y luego vuelva a instalarlo desde Microsoft Store. En Android o iOS, deberá desinstalar y volver a instalar desde Play Store y App Store, respectivamente.
- Vaya a «Configuración -> Aplicaciones -> Aplicaciones instaladas».
- Busque la aplicación en la lista y presione los tres puntos junto a ella.
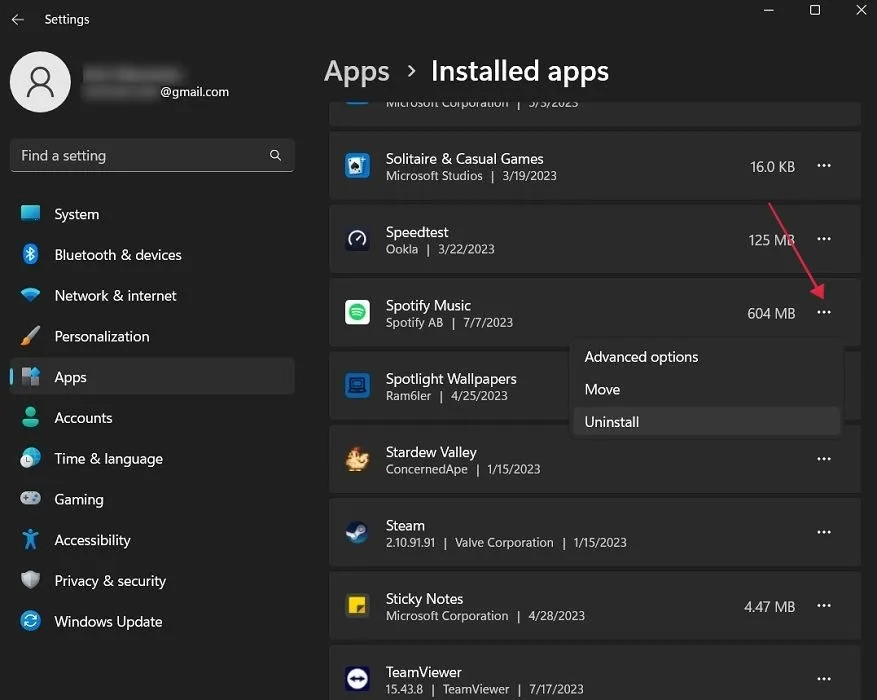
- Seleccione «Desinstalar» para eliminar la aplicación.
- Abra la tienda de Microsoft. Busque la aplicación Spotify a través de la barra de búsqueda e instálela desde allí.
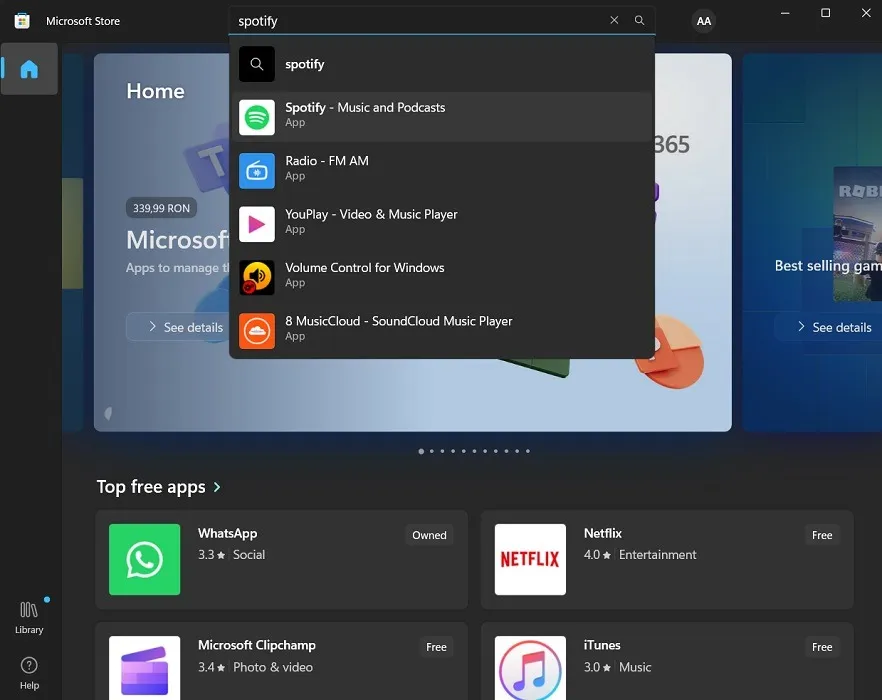
Preguntas frecuentes
Veo este error después de pausar la reproducción con auriculares Bluetooth (u otro dispositivo conectado). ¿Cómo puedo arreglarlo?
Asegúrese de que el firmware de su dispositivo esté actualizado. Para dispositivos Bluetooth, también puede desvincularlos y repararlos para corregir el error.
¿Spotify limita tu biblioteca de canciones?
Si se pregunta si está viendo el error debido a que su biblioteca de música es demasiado grande, no se preocupe. Hace un tiempo, el servicio de transmisión eliminó su límite anterior de 10,000 canciones, lo que permitió a los usuarios guardar contenido ilimitado en sus colecciones de «Tu música».
Crédito de la imagen: Unsplash . Todas las capturas de pantalla por Alexandra Arici .



Deja una respuesta