Cómo arreglar «La protección de la autoridad de seguridad local está desactivada» en Windows

La protección de la autoridad de seguridad local (LSA) es una característica de seguridad que verifica las credenciales de un usuario para proteger su computadora con Windows del acceso no autorizado. Desafortunadamente, algunos usuarios de Windows informaron haber visto un error que dice «La protección de la autoridad de seguridad local está desactivada». Su dispositivo puede ser vulnerable”. Si también se encuentra en esta situación y no puede volver a activarlo desde Seguridad de Windows, obtenga información sobre cómo volver a activarlo.
Solución de problemas básicos
Antes de discutir formas alternativas de habilitar la función de seguridad de la autoridad local para evitar que aparezca el error, presentamos algunas soluciones básicas de solución de problemas para solucionarlo, antes de tener que tomar medidas más drásticas:
- Realice un escaneo de malware : podría ser que esté viendo el error porque el malware cambió la configuración en su computadora. Intente escanear su computadora con Windows Security o un antivirus de terceros, y asegúrese de haber actualizado Windows y su antivirus antes de continuar.
- Ejecute un escaneo SFC : el error también puede aparecer si tiene archivos de sistema corruptos o dañados en su computadora. Si ese es el caso, realizar un escaneo SFC encontrará y reparará esos archivos.
- Usa un punto de restauración del sistema : si tienes la costumbre de crear puntos de restauración del sistema regularmente, estás de suerte. Puede resolver el problema usando uno de ellos para restaurar su computadora a la condición en que estaba antes del mensaje de error.
1. Active la protección LSA en PowerShell
Solo necesita ejecutar un comando en PowerShell para habilitar la protección LSA.
- Presione Win+ X, luego seleccione «Terminal (Administrador)» en el menú.
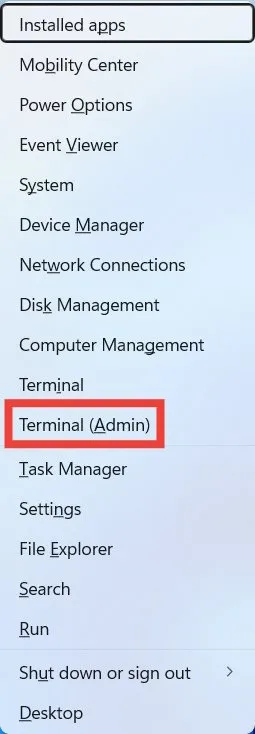
- Copie y pegue el siguiente comando en la pestaña de PowerShell, luego presione la Entertecla para ejecutarlo.
reg add HKLM\SYSTEM\CurrentControlSet\Control\Lsa /v RunAsPPL /t REG_DWORD /d 2 /f;reg add HKLM\SYSTEM\CurrentControlSet\Control\Lsa /v RunAsPPLBoot /t REG_DWORD /d 2 /f
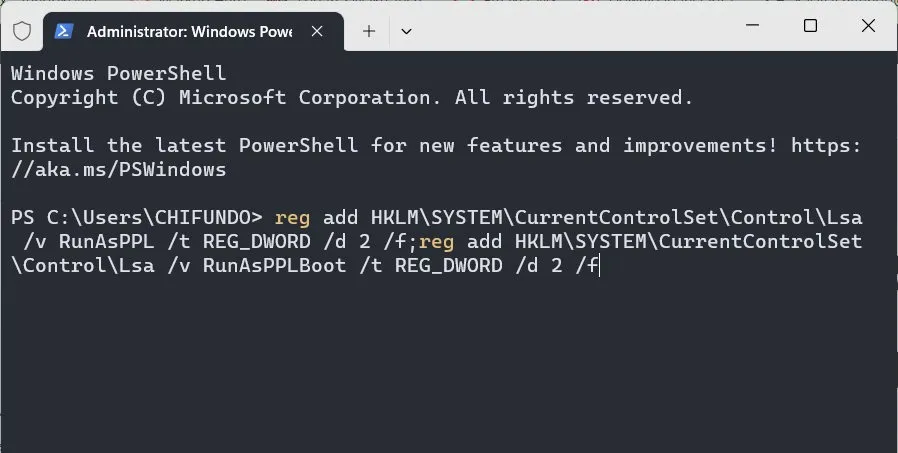
- Reinicie su computadora para que los cambios surtan efecto, luego verifique si el mensaje de error sigue ahí.
2. Active la protección LSA en el Editor de políticas de grupo local
También puede activar la protección LSA mediante el Editor de directivas de grupo local (LGPE).
- Haga clic en Buscar en la barra de tareas, escriba
group policyen el cuadro de búsqueda y luego haga clic en «Editar política de grupo» en los resultados.
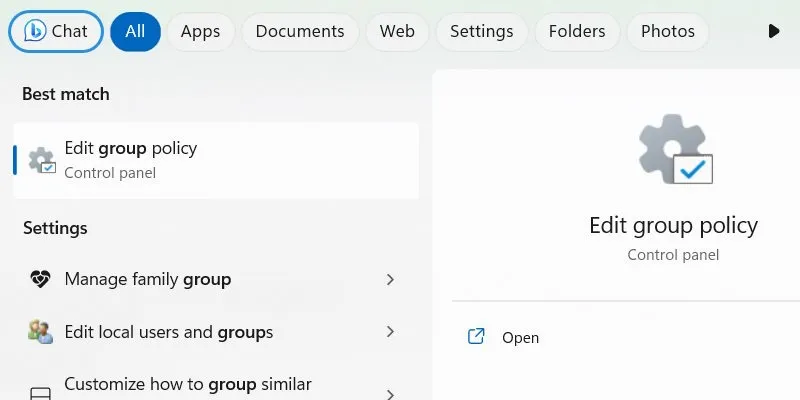
- En la LGPE, vaya a «Configuración de la computadora -> Plantillas administrativas -> Sistema -> Autoridad de seguridad local» y haga doble clic en la política «Configurar LSASS para que se ejecute como un proceso protegido».
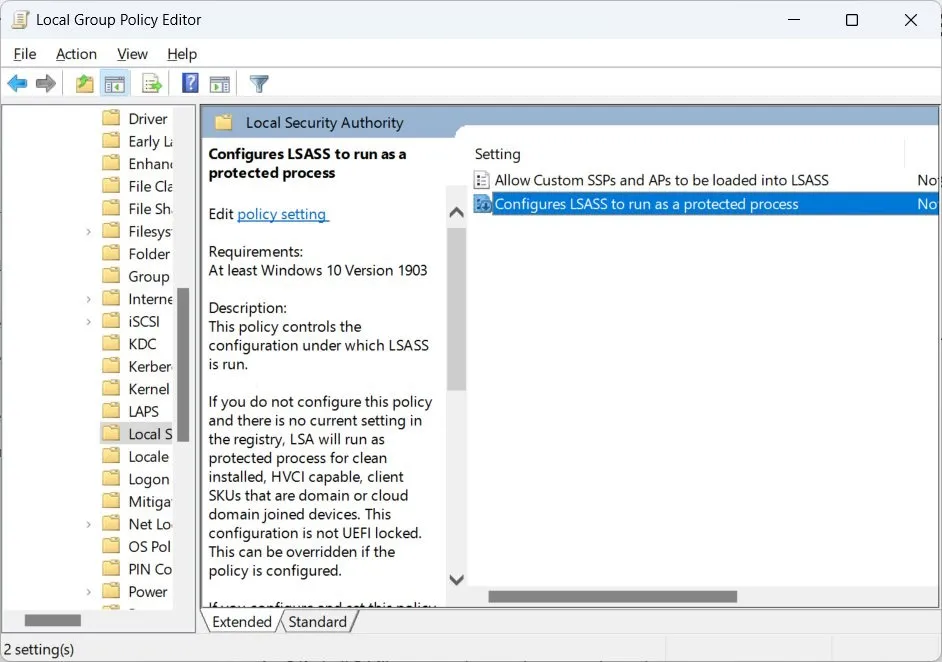
- Si el botón de radio en la parte superior derecha tiene una configuración «Deshabilitada», haga clic en «No configurado» en su lugar.
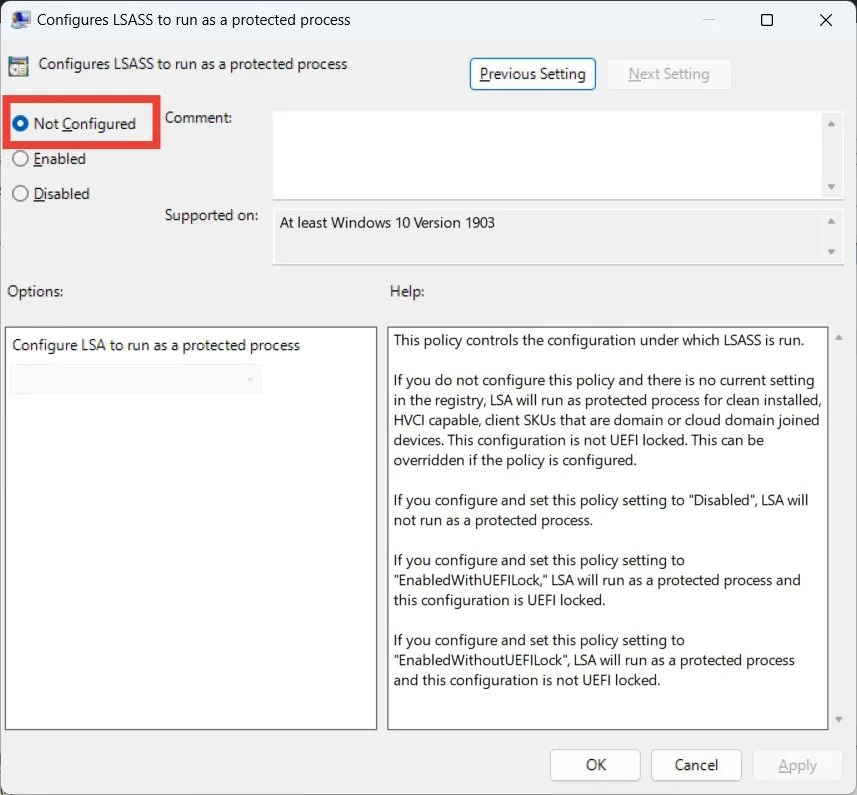
- Haga clic en «Aceptar» para aplicar y guardar los cambios, luego reinicie su computadora para ver si el mensaje de error persiste.
3. Active la protección LSA en el Editor del Registro
La última forma de activar la protección LSA es a través del Editor del Registro. Sin embargo, dado que este método implica editar el Registro de Windows, recomendamos crear una copia de seguridad del Registro antes de continuar. Lo último que desea es cometer un error en el Editor del Registro y no tener forma de revertir los cambios. Esto puede hacer que su computadora con Windows quede inutilizable.
- Haga clic en Buscar en la barra de tareas, escriba
registry editoren el cuadro de búsqueda y luego haga clic en «Editor de registro» en los resultados.
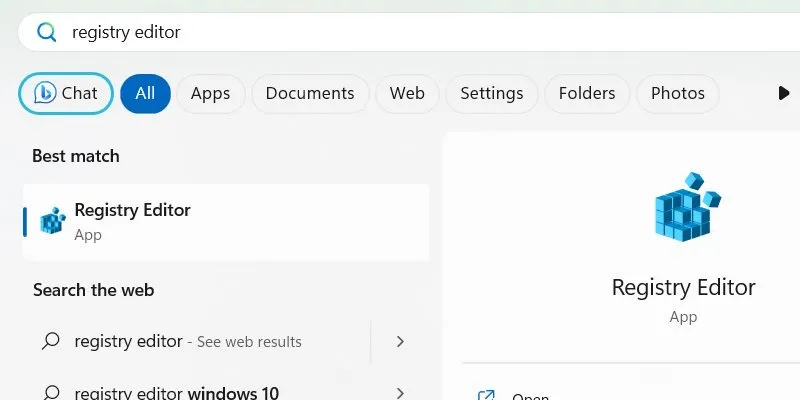
- Haga clic en «Sí» en la advertencia de UAC.
- En el Editor del Registro, navegue hasta:
Computer\HKEY_LOCAL_MACHINE\SYSTEM\CurrentControlSet\Control\Lsa
y haga doble clic en el valor «RunAsPPL».

- Si no encuentra el valor «RunAssPPL», deberá crearlo. Haga clic con el botón derecho en la tecla «Lsa» en el panel de navegación de la izquierda y seleccione «Nuevo -> Valor DWORD (32 bits)».
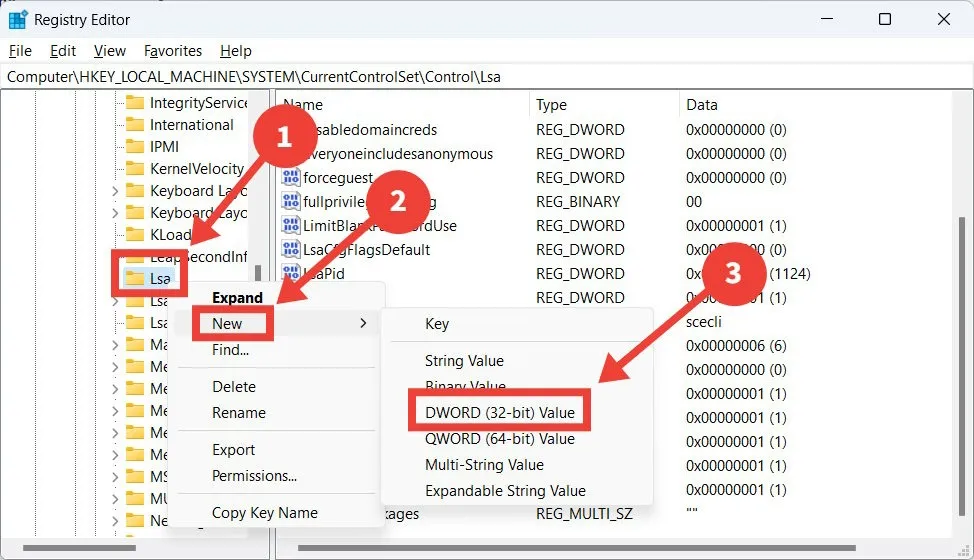
- Una vez que haya creado el valor, haga doble clic para abrirlo, luego configure «Datos del valor» en «2» y haga clic en «Aceptar».
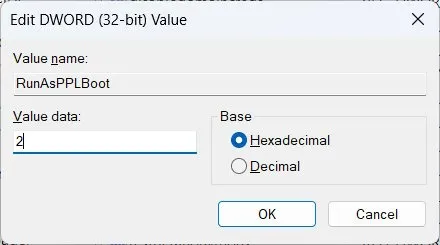
- Reinicie su PC para ver si el problema se ha solucionado.
Preguntas frecuentes
¿Cómo puedo verificar que he activado la protección LSA?
Si no puede verificar que ha activado la protección de la Autoridad de seguridad local en Seguridad de Windows porque falta la opción, hágalo a través del Visor de eventos. Una vez que abra el Visor de eventos, diríjase a «Registros de Windows -> Sistema» y busque un evento con una ID de 12. Indicará, «LSASS.exe se inició como un proceso protegido con nivel: 4», cuando haga doble clic en él.
¿Cómo compruebo qué complementos y controladores no se ejecutaron como procesos protegidos por LSA?
Encuentre esta información en el Visor de eventos cuando Windows se ejecuta en modo de auditoría. En el Visor de eventos, diríjase a «Registros de aplicaciones y servicios -> Microsoft -> Windows -> CodeIntegrity» y busque eventos con el ID de 3065 o 3066.
¿Cómo habilito el modo auditoría en Windows?
Si su computadora PC ejecuta Windows 11 22H2, entonces ya tiene habilitado el modo de auditoría. De lo contrario, abra el Editor del Registro y diríjase a la Computer\HKEY_LOCAL_MACHINE\SOFTWARE\Microsoft \Windows NT\CurrentVersion\Image File Execution Options\LSASS.execlave. Haga doble clic en el valor «AuditLevel», establezca «Datos del valor» en «8» y haga clic en «Aceptar».
Crédito de la imagen: DepositPhotos . Todas las capturas de pantalla por Chifundo Kasiya.



Deja una respuesta