Cómo crear un tablero de Excel

Un tablero de Microsoft Excel proporciona una descripción general de los indicadores clave de rendimiento (KPI) y otras métricas importantes. En particular, presenta varios gráficos, cuadros y tablas para presentar estos KPI de manera visual. Se usan comúnmente en entornos comerciales para monitorear y analizar tendencias de datos, rastrear métricas de rendimiento y tomar decisiones informadas. Este tutorial lo guía a través de la creación de un tablero efectivo en Excel.
Creación de un tablero en Excel
No existe una forma única de crear un panel en Excel, ya que depende de la información que desee presentar. Sin embargo, para brindar más ayuda, este tutorial describe algunos pasos clave que ayudarán a crear un tablero efectivo.
1. Planifique la estructura de su tablero
Antes de crear las imágenes de su tablero, planifique la información específica que desea incluir. Comience por identificar los indicadores clave de rendimiento que son cruciales para su negocio, así como lo que le importa a su público objetivo.
Por ejemplo, supongamos que desea crear un tablero para los datos de ventas del mes. A partir de sus datos sin procesar, determine varias métricas clave (como se demuestra a continuación).
| Categoría en datos sin procesar | Categoría de KPI |
|---|---|
| Ordene la cantidad | Promedio de pedidos semanales y artículos más vendidos |
| Precio unitario, cantidad y subtotales | Ventas totales semanales o mensuales |
| País de origen | Pedidos por región, país o área |
Hay varias formas de convertir sus datos sin procesar en métricas clave, por lo que le dejamos a usted que lo configure, según lo que necesite incluir en su tablero.
2. Importe sus datos a Excel
Una vez que haya planificado la estructura de su tablero, puede continuar con la importación de sus datos a Excel siguiendo estos pasos:
- Inicie la aplicación Excel en su computadora.
- En el menú «Inicio», elija «Libro de trabajo en blanco» para iniciar una nueva hoja de cálculo o abrir un archivo de hoja de cálculo existente.
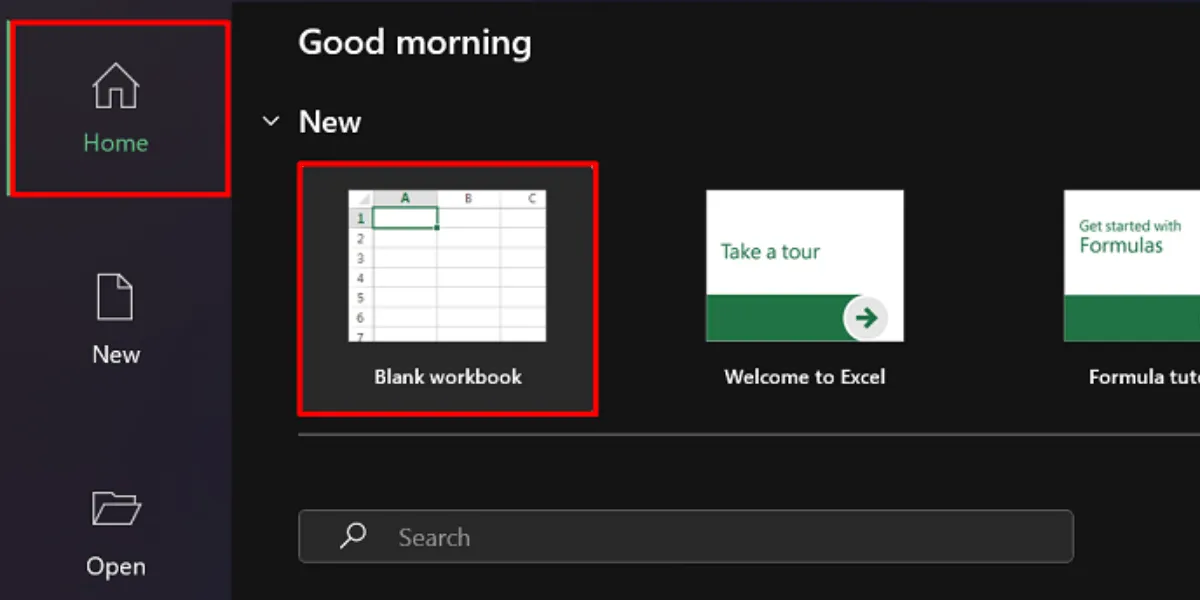
- Vaya a la pestaña «Datos» y seleccione una opción de importación en el menú «Obtener y transformar datos».
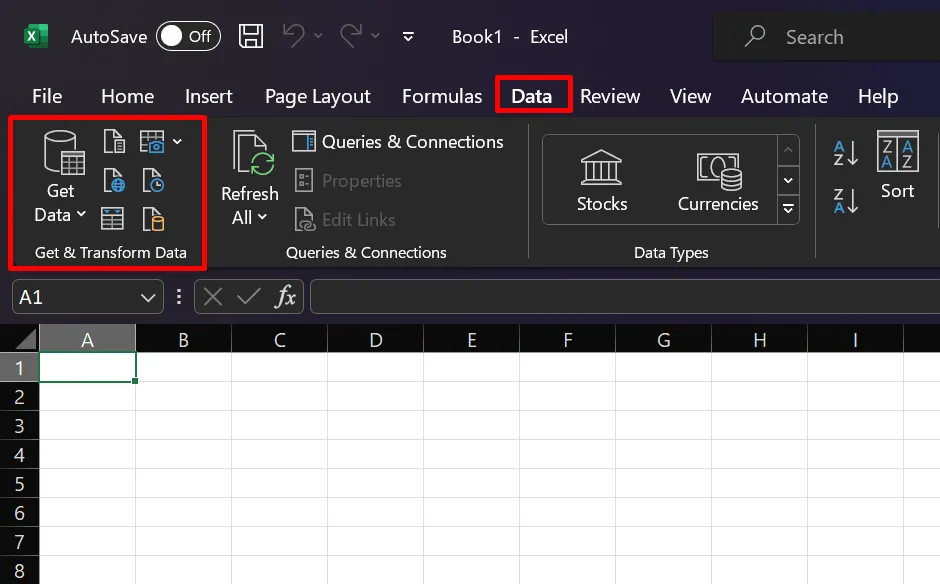
Existen numerosas formas de importar sus datos, dependiendo de la fuente. Por ejemplo, elija la opción «Desde texto/CSV» si tiene un archivo CSV a mano. Seleccione su fuente preferida y continúe con las instrucciones de importación provistas.
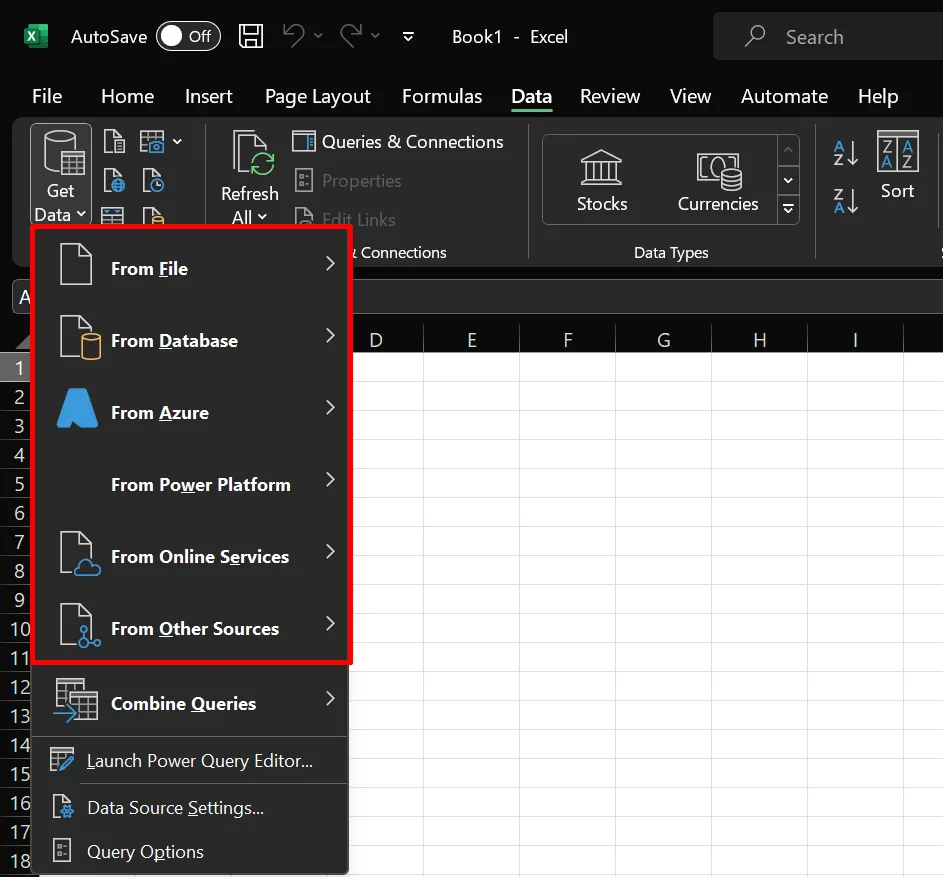
3. Crea diferentes pestañas
Cree su tablero en una hoja de trabajo separada (o pestaña). De esta manera, puede procesar sus datos sin procesar sin preocuparse por los errores de diseño. Le recomendamos que cree al menos tres pestañas diferentes al configurar un tablero en Excel.
- Sin procesar: importe aquí sus datos sin procesar y sin procesar. También puede realizar el proceso de limpieza de datos en esta pestaña.
- Cálculos: aquí es donde debe analizar y auditar sus datos para derivar las métricas y los cálculos clave que desea incluir en su tablero.
- Dashboard: esta pestaña será la salida final, donde podrás diseñar e insertar elementos visuales, como cuadros, gráficos y tablas.
Siéntete libre de nombrar las pestañas como quieras. Los enumerados anteriormente en nuestro ejemplo son solo para mayor claridad.
4. Transforme sus datos en tablas
La creación de tablas en Excel es increíblemente útil para los cálculos y análisis posteriores. Siga estos pasos para transformar sus datos en tablas:
- Vaya a la pestaña «Sin procesar» y seleccione todas las celdas que contienen sus datos.
- Abra la herramienta «Análisis rápido» haciendo clic en el icono ubicado en la esquina inferior derecha de sus datos.
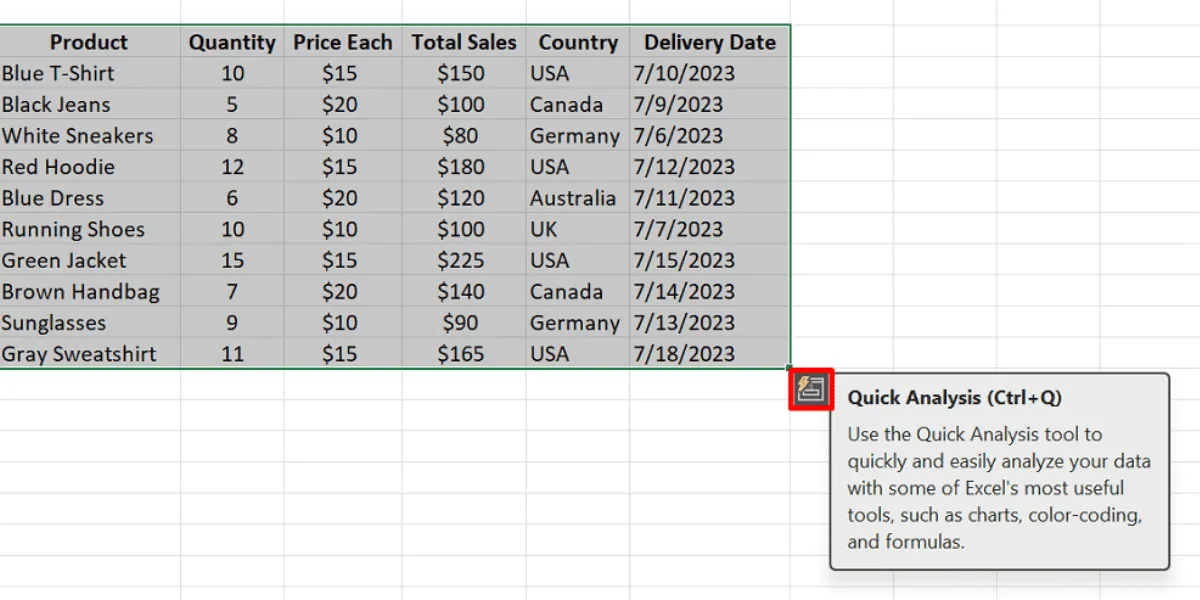
- Elija «Tablas» de las opciones en la herramienta de Análisis rápido.

- Si el icono de la herramienta Análisis rápido no está visible:
- Presione Ctrl+ Ten Windows o Command+ Ten Mac para crear directamente su tabla.
- Haga clic en «Aceptar» en el cuadro de diálogo.
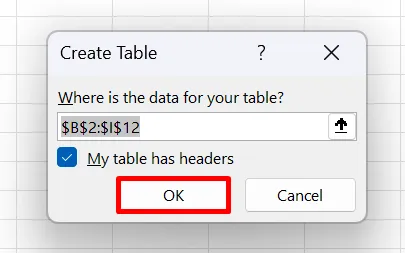
Algunos pueden argumentar que la creación de tablas solo agrega otro paso no esencial al proceso, pero hay tres razones por las que debería hacerlo.
- Validación de datos: elija agregar validación de datos a sus tablas, lo que ayudaría a mantener sus datos libres de imprecisiones y errores.
- Referencias: Microsoft Excel le permite hacer referencia a datos tabulares. En comparación con resaltar repetidamente filas o columnas enteras, las tablas facilitan mucho la referencia.
- Filtros: las tablas de Excel tienen filtros incorporados en los encabezados, lo que lo ayuda a navegar por sus datos más rápidamente.
5. Limpia tus datos
Para asegurarse de que su tabla sea efectiva para su análisis de datos, también es importante que limpie sus datos . Pruebe uno de los siguientes métodos:
- Eliminar registros duplicados
- Recorte los espacios adicionales y elimine las filas en blanco
- Ordene sus datos en función de los valores de menor a mayor
- Alterar las mayúsculas y minúsculas del texto
6. Analiza tus datos
Probablemente utilizará varias funciones para procesar sus datos. Sin embargo, la función que necesita depende de las métricas clave que desea recopilar. Por ejemplo, puede usar la función SUMA para conocer las ventas totales de su negocio en un mes específico. A continuación se explican más funciones que se usan comúnmente para crear un tablero de Excel:
- IF: utilizado para declaraciones condicionales y cálculos.
- IFERROR: ayuda a manejar los errores en las fórmulas proporcionando un valor o acción alternativos.
- FILA/COLUMNAS: devuelve el número de fila o columna de una referencia.
- BUSCARV: busca un valor en la columna más a la izquierda de una tabla y recupera un valor correspondiente de una columna específica dentro de esa tabla.
- ÍNDICE/COINCIDIR: se usan juntos para buscar un valor en un rango y devolver un valor correspondiente de otra columna o fila.
- Selecciona cualquier celda de tu tabla.
- Vaya a la pestaña «Diseño de tabla».
- Reemplace el nombre genérico proporcionado en el campo «Nombre de la tabla».
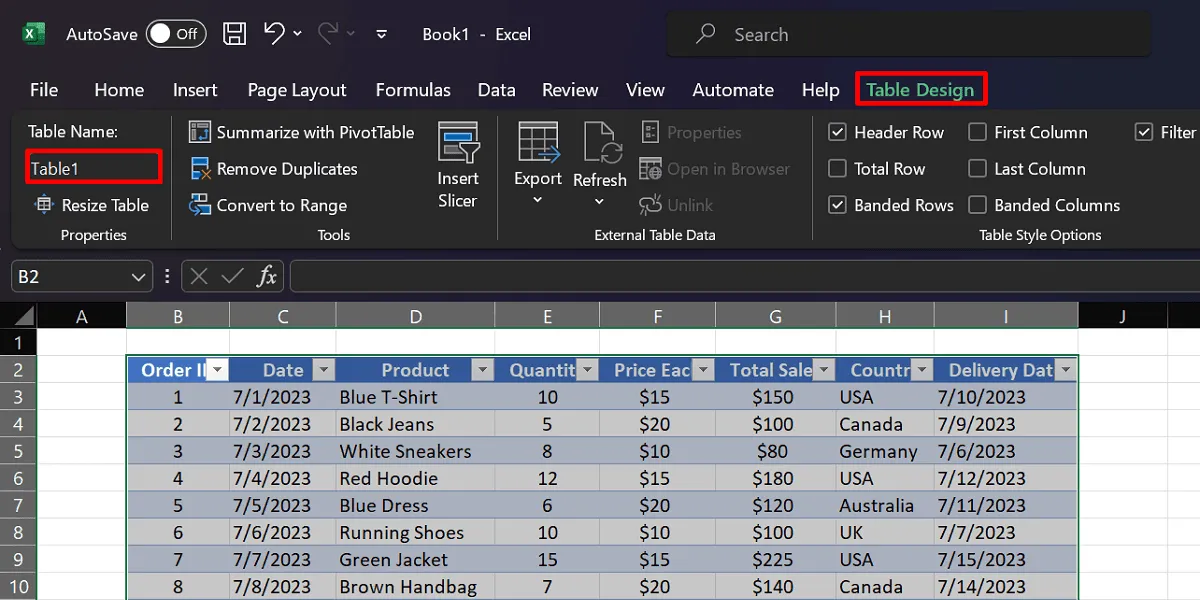
- Cambie a la pestaña «Cálculos» e inicie una función (p. ej., la función SUMA).
- Use la sintaxis
=FUNCTION(TableName [Column Name])como se ilustra a continuación.
=SUM(Table1[Quantity])
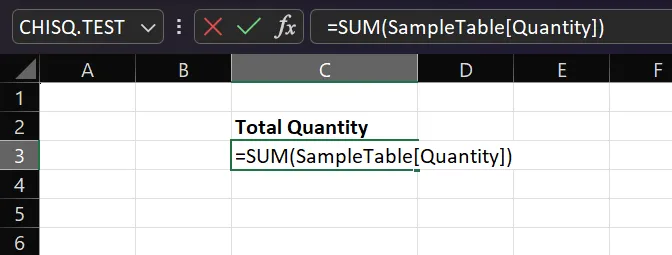
7. Insertar una tabla dinámica
Una de las mejores características de Excel que le permite organizar sus datos a la perfección es la tabla dinámica. Puede ayudarlo a resumir valores en diferentes categorías y ordenar datos con solo unos pocos clics. En nuestro ejemplo de panel de ventas, puede usar una tabla dinámica para mostrar los productos más vendidos para una empresa. Siga esta guía paso a paso para crear una tabla dinámica en Excel:
- Vaya a la hoja de trabajo donde se encuentra su tabla.
- Resalta cada celda de tu tabla.
- Vaya a la pestaña «Insertar» y haga clic en «Tabla dinámica».
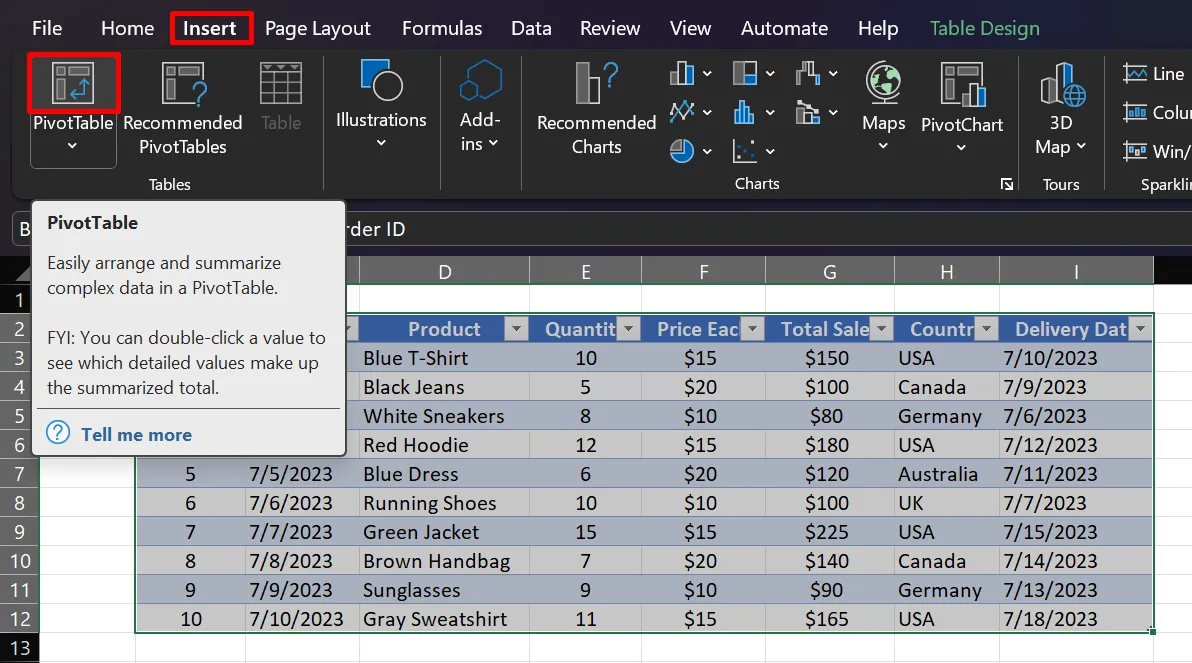
- Seleccione su hoja de trabajo de destino preferida (p. ej., «Hoja de trabajo existente»).
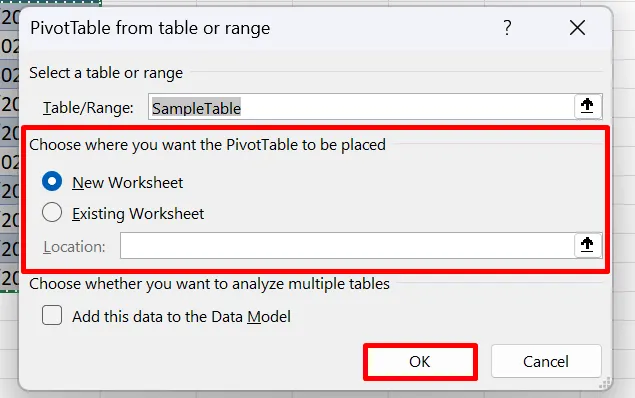
- En el panel lateral de campos de la tabla dinámica, seleccione los campos que proporcionarán información valiosa para su tablero (por ejemplo, «Producto», «Ventas totales» y «Cantidad»).
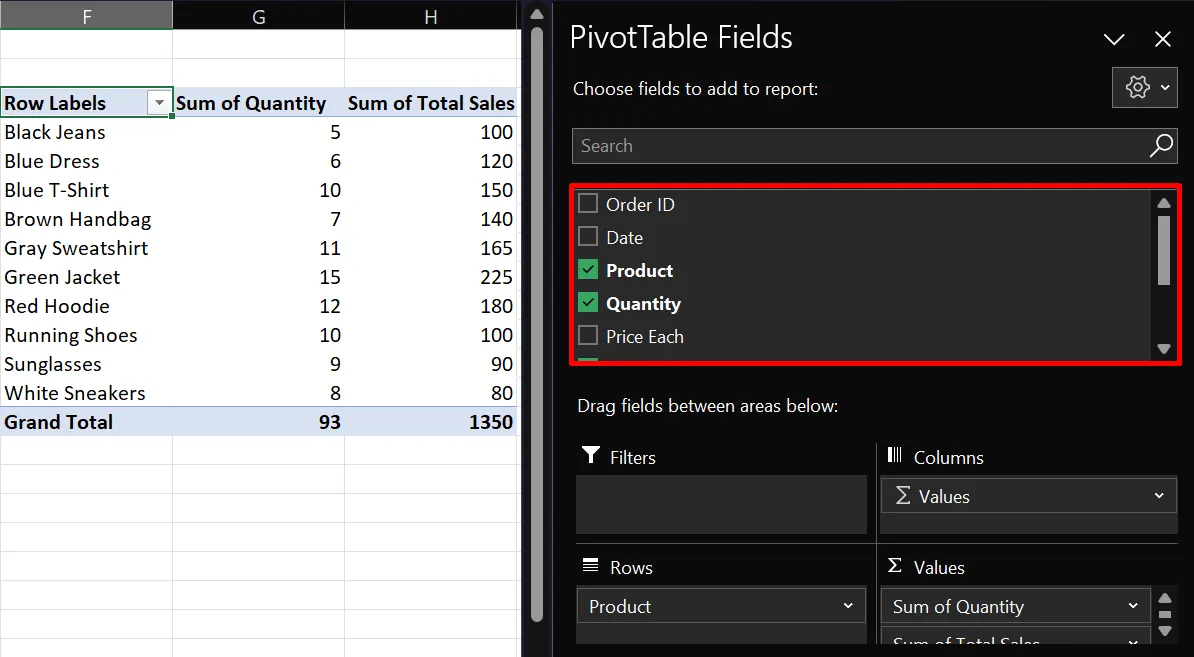
- Copie su tabla dinámica en la pestaña Panel y ajuste su diseño según sea necesario.
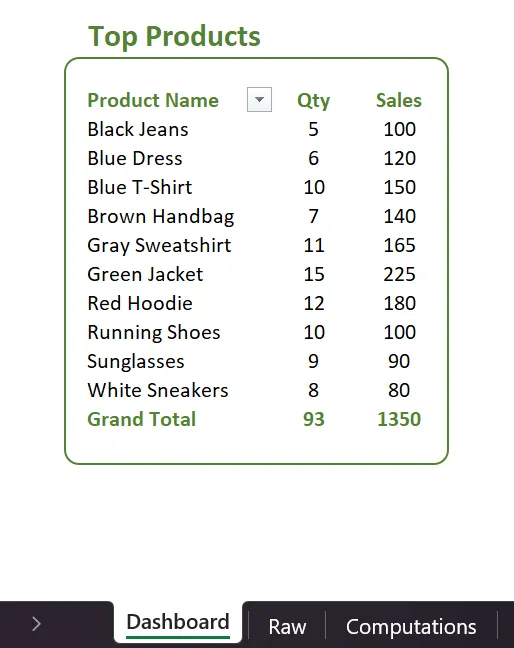
8. Gráficos recomendados
Al seleccionar sus datos en una tabla, Excel es lo suficientemente inteligente como para recomendar diferentes tipos de gráficos. Por ejemplo, si desea comparar las ventas totales en diferentes regiones, Excel puede sugerir un gráfico de columnas agrupadas. Siga estos pasos para acceder a esta función:
- Resalte las columnas y filas que desee en su gráfico.
- Vaya a la pestaña «Insertar».
- Seleccione «Gráficos recomendados» y elija su opción preferida.
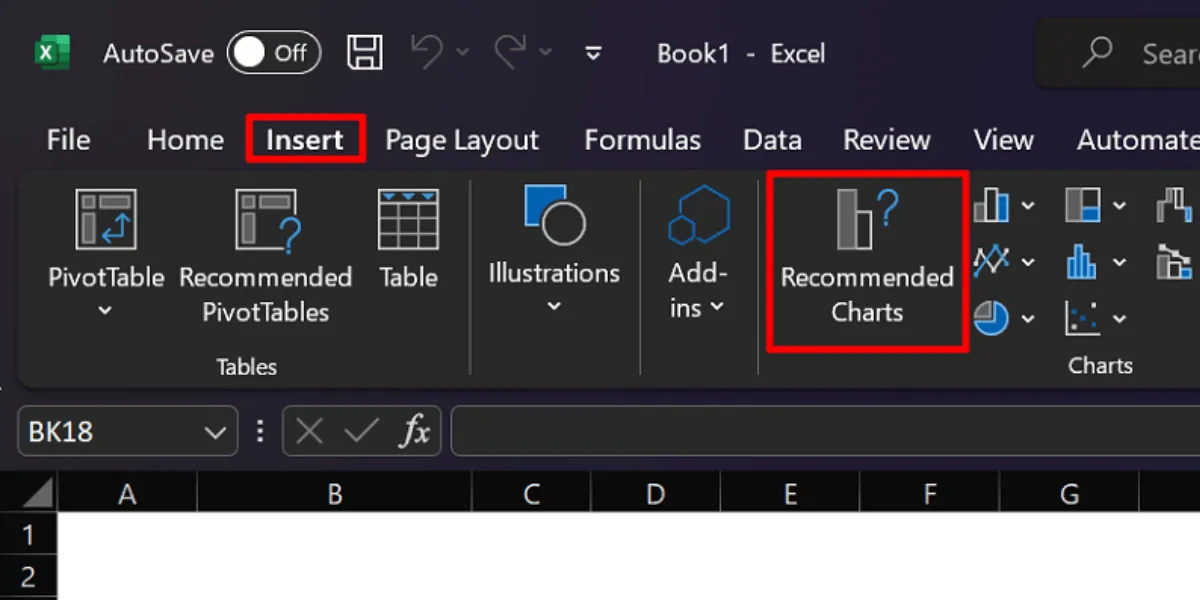
La elección de los tipos de gráficos para su tablero depende totalmente de usted. Excel ofrece varias opciones, como gráficos circulares, gráficos de barras, minigráficos, diagramas de dispersión y más. Cualquiera que desee usar, acceda a ellos en la pestaña «Insertar».
Preguntas frecuentes
¿Cuál es el propósito de un tablero de Excel?
Los tableros en Excel sirven para resumir conjuntos de datos usando tablas y gráficos. En un contexto empresarial, los paneles ayudan a los inversores y equipos a visualizar los indicadores clave de rendimiento con mayor claridad. De esta forma, podrás determinar áreas de mejora y aspectos a mantener.
¿Cuál es la diferencia entre un tablero y un informe?
Los tableros y los informes tienen propósitos y características distintos. Los tableros brindan información de datos más amplia en comparación con los informes, que se enfocan en detalles. Su objetivo es abordar métricas clave y ofrecer una instantánea de datos de alto nivel. Los informes, por otro lado, pueden incluir datos históricos, explicaciones de texto y otra información detallada.
¿Con qué frecuencia se debe actualizar el panel de Excel?
No existe una regla de hierro para la frecuencia de las actualizaciones del tablero; Todo depende de tus necesidades. Sin embargo, le recomendamos que actualice su tablero de Excel mensualmente para garantizar datos oportunos y relevantes.
¿Es gratis un tablero de Excel?
El costo de crear su tablero generalmente depende de su acceso a Microsoft Excel. El uso de la versión en línea suele ser gratuito, mientras que la aplicación de computadora completa requiere que pague una suscripción o una compra única.
Todas las imágenes y capturas de pantalla de Princess Angolluan.



Deja una respuesta