Las 8 mejores formas de arreglar «Esta aplicación ha sido bloqueada para su protección» en Windows

Si recibe el mensaje de error «Esta aplicación ha sido bloqueada para su protección» al intentar instalar o ejecutar una aplicación en Windows, significa que las funciones de seguridad del sistema operativo han impedido que la aplicación se ejecute. Afortunadamente, existen algunas soluciones que lo ayudarán a deshacerse de este error. Lea esta guía para obtener más información sobre las correcciones.
Arreglos básicos
Antes de saltar a las correcciones avanzadas a continuación, revise primero estas sugerencias. Es posible que no necesite ir más lejos.
- Reinicie su PC: aunque reiniciar parece un enfoque muy básico, puede solucionar muchos problemas técnicos. Cuando reinicia una PC, básicamente le da al sistema operativo un nuevo comienzo sin que los archivos de caché obstruyan los procesos. Si el sistema experimenta fallas que resultan en errores, como el error «Esta aplicación ha sido bloqueada para su protección», un reinicio puede resolver el problema.
- Ejecute la aplicación como administrador: ciertas aplicaciones de Windows necesitan privilegios de administrador para funcionar correctamente. Para remediar la situación, haga clic derecho en el icono de la aplicación y seleccione «Ejecutar como administrador». Si el Control de cuentas de usuario lo solicita, haga clic en «Sí» para continuar.
- Actualice o reinstale la aplicación: puede corregir este error simplemente actualizando o reinstalando la aplicación en cuestión. Primero, verifique si hay una actualización disponible para la aplicación. Si la hay, descargue e instale la última versión. Si actualizar la aplicación no soluciona el problema, intente desinstalar y volver a instalar la aplicación.
1. Ejecute la aplicación a través de Windows Terminal
Existe la posibilidad de que un error te moleste al ejecutar manualmente la aplicación. Para evitar este problema, intente forzar la ejecución de la aplicación a través de Windows Terminal.
- Haga clic derecho en el acceso directo de la aplicación, luego elija «Copiar como ruta».
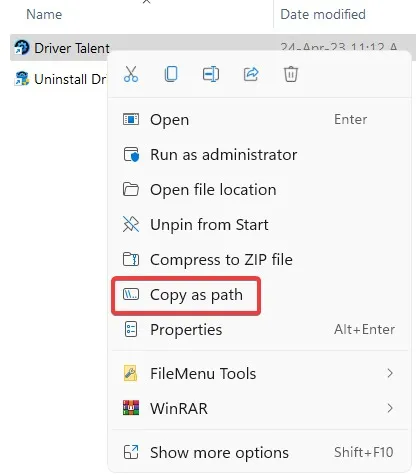
- Haga clic con el botón derecho en el «menú Inicio» y abra «Terminal de Windows (administrador)».

- Pegue la ruta del archivo copiado en la ventana de Terminal de Windows, luego presione Enterpara iniciar la aplicación.
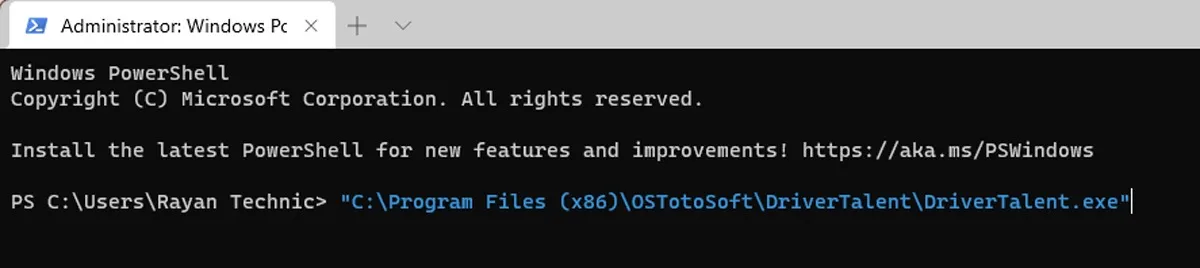
- Esto debería abrir la aplicación por usted, pero si este método no fue útil, continúe con la siguiente solución.
2. Desbloquear la aplicación
Las funciones de seguridad de Windows pueden evitar que las aplicaciones se ejecuten en su computadora si se descargan de Internet, especialmente si provienen de editores desconocidos. Afortunadamente, puede desbloquear manualmente la aplicación siguiendo los pasos a continuación:
- Haga clic derecho en el acceso directo de la aplicación y seleccione «Abrir ubicación de archivo».
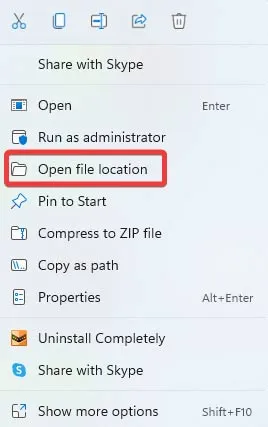
- Encuentra la aplicación. EXE (probablemente ubicado en «C:/Archivos de programa»), luego elija «Propiedades» en el menú contextual.
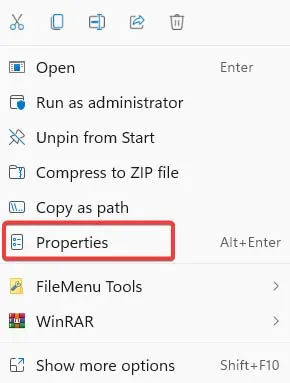
- Marque la opción «Desbloquear» en la pestaña «General» en la ventana Propiedades. Confirme las modificaciones presionando «Aplicar -> Aceptar».
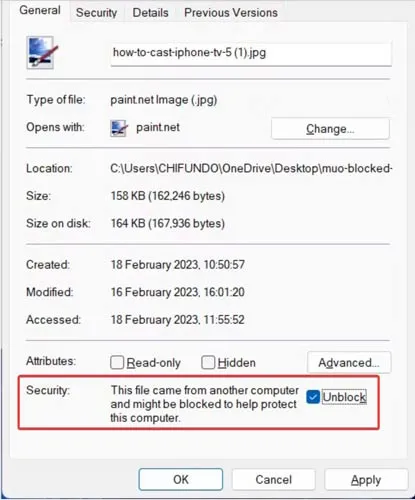
3. Deshabilitar el control de cuentas de usuario
La aplicación también podría bloquearse debido a la forma en que está configurado el Control de cuentas de usuario. Deshabilite la configuración de Control de cuentas de usuario a través del Editor del registro para asegurarse de que puede ejecutar la aplicación sin que aparezcan errores.
- Haz clic con el botón derecho en el menú Inicio y abre «Ejecutar».
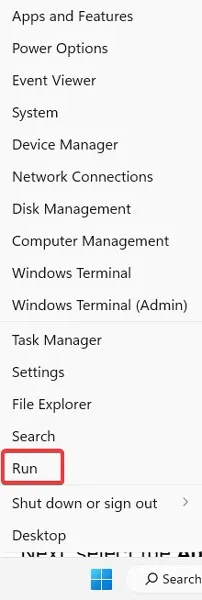
- Escriba
regedity haga clic en «Aceptar» para abrir el «Editor de registro». Si el Control de cuentas de usuario lo solicita, haga clic en «Sí».
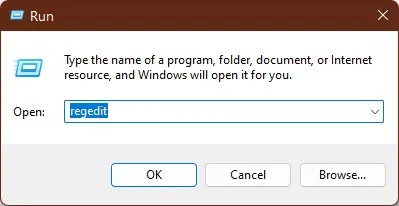
- Navegue a la siguiente dirección en el Editor del Registro:
Computer\HKEY_LOCAL_MACHINE\SOFTWARE\Microsoft\Windows\CurrentVersion\Policies.
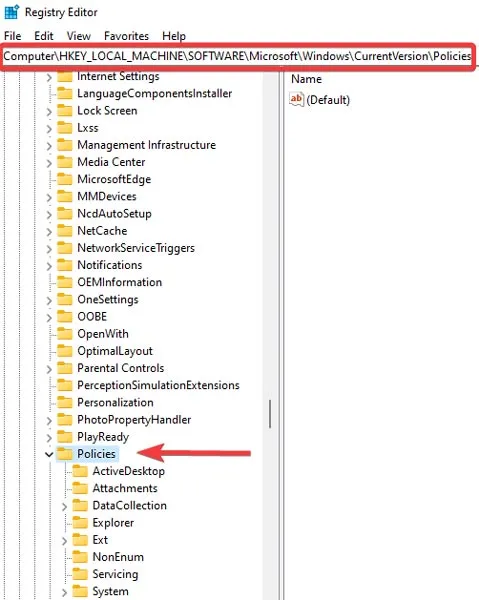
- En «Políticas», seleccione la subclave «Sistema».
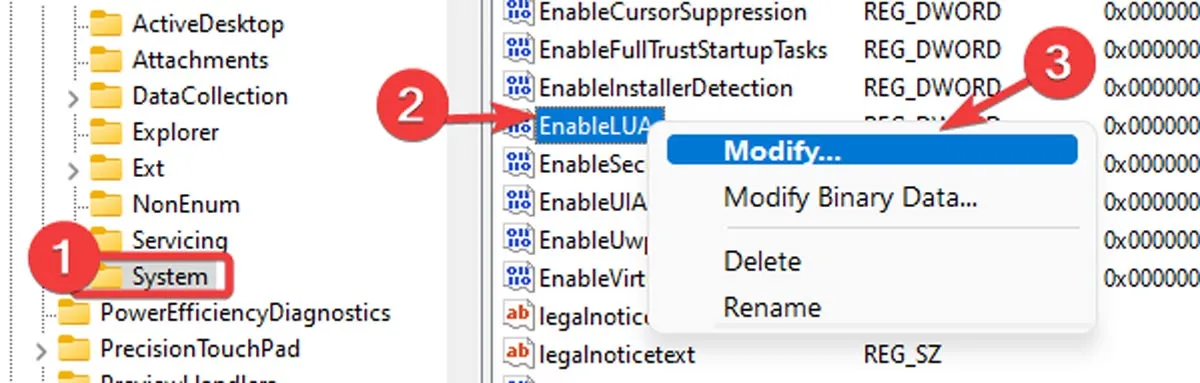
- Haga clic con el botón derecho en «Habilitar valor LUA» en el panel derecho y seleccione «Modificar».
- Escriba «0» en el campo «Información del valor» y haga clic en «Aceptar» para guardar los cambios.
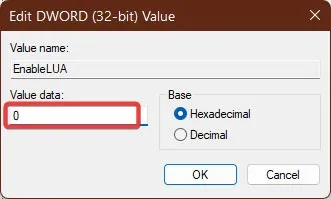
- Cierre el Editor del Registro y reinicie su computadora para aplicar los cambios. Inicie la aplicación después del reinicio para ver si el error se ha resuelto.
4. Desactiva la pantalla inteligente de Microsoft Defender
SmartScreen de Microsoft Defender escanea programas y archivos durante el lanzamiento en busca de posibles riesgos de seguridad y puede evitar que se ejecuten. Para determinar si SmartScreen está provocando el bloqueo de la aplicación, desactive temporalmente esta función.
- Haga clic con el botón derecho en el menú Inicio y abra «Configuración».
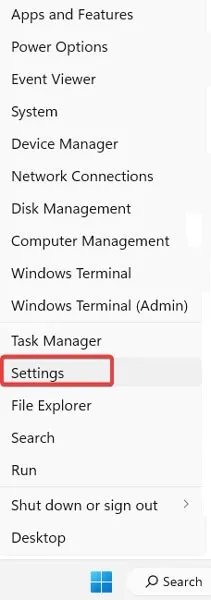
- Vaya a «Privacidad y seguridad -> Seguridad de Windows».

- Seleccione la opción «Control de aplicaciones y navegador».
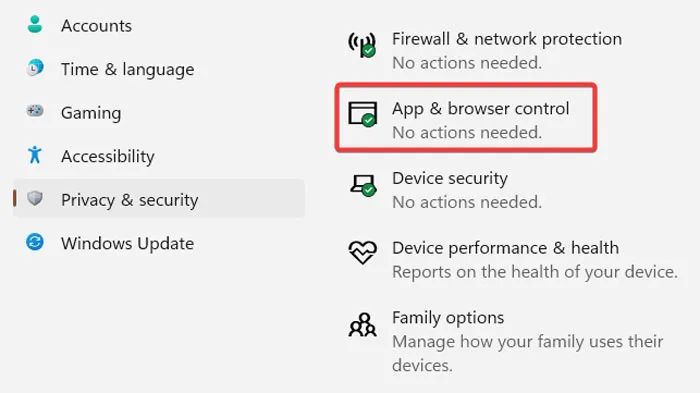
- Haga clic en «Configuración de protección basada en la reputación» en «Protección basada en la reputación».

- Para deshabilitar el filtro de archivos y ejecutables de la lista de filtros que SmartScreen emplea para proteger su PC, desactive los filtros «Comprobar aplicaciones y archivos» y «Bloqueo de aplicaciones potencialmente no deseadas». Si desea desactivar SmartScreen por completo, desactive los cuatro filtros.
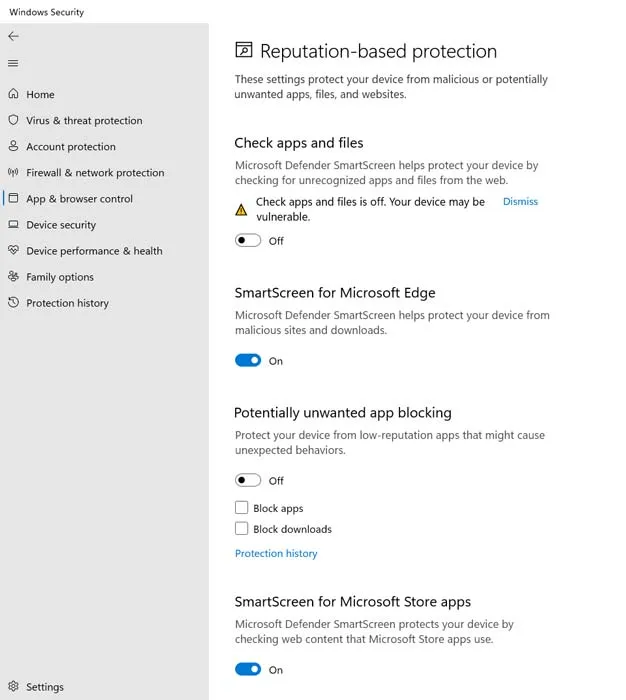
- Ejecute la aplicación para ver si SmartScreen fue el origen del problema. No olvide habilitar estas opciones más tarde, ya que estas características mantienen su PC segura y libre de virus.
5. Deshabilite su software antivirus
Aunque el software antivirus es esencial para proteger su sistema, a veces puede interferir con la instalación y ejecución de aplicaciones. Siga estos pasos para pausar su antivirus:
- Haga clic en la flecha hacia abajo en la bandeja del sistema y haga clic con el botón derecho en el icono de su antivirus.
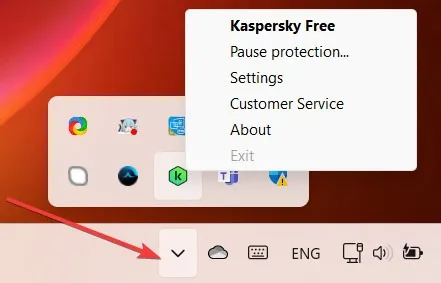
- Seleccione la opción «Pausar protección» y establezca un intervalo para que su antivirus esté en pausa. Finalice haciendo clic en el botón «Pausar protección». Este proceso puede diferir según el antivirus que esté ejecutando.
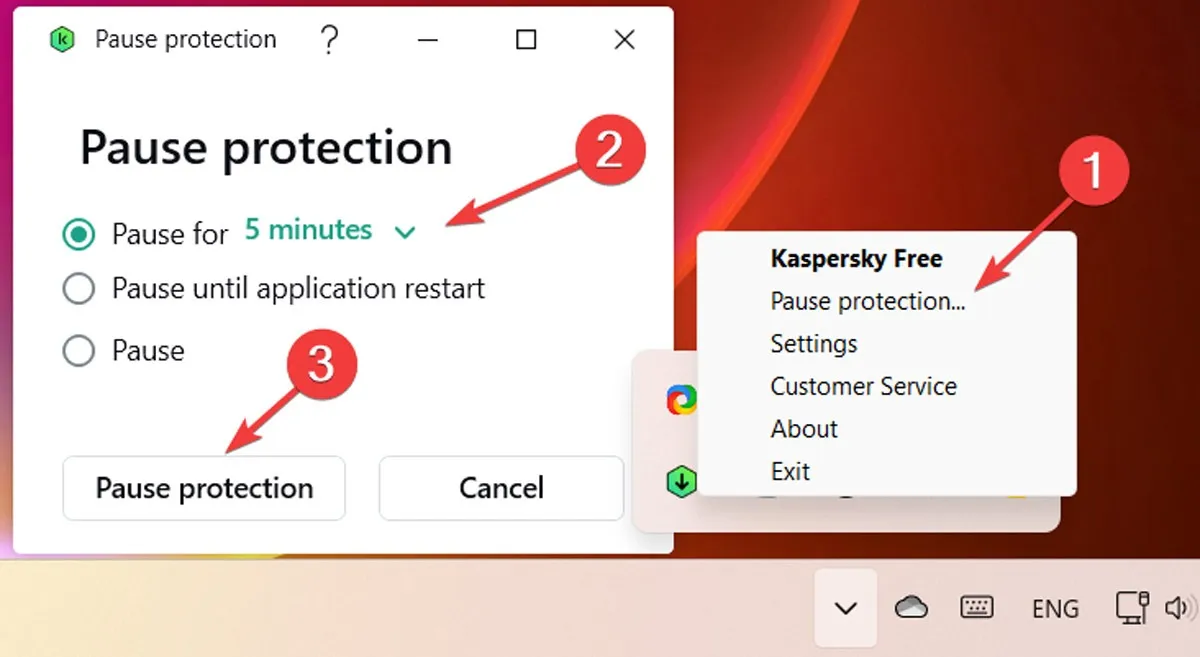
- Ejecute la aplicación y compruebe si el problema se ha resuelto.
6. Habilitar permiso para complementos de MMC
Los complementos de MMC son herramientas que administran varias partes del sistema, como servicios, controladores de dispositivos y registros de eventos. A veces, Windows bloquea los complementos de MMC, lo que hace que vea el error «Esta aplicación ha sido bloqueada para su protección». Para habilitar el permiso para los complementos de MMC, siga los pasos a continuación:
- Haga clic con el botón derecho en el menú Inicio y toque «Ejecutar».
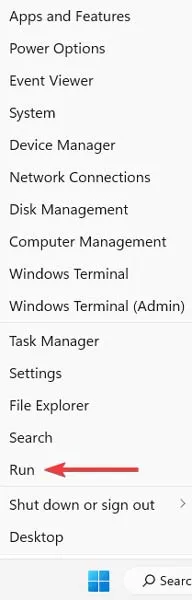
- Escriba
gpedit.mscen el cuadro Ejecutar y presione «Aceptar».

- En el panel de la izquierda de la ventana del Editor de políticas de grupo local, vaya a la siguiente ruta: «Configuración de usuario\Plantillas administrativas\Componentes de Windows\Microsoft Management Console\Complementos restringidos/permitidos».
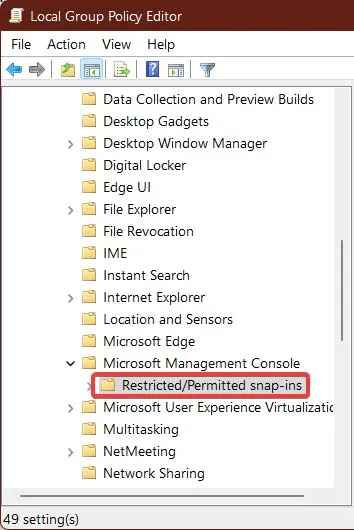
- Haga clic con el botón derecho en la opción «Administración de equipos» en el panel de la derecha y seleccione «Editar».
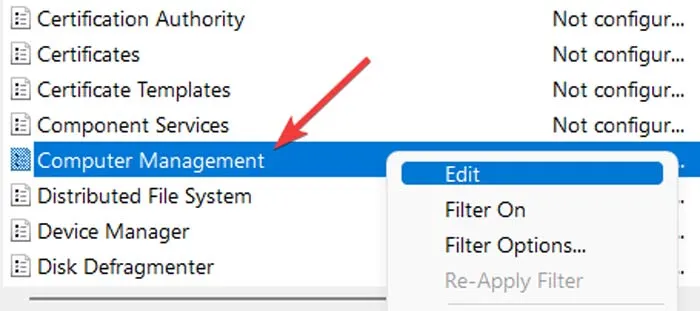
- Elija la opción «No configurado», luego haga clic en «Aceptar» para guardar los cambios.
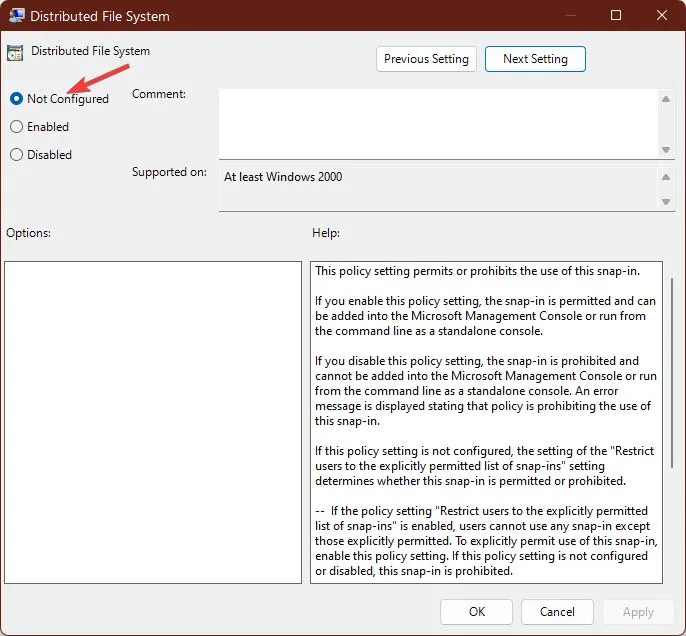
7. Configurar servicios criptográficos
Los servicios criptográficos son responsables de administrar varias funciones criptográficas en Windows y, en ocasiones, pueden interferir con aplicaciones de terceros. En este caso, intente configurar los Servicios criptográficos de forma un poco diferente para resolver el error.
- Haga clic en el menú Inicio, escriba «servicios», luego haga clic en abrir la aplicación «Servicios».
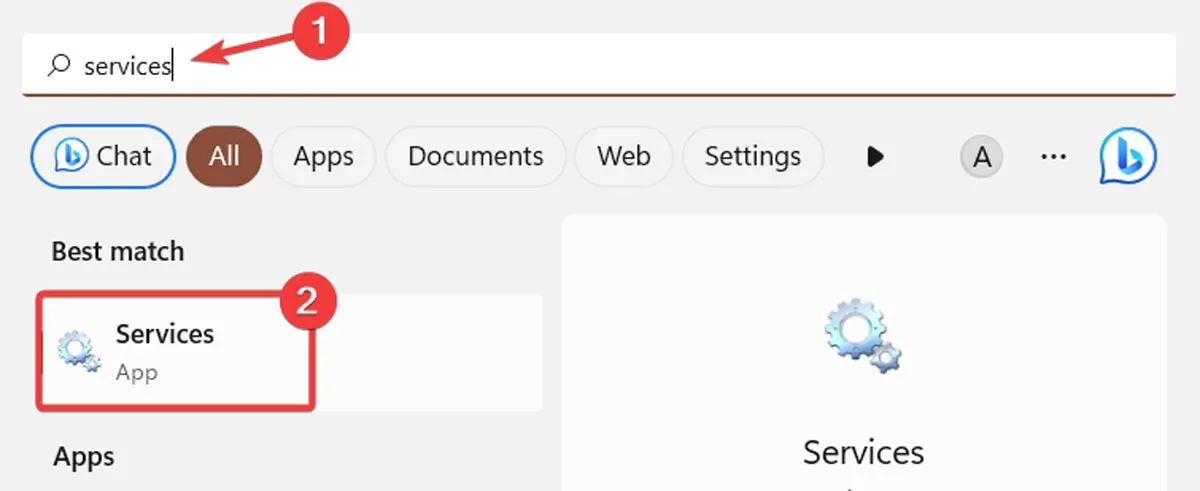
- Haga clic derecho en la opción «Servicios criptográficos», luego seleccione «Propiedades» en el menú contextual.
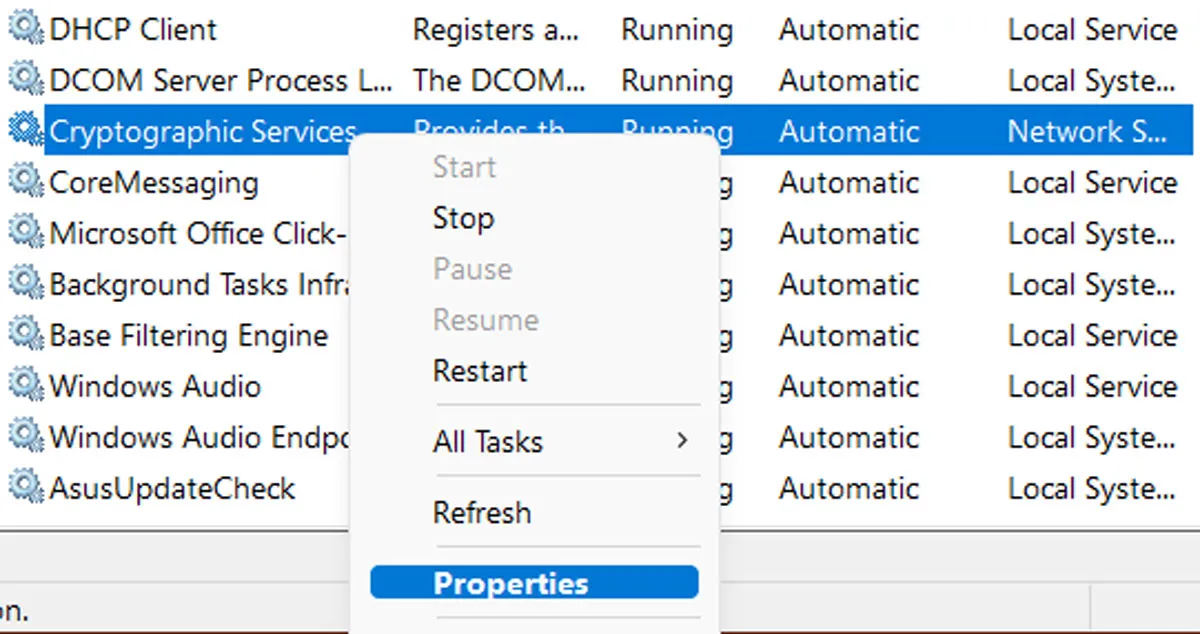
- En la pestaña «General» junto a » Tipo de inicio», seleccione «Automático (inicio retrasado)» en el menú desplegable.
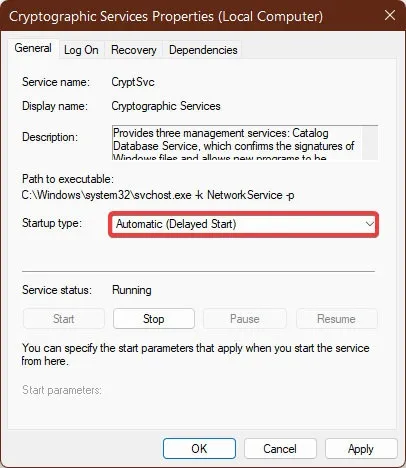
- Haga clic en la pestaña «Iniciar sesión» y seleccione la opción «Cuenta del sistema local». Marque la casilla junto a «Permitir que el servicio interactúe con el escritorio». Haga clic en «Aplicar -> Aceptar» para guardar los cambios.
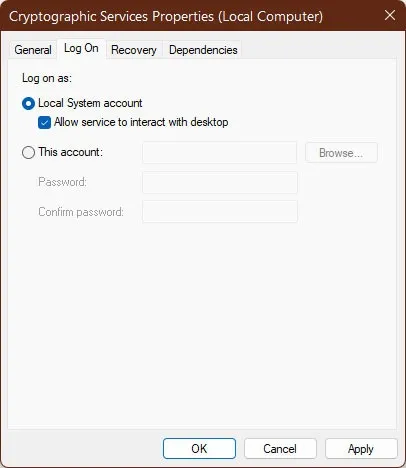
- Reinicie su PC para aplicar los cambios. Después del reinicio, inicie la aplicación para ver si se ha resuelto el error.
8. Realice una restauración del sistema
Si ninguna de estas correcciones ha funcionado y aún ve el error, intente realizar una Restauración del sistema para revertir su computadora a un estado anterior cuando todo funcionaba sin problemas. Se recomienda tener una copia de seguridad de sus archivos importantes antes de iniciar el proceso, en caso de que algo salga mal.
Sacar el máximo provecho de sus aplicaciones
Antes de considerar eliminar las restricciones de una aplicación, es mejor verificar si la aplicación es segura de usar. Si se trata de una aplicación desconocida, o si la ha descargado de un sitio web oscuro, existe una alta probabilidad de que la aplicación no sea segura y contenga malware. Para evitar tales problemas, consulte nuestra lista de sitios web seguros para descargar software de Windows . Si sus aplicaciones no responden , tenemos más soluciones.
Crédito de la imagen: Pexels . Todas las capturas de pantalla por Farhad Pashaei.



Deja una respuesta