Cómo descargar e instalar de forma limpia Windows 11 23H2
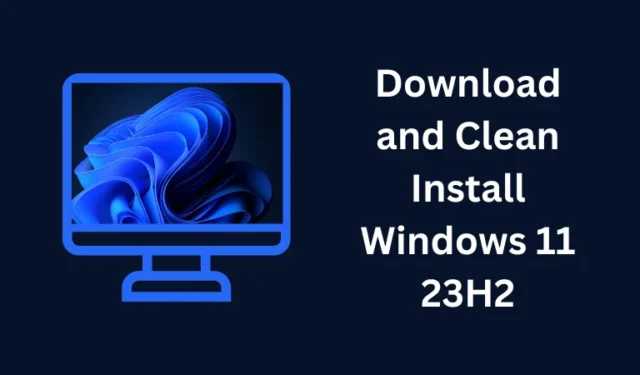
Se espera que la versión final y de lanzamiento público de Windows 11 23h2 se lance en algún momento a fines del mes de septiembre o principios de octubre de este año. Con eso en mente, este artículo está escrito para brindarle una idea de cómo descargar e instalar Windows 11 23h2 de forma limpia en su computadora, cuando el mismo está disponible para todos.
Hay cuatro formas diferentes en las que puede realizar una instalación limpia del nuevo sistema operativo en su PC con Windows. Algunos ejemplos incluyen el uso de Windows Update (configuración local), el Asistente de Windows, la Herramienta de creación de medios y otros. Personalmente, prefiero descargar su imagen ISO oficial, hacerla arrancable con Rufus y luego instalar el nuevo sistema operativo en mi computadora portátil o de escritorio.
En esta guía, le informaré sobre estos pasos esenciales, cómo continuar e instalar Windows 11 23h2 de forma limpia en su computadora. Vamos a empezar.
¿Por qué Clean Install Windows es la opción preferida?
Tenga en cuenta que Windows 11 23h2 es simplemente una actualización acumulativa (el paquete de habilitación), y puede actualizar a esta versión directamente desde Windows Update.
El problema real con esto es que su sistema puede tener algunos problemas de compatibilidad debido a las aplicaciones nuevas y existentes. Esa es la razón por la que prefiero instalar el nuevo sistema operativo en mi computadora.
Cómo obtener la imagen ISO de Windows 11 23H2
Dado que el lanzamiento público de Windows 11 23h2 aún está pendiente, es posible que no obtenga su versión oficial del sitio oficial de Microsoft. A partir de ahora, Windows 11 22h2 es la versión estable y, por lo tanto, se instalará lo mismo si continúa con la siguiente sección.
La imagen ISO de Windows 11 versión 23h2 está disponible, sin embargo, la misma es del programa Windows Insider. La instalación de esta versión solo hará que su dispositivo sea inestable, por lo que le recomendamos encarecidamente que no lo haga.
Cómo crear una unidad USB de arranque de Windows 11 usando Rufus
Cómo hacer que el archivo ISO de Windows 11 23h2 sea de arranque
Suponiendo que descargó la imagen ISO de Windows 11 23H2 del sitio oficial de Microsoft, visite Rufus y descargue su herramienta portátil. La herramienta descargada lo ayudará a hacer que el archivo ISO sea de arranque y luego limpie la instalación de Windows en su PC.
Advertencia : Como está realizando una instalación limpia de Windows en su computadora, todos sus archivos y datos personales se perderán de su dispositivo. Le sugerimos que mantenga una copia de seguridad de todos sus archivos y carpetas importantes para que pueda agregarlos más tarde a su computadora nuevamente.
Importante : los pasos que se describen a continuación son para limpiar la instalación de Windows 11 versión 23h2 tan pronto como la ISO oficial esté disponible para el público en general. Si no tiene el mismo, le sugerimos que espere hasta entonces.
- Haga doble clic en el icono de Rufus para iniciar la aplicación.
- Cuando se abra, conecte una unidad flash USB y lo mismo aparecerá en Dispositivo .
- Haga clic en el botón Seleccionar junto a Selección de inicio y elija la imagen ISO descargada.
- Asegúrese de mantener la opción Imagen seleccionada en «Instalación estándar de Windows 11 (TPM 2.0 + Arranque seguro)».

- Dado que Windows 11 es compatible con el sistema UEFI, seleccione GPT como su esquema de partición y UEFI (no CSM) en » Sistema de destino «.
- Utilice el menú desplegable junto al sistema de archivos y seleccione NTFS .
- Ahora puede hacer clic en Iniciar para comenzar a convertir la imagen ISO en un archivo de arranque.
- Espere a que se complete este proceso y cuando termine, tendrá la imagen de arranque de Windows 11 23h2 en su unidad flash USB insertada.
Instalación limpia de Windows 11 23H2
Ahora que ha creado la imagen de arranque de Windows 11 23h2, siga los pasos a continuación sobre cómo instalar este nuevo sistema operativo en su PC.
- Inserte la unidad flash USB de arranque en uno de los puertos de su dispositivo y reinicie su computadora.
- Cuando su dispositivo se esté reiniciando, mantenga presionada y presione la tecla de inicio. De esta manera, obtendrá las opciones de arranque.
- Use las teclas de flecha para bajar y seleccionar su unidad flash.
- La configuración de Windows aparecerá a continuación en la pantalla de visualización. Bueno, haz clic en Siguiente .
- Haga clic en Instalar ahora a continuación y verá una opción para activar Windows.
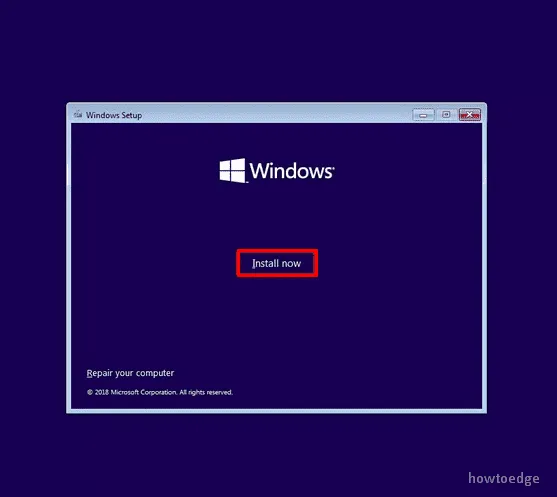
- Seleccione No tengo una clave de producto, ya que también puede activar Windows después de la instalación.
- Seleccione la edición de Windows de la que tiene licencia para instalar.
- Luego, seleccione la opción » Acepto los términos de la licencia » y presione Siguiente nuevamente.
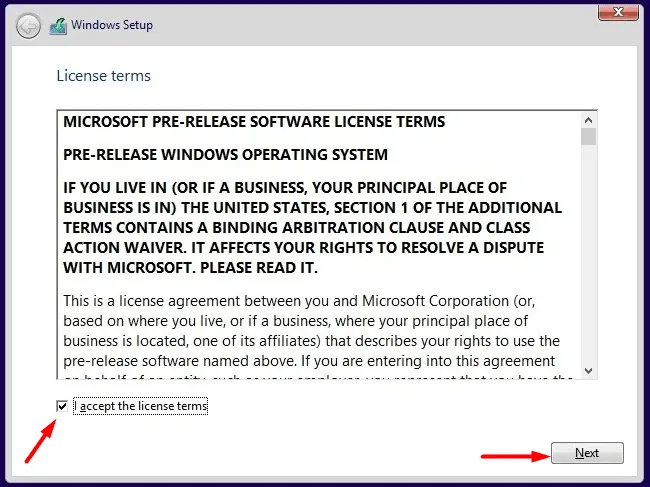
- En el «¿Qué tipo de instalación quieres?» pantalla, seleccione Personalizado . También puede elegir la opción Actualizar, sin embargo, esto no instalará Windows 11 23h2 de nuevo en su computadora.
- Seleccione la partición en la que le gustaría instalar Windows 11 23h2 y presione Formatear . Tenga en cuenta que esto eliminará todos los datos disponibles en la unidad seleccionada.
- Una vez que la partición se haya formateado correctamente, haga clic en Siguiente .
- Espere unos minutos y su dispositivo se iniciará en la pantalla de experiencia lista para usar (OOBE).
¿Qué hacer en la pantalla OOBE?
La experiencia lista para usar se explica por sí misma, y todo lo que necesita es ajustar la configuración que le gustaría ver en su computadora. He explicado brevemente los pasos requeridos, sin embargo, puede cambiarlos a su gusto.
- En la pantalla OOBE, primero seleccione su país/región y luego presione Sí .
- A continuación, se le pedirá que seleccione su diseño de teclado predeterminado. Seleccione el diseño de teclado predeterminado y haga clic en Sí nuevamente para continuar.
- Si desea agregar un segundo diseño, hágalo. O simplemente haga clic en Omitir para dejar de agregar un diseño de teclado secundario a su PC.
- En caso de que esté utilizando una conexión Ethernet, su dispositivo obtendrá los detalles requeridos y se conectará automáticamente a eso. Sin embargo, si tiene una red WiFi, debe conectarse a la misma con las credenciales correctas.
- A continuación, proporcione el nombre del sistema operativo instalado que le gustaría ver al abrir la aplicación Configuración .
- Haga clic en Siguiente y seleccione la opción » Configurar para uso personal » en la pantalla siguiente. Si ha instalado una edición Home, no encontrará esta opción en su computadora.
- Haga clic en Siguiente y luego inicie sesión con una cuenta de Microsoft. Para ello, puede utilizar su cuenta oficial de Microsoft, un número de teléfono o su identificación de Skype.
- Espere unos segundos mientras Microsoft recupera su cuenta o crea una nueva.
- Haga clic en Siguiente y luego inicie sesión en su cuenta de Microsoft con la contraseña correcta. En caso de que se registre para obtener una cuenta de Microsoft, debe configurar una contraseña para usar su computadora.
- En estos días, Microsoft admite la restauración de la configuración de su dispositivo anterior. Sin embargo, como está tratando de limpiar la instalación de Windows, es mejor que lo omita y seleccione la opción » Configurar un nuevo dispositivo «.
- Haga clic en Siguiente y configure un PIN de cuatro dígitos para abrir Windows 11 versión 23h2 en su computadora.
- La configuración de privacidad aparecerá a continuación. Si está dispuesto a activar su ubicación, puede hacerlo habilitando el interruptor junto a Ubicación . Además, también puede habilitar » Buscar mi dispositivo » debajo de la opción Ubicación.
- Haga clic en Siguiente y Siguiente nuevamente, y luego en Aceptar para confirmar el uso de Windows 11 23h2 como el fabricante desea que lo haga.
- Si lo desea, puede restringir que Microsoft envíe datos de diagnóstico bajo las Experiencias personalizadas e incluso dar su consentimiento para que las aplicaciones utilicen su ID de publicidad.
- A continuación, Microsoft le pedirá que personalice su PC. Bueno, seleccione todas las formas en que planea usar su dispositivo y haga clic en el botón Aceptar . Si no desea seleccionar ninguna opción, también puede omitir esta sección haciendo clic en el botón Omitir .
- Al final, se le ofrecerá hacer una copia de seguridad de todos sus archivos con OneDrive. Haga clic en Siguiente para continuar, o haga clic en «Guardar archivos en esta PC» para dejar de usar esta función en Windows 11.
- Vuelva a hacer clic en Siguiente y rechace el uso de las aplicaciones de Microsoft 365.
- Si ve el módulo de suscripción de Game Pass, haga clic en Omitir por ahora .
Eso es todo, espere unos segundos y verá un mensaje que dice «Estamos configurando su PC para usarla por primera vez» y una nota de bienvenida .
Ahora que ha instalado con éxito Windows 11 23h2 en su computadora; navegue a través de su Configuración y otras secciones, y verifique si esto se ve bien según sus expectativas.



Deja una respuesta