Cómo personalizar la barra de tareas en Windows 11
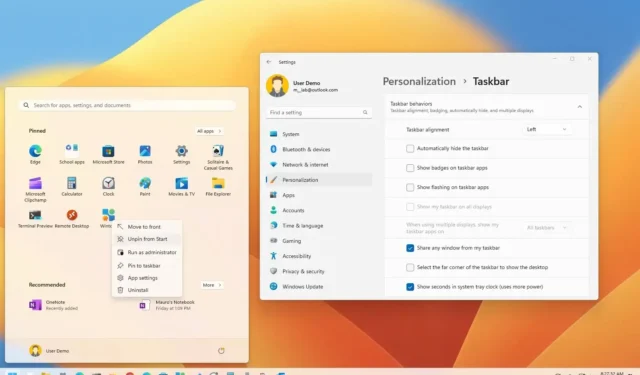
Windows 11 tiene una nueva experiencia en la barra de tareas, que puede parecerse a la de Windows 10 , pero ya no es tan funcional. Para empezar, los elementos ahora están alineados al centro en lugar de a la izquierda, y el cuadro de búsqueda se reemplazó con un botón.
Además, la barra de tareas ahora está bloqueada permanentemente en la parte inferior y no puede colocarla en ningún lado de la pantalla ni en la parte superior. La experiencia solo es compatible con la vista de botón y mostrar aplicaciones con etiquetas ya no es una opción. Además, no puede hacer que los íconos sean más pequeños o más grandes, ni puede ajustar la altura de la experiencia.
Además, ya no puede arrastrar y soltar archivos sobre la aplicación en ejecución para abrir el archivo en una aplicación específica. No puede ocultar la hora y la fecha ni ninguno de los íconos del sistema, y ya no es posible mostrar el reloj en todas las barras de tareas en varios monitores.
Sin embargo, a pesar de las limitaciones, aún es posible personalizar varios aspectos de la experiencia. Puede cambiar la alineación del icono, decidir qué aplicaciones aparecen en la barra de tareas, cambiar la apariencia de la bandeja del sistema, modificar la configuración en configuraciones de monitores múltiples y más.
En esta guía , aprenderá las mejores opciones de personalización para aprovechar al máximo la barra de tareas en Windows 11.
Cambiar la alineación de la barra de tareas a la izquierda en Windows 11
Para mover los iconos de la barra de tareas y el botón Inicio a la izquierda, siga estos pasos:
-
Abra Configuración en Windows 11.
-
Haga clic en Personalización .
-
Haga clic en la página de la barra de tareas en el lado derecho.
-
Haga clic en la configuración «Comportamientos de la barra de tareas» .
-
Use la configuración «Alineación de la barra de tareas» y seleccione la opción Izquierda .
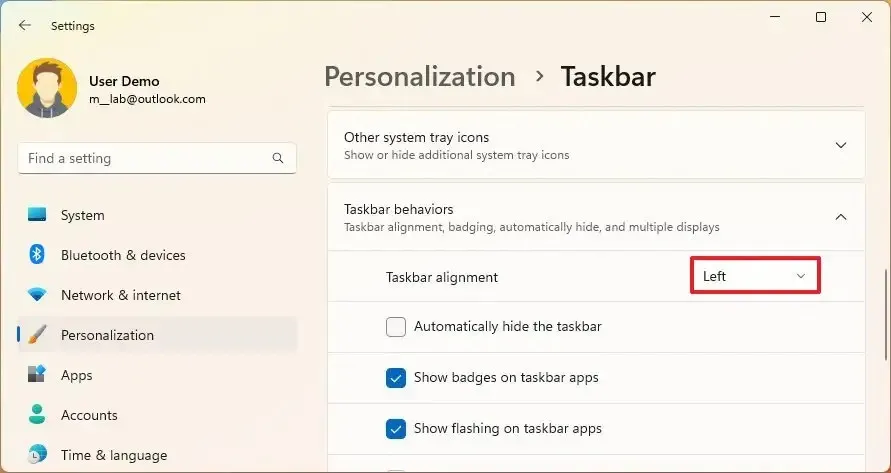
Una vez que complete los pasos, el botón Inicio y otros íconos se alinearán a la izquierda, como en versiones anteriores de Windows.
Eliminar aplicaciones de la barra de tareas en Windows 11
Windows 11 viene con cuatro nuevas aplicaciones en la barra de tareas, que incluyen Búsqueda, Vista de tareas, Widgets y Chat, y si no usa estas funciones, puede eliminarlas rápidamente para hacer más espacio para otras aplicaciones.
Para eliminar aplicaciones de la barra de tareas, siga estos pasos:
-
Abre Configuración .
-
Haga clic en Personalización .
-
Haga clic en la página de la barra de tareas en el lado derecho.
-
Haga clic en la configuración de elementos de la barra de tareas .
-
Elija la opción Ocultar para la configuración de «Buscar».
-
Desactive el interruptor de palanca para los elementos (Vista de tareas, Widgets o Chat).
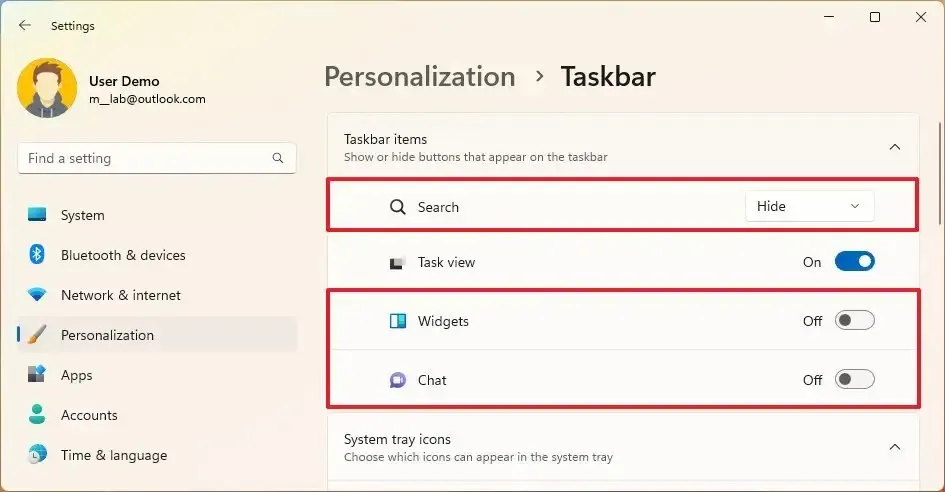
Después de completar los pasos, la barra de tareas solo mostrará los elementos que necesita. Sin embargo, las funciones no se desactivarán. Todavía puede acceder a la Búsqueda desde el menú Inicio o usando el método abreviado de teclado «Tecla de Windows + S» . Siempre se puede acceder a la Vista de tareas usando el método abreviado de teclado «Tecla de Windows + Tabulador» . Puede continuar abriendo Widgets con el acceso directo «tecla de Windows + W» y «tecla de Windows + C» para abrir la aplicación Chat (Microsoft planea eliminar Chat con las aplicaciones Teams).
Personalizar la bandeja del sistema en Windows 11
También puede personalizar varios aspectos de la bandeja del sistema (esquina inferior derecha), incluidos los íconos de aplicaciones que aparecen en esta sección y cuáles deben permanecer ocultos en el desbordamiento de la esquina. También puede desactivar el botón Mostrar escritorio.
Para personalizar la bandeja del sistema en Windows 11, siga estos pasos:
-
Abre Configuración .
-
Haga clic en Personalización .
-
Haga clic en la página de la barra de tareas en el lado derecho.
-
Haga clic en la configuración «Desbordamiento de la esquina de la barra de tareas» .
-
Apague el interruptor de palanca para que los elementos se oculten en el desbordamiento de la esquina.
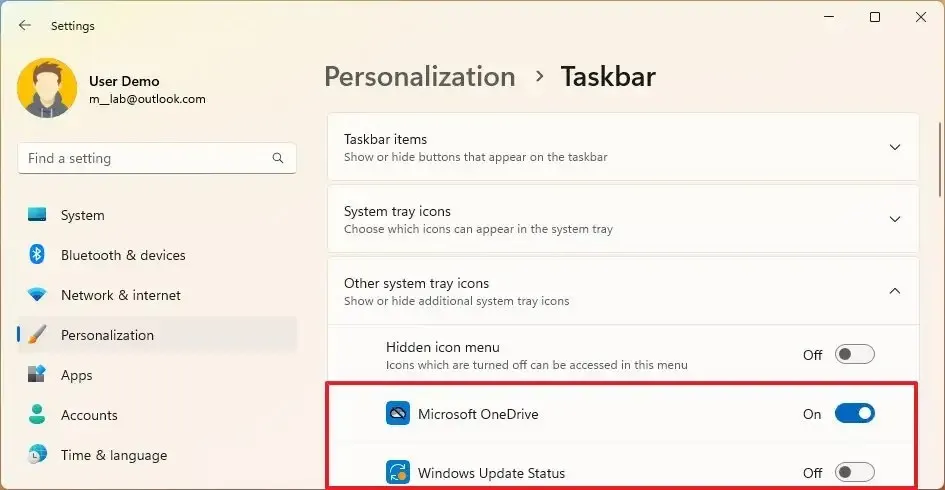
-
(Opcional) Active el interruptor de palanca «Menú de iconos ocultos» para desactivar el menú de desbordamiento en la bandeja del sistema.
Nota rápida: al deshabilitar esta opción, solo los íconos que encienda aparecerán en la barra de tareas.
-
Haga clic en la configuración «Comportamientos de la barra de tareas» .
-
Borre la opción «Seleccione la esquina más alejada de la barra de tareas para mostrar el escritorio» para desactivar la opción de mostrar u ocultar el escritorio ( método abreviado de teclado «Tecla de Windows + D» ).
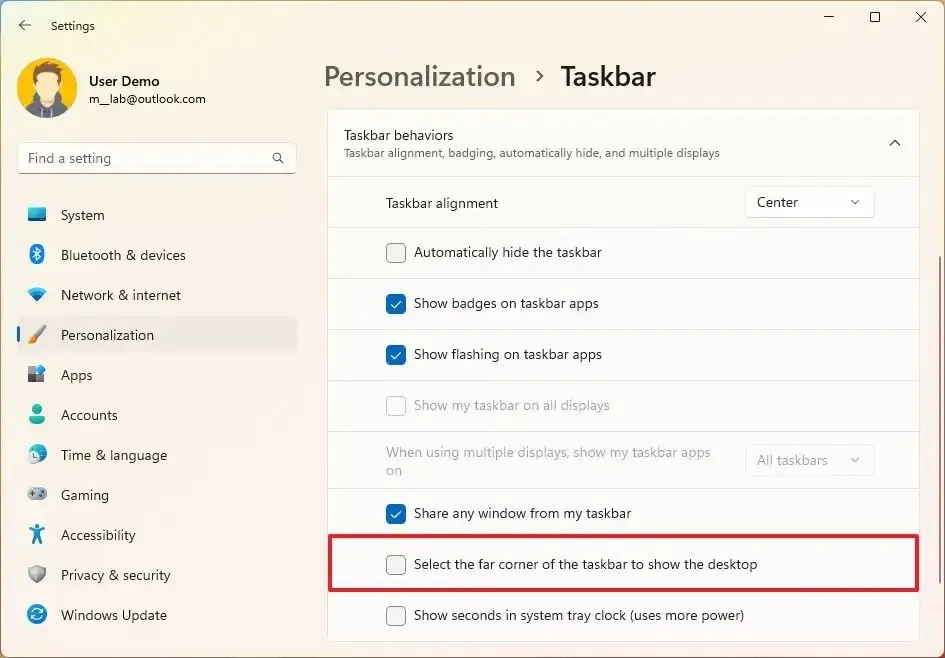
-
(Opcional) Haga clic en la configuración «Iconos de la bandeja del sistema» .
-
Elija el icono de la función de dispositivos táctiles que desea que aparezca en la barra de tareas, incluido el «menú del lápiz», el «teclado táctil» y el «panel táctil virtual».
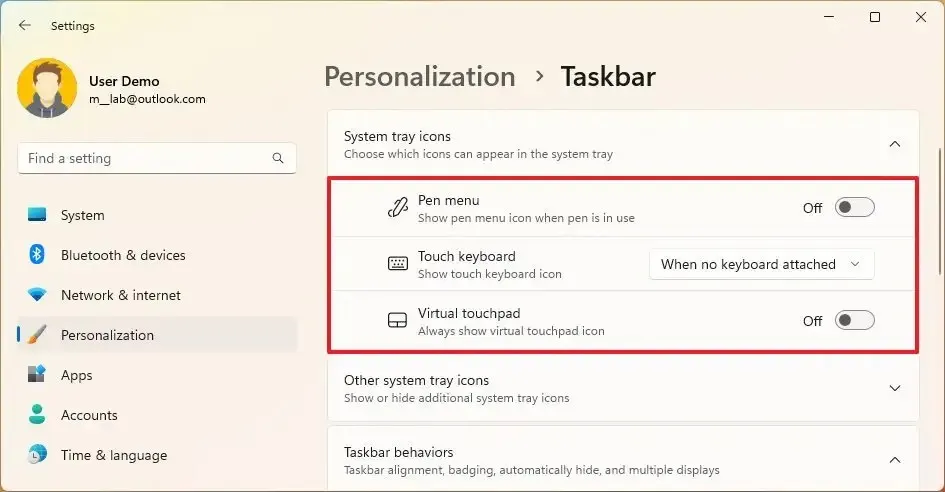
Una vez que complete los pasos, la bandeja del sistema reflejará sus cambios de personalización.
Ocultar automáticamente la barra de tareas en Windows 11
Para ocultar la barra de tareas automáticamente cuando no está enfocada, siga estos pasos:
-
Abre Configuración .
-
Haga clic en Personalización .
-
Haga clic en la página de la barra de tareas en el lado derecho.
-
Haga clic en la configuración «Comportamientos de la barra de tareas».
-
Marque la opción «Ocultar automáticamente la barra de tareas» .
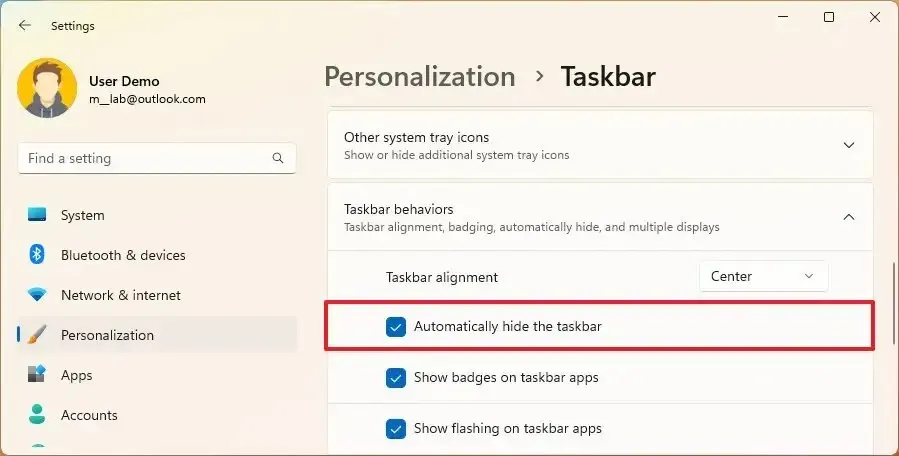
Después de completar los pasos, la barra de tareas se ocultará automáticamente tan pronto como aleje el puntero del mouse de ella. Siempre puede mover el puntero del mouse hacia la parte inferior de la pantalla para volver a mostrar la barra de tareas.
Deshabilite las insignias de aplicaciones en la barra de tareas en Windows 11
Windows 11 también puede mostrar la cantidad de mensajes no leídos para aplicaciones específicas, pero si la función no es para ti, hay una opción para desactivarla.
Para dejar de ver insignias de mensajes no vistos en la barra de tareas de Windows 11, siga estos pasos:
-
Abre Configuración .
-
Haga clic en Personalización .
-
Haga clic en la página de la barra de tareas en el lado derecho.
-
Haga clic en la configuración «Comportamientos de la barra de tareas» .
-
Desactive la opción «Mostrar insignias en las aplicaciones de la barra de tareas» .
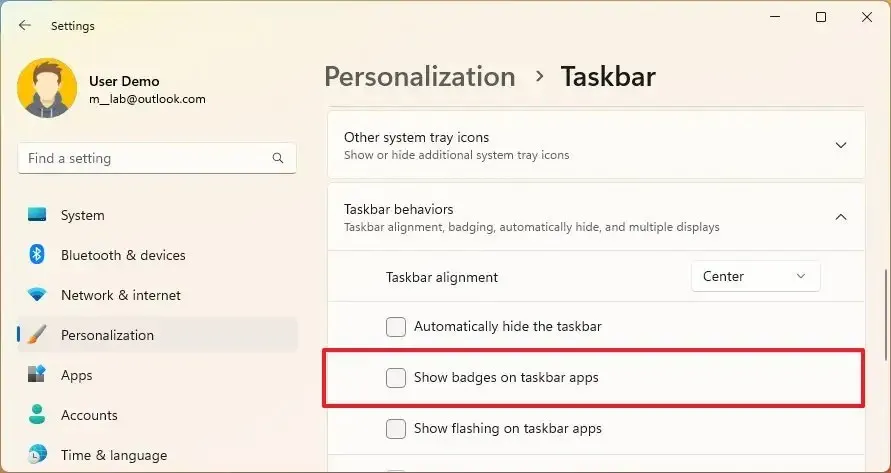
Una vez que complete los pasos, las aplicaciones en la barra de tareas ya no mostrarán contadores de insignias para mensajes no leídos.
Deshabilitar el flasheo de aplicaciones en la barra de tareas en Windows 11
Cuando una aplicación requiere su atención, el icono de la barra de tareas comenzará a parpadear. Si no encuentra útil esta función, es posible desactivarla.
Para detener el parpadeo de las aplicaciones en la barra de tareas, siga estos pasos:
-
Abre Configuración .
-
Haga clic en Personalización .
-
Haga clic en la página de la barra de tareas en el lado derecho.
-
Haga clic en la configuración «Comportamientos de la barra de tareas» .
-
Desactive la opción «Mostrar parpadeo en las aplicaciones de la barra de tareas» .
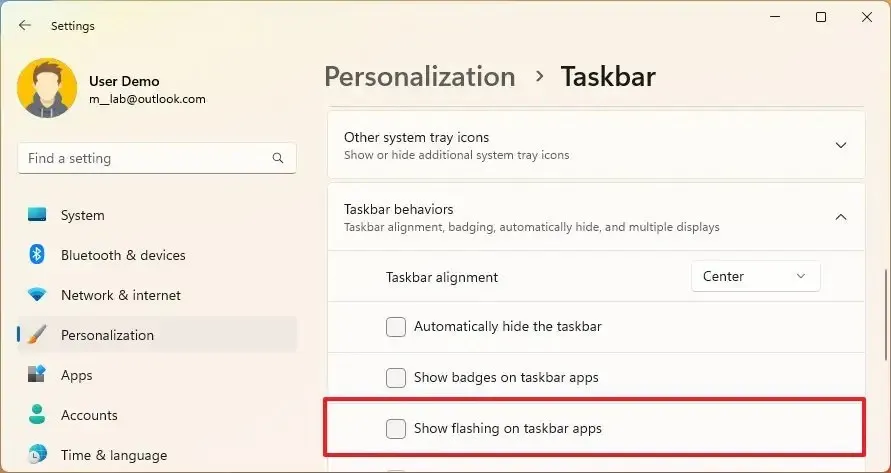
Después de completar los pasos, las aplicaciones en la barra de tareas ya no parpadearán cuando se requiera atención.
Mostrar la barra de tareas en todos los monitores en Windows 11
Aunque la barra de tareas no es tan personalizable como en versiones anteriores cuando se trata de múltiples pantallas, aún puede decidir cómo debe aparecer la barra de tareas en los monitores.
Para mostrar la barra de tareas en todas las pantallas, siga estos pasos:
-
Abre Configuración .
-
Haga clic en Personalización .
-
Haga clic en la página de la barra de tareas en el lado derecho.
-
Haga clic en la configuración «Comportamientos de la barra de tareas» .
-
Marque la opción «Mostrar mi barra de tareas en todas las barras de tareas» .
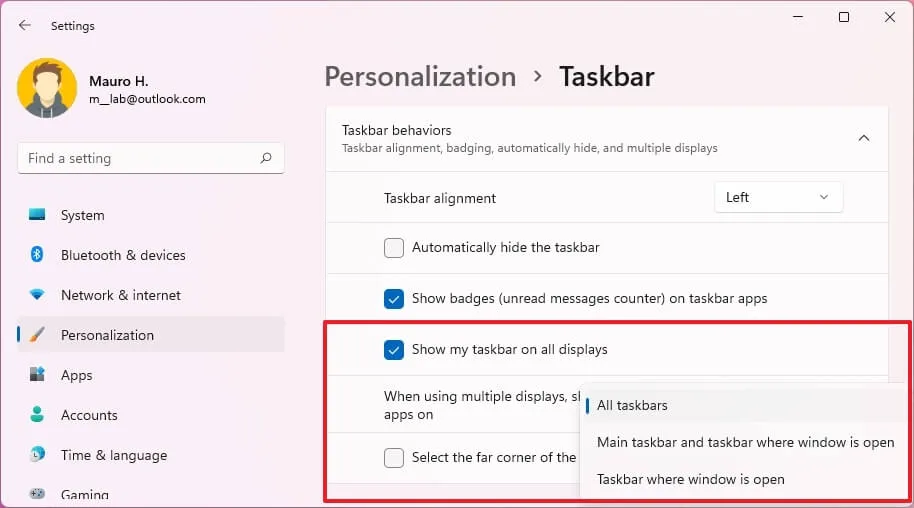
Después de completar los pasos, la barra de tareas de Windows 11 aparecerá en todos los monitores según su configuración.
Mostrar segundos en el reloj de la bandeja del sistema en Windows 11
Windows 11 también puede mostrar segundos en el reloj de la bandeja del sistema, pero es importante tener en cuenta que esta función consume más energía, lo que podría afectar levemente la duración de la batería.
Para agregar segundos al reloj de la bandeja del sistema en Windows 11, siga estos pasos:
-
Abre Configuración .
-
Haga clic en Personalización .
-
Haga clic en la página de la barra de tareas en el lado derecho.
-
Haga clic en la configuración «Comportamientos de la barra de tareas» .
-
Marque la opción «Mostrar segundos en el reloj de la bandeja del sistema» .
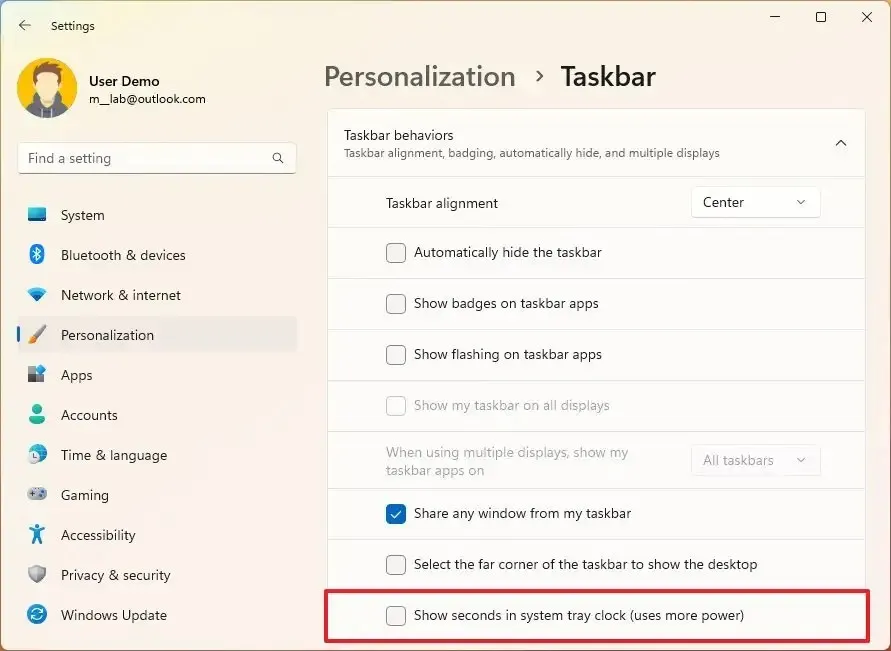
Una vez que complete los pasos, el reloj del sistema mostrará los segundos en la barra de tareas.
Anclar aplicaciones a la barra de tareas en Windows 11
Para anclar aplicaciones en la barra de tareas en Windows 11, siga estos pasos:
-
Abre Inicio .
-
Busque una aplicación para anclar.
-
Haga clic derecho en la aplicación y seleccione la opción «Anclar a la barra de tareas» .
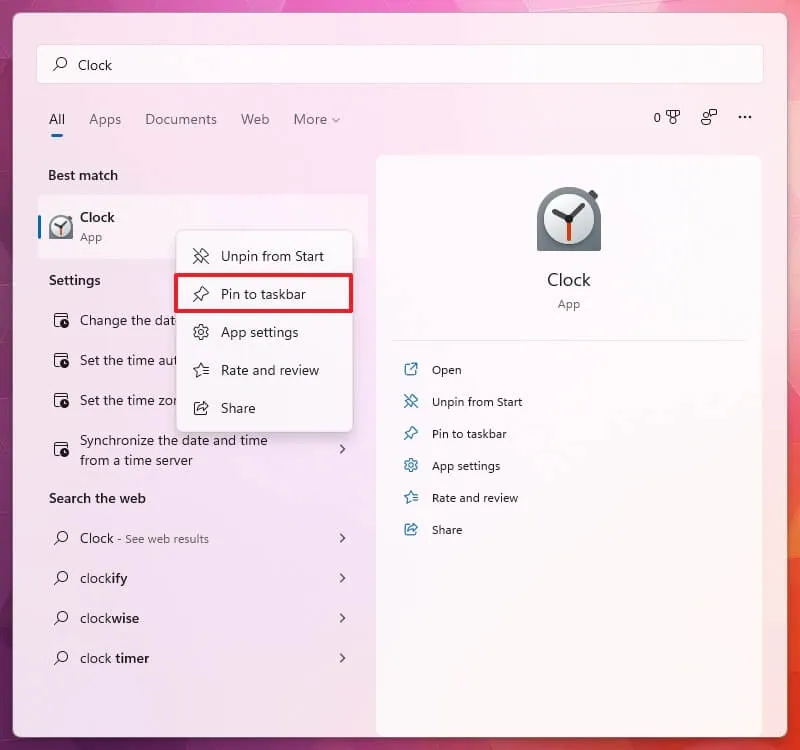
Por lo general, buscaría la aplicación para anclar a la barra de tareas, pero técnicamente puede hacer clic derecho en cualquier aplicación en la lista «Anclada», «Recomendada» o «Todas las aplicaciones» para encontrar la opción.
Si la aplicación se está ejecutando, haga clic derecho en la aplicación en la barra de tareas y seleccione la opción «Anclar a la barra de tareas» .

Si el icono está en el escritorio, también puede hacer clic con el botón derecho en los elementos, seleccionar «Mostrar más opciones» y seleccionar la opción «Anclar a la barra de tareas» para que esté disponible de forma permanente en la barra de tareas.
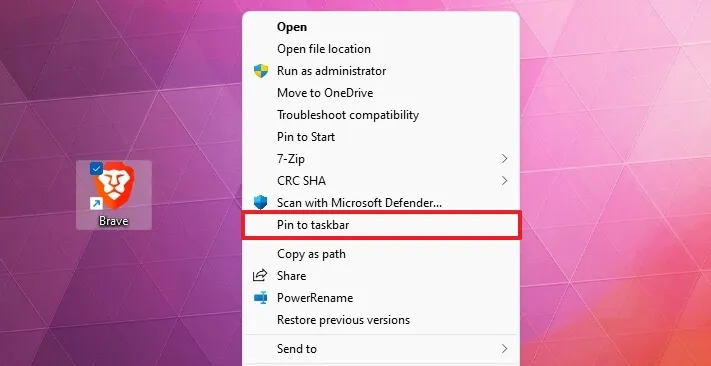
Si desea eliminar la aplicación, haga clic derecho en la aplicación y seleccione la opción «Desanclar de la barra de tareas» .



Deja una respuesta