Cómo configurar la tecla Imprimir pantalla para captura de pantalla con Snip & Sketch en Windows 10
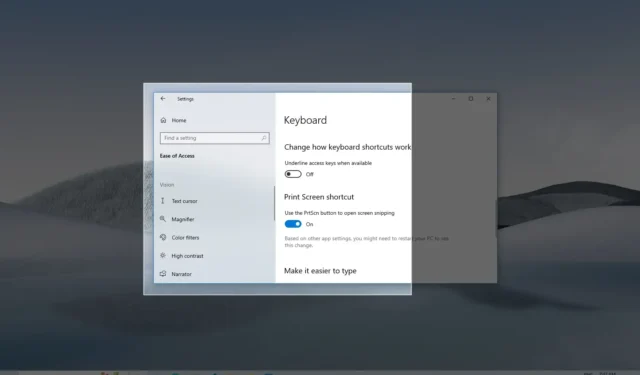
ACTUALIZACIÓN 1/8/2023: en Windows 10, Snip & Sketch es la aplicación predeterminada para tomar capturas de pantalla de toda la pantalla, ventana activa o región de la pantalla. Por lo general, puede abrir la herramienta de recorte de pantalla desde el menú Inicio o con el método abreviado de teclado «Tecla de Windows + Shift + S» , pero si desea un acceso más directo, también es posible asignar la aplicación a la «Pantalla de impresión» (PrtScrn ) en el teclado.
Esta guía le enseñará los pasos para configurar la tecla Imprimir pantalla en su teclado para abrir la herramienta de recorte de pantalla en Windows 10 .
Tome capturas de pantalla usando la tecla ‘Imprimir pantalla’ en Windows 10
Para abrir la aplicación Snip & Sketch para tomar capturas de pantalla con la tecla «PrtScrn» en Windows 10, siga estos pasos:
-
Abra Configuración en Windows 10.
-
Haga clic en Facilidad de acceso .
-
Haz clic en Teclado .
-
En la sección «Atajo de pantalla de impresión», active el interruptor de palanca «Usar el botón PrtScn para abrir recortes de pantalla» .
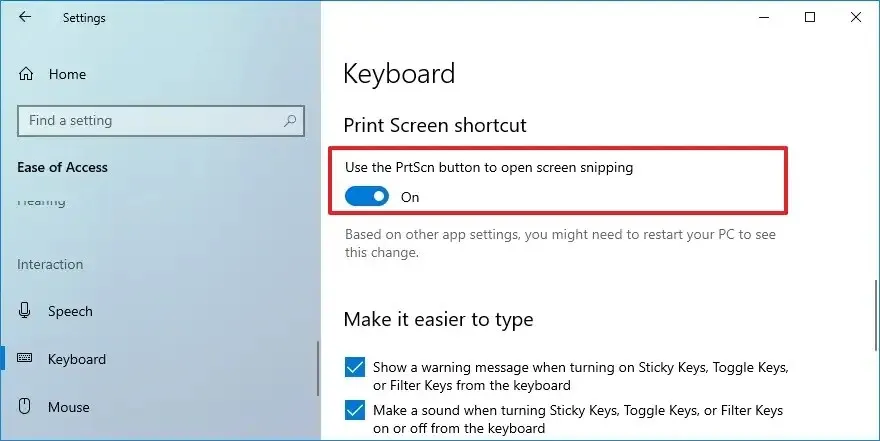
Una vez que complete los pasos, si actualmente tiene asignada otra aplicación para usar el botón Imprimir pantalla, es posible que deba reiniciar la computadora para aplicar la configuración.
Después de aplicar los cambios, puede presionar la tecla «PrtScrn» en el teclado para abrir la herramienta para tomar un recorte o una captura de pantalla completa de cualquier cosa que esté ejecutando en el escritorio.



Deja una respuesta