Cómo editar archivos de registro con vista previa del registro en Windows PowerToys
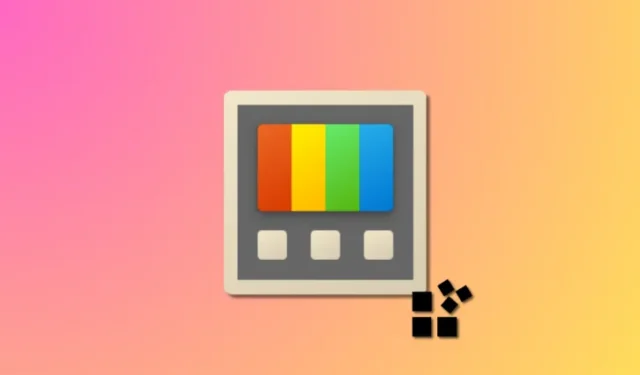
Qué saber
- Registry Preview es una nueva herramienta en PowerToys que puede ayudarlo a visualizar y editar archivos de registro en su PC. Puede ver una vista previa de texto del archivo, una vista jerárquica de todas las claves, así como los valores contenidos en una clave.
- Puede editar el archivo de registro, escribirlo en el registro de su PC o guardar los cambios realizados en el archivo.
Windows 11 ha sido un excelente sistema operativo para los nuevos usuarios desde su primer lanzamiento en 2021. Sin embargo, desde su lanzamiento, a los usuarios avanzados les ha resultado bastante difícil realizar tareas que eran más fáciles en iteraciones anteriores de Windows. Esta es la razón por la que muchos de estos usuarios eligen instalar aplicaciones de terceros que ayudan a superar esta advertencia.
Microsoft también ha hecho todo lo posible para proporcionar una aplicación que ayude a realizar estas tareas: PowerToys, una colección de herramientas avanzadas que lo ayudan a realizar tareas complicadas con unos pocos clics. PowerToys ha visto muchas mejoras durante el último año con la adición de toneladas de nuevas herramientas que tienen como objetivo ayudar a mejorar su flujo de trabajo. Entre estas nuevas incorporaciones se encuentra la herramienta de vista previa del registro.
Esta herramienta puede ayudarlo a administrar archivos de registro y editarlos sobre la marcha. Si es un administrador de TI o alguien que tiene que editar los valores del registro con regularidad, es posible que desee consultar la herramienta de vista previa del registro en PowerToys. Aquí está todo lo que necesita saber al respecto.
¿Qué es Registry Preview en PowerToys y qué se puede hacer con él?
Registry Preview es una forma mejorada de visualizar el registro de su PC y editarlo si es necesario. La herramienta le permite visualizar y analizar archivos de registro e incluso editarlos si es necesario. También puede ver y editar los valores de registro de su PC si lo desea.
El Editor del registro siempre ha sido la herramienta predeterminada si desea realizar cambios en el registro de su PC, sin embargo, puede ser bastante confuso según el valor que desee editar. Aquí es donde entra en juego la Vista previa del registro, ya que le permite visualizar mejor los valores del registro, lo que le facilita encontrar el valor que desea editar y otros valores del registro que pueden depender de él.
Cómo usar la vista previa del registro en PowerToys
Ahora que está familiarizado con Registry Preview, así es como puede usarlo en su PC. Siga los pasos a continuación para ayudarlo con el proceso.
Paso 1: instale PowerToys y habilite la vista previa del registro
Primero necesitaremos instalar PowerToys y habilitar Registry Preview antes de poder usarlo en su PC. Empecemos.
Visite este enlace y haga clic y descargue la configuración de PowerToys relevante para su PC.

Una vez descargado, haga doble clic e inicie el archivo de instalación.

A continuación, marque la casilla Acepto los términos y el acuerdo de la licencia .
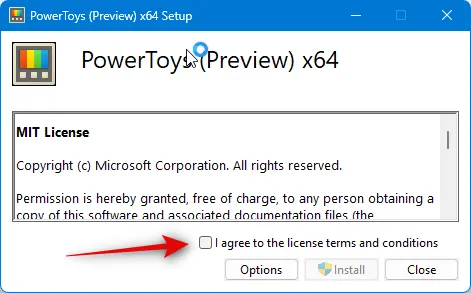
Ahora haz clic en Opciones .

Haga clic en Examinar para elegir dónde está instalado PowerToys en su PC.
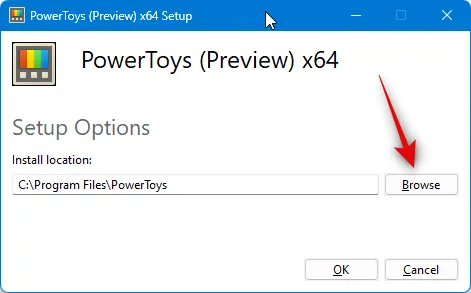
Elija la ubicación preferida y haga clic en Aceptar .
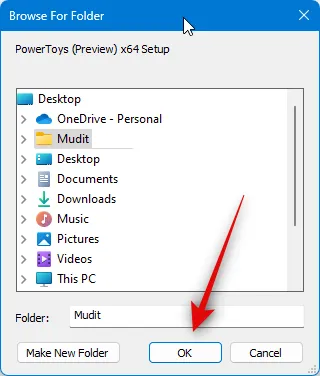
Haga clic en Aceptar de nuevo.
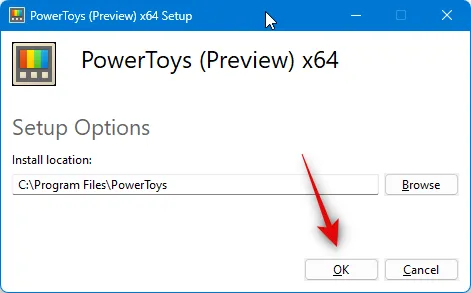
Ahora haz clic en Instalar .

PowerToys ahora se instalará en su PC.
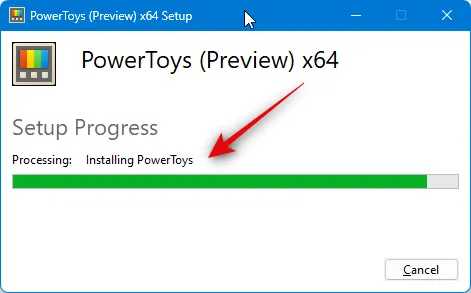
Haga clic en Cerrar una vez que se haya instalado en su PC.
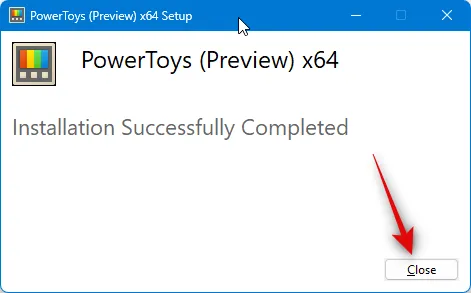
Ahora inicie el menú Inicio y busque PowerToys . Haga clic en la aplicación una vez que aparezca en los resultados de búsqueda.

Una vez que se haya iniciado la aplicación, haga clic en Vista previa del registro en la barra lateral izquierda.
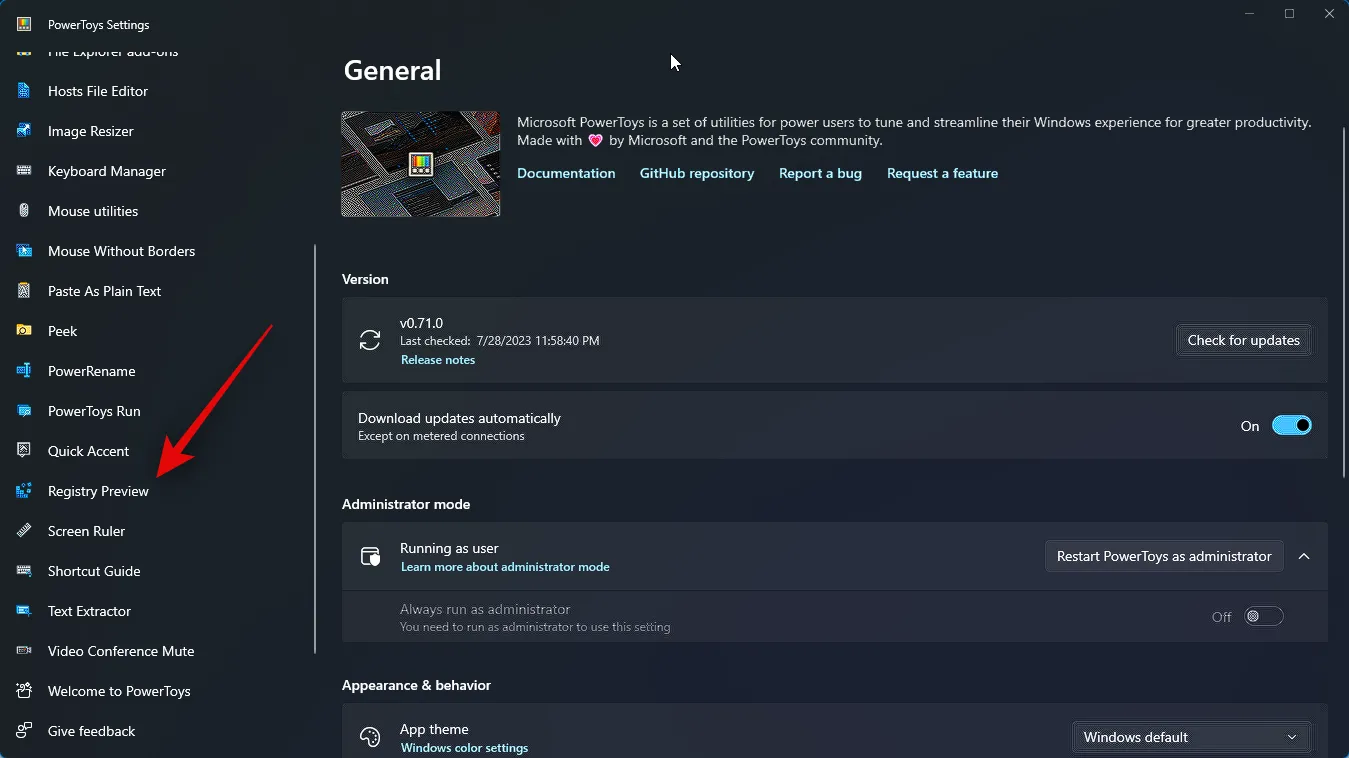
Haga clic y habilite la opción Habilitar vista previa del registro en la parte superior.
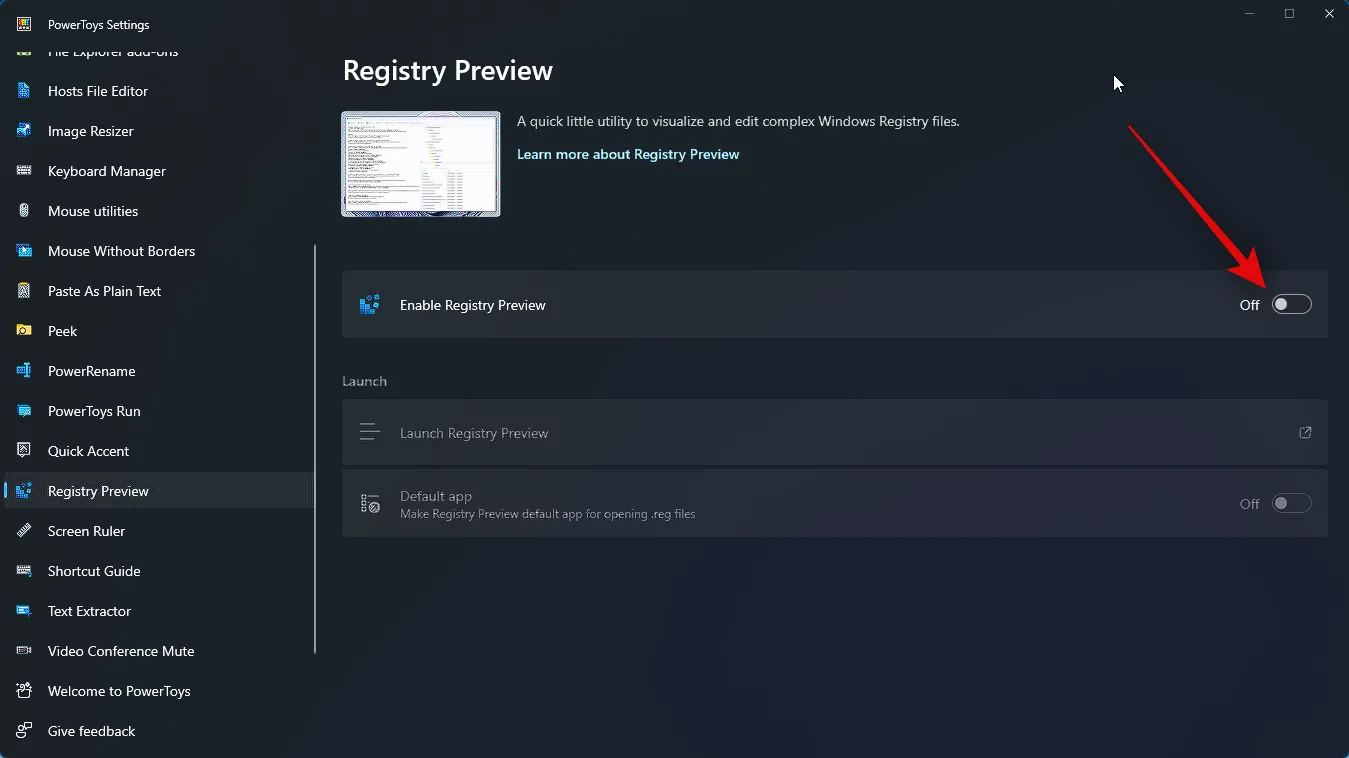
Ahora haga clic y habilite la opción para la aplicación predeterminada si desea que Registry Preview sea la aplicación predeterminada que desea usar para abrir archivos de registro en su PC.

¡Y eso es! La vista previa del registro ahora se ha habilitado en su PC. Ahora podemos usarlo para visualizar y editar archivos de Registro en su PC.
Paso 2: vea y edite los archivos del registro usando la vista previa del registro
Así es como puede usar Registry Preview para visualizar y editar archivos de registro en su PC. Hay dos formas de usar la vista previa del registro. Puede ejecutarlo y abrir el archivo de registro deseado o hacer clic con el botón derecho y abrir un archivo de registro en la Vista previa del registro. Echaremos un vistazo a estos dos métodos. Siga los pasos a continuación para ayudarlo con el proceso.
Primero echemos un vistazo a cómo puede iniciar la Vista previa del registro y luego editar los archivos de registro deseados según sea necesario. Comience abriendo el menú Inicio y buscando PowerToys . Haga clic e inicie la aplicación una vez que aparezca en los resultados de búsqueda.
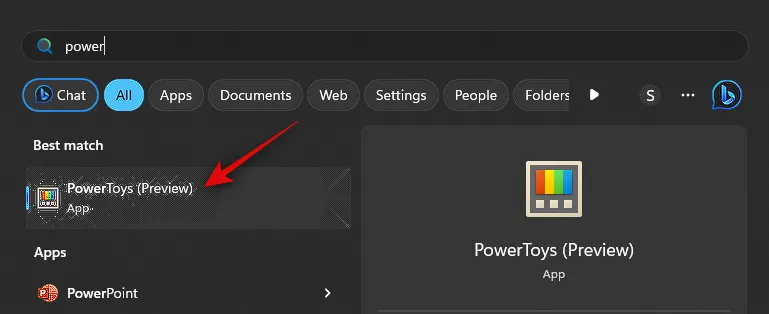
Ahora haga clic en Vista previa del registro en la barra lateral izquierda.
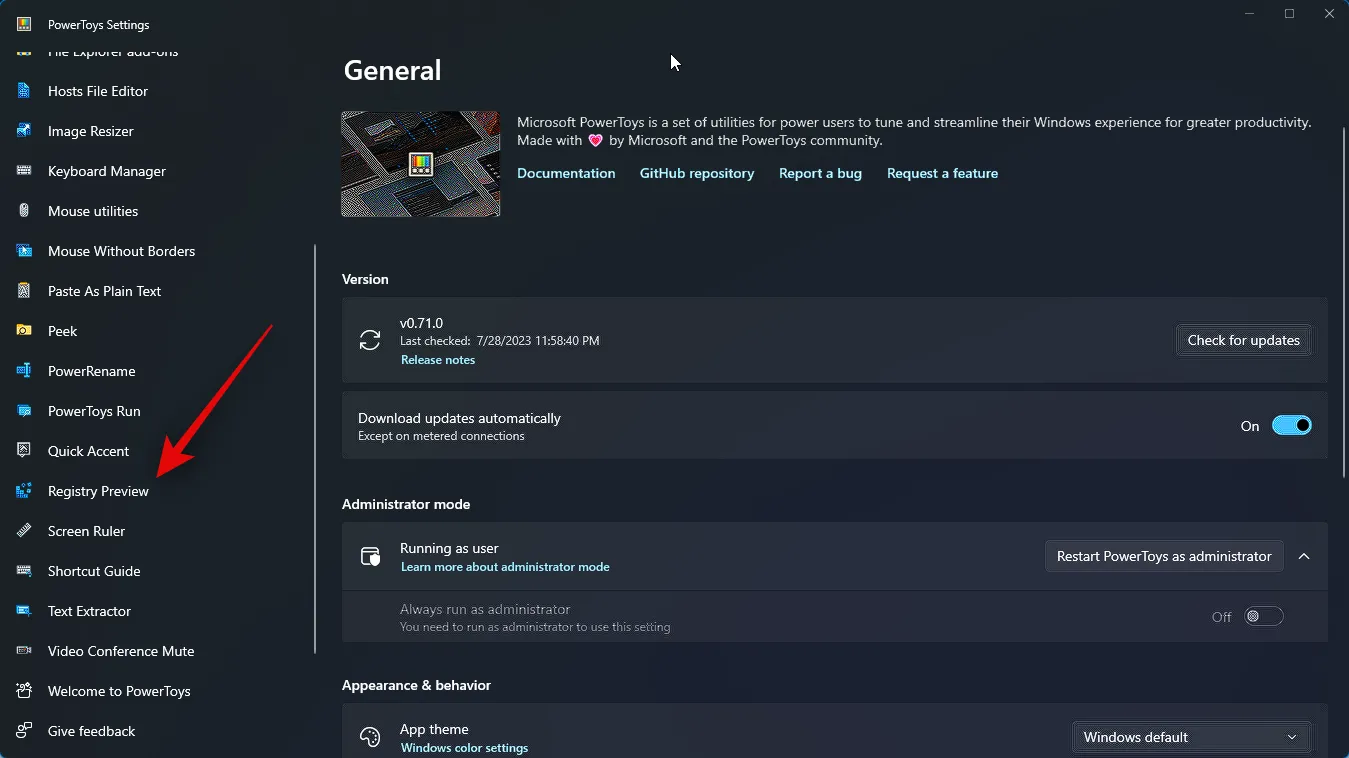
A continuación, haga clic en Iniciar vista previa del registro .

También puede habilitar la opción para la aplicación predeterminada si desea utilizar la vista previa del registro cada vez que abre un archivo de registro.
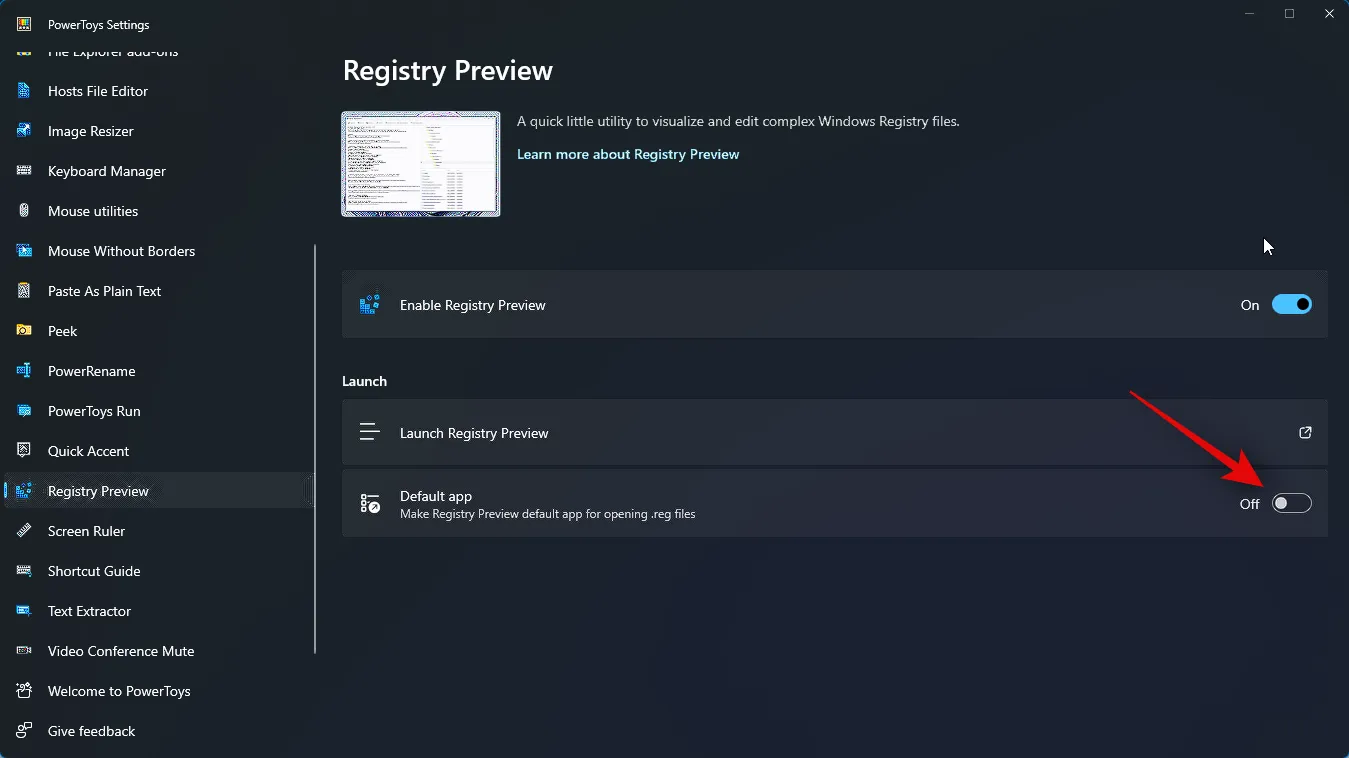
La vista previa del registro ahora se iniciará en su PC. Haz clic en Abrir archivo… en la esquina superior izquierda. También puede presionar Ctrl + O en su teclado para abrir el archivo de registro deseado.
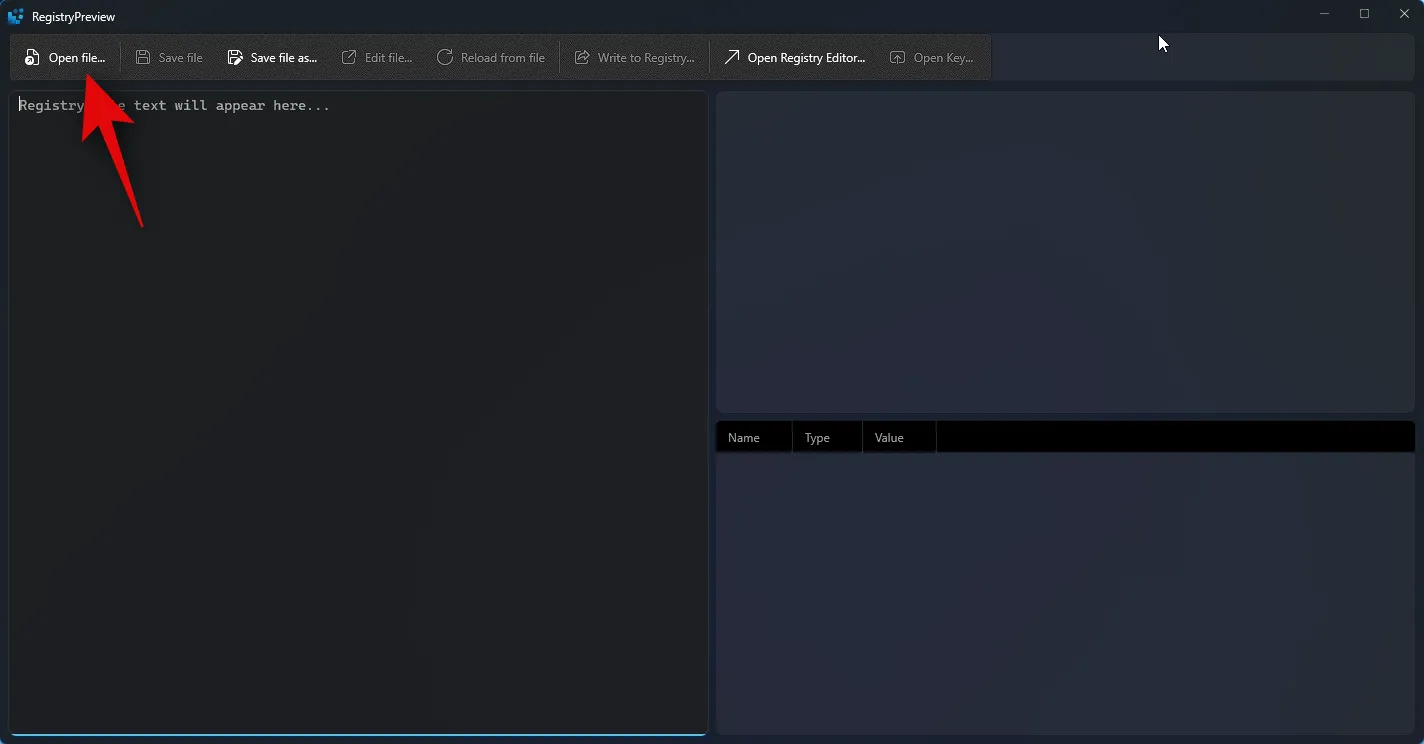
Navegue hasta el archivo que desea editar y haga clic y seleccione el mismo.
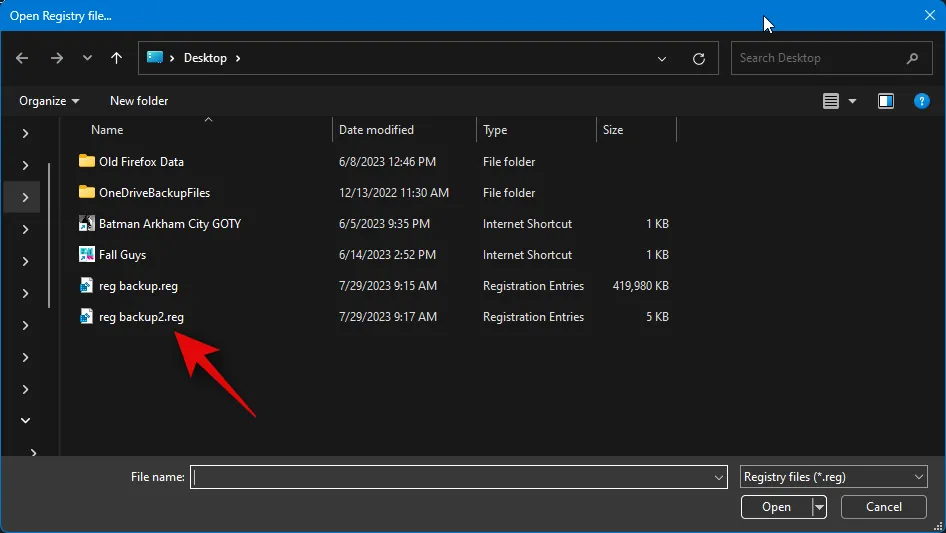
Haga clic en Abrir una vez que haya seleccionado el archivo.
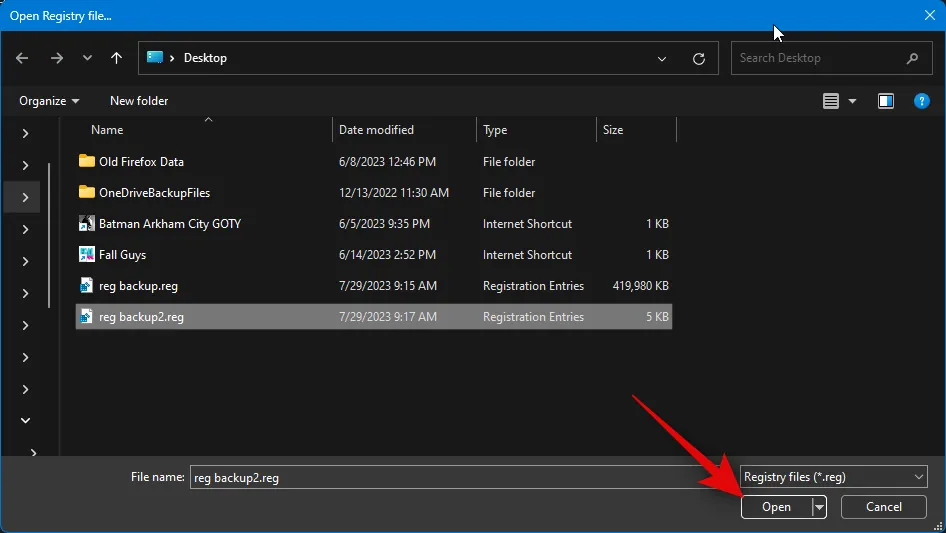
El archivo ahora se abrirá en Vista previa del registro. Ahora puede ver una vista previa de texto para el archivo a su izquierda.

Una vista previa visualizada del archivo también estará disponible a su derecha.

Ahora puede hacer clic y seleccionar una clave para ver los valores que contiene.
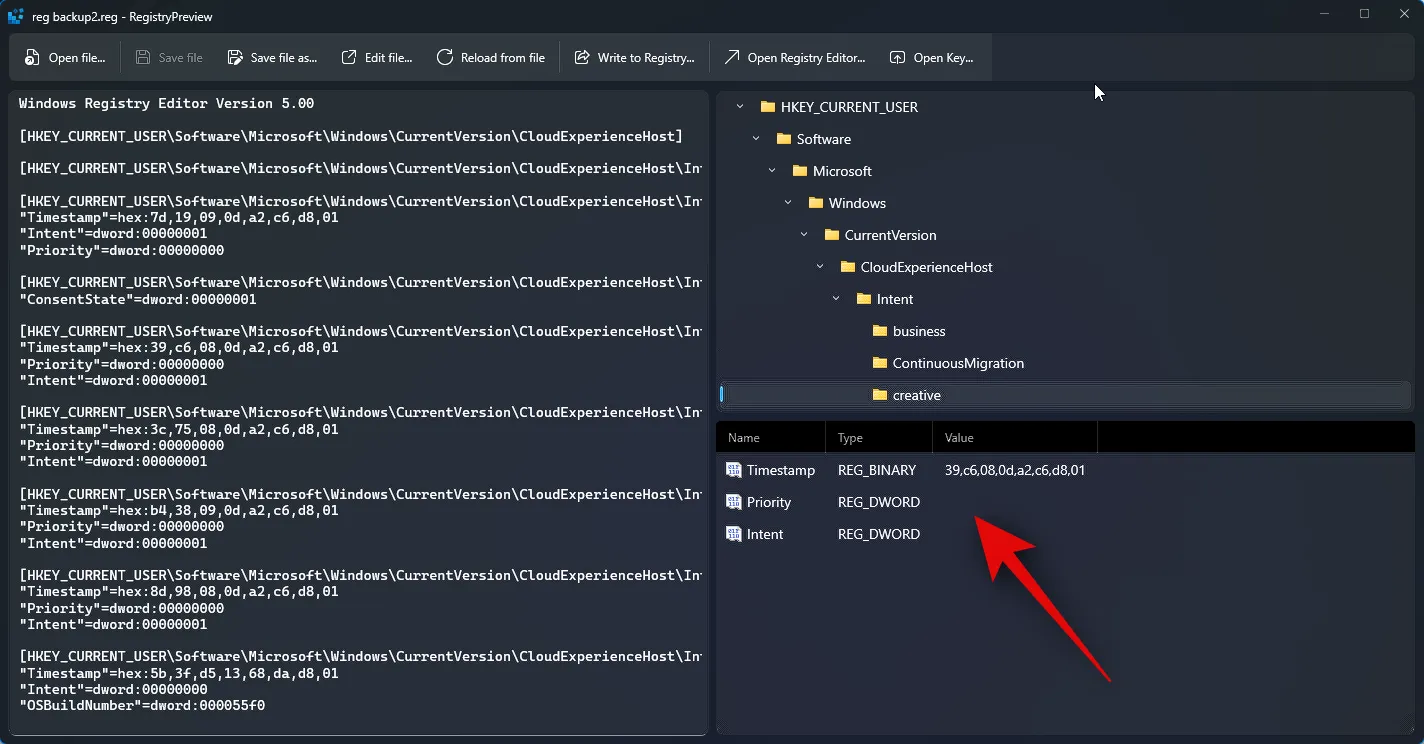
Para editar los valores, puede usar la vista previa de texto a su izquierda. Puede hacer clic y colocar el cursor donde desee y editar los valores necesarios según sea necesario.
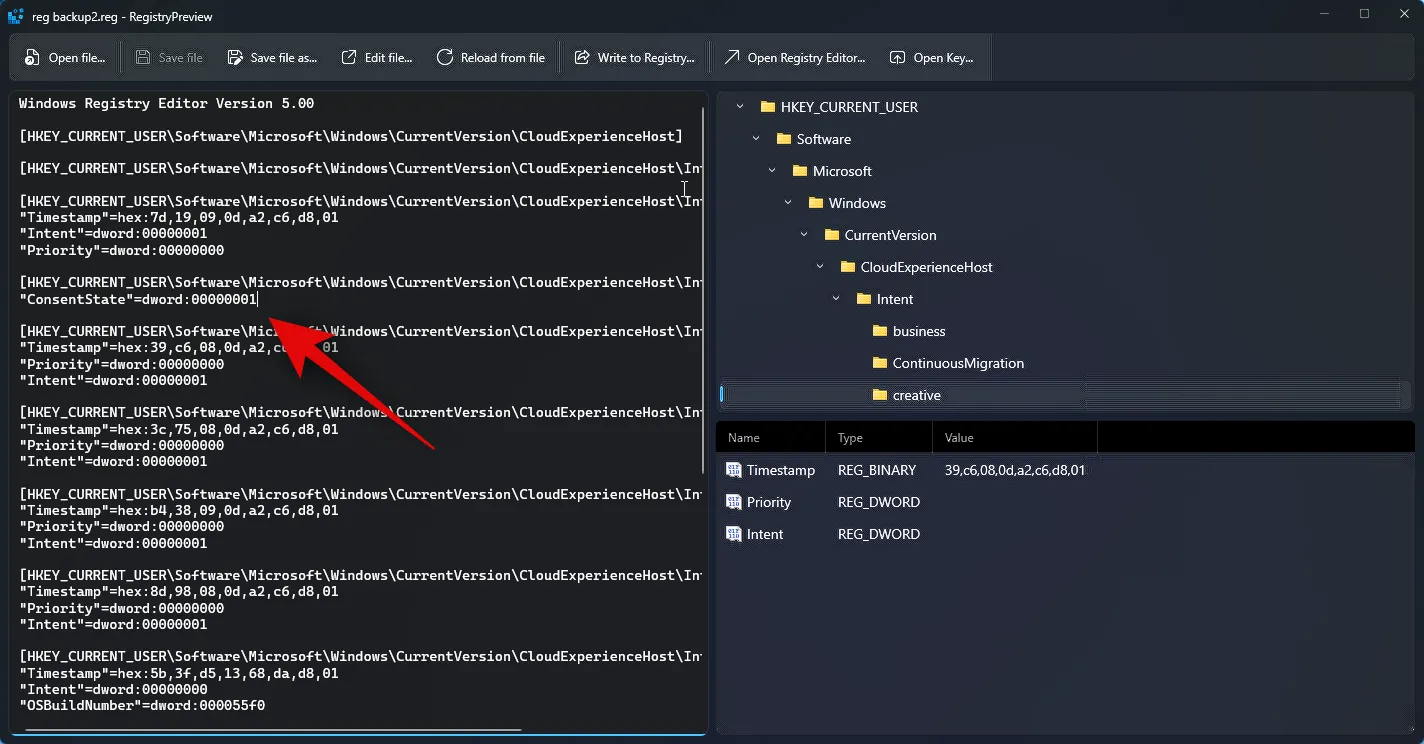
También puede editar el archivo en el Bloc de notas haciendo clic en Editar archivo… en la parte superior. También puede usar el método abreviado de teclado Ctrl + E para editar el archivo.

Si los valores del registro existen en el registro de su PC, puede hacer clic en Abrir clave… para verlo en el Editor del registro. También puede usar el atajo de teclado Ctrl + Shift + R para hacer lo mismo.
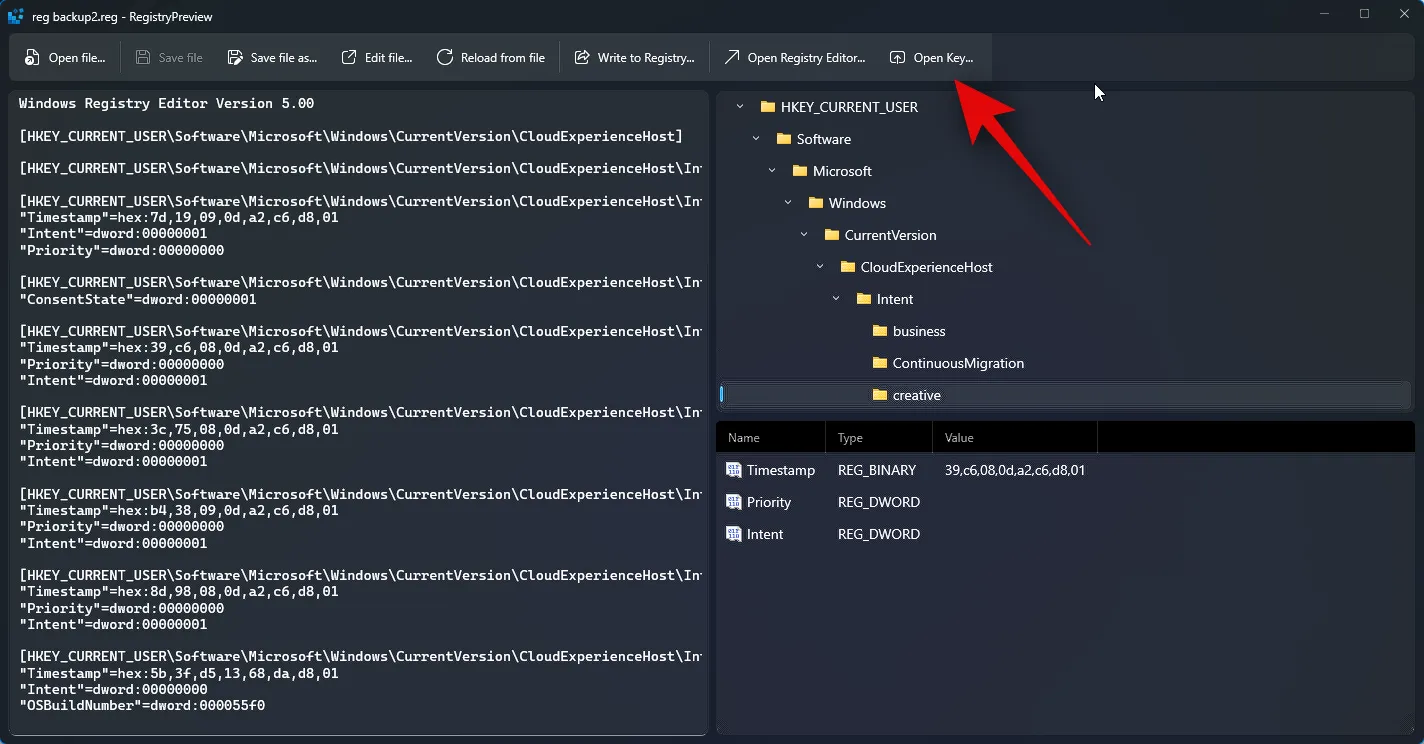
Además, una vez que haya editado el archivo según sea necesario, puede hacer clic en Escribir en el registro… para agregar los valores al registro de su PC. También puede usar el método abreviado de teclado Ctrl + W para hacer lo mismo.

Además, puede hacer clic en Guardar archivo… para guardar los cambios que ha realizado en el archivo de registro. El mismo también tiene un atajo de teclado Ctrl + S que puede usar para guardar los cambios realizados en el archivo.
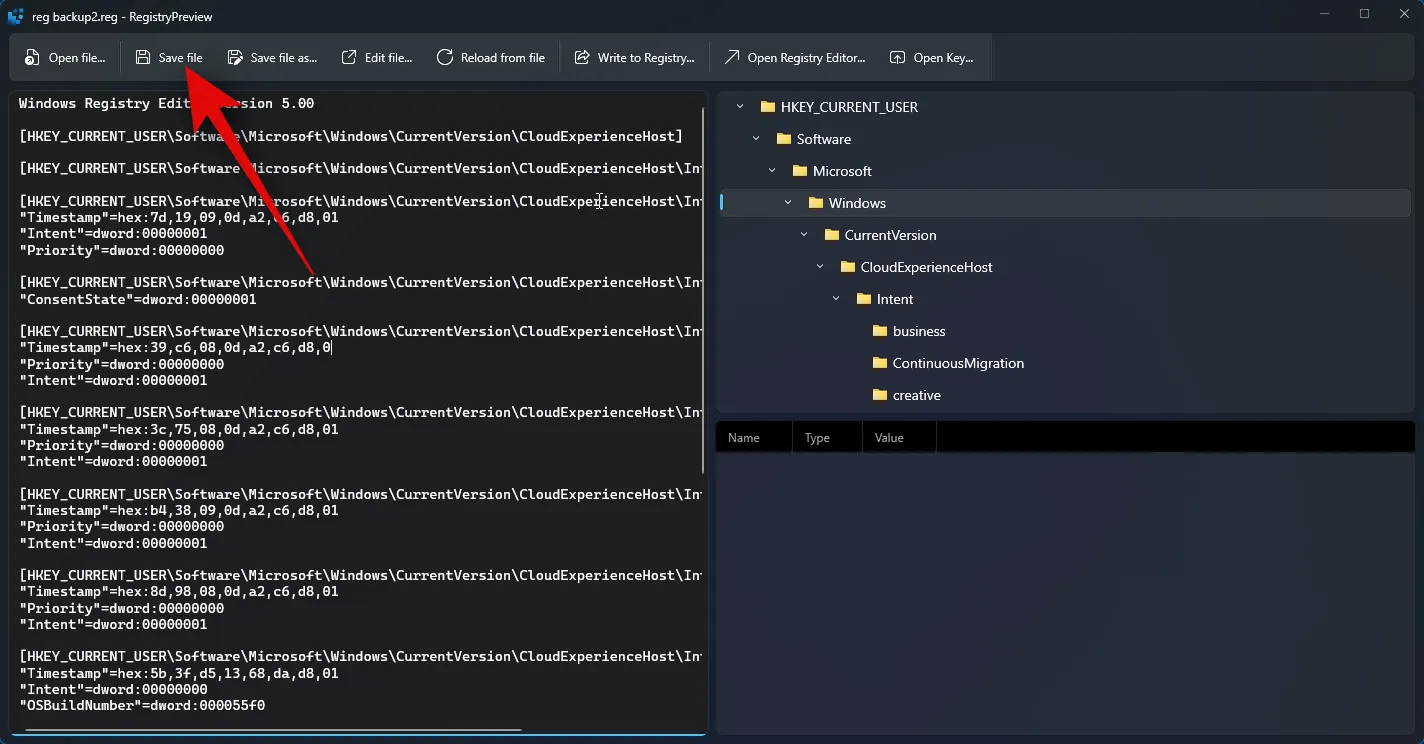
También puede utilizar la opción Guardar archivo como… para guardar el archivo de registro como un archivo nuevo con los cambios realizados. También puede usar el atajo de teclado Ctrl + Shift + S para hacer lo mismo.
Y así es como puede usar Registry Preview para ver y editar archivos de registro en su PC.
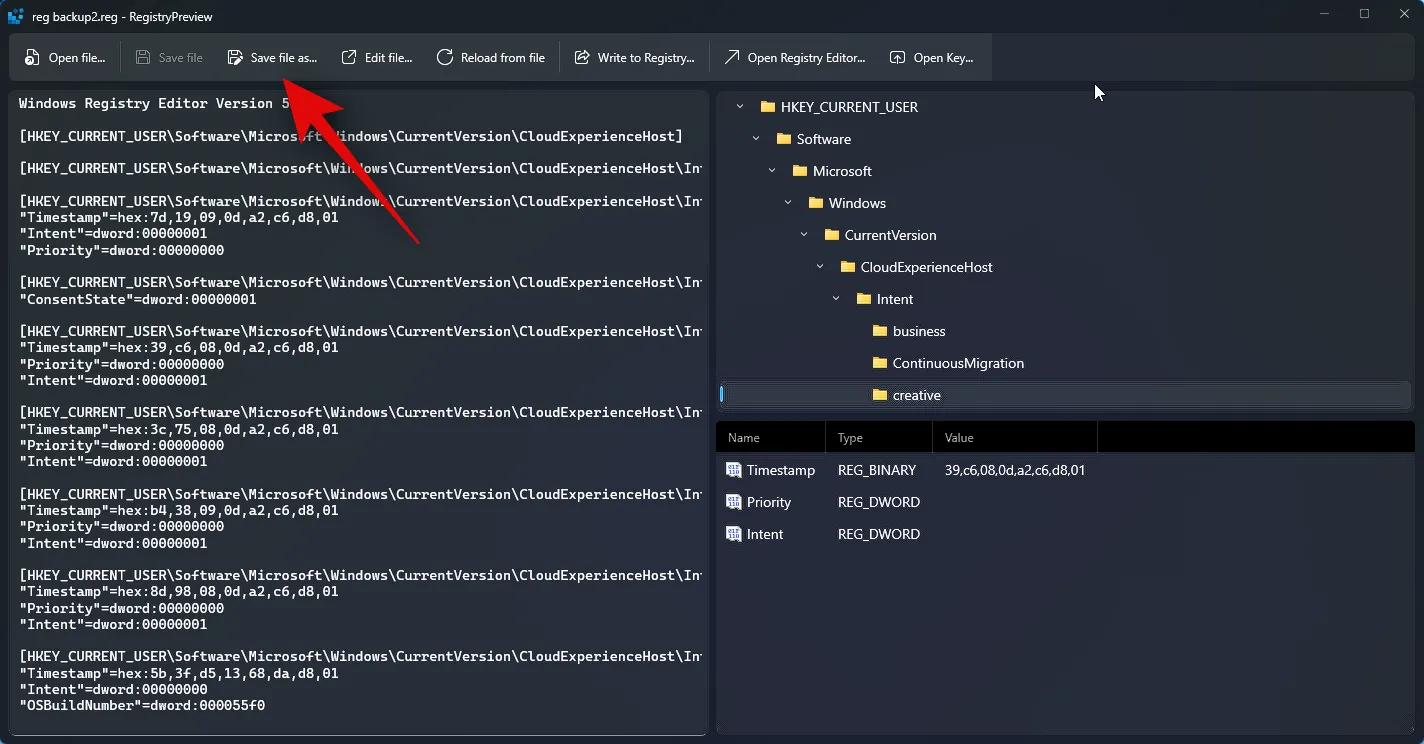
Esperamos que esta publicación lo haya ayudado a familiarizarse con Registry Preview y cómo puede usarlo en su PC. Si tiene algún problema o tiene alguna pregunta, no dude en comunicarse con nosotros utilizando la sección de comentarios a continuación.



Deja una respuesta