Cómo extraer texto de imágenes, PDF o cualquier cosa en su pantalla usando PowerToys de Microsoft

Qué saber
- Text Extractor es una nueva herramienta en PowerToys que le permite extraer texto compatible desde cualquier lugar de su pantalla. El texto extraído se copia automáticamente en su portapapeles y puede pegarlo en cualquier aplicación compatible.
- Primero deberá instalar un paquete de idioma OCR compatible junto con PowerToys.
- Para extraer texto, active el Extractor de texto usando
Windows + Shift + T(modificable) y luego simplemente haga clic y arrastre en su pantalla para seleccionar el área de la que desea texto. - El texto se copia en el portapapeles automáticamente.
Cuando se lanzó por primera vez Windows 11, muchos usuarios avanzados se sintieron decepcionados con la falta de herramientas que ofrecía el sistema operativo. Microsoft ha desarrollado durante mucho tiempo PowerToys con la misma advertencia en mente, ya que ofrece herramientas mucho más potentes para realizar diversas tareas en su PC. A lo largo de los años, se han agregado muchas funciones y herramientas a PowerToys y la última incorporación es Text Extractor. Esta nueva herramienta poderosa le permite copiar texto desde cualquier lugar de su pantalla, ya sea una publicación de blog, una imagen, un sitio web o incluso una aplicación. Entonces, si alguna vez te encuentras escribiendo texto que no puedes copiar, entonces Text Extractor es la herramienta perfecta para ti. Echemos un vistazo rápido y cómo puede usarlo en su PC.
¿Qué es Text Extractor y qué puede hacer?
Text Extractor es una nueva herramienta en PowerToys que puede copiar texto desde cualquier lugar de su pantalla. Text Extractor usa OCR para identificar el texto del área seleccionada y luego convertirlo en caracteres identificables que se pueden usar en su PC. Una vez que activa el Extractor de texto, puede elegir un área en su pantalla desde donde desea extraer el texto. Cuando haga clic y arrastre para seleccionar el área, el texto se identificará automáticamente y se copiará en su portapapeles. A continuación, puede pegar el texto donde desee según sus preferencias.
Cómo extraer texto en Windows usando PowerToys de Microsoft
Ahora que está familiarizado con Text Extractor en PowerToys, así es como puede usarlo en su PC. Primero deberá instalar el paquete de idioma OCR correspondiente para su PC. Una vez hecho esto, puede instalar PowerToys y usar Text Extractor según sea necesario.
Paso 1: Instale un paquete de idioma OCR
Text Extractor utiliza OCR para identificar el texto de su selección en su pantalla. Por lo tanto, debe tener el paquete de idioma correspondiente instalado en su PC para que Text Extractor pueda funcionar según lo previsto. Siga los pasos a continuación para ayudarlo a instalar el paquete de idioma OCR relevante en su PC.
Abra Ejecutar presionando Windows + Ren su PC.
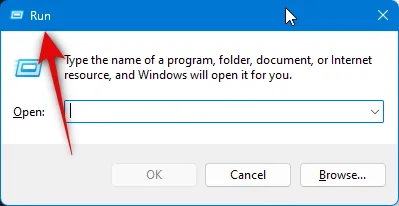
Ctrl + Shift + Enter
powershell
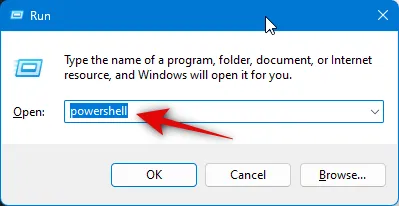
Ahora use el siguiente comando para obtener su paquete de idioma OCR. Reemplace [Código de idioma] con el código correspondiente a su idioma de una de las siguientes opciones.
$Capability = Get-WindowsCapability -Online | Where-Object { $_.Name -Like 'Language.OCR*[Language Code]*' }
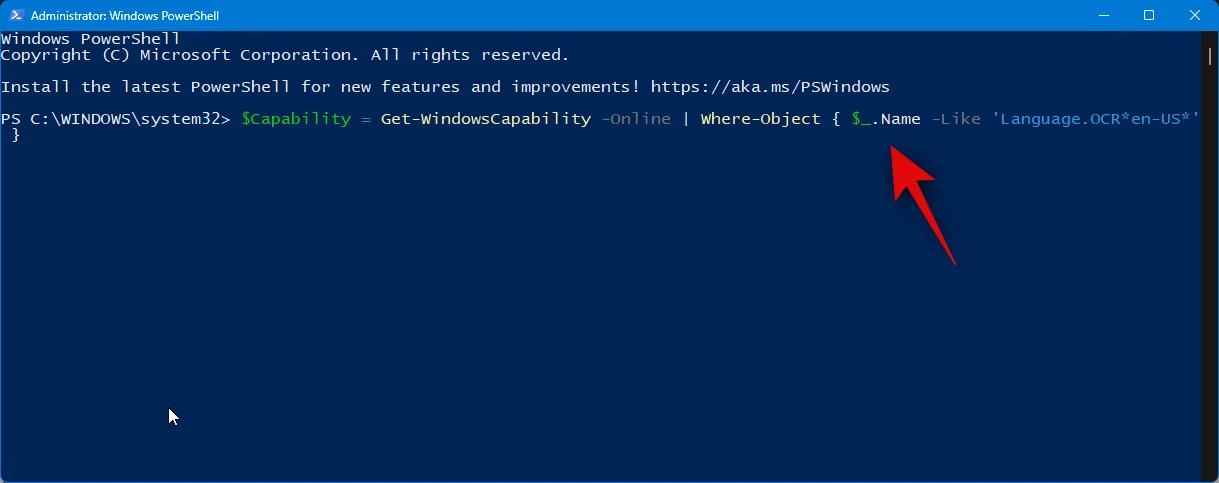
| Idioma | Código de lenguaje |
| Árabe – Arabia Saudita | ar-SA |
| Chino – Taiwán | zh-TW |
| Alemán Alemania | de-DE |
| Griego | el-GR |
| Inglés Estados Unidos | es-US |
| Español – España (Orden Tradicional) | es-ES |
| Italiano – Italia | eso eso |
| japonés | ja-JP |
| coreano | ko-KR |
| ruso | ru-RU |
| sueco | sv-SE |
| Urdu – Pakistán | ur-PK |
| hindi | hola-IN |
Nota: si su idioma no figura en la lista anterior, puede encontrar una lista completa de todos los códigos de idioma de Microsoft en este enlace .
Una vez hecho esto, use el siguiente comando para instalar el paquete.
$Capability | Add-WindowsCapability -Online
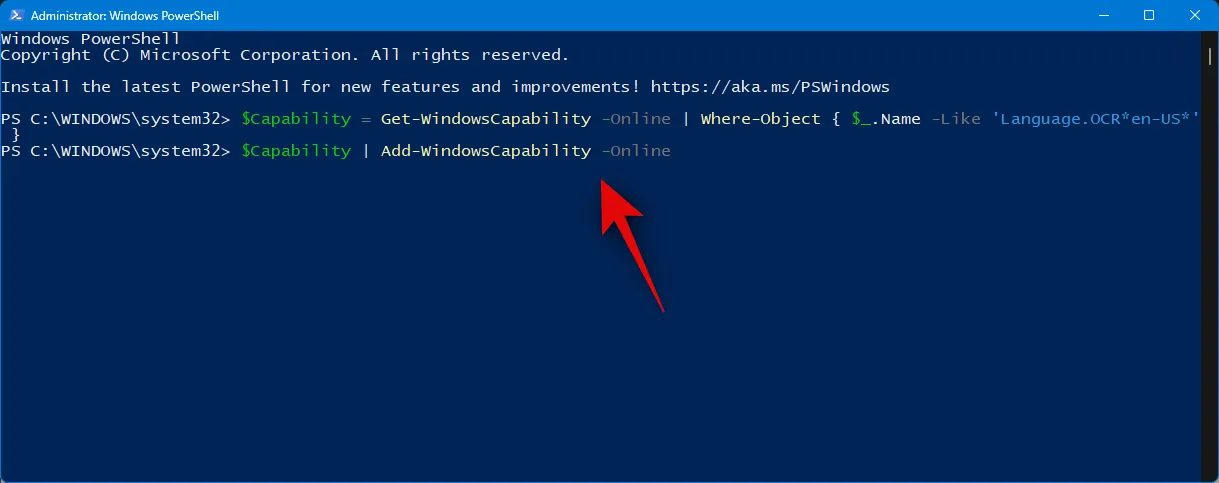
Una vez hecho esto, debería obtener un resultado similar al que se muestra a continuación.
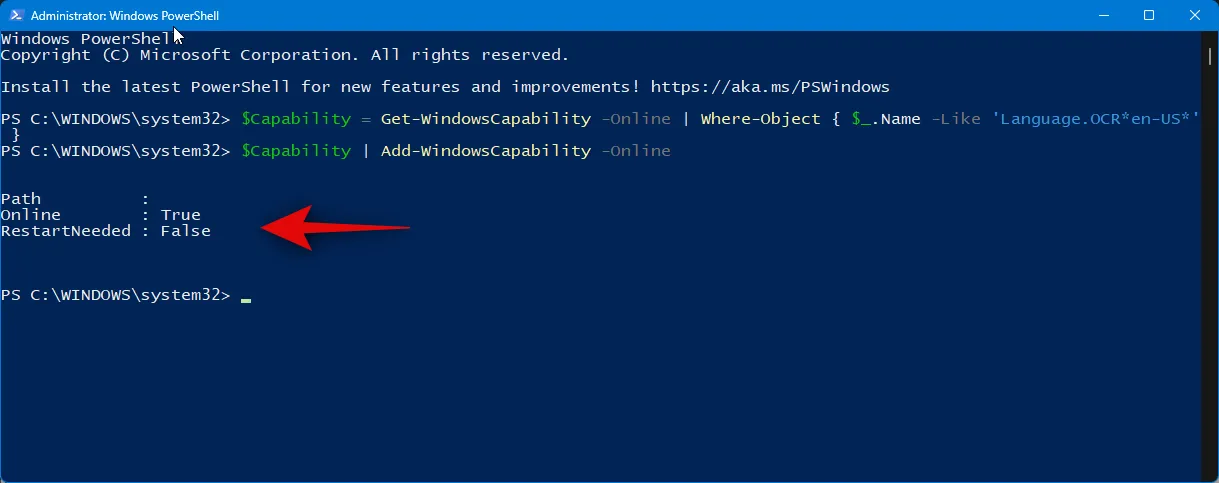
Ahora use el siguiente comando para verificar si el paquete de idioma OCR está instalado y detectado.
Get-WindowsCapability -Online | Where-Object { $_.Name -Like 'Language.OCR*' }
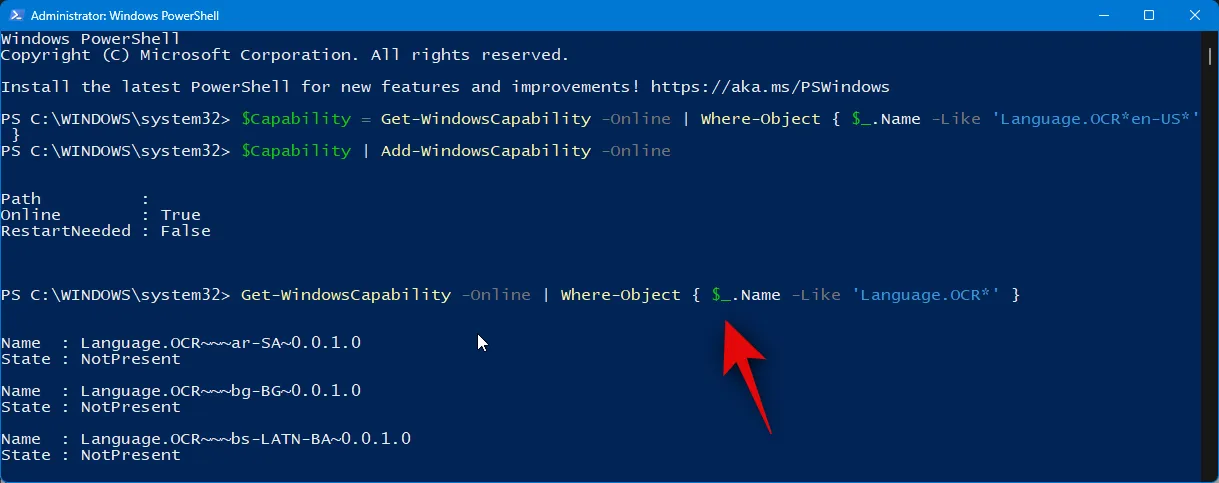
Ahora obtendrá una lista de paquetes de idioma y si están instalados o no. Verifique el paquete de idioma que instaló siguiendo los pasos anteriores. Debe decir Instalado junto a Estado .
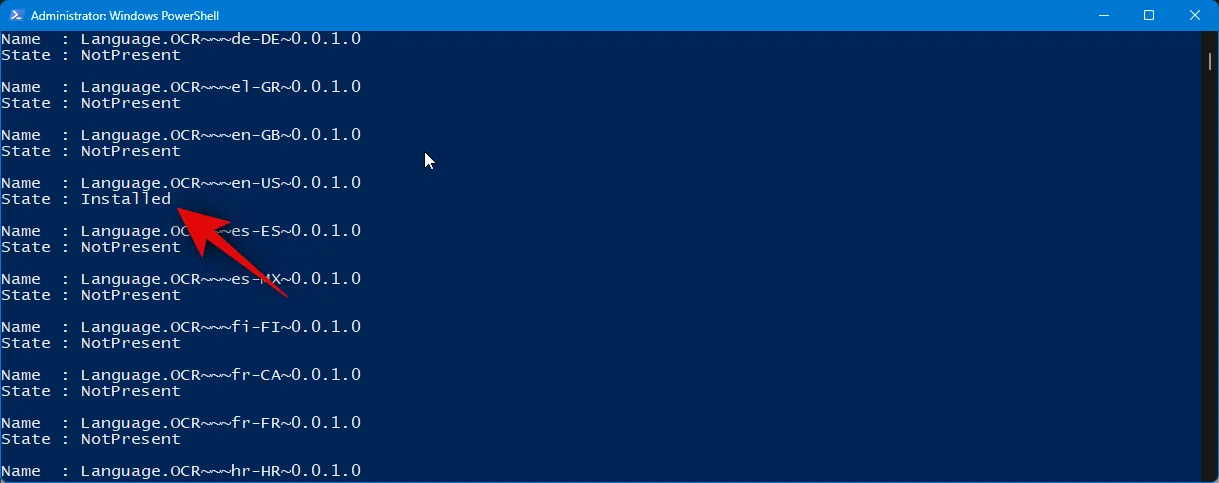
Ahora use el siguiente comando para cerrar PowerShell.
exit
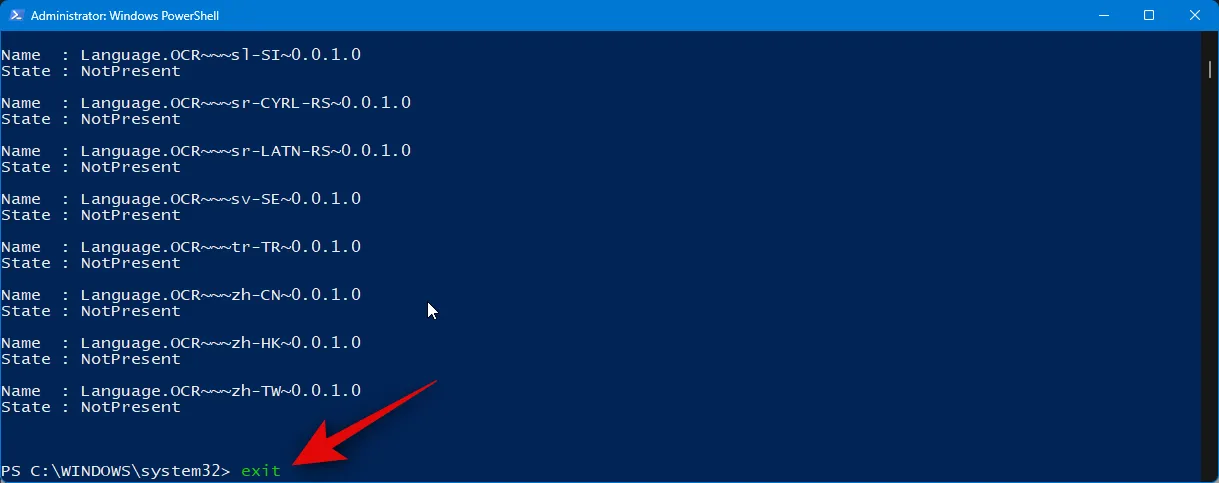
¡Y eso es! Ahora habrá instalado el paquete de idioma OCR correspondiente en su PC.
Paso 2: Instale PowerToys y use Text Extractor
Ahora podemos instalar PowerToys y usar Text Extractor en su PC. Siga los pasos a continuación para ayudarlo con el proceso.
Visite este enlace a la página de lanzamientos de GitHub para PowerToys. Desplácese hacia abajo y haga clic en PowerToysUserSetup-0.71.0-x64.exe para descargarlo en su PC. Si posee una PC basada en ARM, haga clic y descargue el ejecutable relevante en su lugar. Además, puede descargar el. ZIP si desea utilizar una copia portátil de PowerToys.
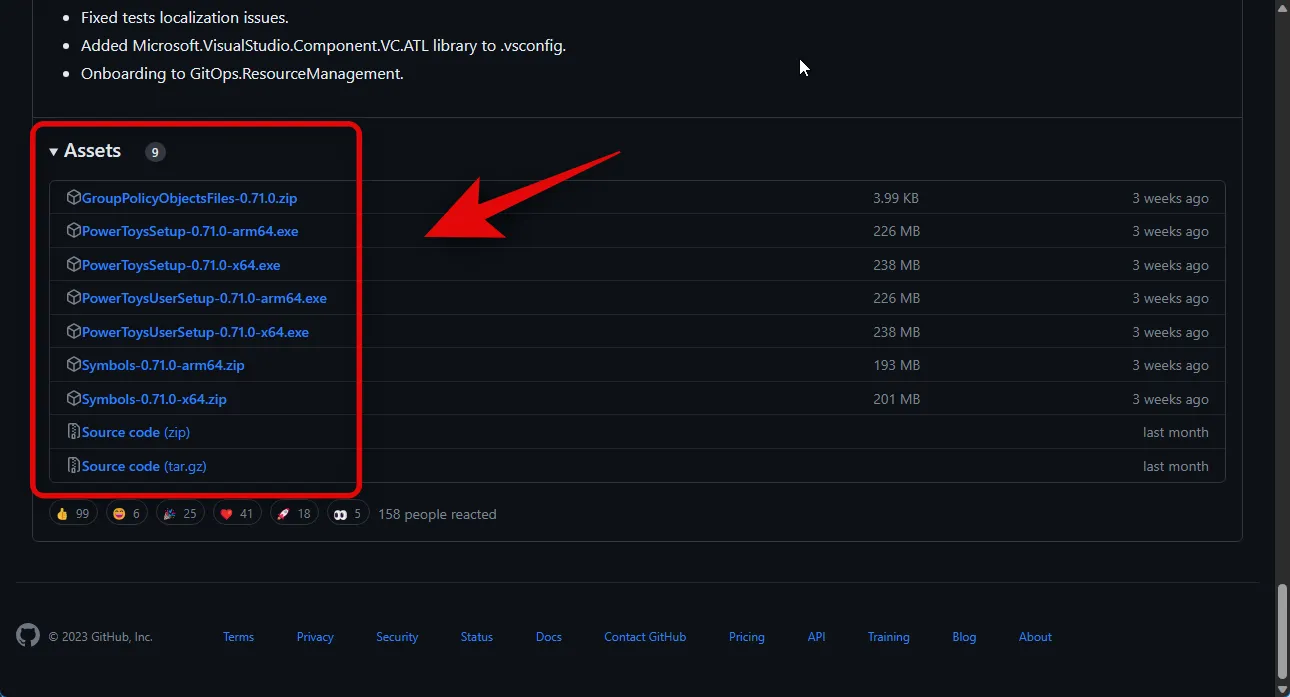
Una vez que se inicia la descarga, guarde la configuración en una ubicación conveniente en su PC. Haga doble clic e inicie la configuración una vez que se haya descargado.

Ahora se le mostrará el acuerdo de licencia de PowerToys. Marque la casilla Acepto los términos y el acuerdo de la licencia .
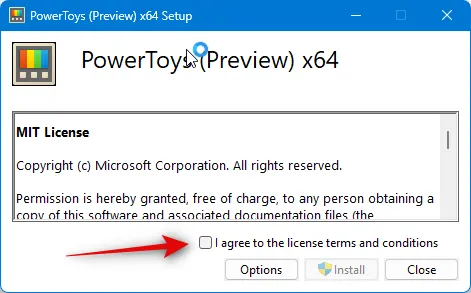
Haga clic en Opciones .
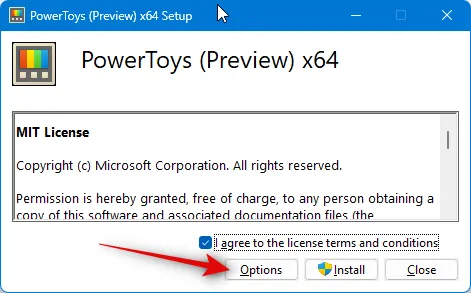
Haga clic en Examinar para elegir dónde desea instalar PowerToys.
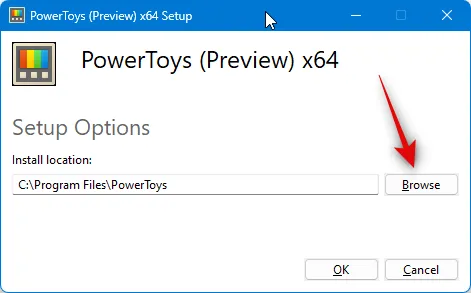
Elija su ubicación preferida y haga clic en Aceptar .
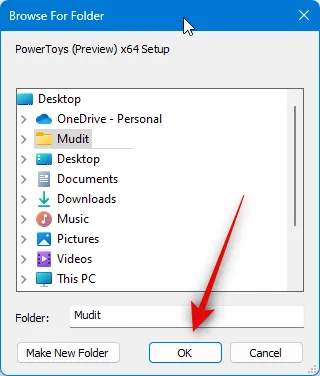
Haga clic en Aceptar de nuevo.
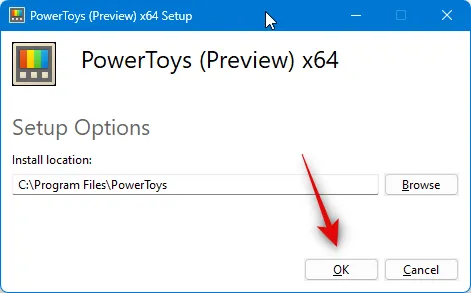
Ahora haga clic en Instalar para instalar PowerToys.
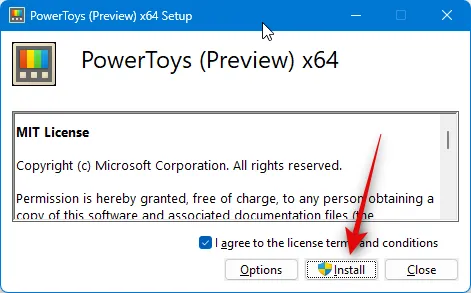
PowerToys ahora se instalará en su PC.
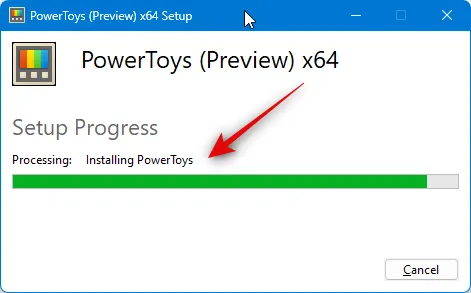
Una vez hecho esto, haga clic en Cerrar .
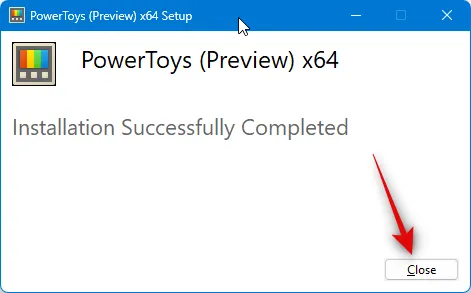
Ahora abra el menú Inicio presionando la tecla de Windows en su teclado y busque PowerToys. Haga clic e inicie la aplicación una vez que aparezca en los resultados de búsqueda.
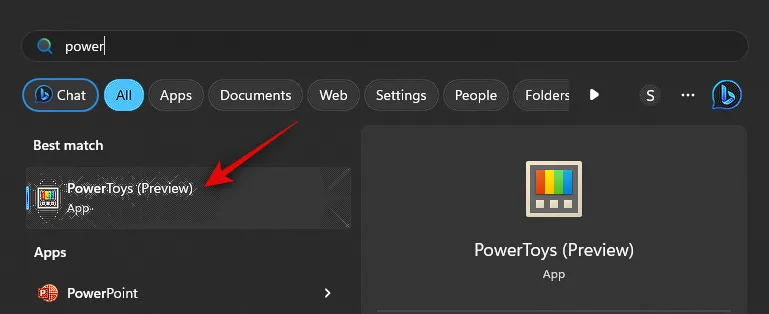
PowerToys tiene toneladas de herramientas y opciones para personalizar. Puede ajustar esta configuración y activar las herramientas que necesita según sus preferencias. Echemos un vistazo a cómo puede personalizar y usar Text Extractor para esta guía. Haz clic en Extractor de texto en la barra lateral izquierda.
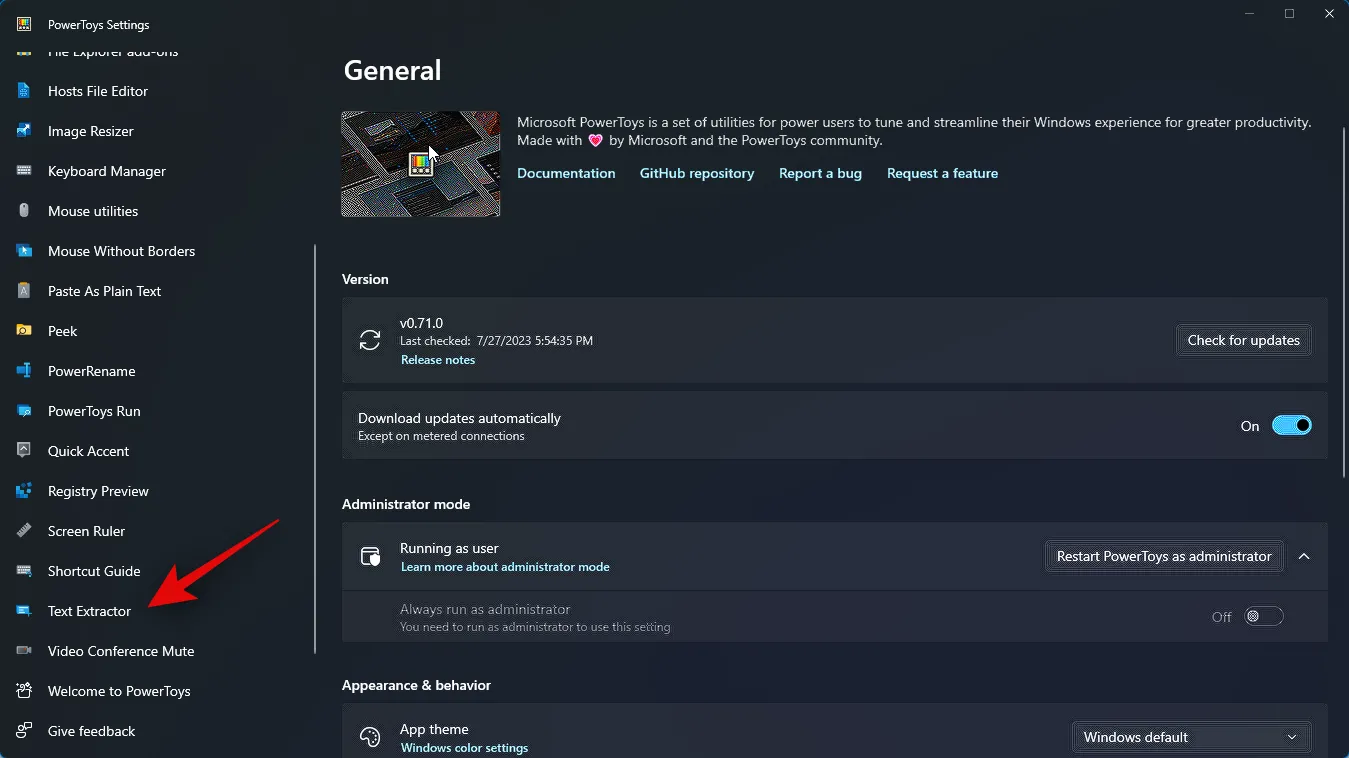
Ahora haga clic y habilite la opción Habilitar extractor de texto en la parte superior.
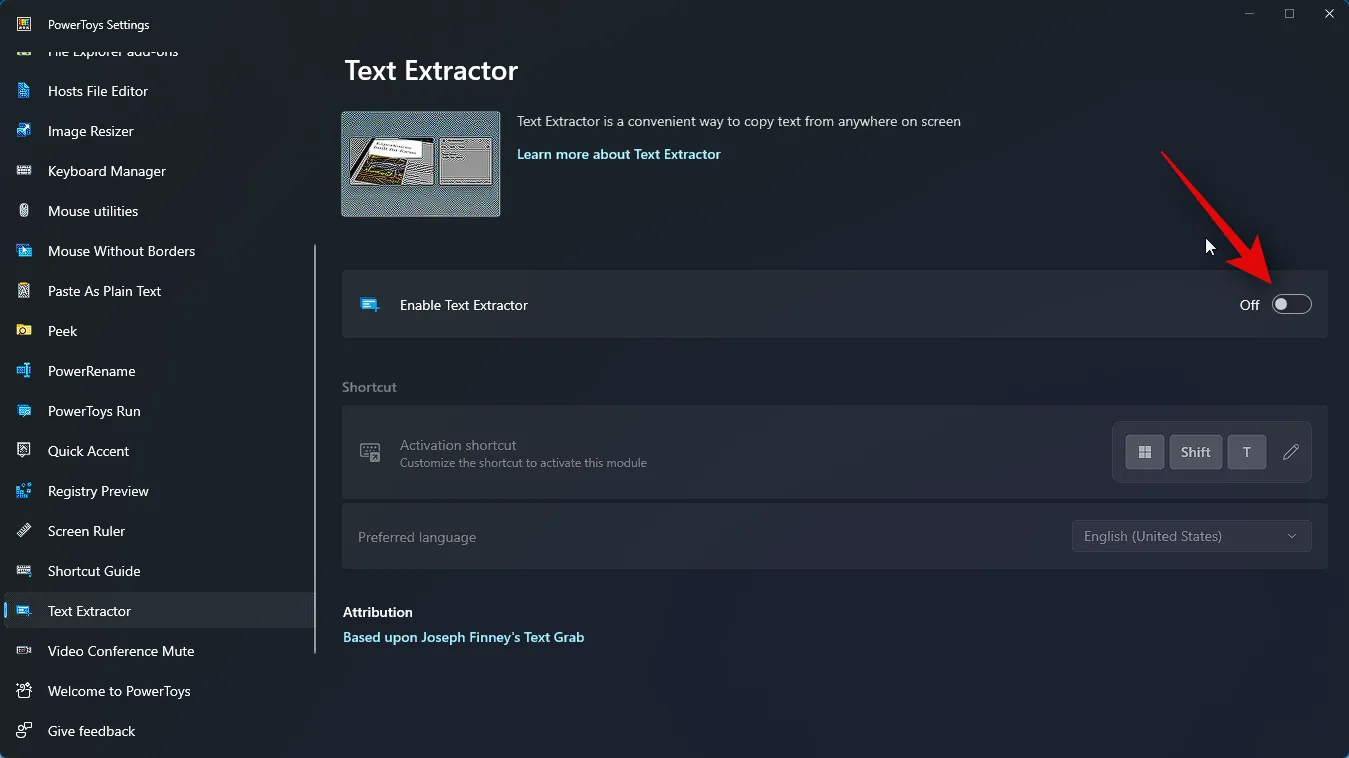
Haga clic en el icono Editar junto al acceso directo de activación .
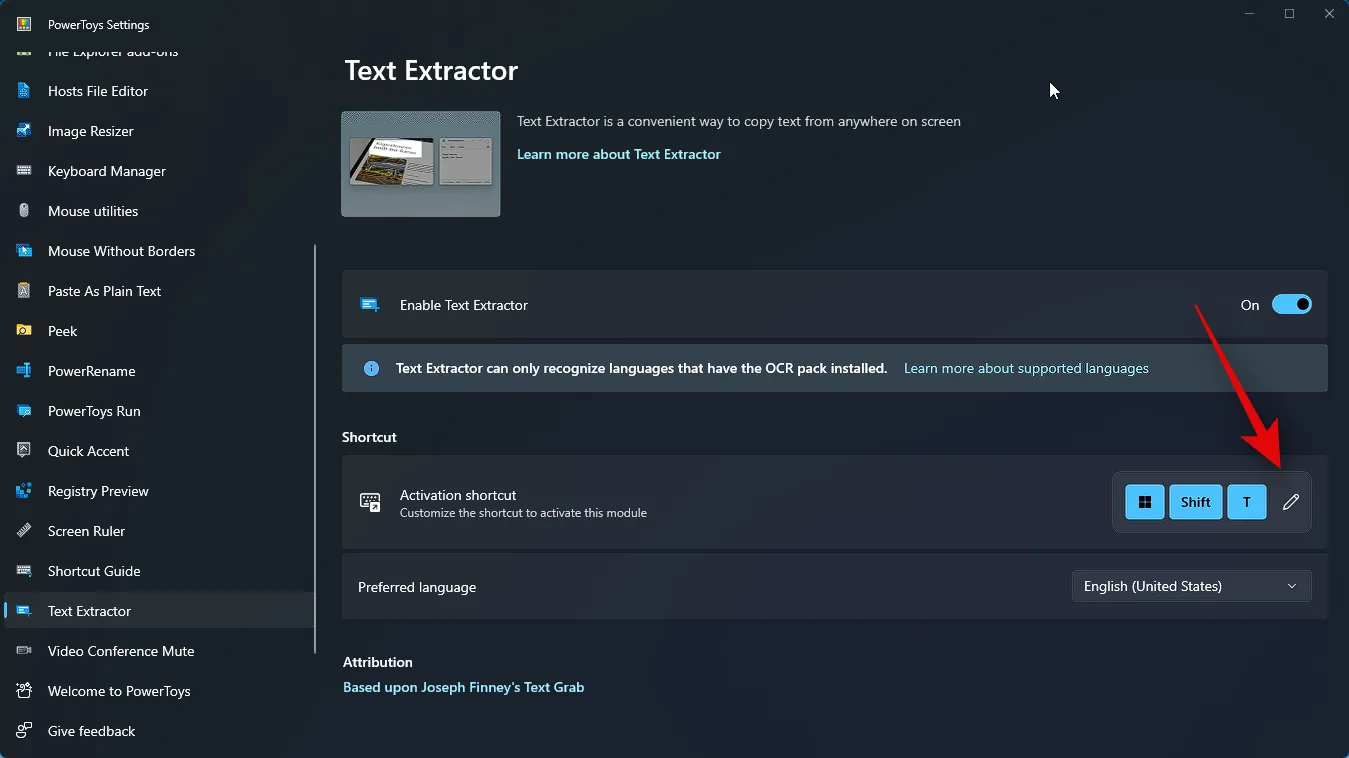
Ahora presione la combinación de teclas preferida que desea usar para activar Text Extractor en su PC.
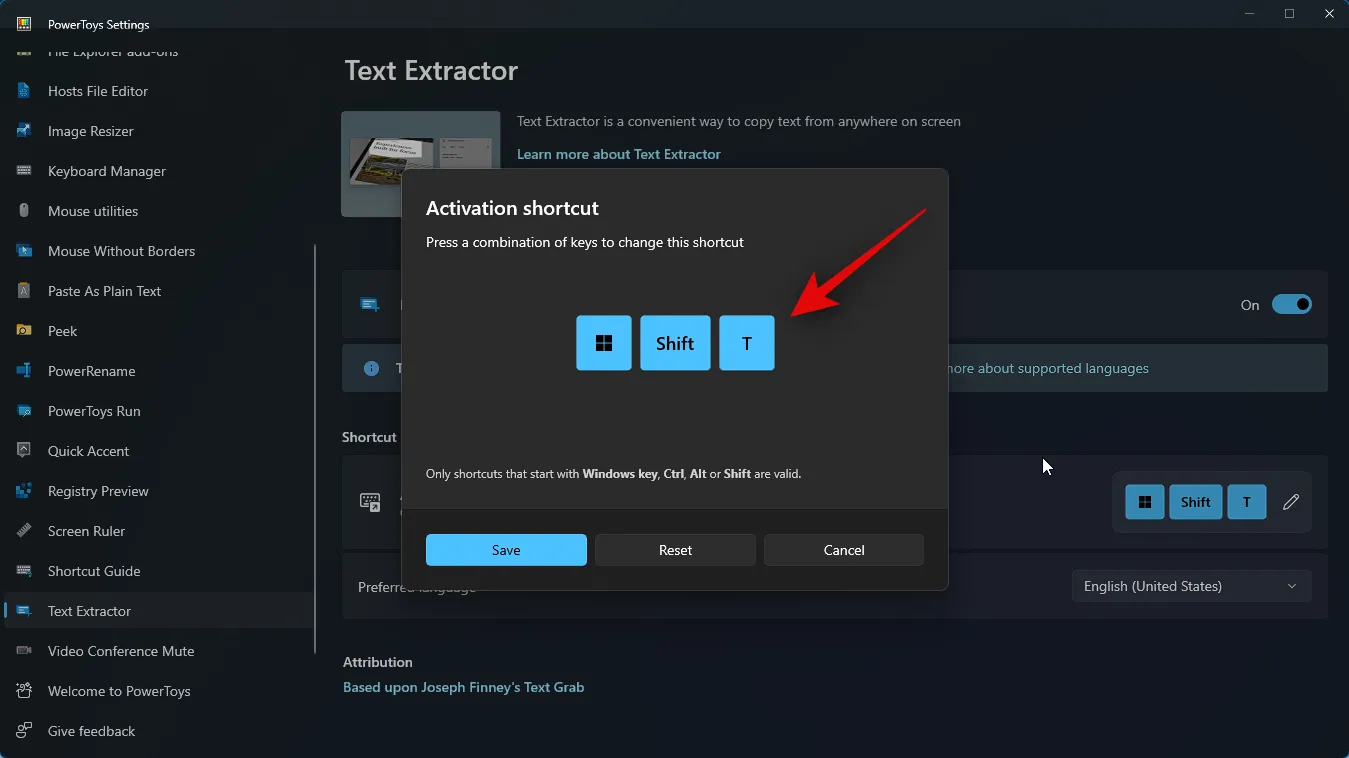
Haga clic en Guardar para guardar la combinación.
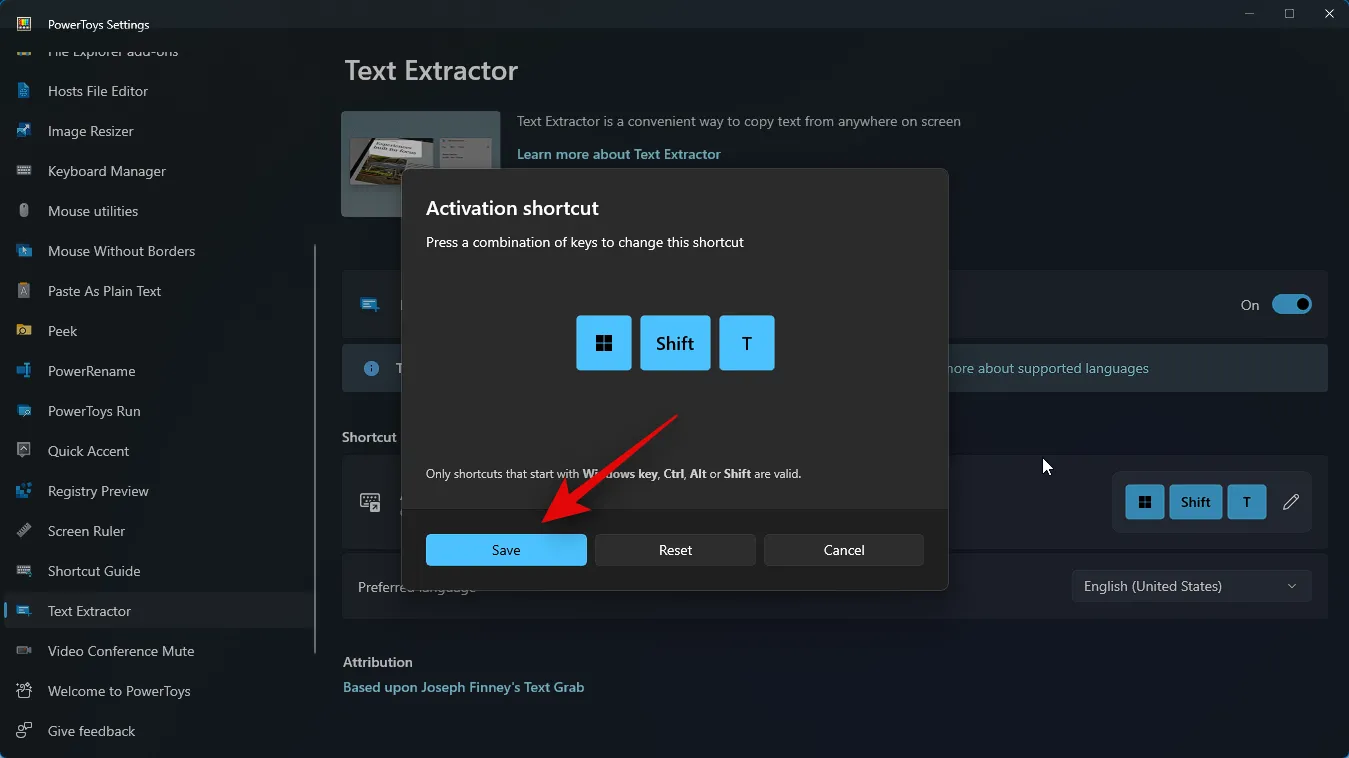
Haga clic en Restablecer en su lugar si desea volver a la combinación de teclas predeterminada.
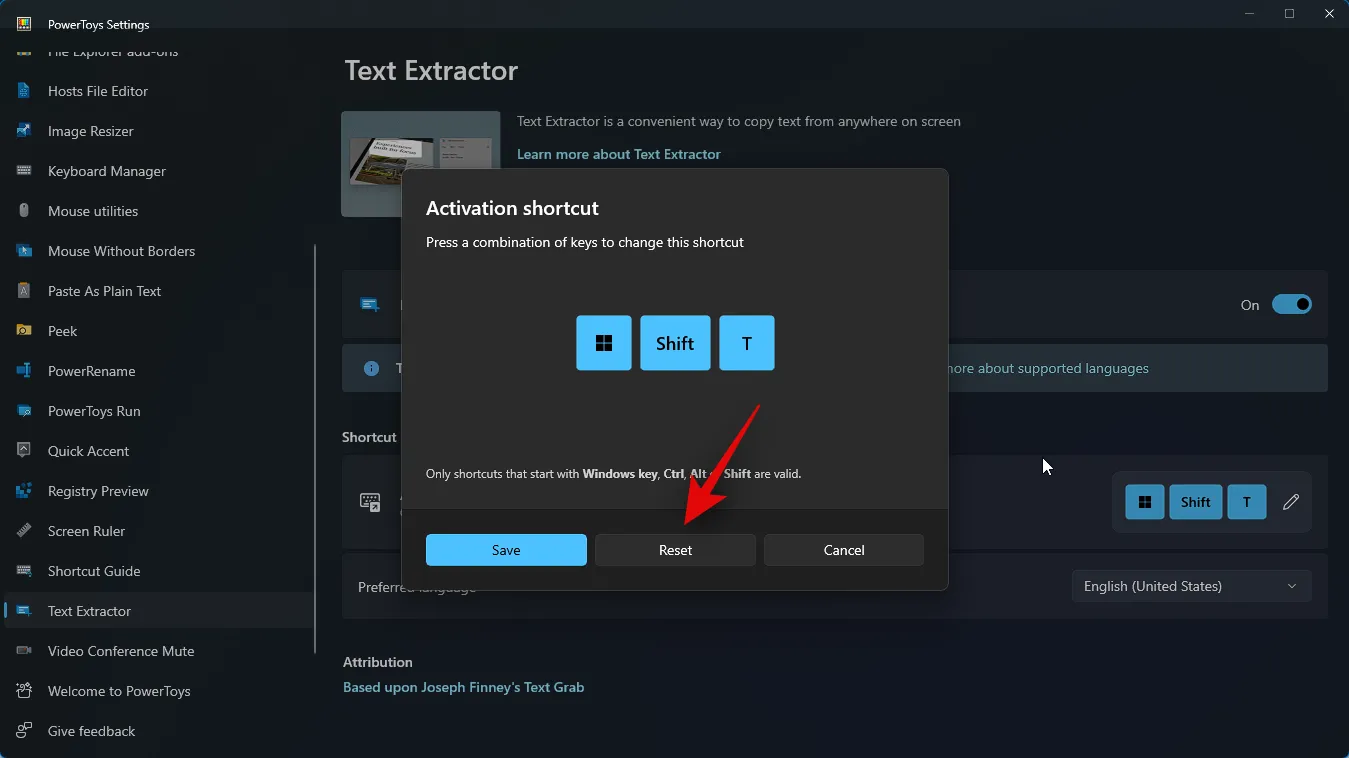
También puede hacer clic en Cancelar para cancelar la creación de una combinación de teclas.
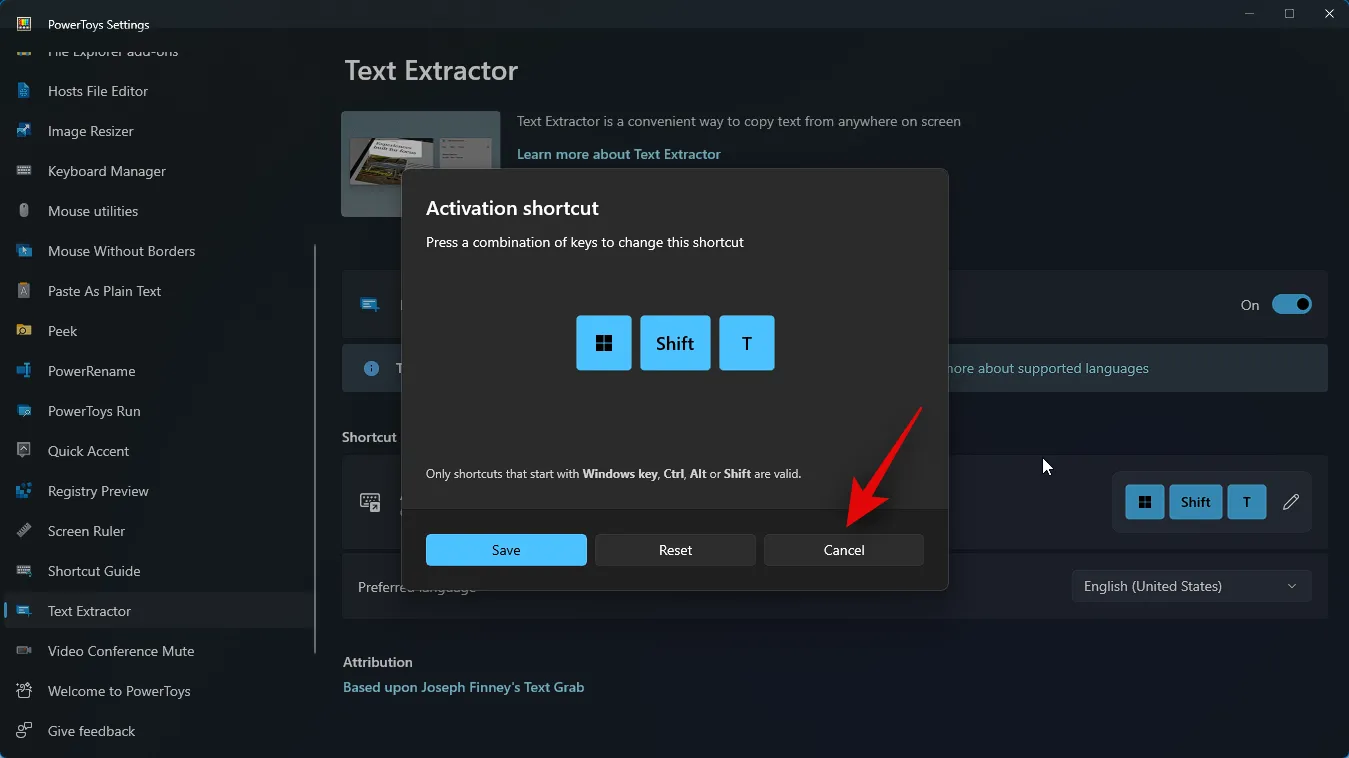
Ahora haga clic en el menú desplegable de Idioma preferido y seleccione el idioma que desea usar con Text Extractor.

Ahora podemos usar Text Extractor donde queramos. Echemos un vistazo a cómo puede extraer texto de una página web para este ejemplo. Visite una página web preferida desde donde desea capturar texto.
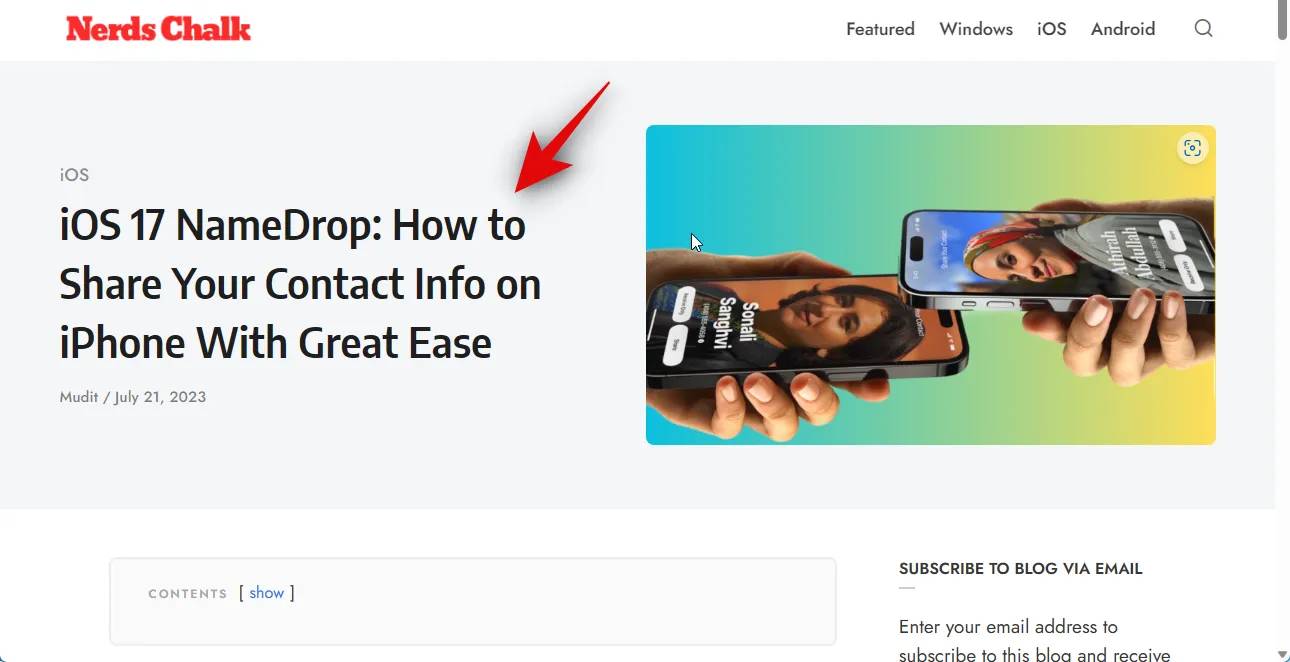
Desplácese hasta el texto que desea copiar y presione la combinación de teclas que configuró para Text Extractor en la guía anterior. Si no cambió la combinación de teclas, puede presionar Windows + Shift + Ten su teclado para activar el Extractor de texto.
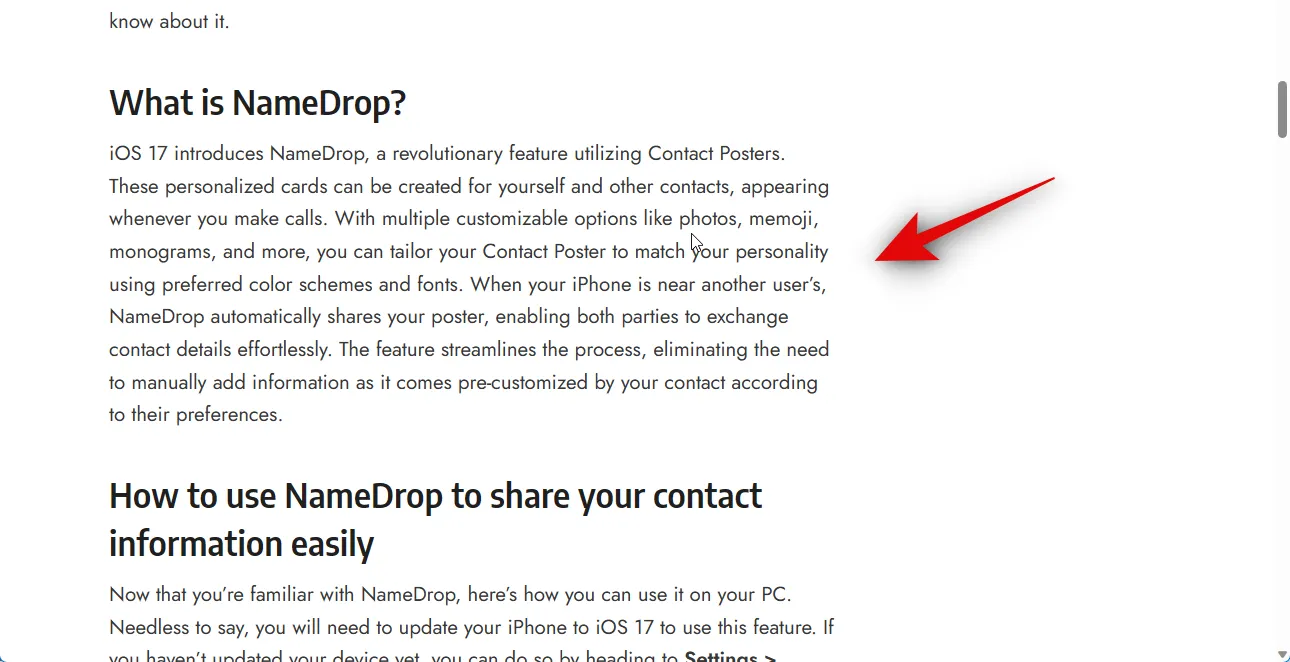
Ahora haga clic y arrastre para seleccionar el texto que desea extraer.
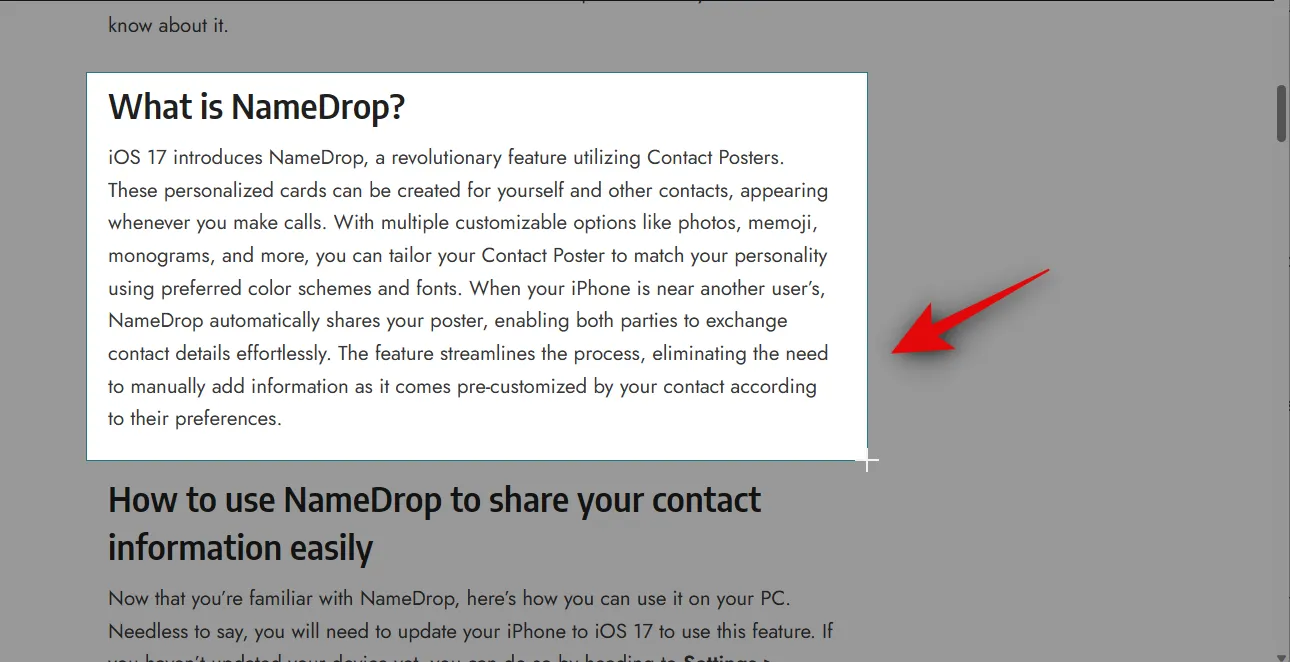
El texto del área seleccionada se extraerá automáticamente y se copiará en su portapapeles. Ahora puedes pegarlo donde quieras presionando Ctrl + V.
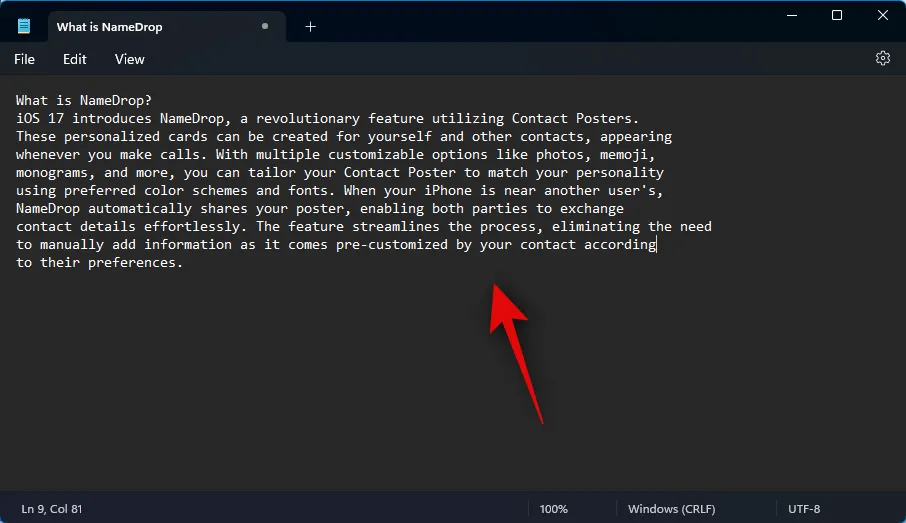
Del mismo modo, también puede extraer texto de imágenes, aplicaciones y más. Intentemos extraer texto de la aplicación Configuración para este ejemplo. Presiona Windows + ipara abrir la aplicación Configuración .
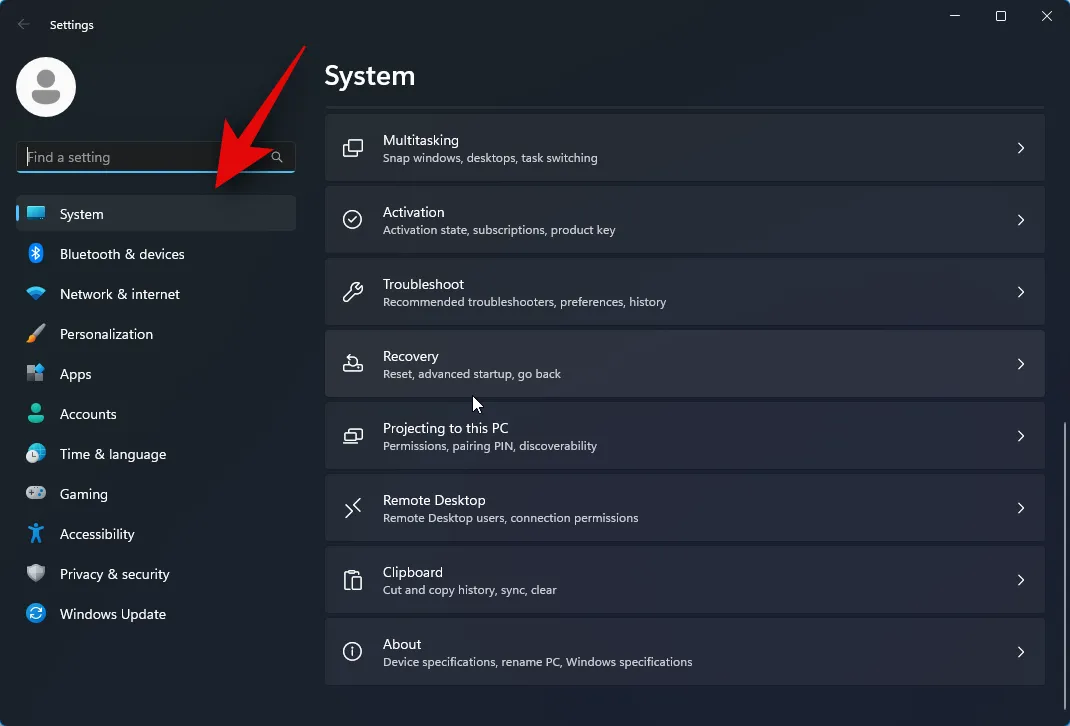
Ahora presione la combinación de teclas para activar el Extractor de texto. Si no configuró una combinación personalizada, presione Windows + Shift + T. Como hicimos antes, haga clic y arrastre en su pantalla para seleccionar el texto que desea extraer.
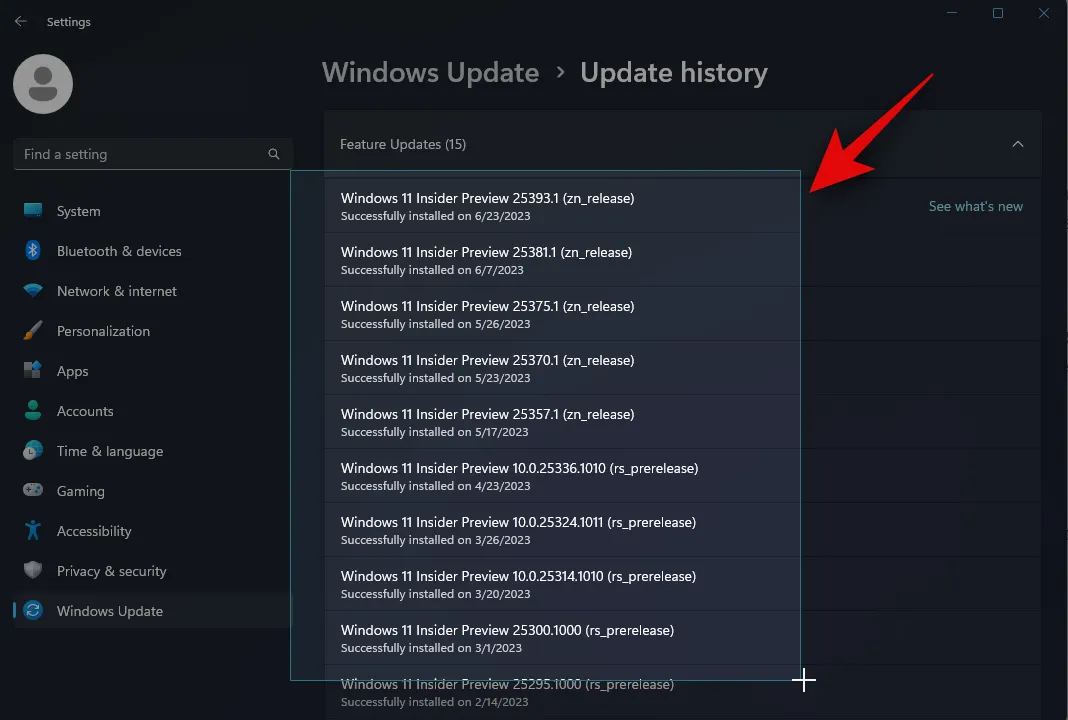
El texto ahora será extraído y copiado a su portapapeles. Ahora puede presionar Ctrl + Vpara pegar el texto donde desee.
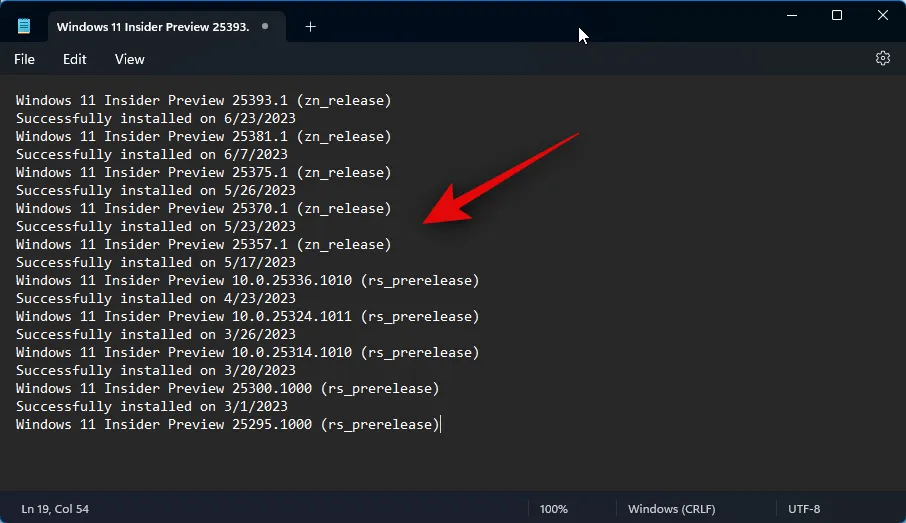
Y así es como puedes usar Text Extractor en tu PC.
Cómo eliminar el paquete de idioma OCR al eliminar PowerToys
Puede haber ocasiones en las que desee eliminar los paquetes de idioma OCR instalados de su PC. Así es como puedes hacer eso. Siga los pasos a continuación para ayudarlo con el proceso.
Abra Ejecutar presionando Windows + R.
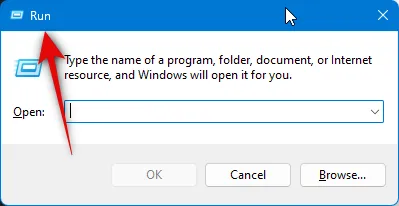
Escribe lo siguiente y presiona Ctrl + Shift + Enter.
powershell
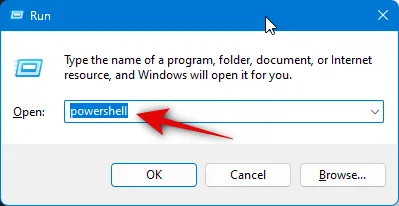
Ahora use el siguiente comando para verificar los paquetes de idioma OCR instalados.
Get-WindowsCapability -Online | Where-Object { $_.Name -Like 'Language.OCR*' }
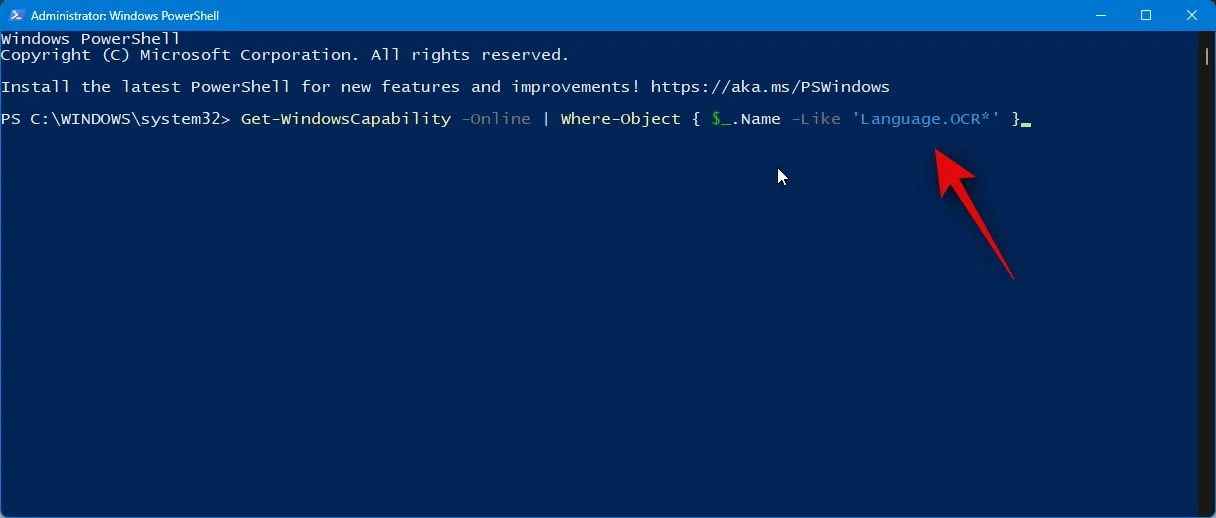
Ahora debería obtener una lista como la que se muestra a continuación. Verifique el estado en los paquetes de idiomas enumerados. Si algún paquete de idioma dice Instalado, entonces el paquete está instalado en su PC. Anote su código de idioma que estará después de ~~~ .
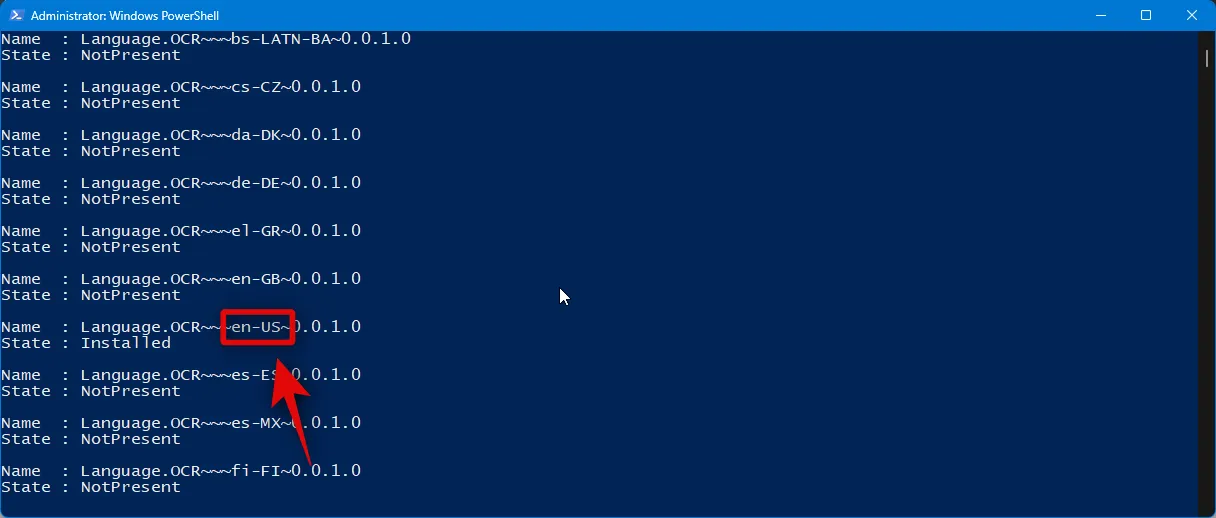
Una vez anotado, use el siguiente comando para eliminar el paquete de idioma de su PC. Reemplace [Código de idioma] con el código que anotó anteriormente.
$Capability = Get-WindowsCapability -Online | Where-Object { $_.Name -Like 'Language.OCR*[Language code]*' }
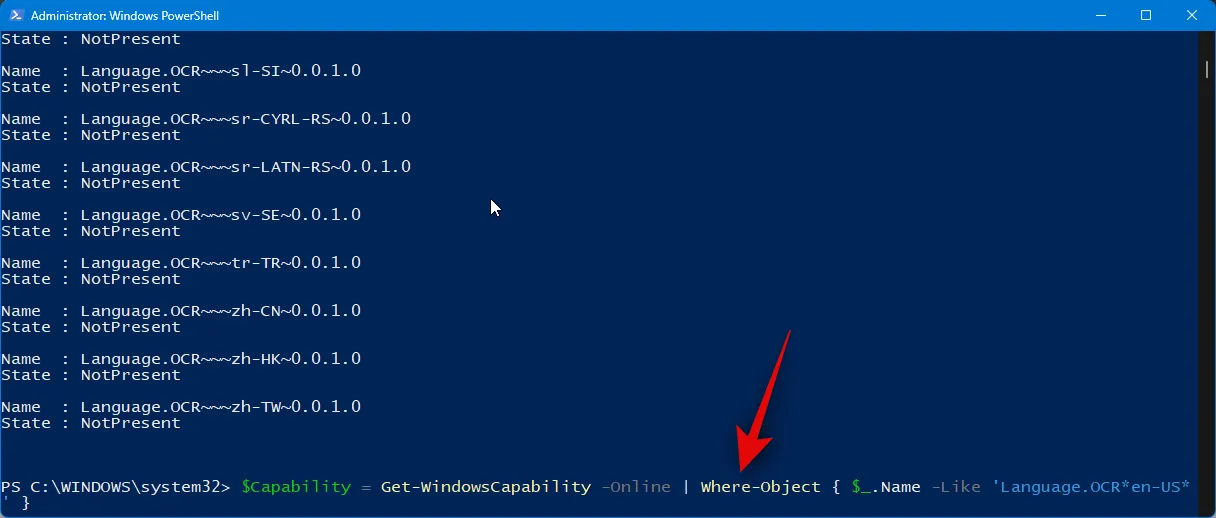
A continuación, utilice el siguiente comando para aplicar los cambios.
$Capability | Remove-WindowsCapability -Online
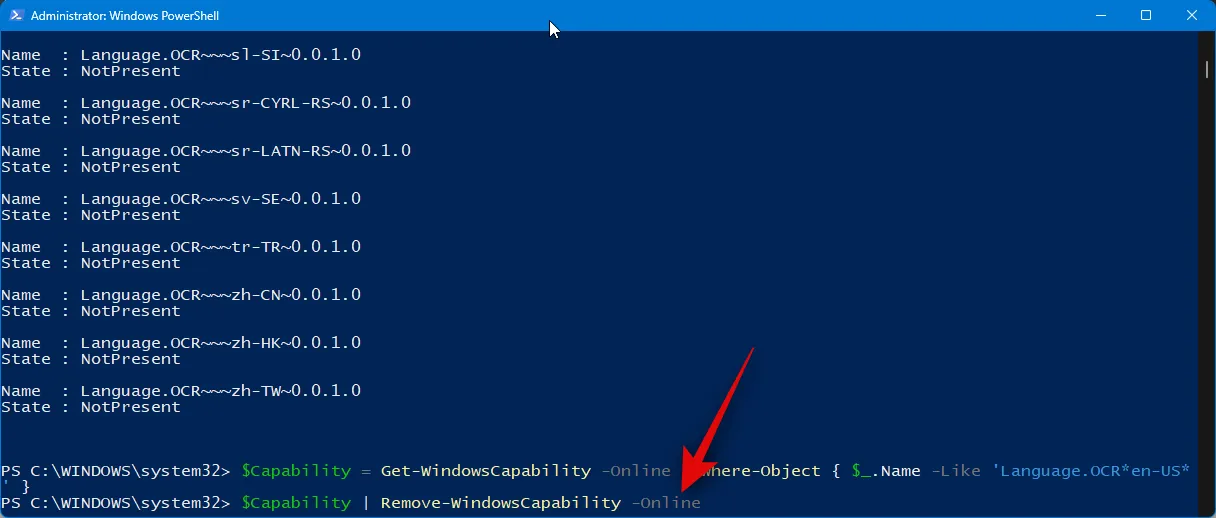
Escriba lo siguiente y presione Entrar para cerrar PowerShell.
exit
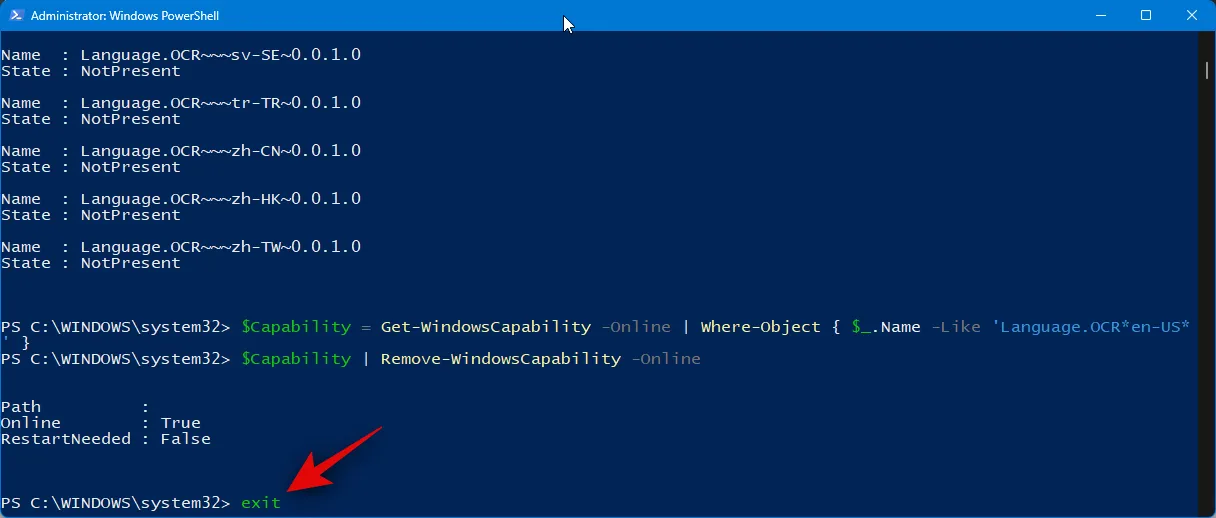
¡Y eso es! Ahora habrá eliminado el paquete de idioma OCR seleccionado de su PC.
Esperamos que esta publicación lo haya ayudado a usar Text Extractor fácilmente en su PC. Si tiene algún problema o tiene alguna pregunta, no dude en comunicarse utilizando la sección de comentarios a continuación.



Deja una respuesta