Cómo solucionar el problema de la opción No WiFi en Windows 11

Wi-Fi es el método más conveniente para conectarse a Internet. Las conexiones por cable están tan infrautilizadas que muchas computadoras portátiles delgadas y livianas ya ni siquiera tienen un puerto LAN. Y así, la repentina desaparición de la opción Wi-Fi definitivamente puede hacerte tirar de los pelos.
1. Reinicie su PC
Reiniciar su PC puede parecer básico o incluso innecesario. Sin embargo, a veces podría haber un problema con la actualización, o un servicio/software de terceros podría estar creando un problema.
Dirígete al menú Inicio y haz clic en el ‘Icono de encendido’. Luego, seleccione la opción ‘Reiniciar’.

2. Verifique el interruptor inalámbrico físico
Algunas computadoras portátiles tienen un interruptor físico que puede apagar la conexión inalámbrica. Consulte el manual de usuario de su computadora portátil o busque un interruptor en los costados de la computadora portátil o una tecla de función del teclado que pueda controlar esta función y asegúrese de que no la haya apagado accidentalmente.
3. Ejecute el Solucionador de problemas de conexiones a Internet y adaptador de red
Primero, abra el menú Inicio y haga clic en el mosaico ‘Configuración’ para continuar.
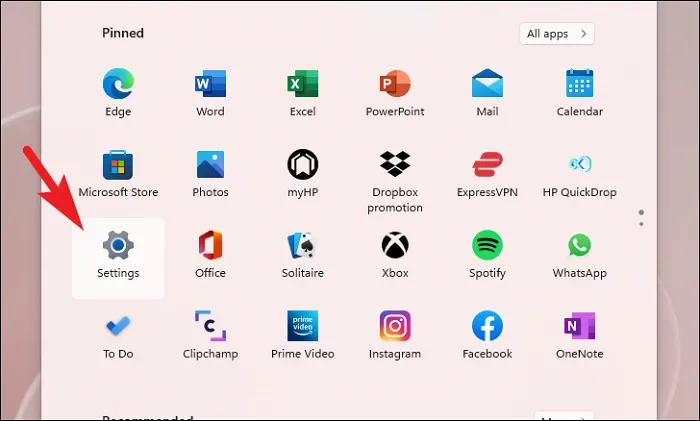
Luego, haga clic en la pestaña ‘Sistema’ en la barra lateral izquierda para continuar.
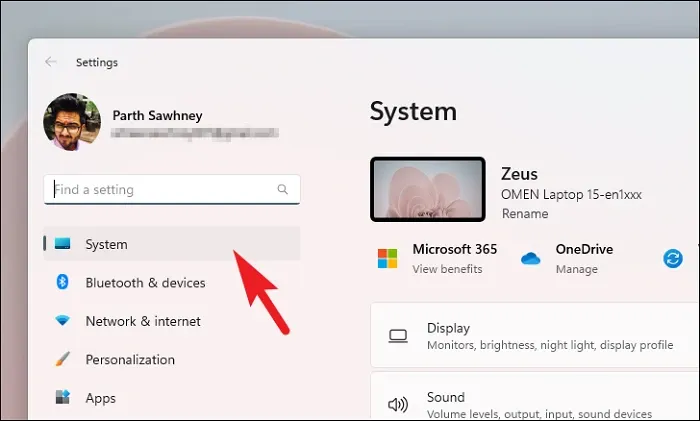
A continuación, en la sección derecha, haga clic en el mosaico «Solucionar problemas».

Luego, haga clic en el mosaico ‘Otros solucionadores de problemas’.
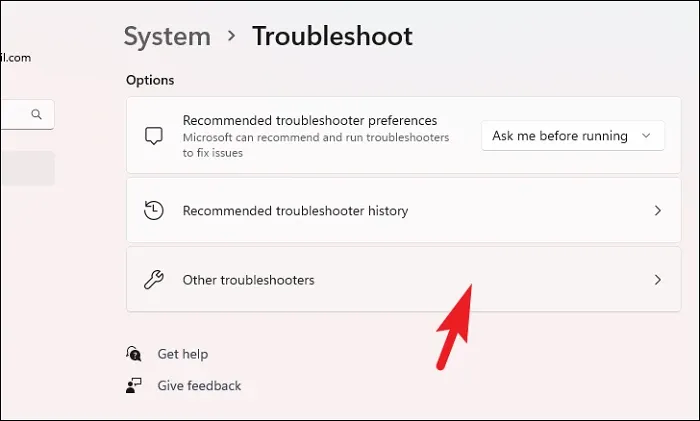
En la siguiente pantalla, haga clic en el botón ‘Ejecutar’ que se encuentra a continuación del mosaico ‘Conexiones a Internet’.
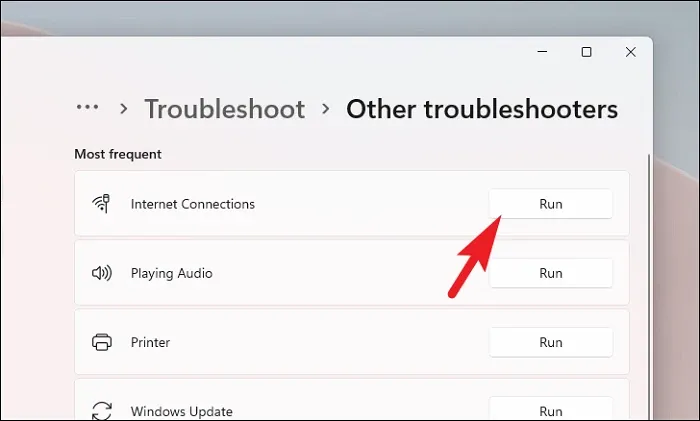
Si el solucionador de problemas de «Conexión a Internet» no puede resolver el problema, también puede ejecutar el «Solucionador de problemas del adaptador de red».
Para ejecutar el solucionador de problemas del adaptador de red , haga clic en el botón ‘Ejecutar’ presente en el mosaico ‘Adaptador de red’.

Después de eso, seleccione la opción ‘Wi-Fi’ y haga clic en ‘Siguiente’.
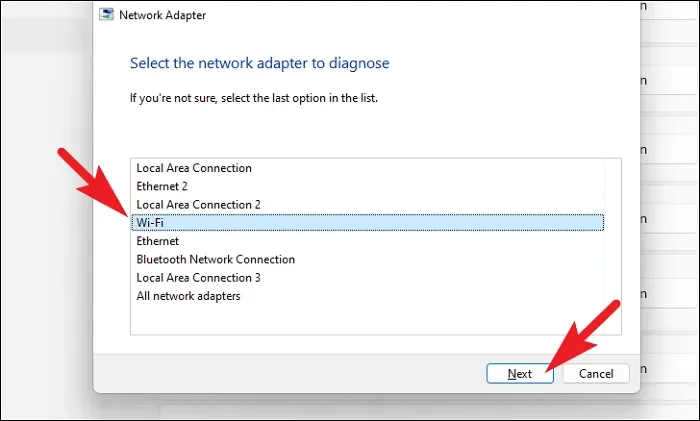
Windows ahora buscará errores en el adaptador de red e informará sobre anomalías, junto con los pasos sugeridos para resolver el problema.
4. Habilitar el adaptador Wi-Fi
Existe la posibilidad de que su adaptador Wi-Fi se haya apagado y ese podría ser el principal culpable del problema.
Para hacerlo, primero diríjase al menú Inicio y escriba Control Panelpara realizar una búsqueda. Luego, haga clic en el mosaico ‘Panel de control’.
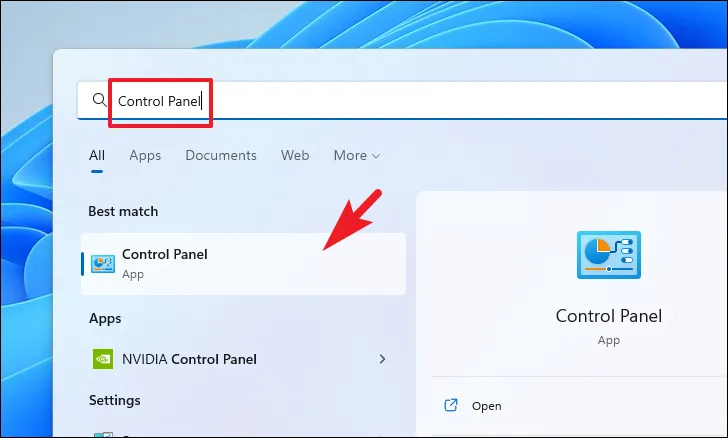
Luego, desde la ventana del Panel de control, haga clic en el menú desplegable presente en la esquina superior derecha de la ventana y seleccione la categoría ‘iconos grandes’ para continuar.
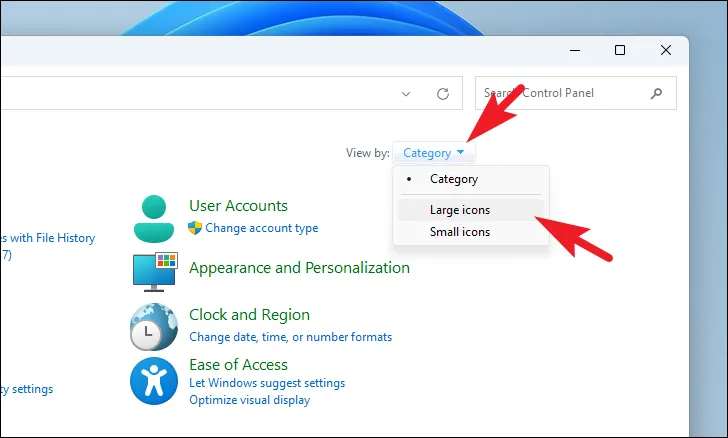
Después de eso, ubique y haga clic en el mosaico ‘Centro de redes y recursos compartidos’ para continuar.

Ahora, haga clic en la opción ‘Cambiar la configuración del adaptador’ en la barra lateral izquierda para continuar. Esto abrirá una nueva ventana en su pantalla.

Después de eso, desde la ventana abierta por separado, ubique el adaptador ‘Wi-Fi’ y haga clic derecho sobre él para revelar el menú contextual. Luego, haga clic en la opción ‘Habilitar’ de la lista para continuar.
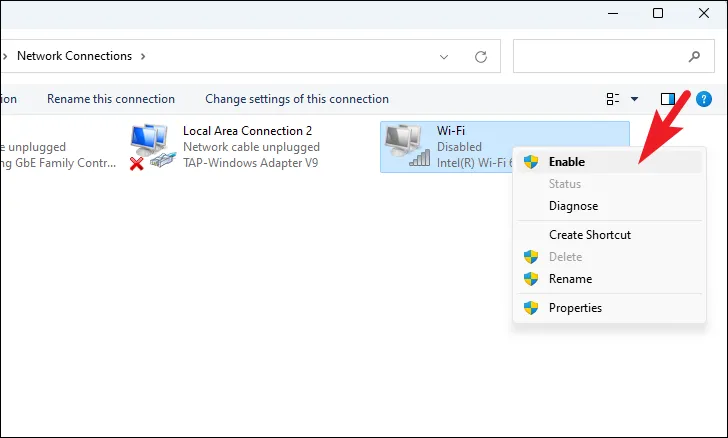
5. Actualizar el controlador de Wi-Fi
Actualizar sus controladores es bastante elemental. Sin embargo, si no se han actualizado últimamente, hay muchas posibilidades de que pueda solucionar la solución siguiendo este sencillo paso.
Primero, dirígete al menú Inicio y escribe Device Managerpara realizar una búsqueda. Luego, desde los resultados de búsqueda, haga clic en el mosaico ‘Administrador de dispositivos’.
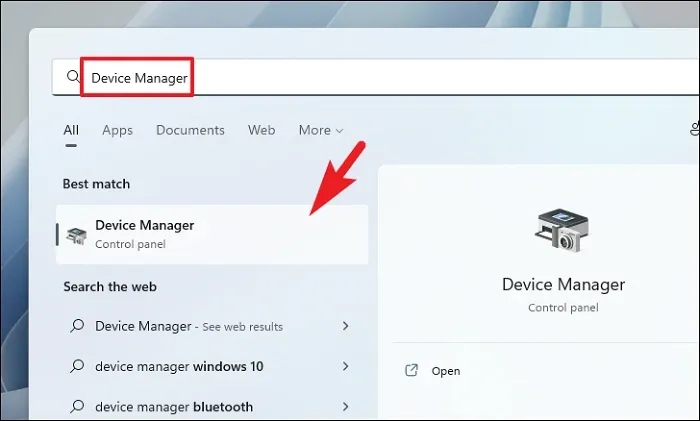
Luego, ubique y haga doble clic en la opción ‘Adaptadores de red’. Una vez que la categoría se expanda, busque el componente Wi-Fi y haga doble clic en él. Esto abrirá una ventana separada de ‘Propiedades’ en su pantalla.
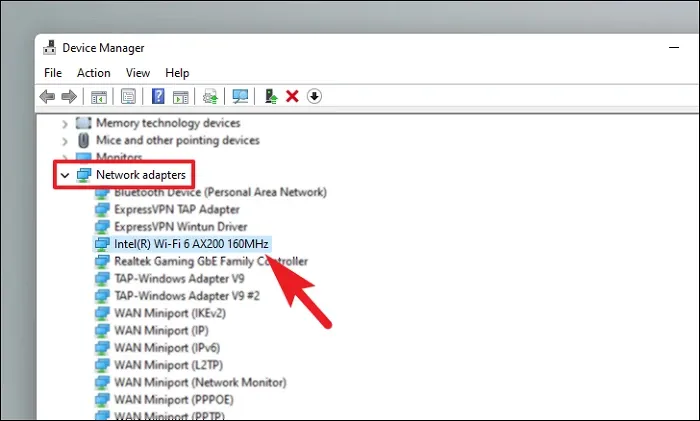
Luego, haga clic en la pestaña ‘Controlador’ presente en la ventana de propiedades WiFi. Después de eso, ubique y haga clic en el botón ‘Actualizar controlador’ para continuar. Esto volverá a abrir una ventana separada en su pantalla.

Ahora, haga clic en la opción ‘Actualizar controladores automáticamente’ si desea permitir que Windows encuentre un controlador para el componente instalado. De lo contrario, si ya tiene un paquete descargado, haga clic en la opción ‘Buscar controladores en mi computadora’.
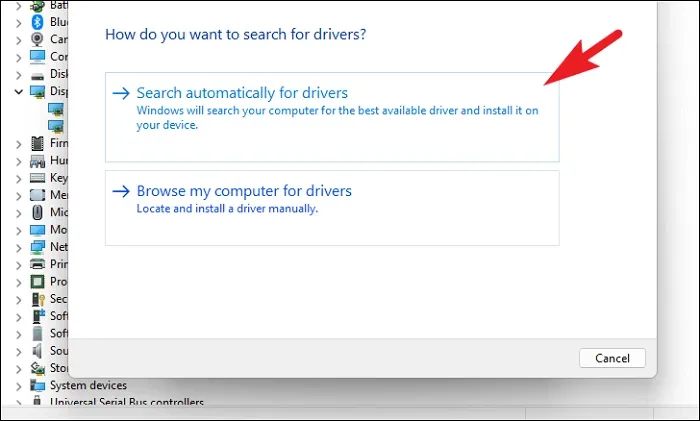
6. Instalar o revertir la actualización de Windows
Aunque Windows generalmente administra las actualizaciones por sí mismo, si las desactivó, un sistema desactualizado también puede ser la razón del problema. Por otro lado, si tiene un problema después de una actualización reciente del sistema, volver a la versión anterior puede resolver el problema.
Para actualizar el sistema, diríjase al menú Inicio y haga clic en el mosaico ‘Configuración’ para continuar.

Después de eso, asegúrese de haber seleccionado la pestaña ‘Actualización de Windows’ en la barra lateral izquierda.
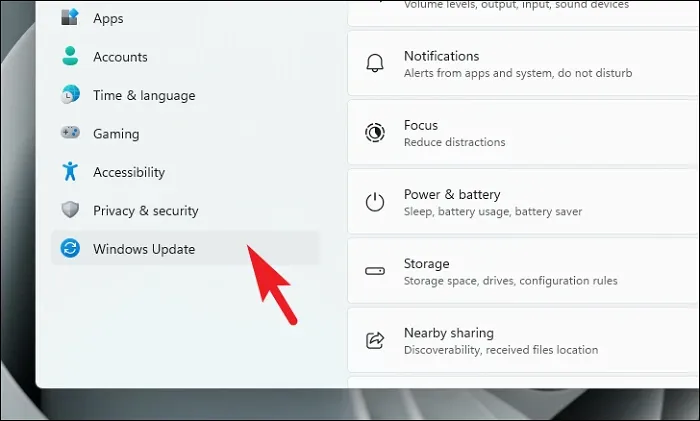
Luego, desde el panel derecho, haga clic en ‘Descargar e instalar/Reiniciar ahora’ para instalar las actualizaciones pendientes.
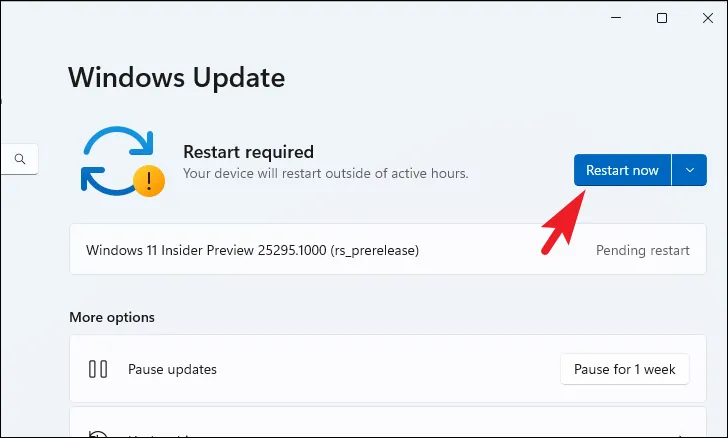
Una vez instaladas las actualizaciones, compruebe si el problema se ha resuelto.
Para desinstalar actualizaciones recientes de la pantalla de Windows Update, haga clic en el mosaico «Historial de actualizaciones» para continuar.
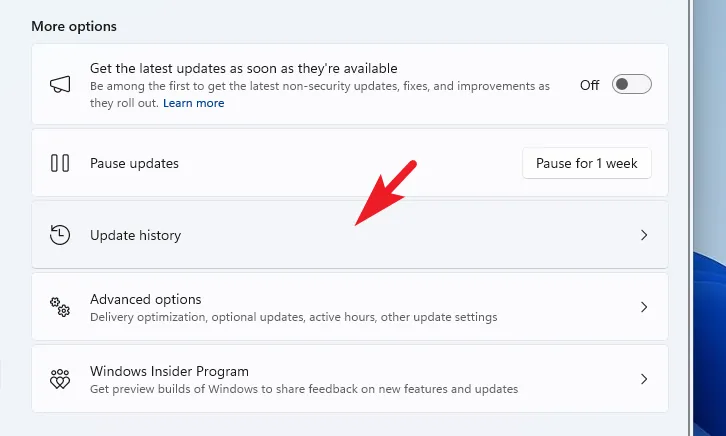
Después de eso, desplácese hacia abajo hasta la parte inferior de la página y haga clic en ‘Desinstalar actualizaciones’ para continuar.

En la siguiente pantalla, podrá ver todas las actualizaciones instaladas recientemente con su marca de tiempo. Haga clic en ‘Desinstalar’ en la actualización más reciente. Esto traerá una ventana de alerta a su pantalla.
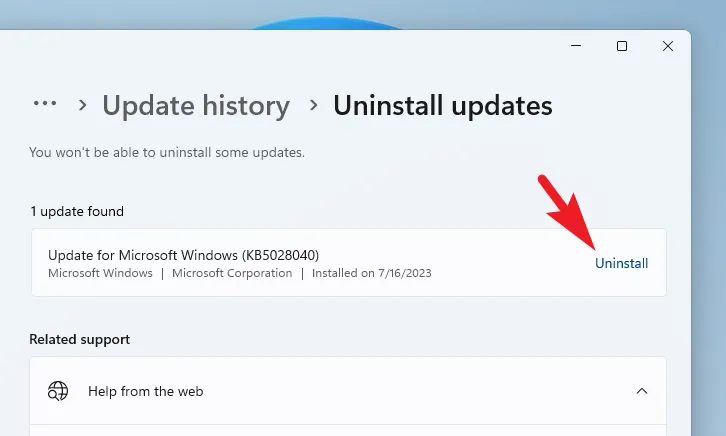
Proporcione la confirmación para eliminar la actualización haciendo clic en ‘Desinstalar’.
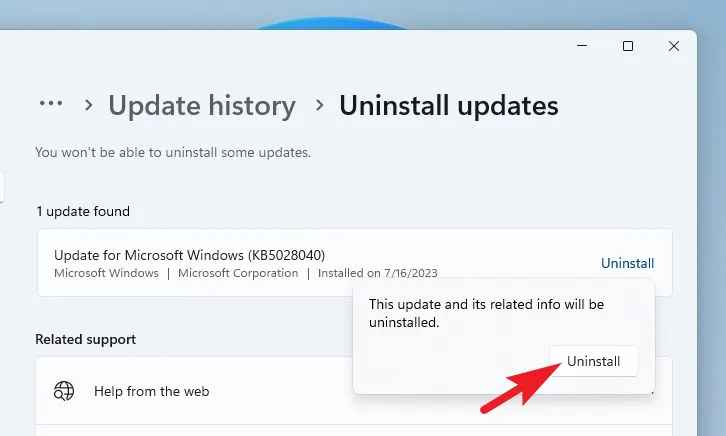
Una vez que la actualización se haya desinstalado con éxito, reinicie su PC y verifique si el problema se resolvió.
7. Asegúrese de que el servicio WLAN esté activado
Cuando su dispositivo se inicia, varios servicios se inician junto con él. Por lo tanto, si la opción WiFI desaparece repentinamente o está atenuada en su dispositivo, vale la pena asegurarse de que el servicio responsable de WiFi funcione correctamente y esté programado para encenderse junto con Windows.
Para abrir la lista de servicios, diríjase al menú Inicio y escriba Servicespara realizar una búsqueda. Luego, desde los resultados de búsqueda, haga clic en el mosaico ‘Servicios’ para abrirlo.

Luego, en la ventana Servicios, desplácese hacia abajo para ubicar y haga doble clic en el servicio ‘Configuración automática de WLAN’ para abrir sus propiedades. Esto abrirá una ventana separada en su pantalla.
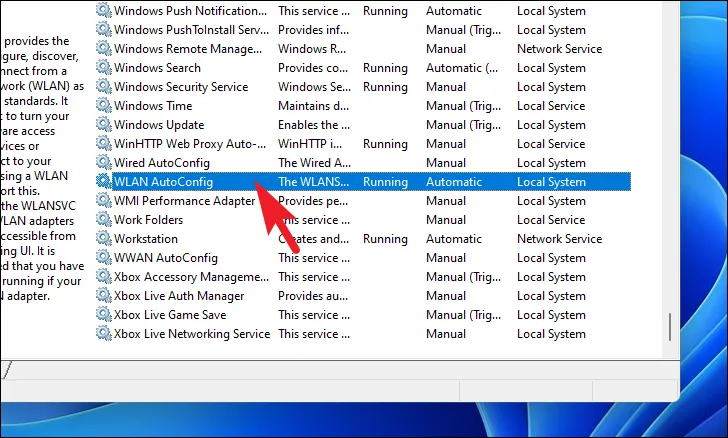
Desde la ventana abierta por separado, en la pestaña ‘General’, navegue hasta la opción ‘Estado del servicio’ y asegúrese de que muestre ‘En ejecución’. De lo contrario, haga clic en el botón ‘Inicio’,
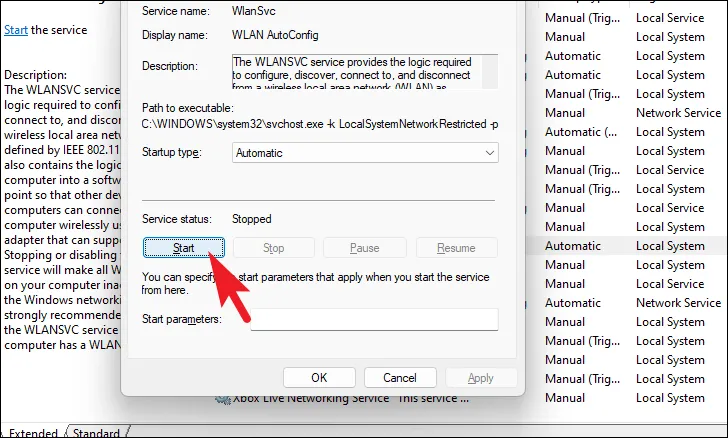
A continuación, navegue hasta la opción ‘Tipo de inicio’ y haga clic en el menú desplegable que se encuentra a continuación. Luego, seleccione la opción ‘Automático’ para iniciar el servicio automáticamente cuando se inicie Windows. Después de eso, haga clic en ‘Aplicar’ y ‘Aceptar’ para guardar los cambios.

8. Ajuste las propiedades del adaptador Wi-Fi
Primero, dirígete al menú Inicio y escribe Device Managerpara realizar una búsqueda. Luego, desde los resultados de la búsqueda, haga clic en el mosaico ‘Administrador de dispositivos’ para continuar.

En la pantalla del Administrador de dispositivos, busque y haga doble clic en la opción ‘Adaptador de red’. Luego, haga clic derecho en la subcategoría ‘WiFi’ y seleccione la opción ‘Propiedades’.

Desde la ventana de propiedades, haga clic en la pestaña ‘Administración de energía’ y luego desmarque ‘Permitir que la computadora apague este dispositivo para ahorrar energía’. Una vez hecho esto, haga clic en ‘Aceptar’ para guardar los cambios.
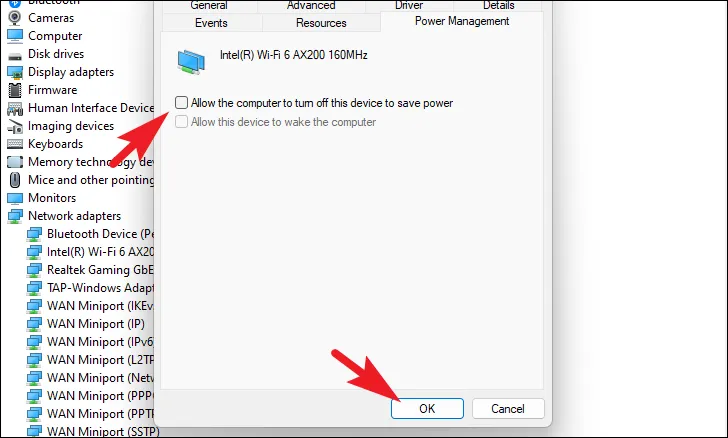
9. Restablecer componentes de red
El restablecimiento de todos los componentes de la red, como la configuración del firewall, la configuración de TCP/IP, la renovación del contrato de arrendamiento de la configuración de IP, el socket de Windows y el vaciado del DNS eliminarán cualquier problema subyacente.
Primero, dirígete al menú Inicio y escribe Terminalpara realizar una búsqueda. Luego, desde los resultados de la búsqueda, haga clic derecho en el mosaico ‘Terminal’ y seleccione ‘Ejecutar como administrador’.

Ahora, aparecerá una ventana UAC (User Account Control) en su pantalla. Si no ha iniciado sesión con una cuenta de administrador, ingrese las credenciales para una. De lo contrario, haga clic en el botón ‘Sí’.
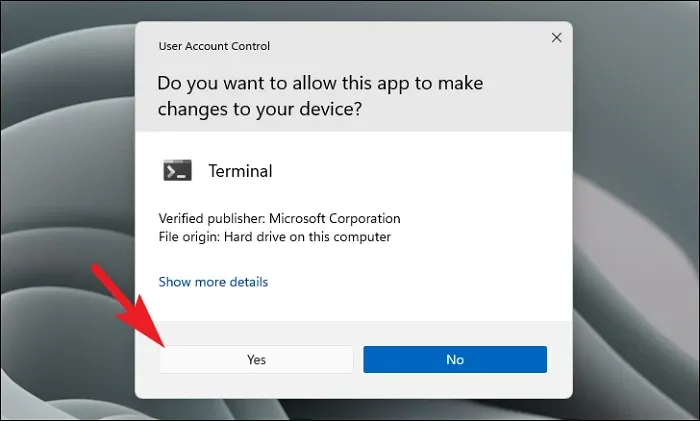
Luego, haga clic en el cheurón (flecha hacia abajo) y seleccione la opción ‘Símbolo del sistema’.

Después de eso, escriba o copie y pegue el comando mencionado a continuación y presione Enterpara ejecutar.
netsh int ip reset
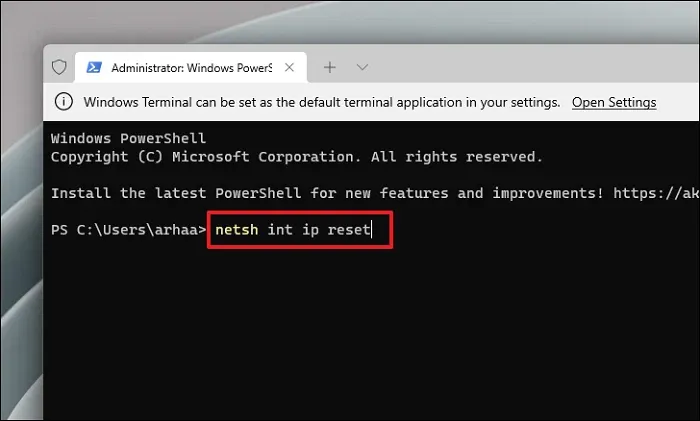
Del mismo modo, escriba o copie y pegue los comandos mencionados a continuación uno por uno y presione Enterdespués de ingresar cada comando para ejecutarlos individualmente.
netsh advfirewall reset
netsh winsock reset
ipconfig /flushdns
ipconfig /release
ipconfig /renew
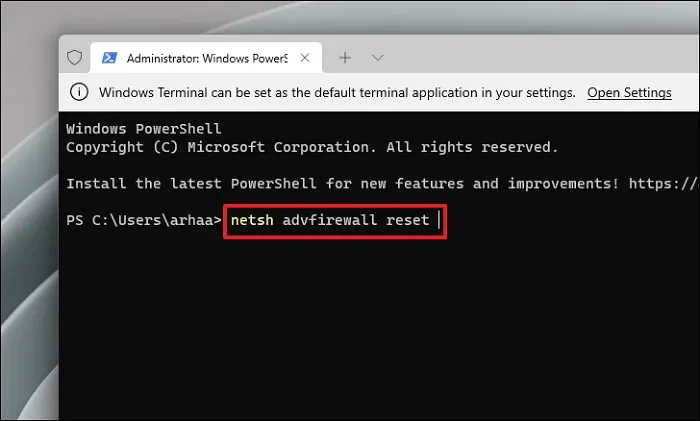
Después de ejecutar todos los comandos, reinicie su PC y verifique si el problema se resolvió.
10. Realice el restablecimiento de la red
Si parece que ninguna solución funciona, puede desinstalar y reinstalar todos los adaptadores de red en su dispositivo. Sin embargo, tenga en cuenta que al hacer esto, se restablecerán todas sus credenciales de red guardadas.
Primero, dirígete al menú Inicio y haz clic en el mosaico «Configuración».
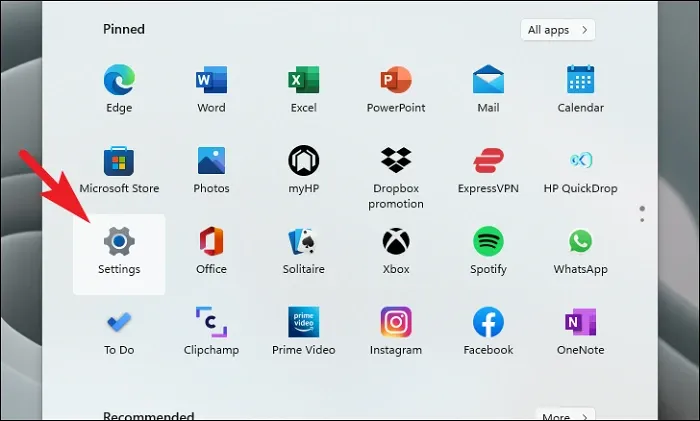
A continuación, desde la barra lateral izquierda presente en la ventana ‘Configuración’, haga clic en la pestaña ‘Red e Internet’.
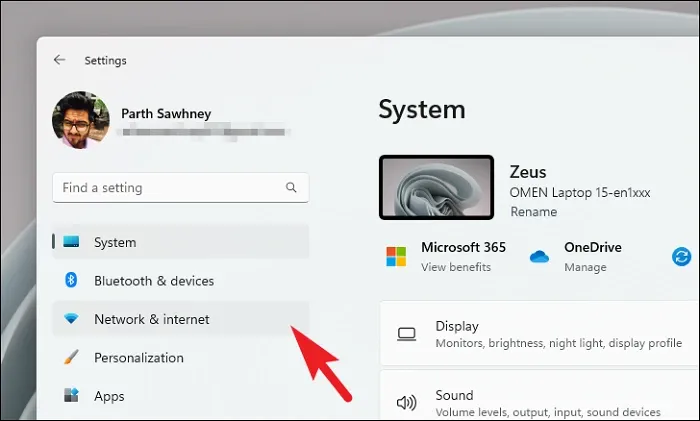
Ahora, desde la sección derecha, haga clic en el mosaico ‘Configuración de red avanzada’ para continuar.
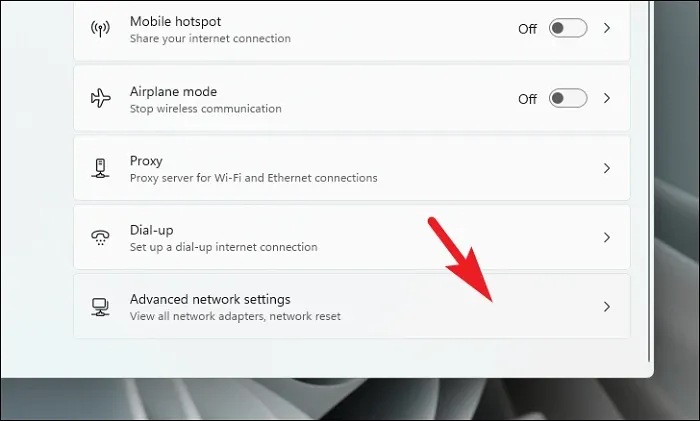
En la siguiente pantalla, haga clic en el mosaico ‘Restablecimiento de red’.
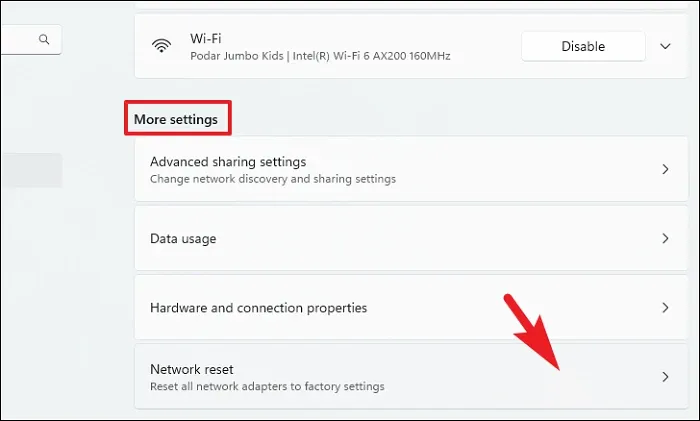
Luego, haga clic en el botón ‘Restablecer ahora’. Esto reiniciará su PC.
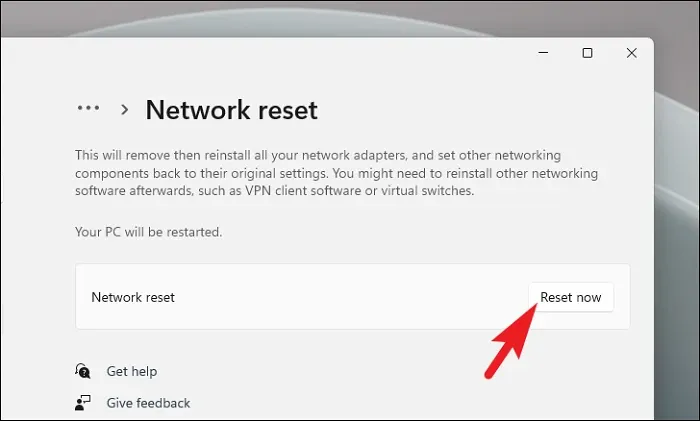
11. Realice un arranque limpio
Primero, dirígete al menú Inicio y escribe System Configuration. Luego, desde los resultados de la búsqueda, haga clic en el mosaico ‘Configuración del sistema’.
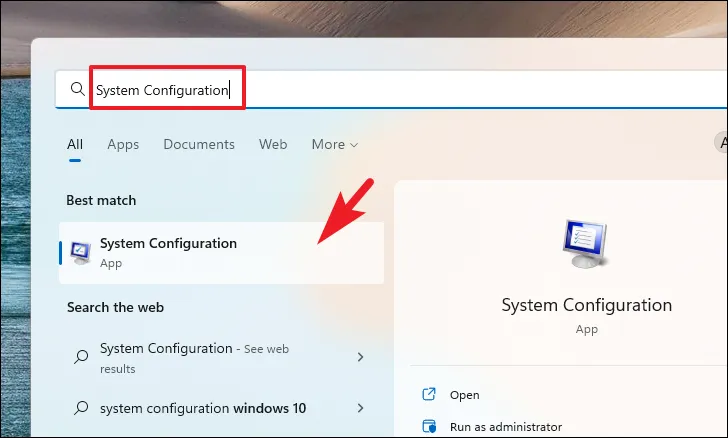
Luego, haga clic en la pestaña ‘General’ y seleccione la opción ‘Inicio selectivo’. Posteriormente, marque la opción ‘Cargar servicios del sistema’.
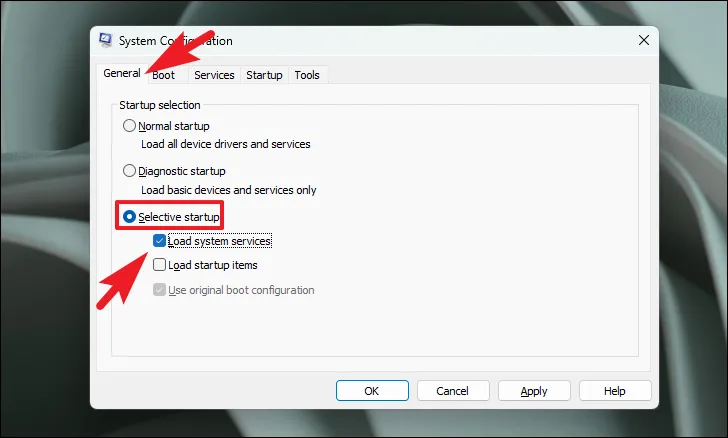
Ahora, dirígete a la pestaña ‘Servicios’ y haz clic en la opción ‘Ocultar todos los servicios de Microsoft’. Después de eso, haga clic en el botón ‘Deshabilitar todo’.
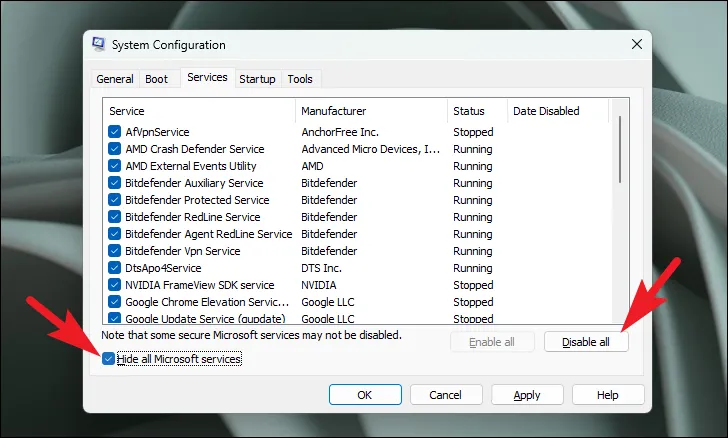
Finalmente, haga clic en los botones ‘Aplicar’ y ‘Aceptar’ para guardar los cambios y cerrar la ventana.
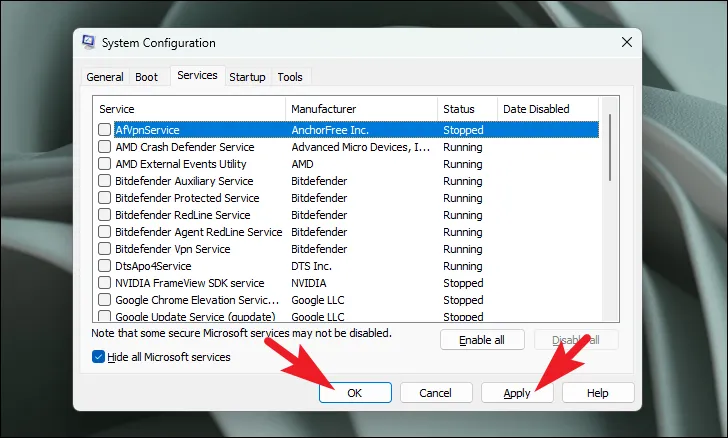
Ahora reinicie su PC desde el menú Inicio e intente restablecer su PC desde la Configuración y compruebe si el problema se ha resuelto.
12. Volver al punto de restauración del sistema
En caso de que nada del método anterior parezca funcionar para usted, es hora de sacar las armas grandes. Si creó un punto de restauración del sistema antes de comenzar a enfrentar este problema, puede volver al punto de restauración. Sin embargo, recuerde que se perderán todas las aplicaciones o datos presentes en el sistema después del punto de restauración.
Dirígete al menú Inicio y escribe Control. Luego, desde los resultados de la búsqueda, haga clic en el mosaico ‘Panel de control’ para continuar.
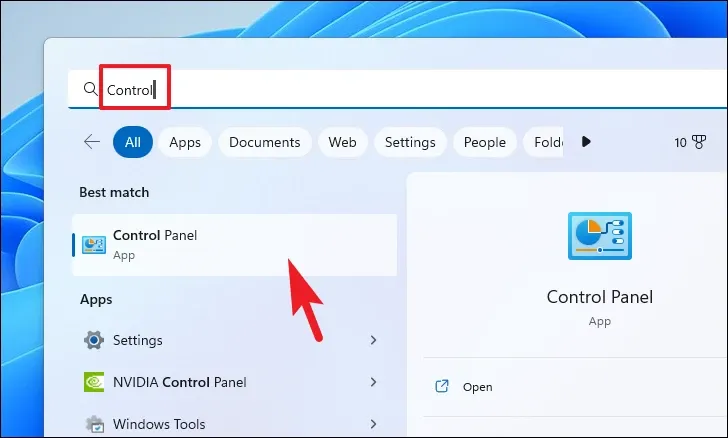
Después de eso, ubique y haga clic en el mosaico ‘Recuperación’ de la cuadrícula de iconos.

A continuación, haga clic en la opción ‘Abrir restauración del sistema’ de la lista. Esto abrirá una ventana separada en su pantalla.
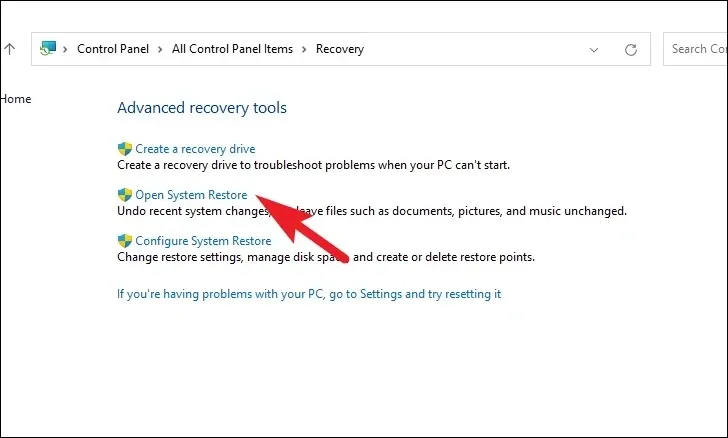
Desde la ventana abierta por separado, haga clic en el botón ‘Siguiente’.

Todos los puntos de restauración del sistema creados aparecerán en la pantalla. Haga clic para seleccionar el deseado y luego haga clic en ‘Siguiente’ para iniciar el proceso de reversión.

En la siguiente pantalla, se mostrará una lista de unidades a las que afectará la reversión, junto con la marca de tiempo del punto de restauración. Haga clic en ‘Buscar programas afectados’ para ver una lista de los programas afectados. Aparecerá una nueva ventana en su pantalla.

En la nueva ventana, puede ver los programas que se eliminarán y los que se restaurarán. Haga clic en el botón ‘Cerrar’ para navegar a la ventana anterior.

Finalmente, haga clic en el botón ‘Finalizar’ para iniciar el proceso de reversión.
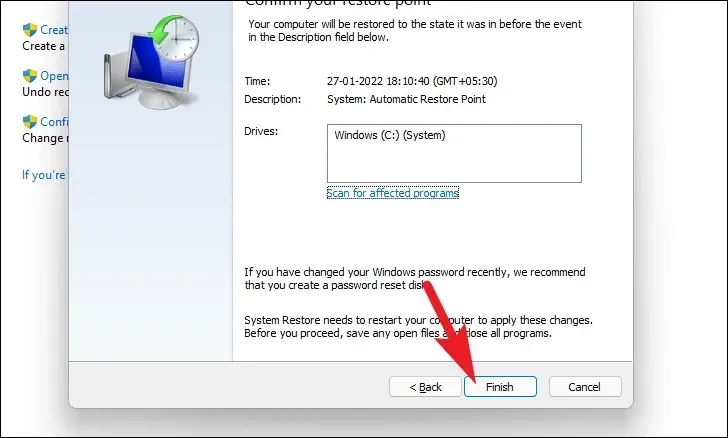
13. Reinicie su PC
En caso de que ningún método haya podido solucionar el problema en su PC, el último recurso es reiniciar su PC. Afortunadamente, no perderá sus archivos y carpetas personales. Sin embargo, restablecer su PC elimina todos los programas que ha instalado y también trae todas las configuraciones a sus configuraciones predeterminadas.
Para restablecer su PC, diríjase al menú Inicio y haga clic en el mosaico ‘Configuración’ presente en la sección ‘Aplicaciones ancladas’. Alternativamente, escriba Settingsen el menú para realizar una búsqueda.
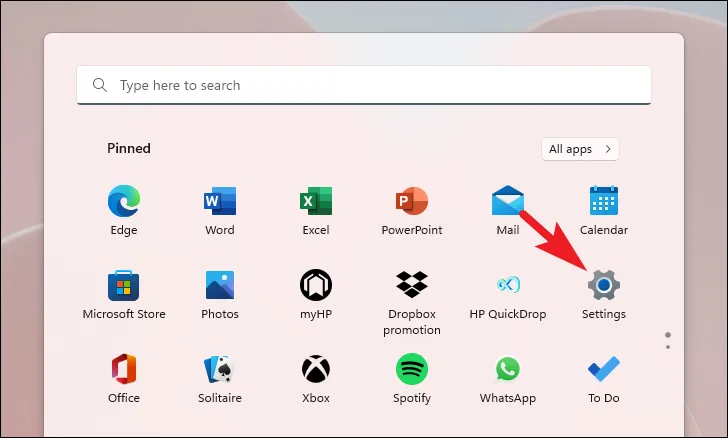
Después de eso, desde la ventana Configuración, asegúrese de haber seleccionado la pestaña ‘Sistema’ presente en la barra lateral izquierda.
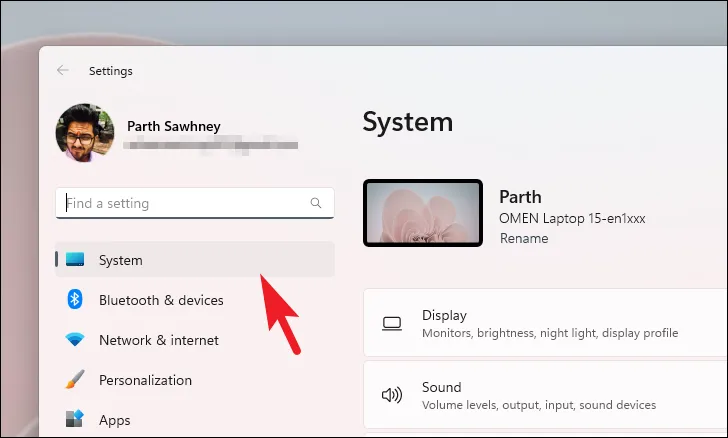
A continuación, desde la sección derecha de la ventana, desplácese hacia abajo para ubicar y haga clic en el mosaico «Recuperación» para continuar.
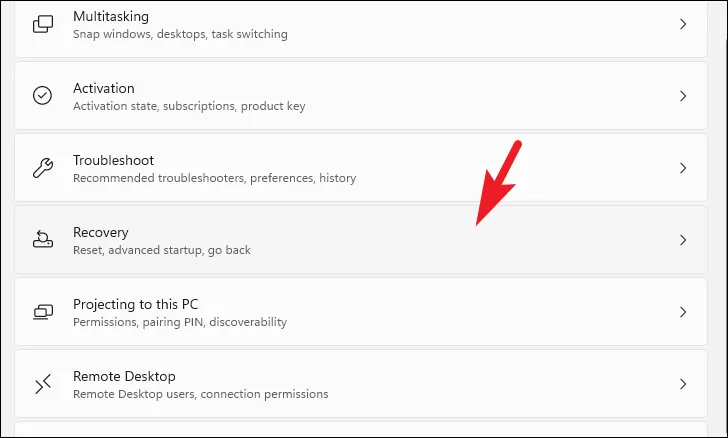
Luego, en la pantalla de configuración de ‘Recuperación’, ubique el mosaico ‘Restablecer esta PC’ y haga clic en el botón ‘Restablecer PC’ presente en el extremo derecho del mosaico para continuar. Esto abrirá una ventana separada en su pantalla.
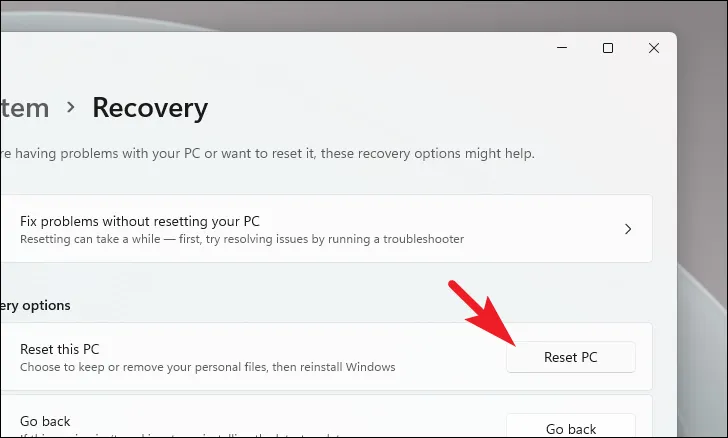
Ahora, desde la ventana abierta por separado, haga clic en «Guardar mis archivos» para continuar. En caso de que también desee eliminar todos sus archivos personales al reiniciar, haga clic en la opción ‘Eliminar todo’.
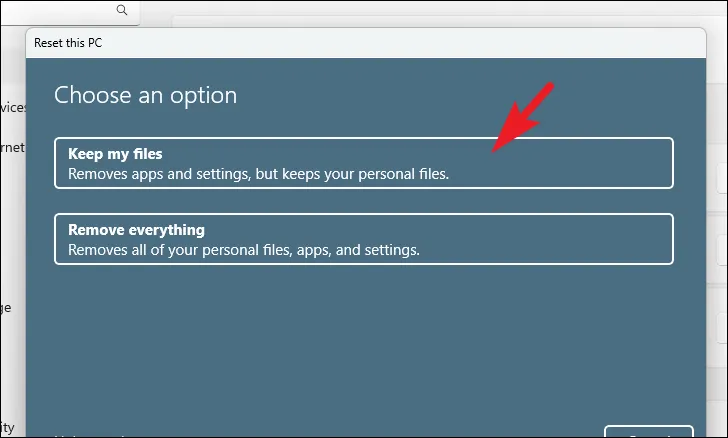
En la siguiente pantalla, deberá elegir un método para reinstalar el sistema operativo en su máquina. Dado que podría haber un problema con la copia que ya está presente en su sistema, se recomienda que haga clic en la opción ‘Descarga en la nube’.
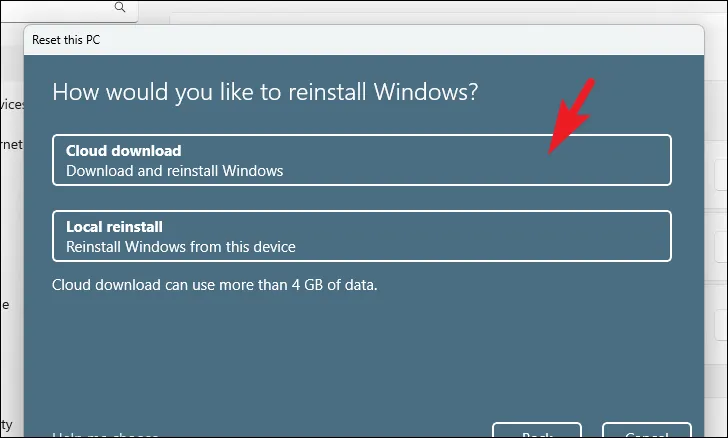
Después de eso, Windows mostrará la configuración que ha elegido. En caso de que desee cambiar alguno de ellos, haga clic en la opción ‘Cambiar configuración’ para continuar.
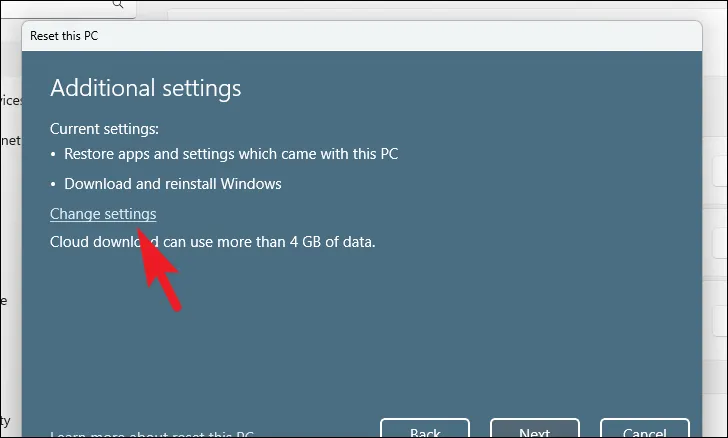
Si elige cambiar la configuración, en la siguiente pantalla, puede optar por no restaurar las aplicaciones y la configuración haciendo clic en el interruptor que se encuentra debajo de ‘¿Restaurar aplicaciones preinstaladas?’ opción para llevarlo a la posición ‘No’. Incluso puede cambiar desde la descarga de la nube para ubicar la instalación haciendo clic en el interruptor de alternar presente debajo de ‘¿Descargar Windows?’ opción para cambiar el método de instalación. Una vez ajustado según sus preferencias, haga clic en el botón ‘Confirmar’ para continuar.
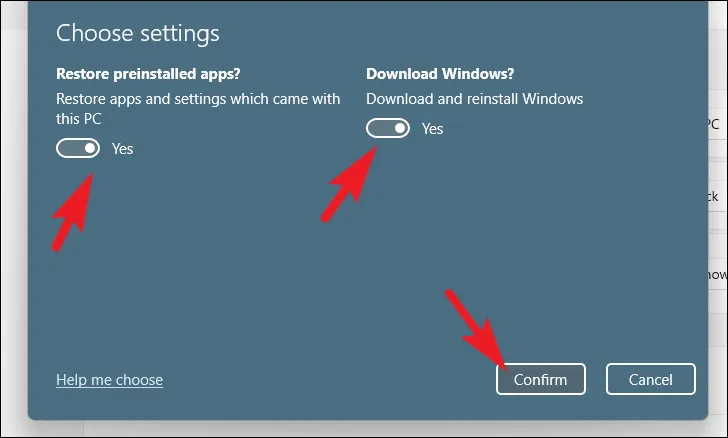
Después de eso, desde la ventana principal, haga clic en el botón ‘Siguiente’ para continuar.
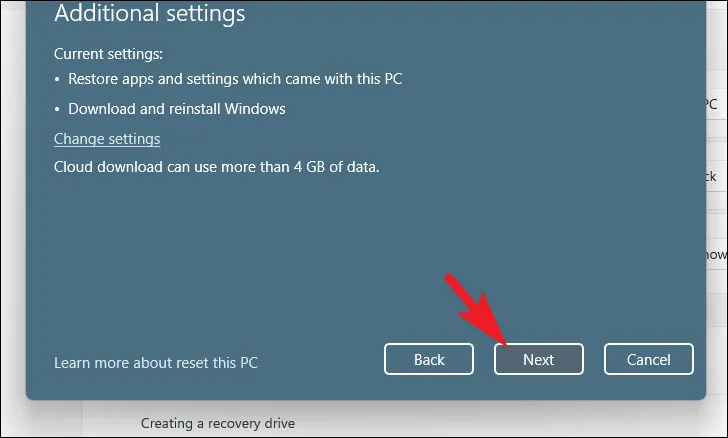
En caso de que su PC se actualice recientemente, recibirá un mensaje en la pantalla que indica que no podrá retroceder una vez que reinicie la PC. Para continuar, haga clic en el botón ‘Siguiente’.
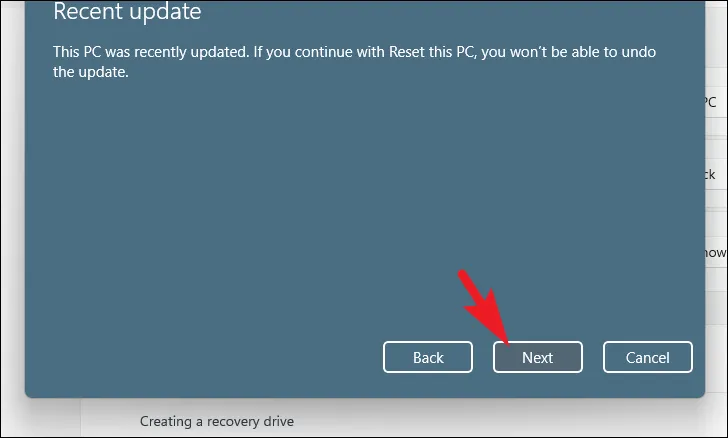
Después de eso, Windows enumerará todos los impactos que tendrá el reinicio de su PC en su sistema. Léalos atentamente y haga clic en ‘Restablecer’ para comenzar el proceso.

El problema de la opción WiFi desaparecida puede ser realmente molesto y puede poner a prueba tu paciencia. Sin embargo, definitivamente debería poder resolverlo utilizando los métodos mencionados anteriormente.



Deja una respuesta