Cómo crear una macro en Excel
Qué saber
- Abra la pestaña Desarrollador y seleccione Grabar macro. Agregue un nombre y acceso directo para la macro. En el menú desplegable, elija Este libro de trabajo > Aceptar.
- Una vez creada, ejecute los comandos de formato para la nueva macro, luego elija Detener grabación > Archivo > Guardar como. Guardar como un archivo .xlsm.
- La pestaña Desarrollador no está visible de forma predeterminada. Para habilitar, abra Opciones (PC) o Preferencias (Mac). Abra la configuración de la cinta, seleccione Desarrollador.
La configuración de la hoja de cálculo, las capacidades de formato y las funciones de fórmula de Microsoft Excel le permiten realizar tareas repetitivas. Puede simplificar aún más esas tareas mediante el uso de macros. Aprenda a hacer esto con Excel para Microsoft 365, Excel 2019, Excel 2016, Excel 2013, Excel 2010, Excel para Microsoft 365 para Mac, Excel 2019 para Mac y Excel 2016 para Mac.
Cómo mostrar la pestaña Desarrollador en Excel para Microsoft 365, Excel 2019, Excel 2016, Excel 2013 y Excel 2010
Antes de agregar macros en Excel, muestre la pestaña Desarrollador en la cinta. De forma predeterminada, la pestaña Desarrollador no está visible.
- Vaya a la pestaña Archivo y luego seleccione Opciones.
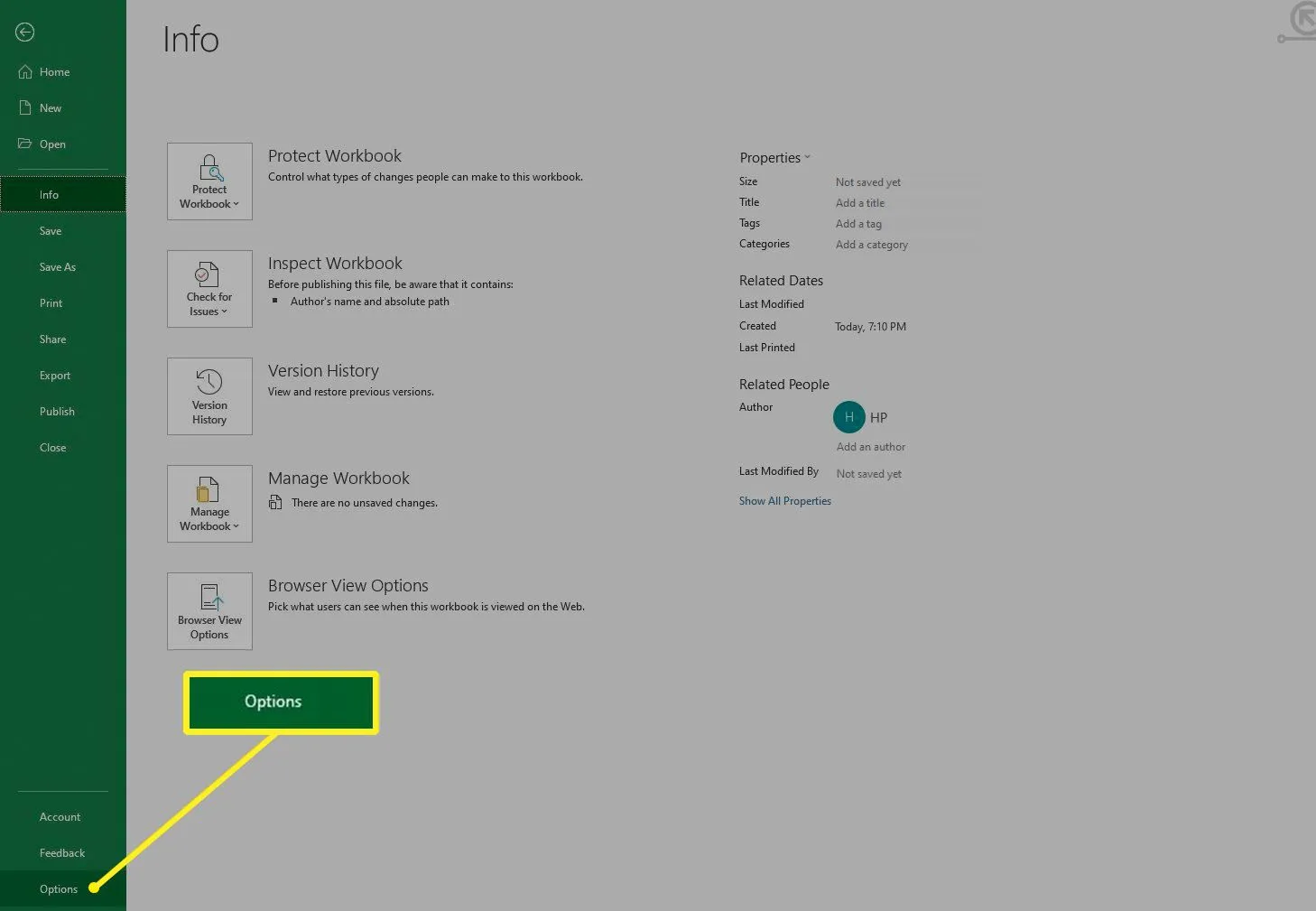
- En el cuadro de diálogo Opciones de Excel, seleccione Personalizar cinta de opciones.
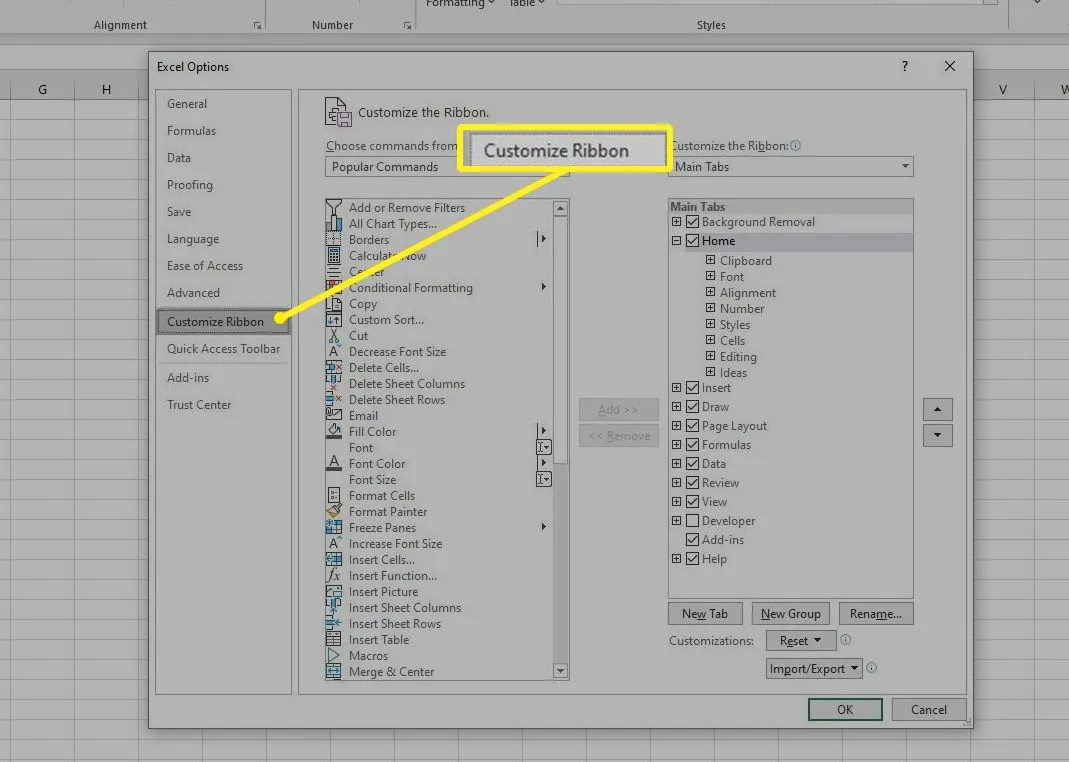
- En la lista Personalizar la cinta, vaya a la sección Pestañas principales y seleccione la casilla de verificación Desarrollador.
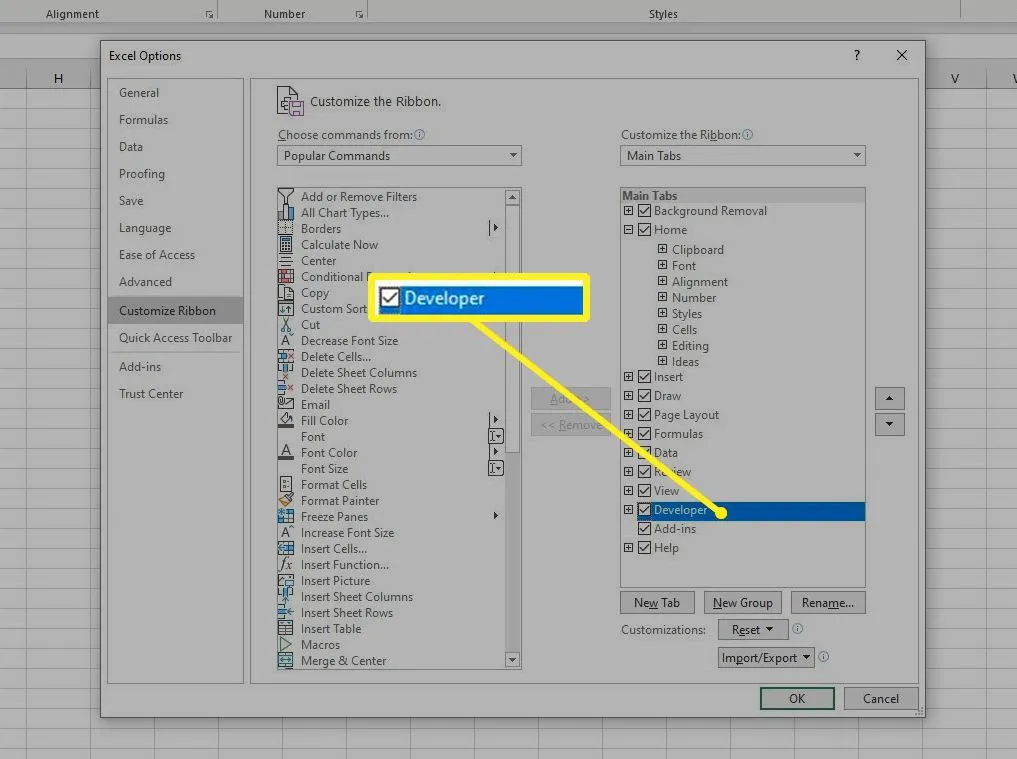
- Seleccione Aceptar para agregar la pestaña Desarrollador a la cinta.
Cómo crear una macro en Excel para Microsoft 365, Excel 2019, Excel 2016, Excel 2013 y Excel 2010
Cuando esté listo para crear una macro, inicie Excel y abra una hoja de trabajo.
Las macros no se pueden crear ni ejecutar en Excel Online. Sin embargo, Excel Online abre libros que contienen macros. Puede realizar cambios en las hojas de trabajo y guardar libros de trabajo en Excel Online sin afectar las macros.
- Vaya a la pestaña Desarrollador.
- En el grupo Código, seleccione Grabar macro.
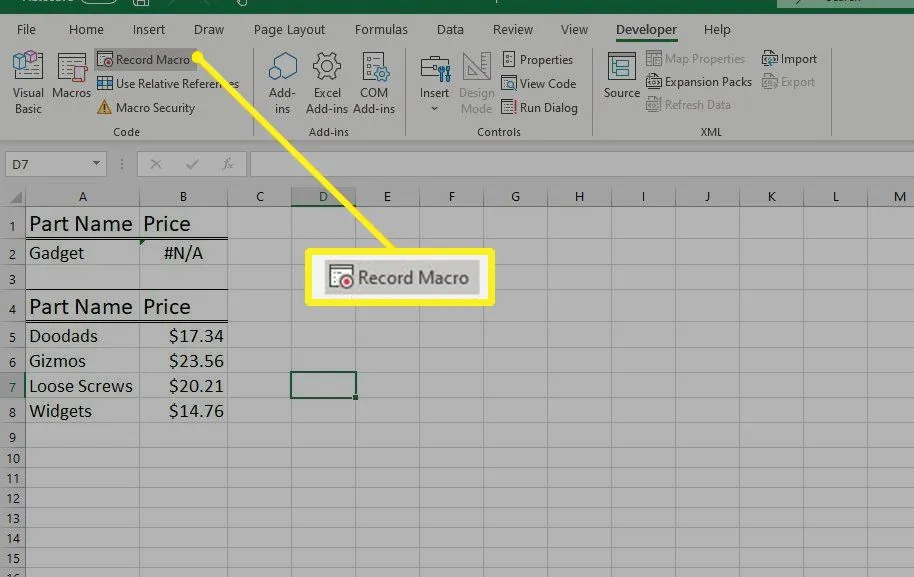
- En el cuadro de texto Nombre de macro, ingrese un nombre descriptivo para la macro.
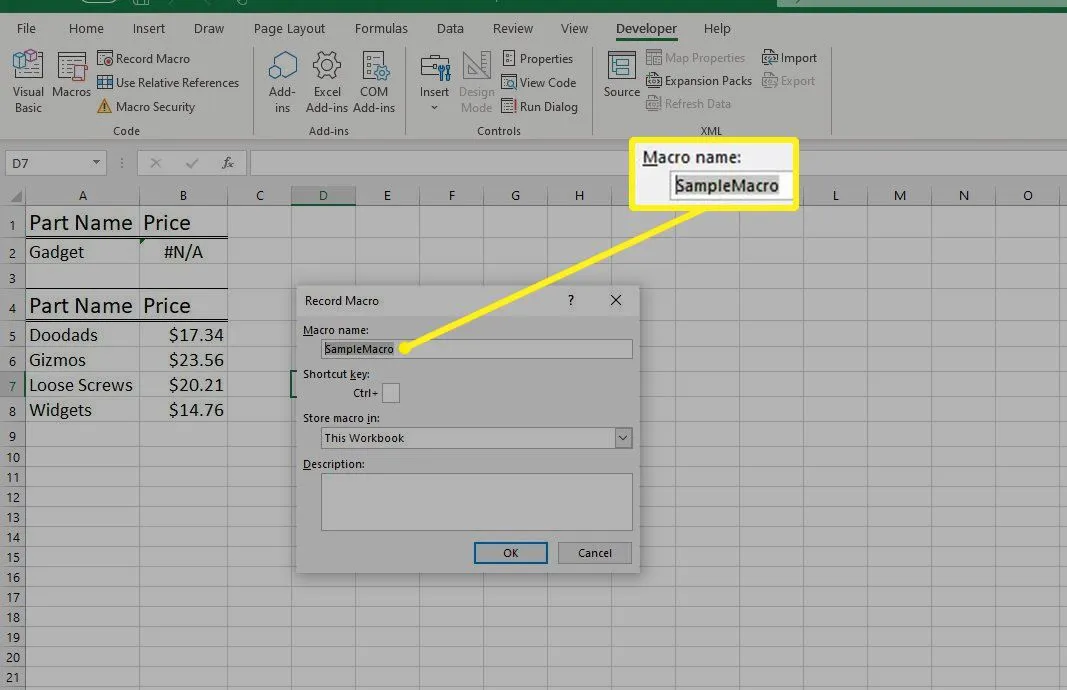
- Introduzca una tecla de método abreviado para la macro.
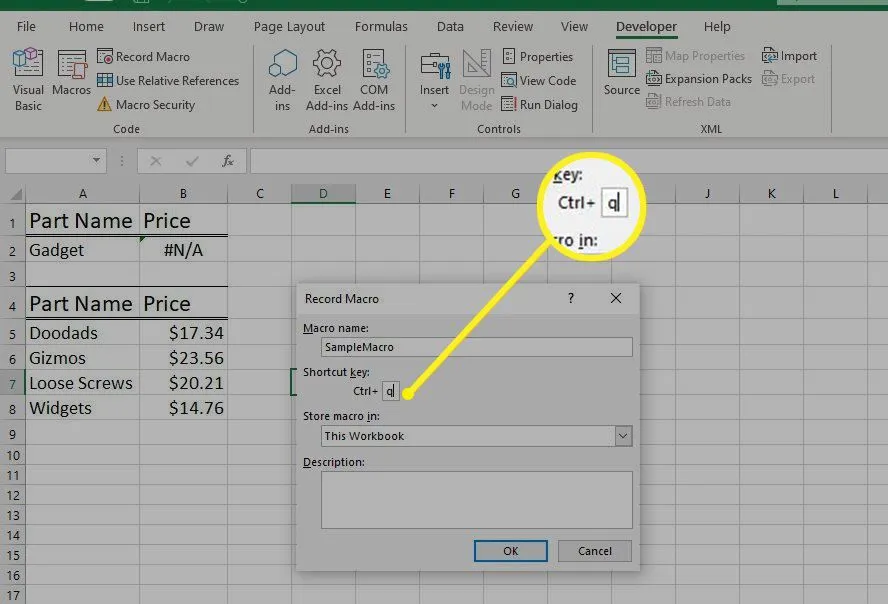
- Seleccione la flecha desplegable Almacenar macro en y elija Este libro de trabajo.
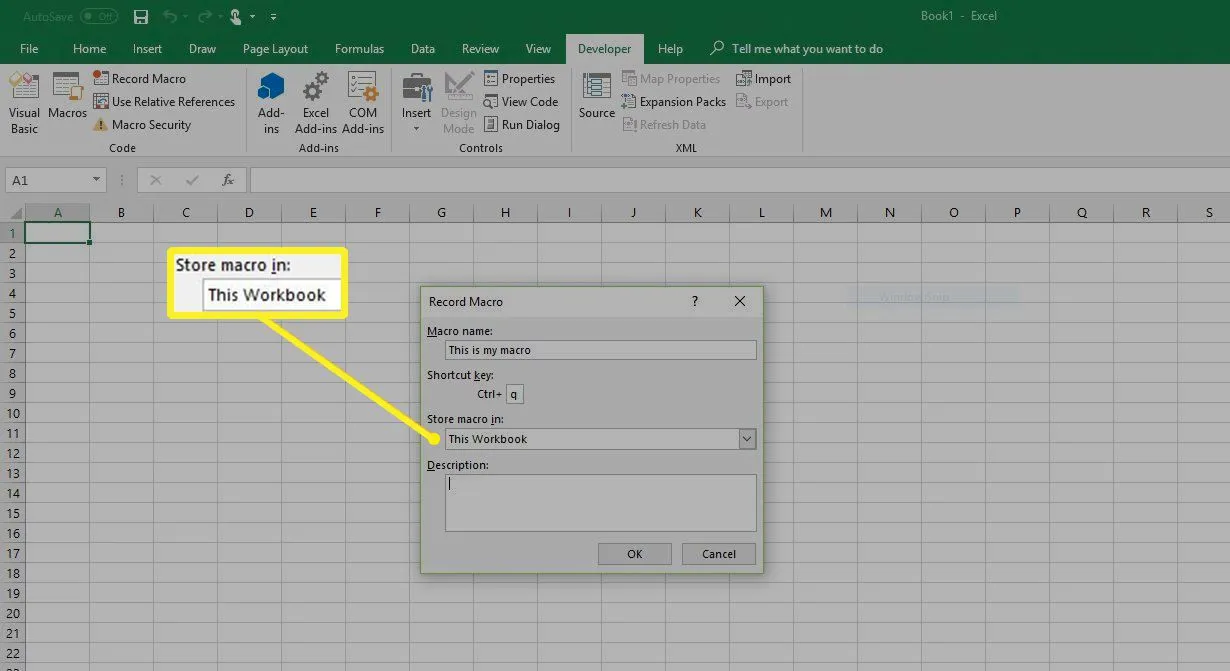
- Seleccione Aceptar.
- Realice el formato y los comandos que desea incluir en la macro.
- Seleccione Detener grabación cuando haya terminado.
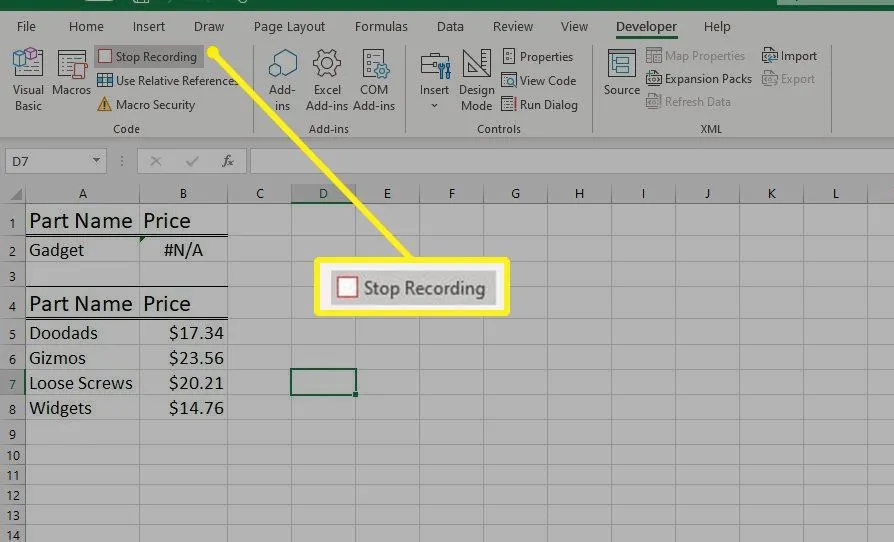
- Vaya a la pestaña Archivo y luego seleccione Guardar como o presione F12.
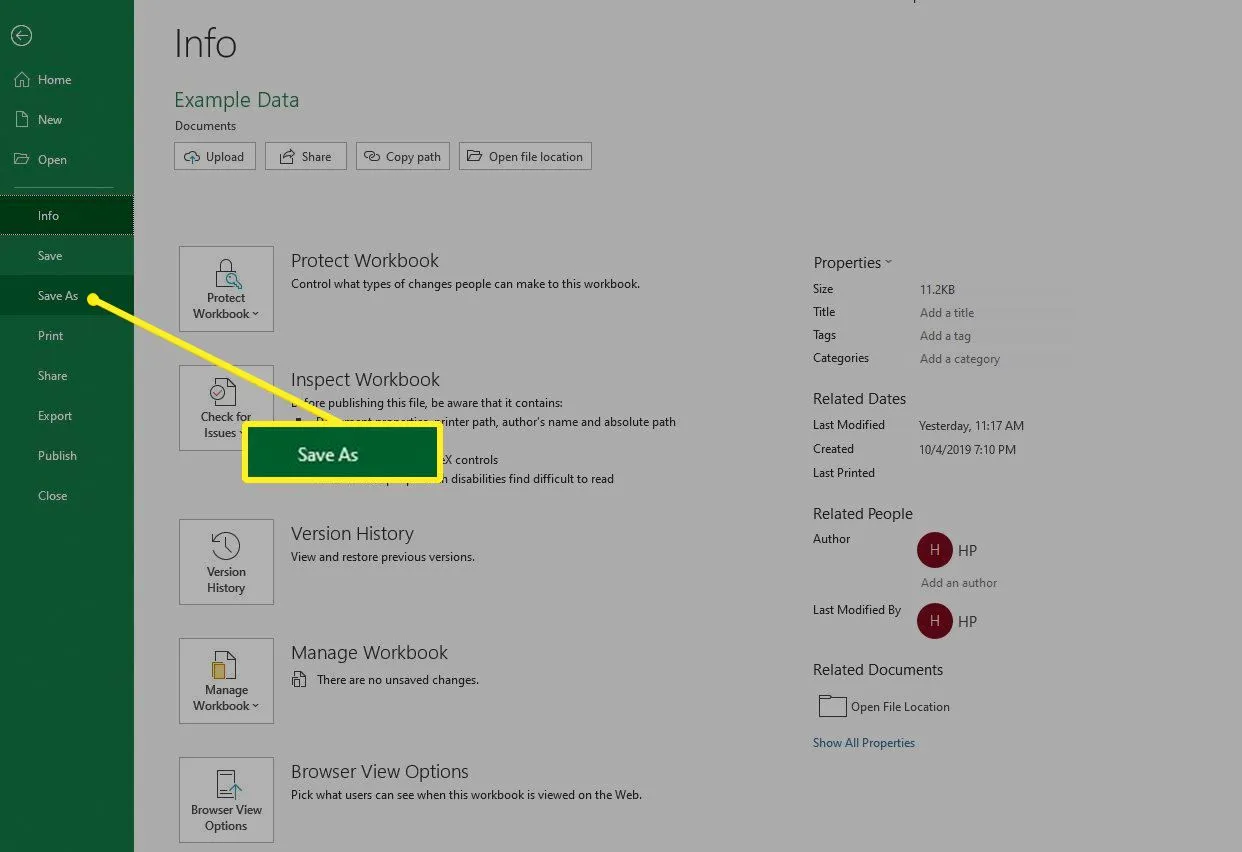
- En el cuadro de diálogo Guardar como, ingrese un nombre de archivo para el libro de trabajo.
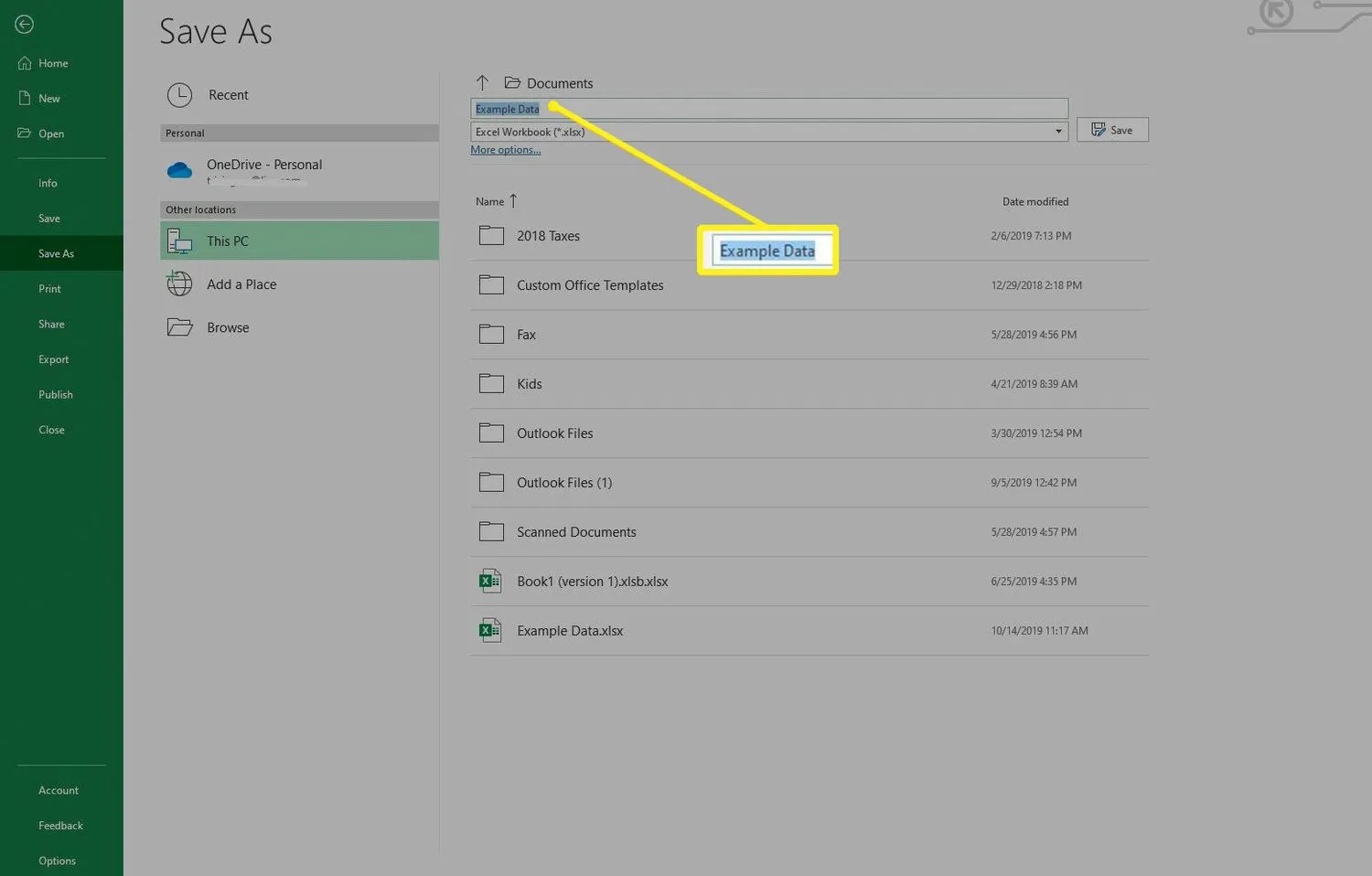
- Seleccione la flecha desplegable Guardar como tipo, elija Libro de trabajo habilitado para macros de Excel y luego seleccione Guardar.
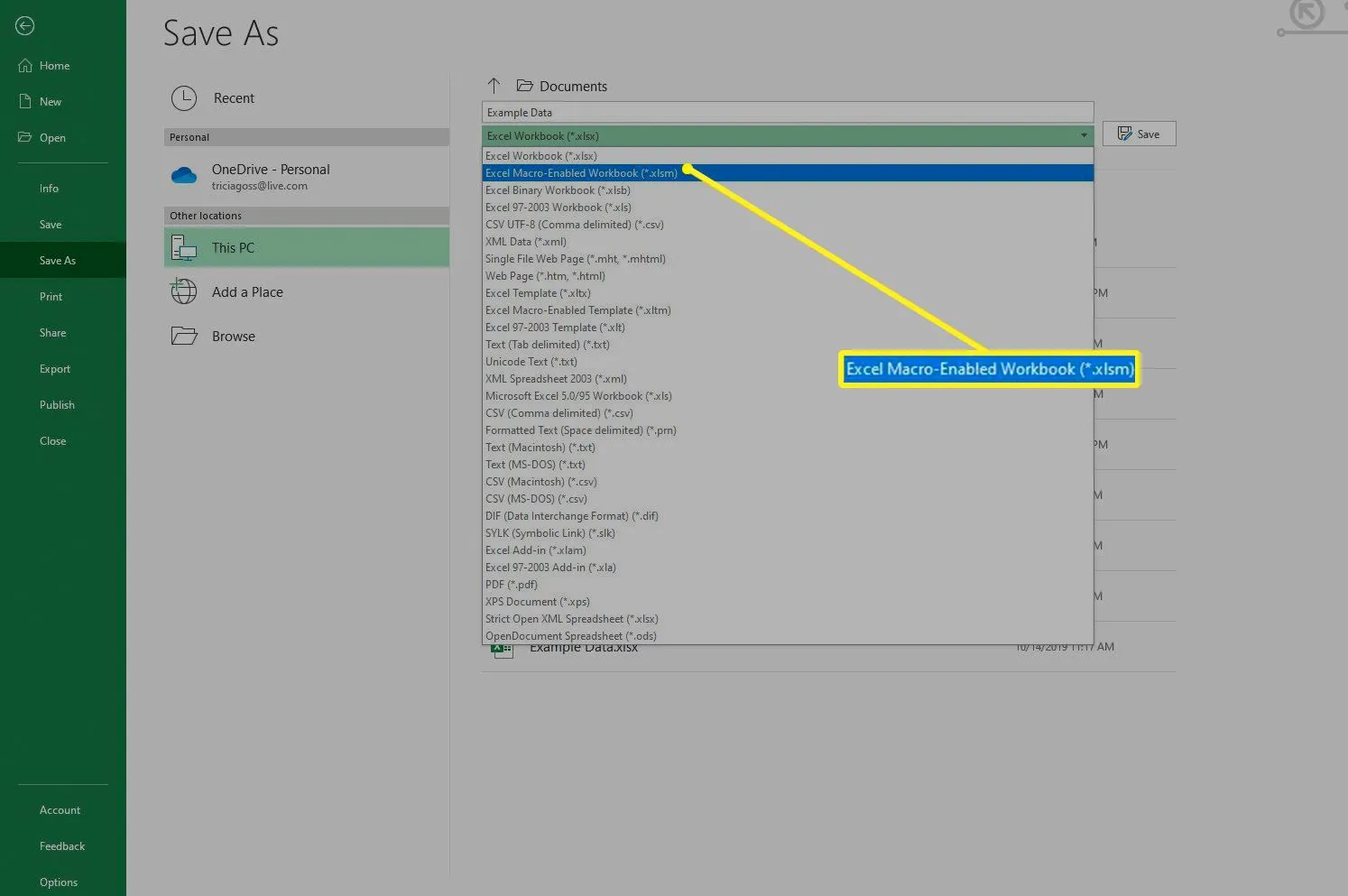
Cómo mostrar la pestaña Desarrollador en Excel para Microsoft 365 para Mac, Excel 2019 para Mac y Excel 2016 para Mac
Antes de agregar macros en Excel para Microsoft 365 para Mac o en Excel 2019 o 2016 en una Mac, muestre la pestaña Desarrollador en la cinta. De forma predeterminada, la pestaña Desarrollador no está visible.
- Vaya a Excel y seleccione Preferencias.
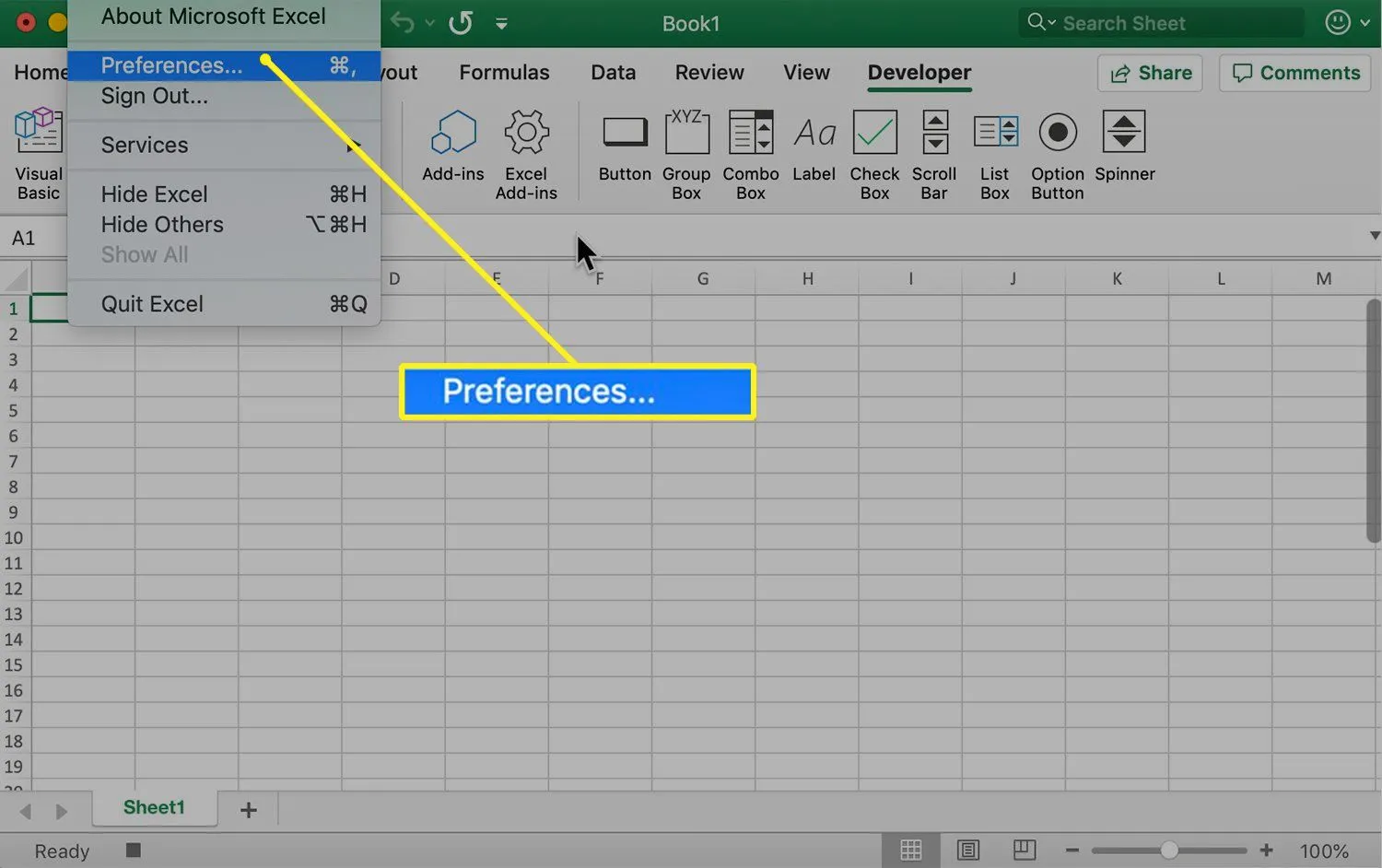
- Seleccione Cinta y barra de herramientas.
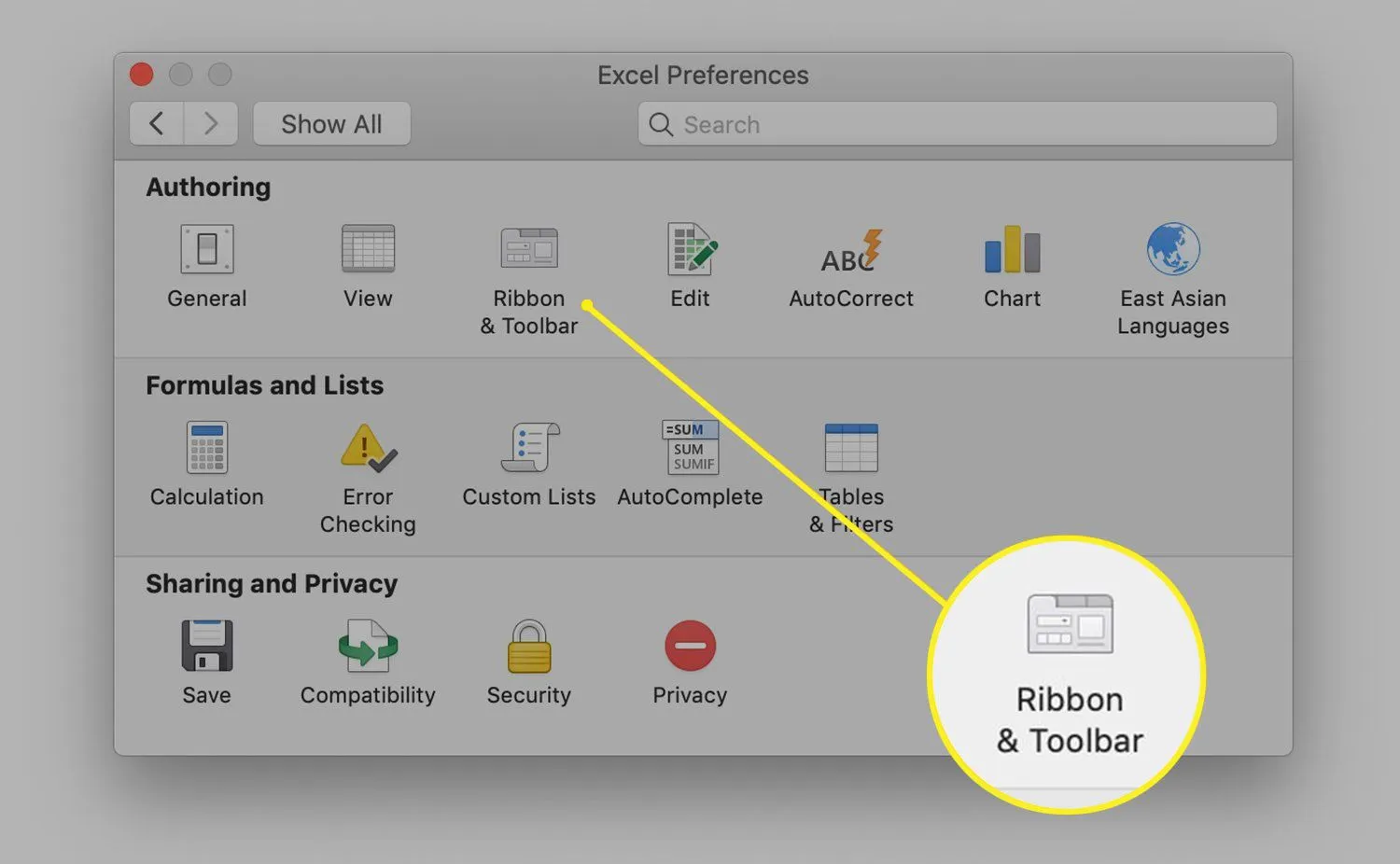
- En la sección Personalizar la cinta, vaya a la lista de pestañas principales y seleccione la casilla de verificación Desarrollador.

- Seleccione Guardar.
Cómo crear una macro en Excel para Microsoft 365 para Mac, Excel 2019 para Mac y Excel 2016 para Mac
Cuando esté listo para crear una macro, inicie Excel y abra una hoja de trabajo.
- Vaya a la pestaña Desarrollador.
- En el grupo Código, seleccione Grabar macro.
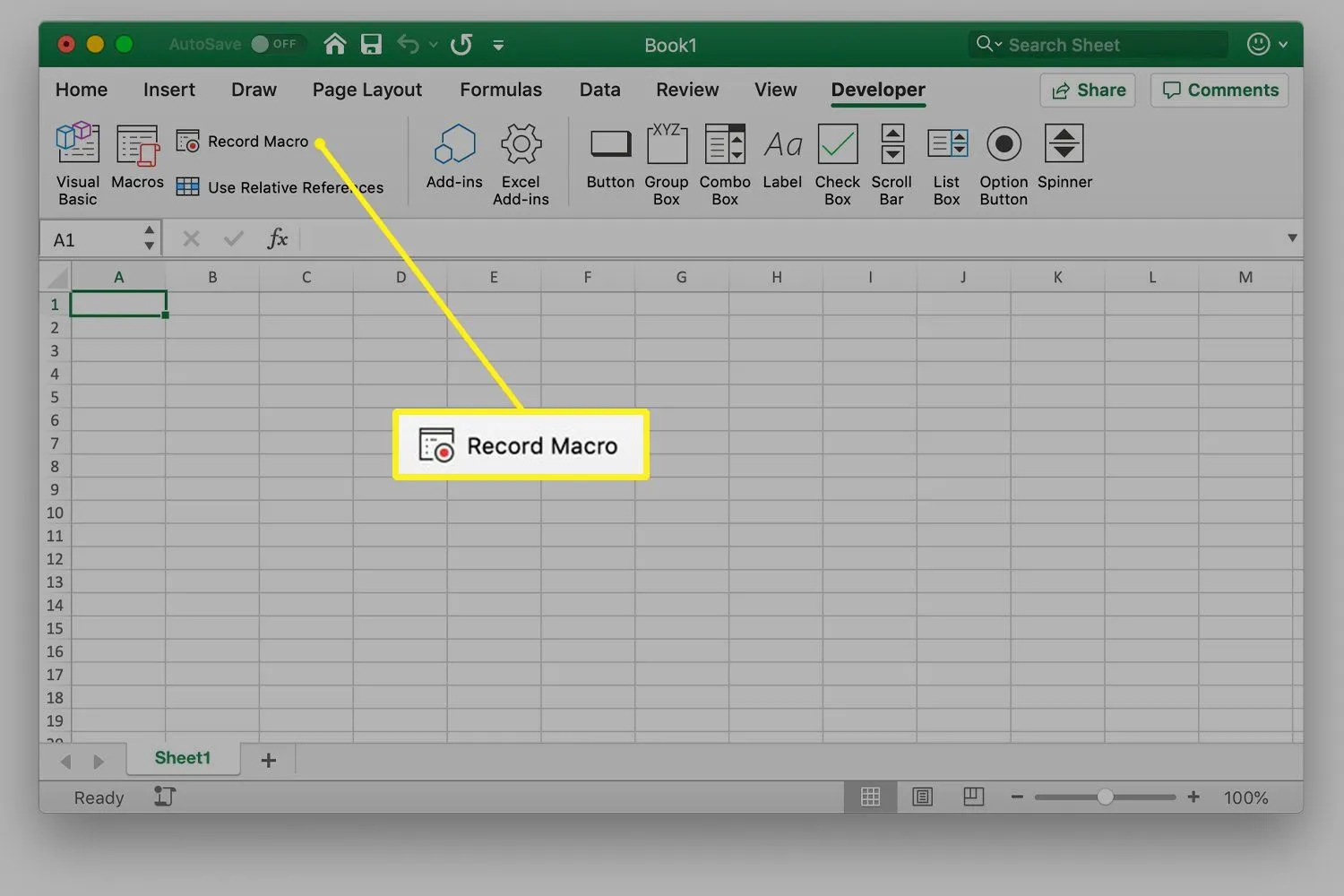
- En el cuadro de texto Nombre de macro, ingrese un nombre para la macro.
- En el cuadro de texto Tecla de acceso directo, escriba la letra minúscula o mayúscula que desee utilizar.
- Seleccione la macro Almacenar en la flecha desplegable y elija Este libro de trabajo.
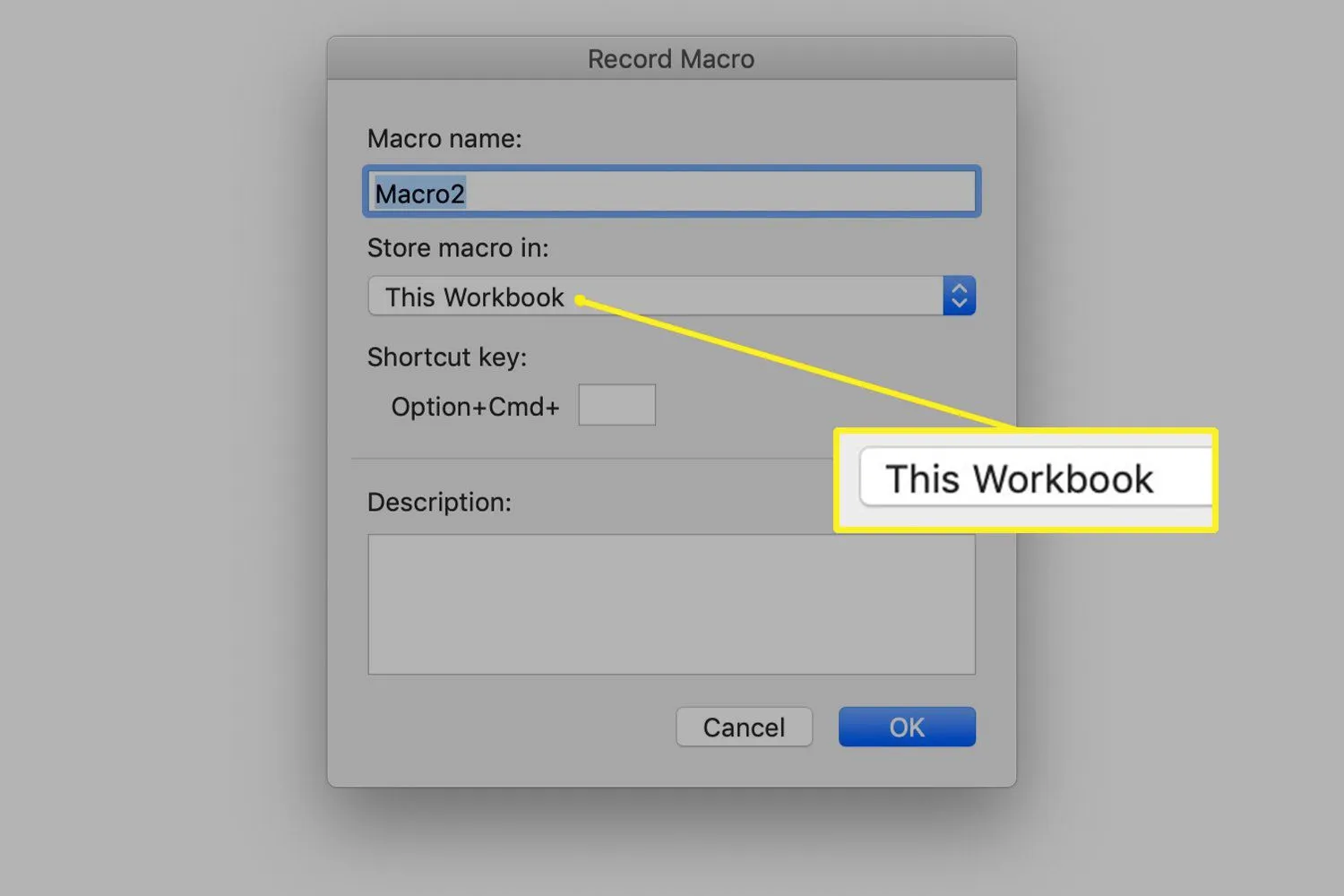
- Seleccione Aceptar.
- Realice el formato y los comandos que desea incluir en la macro.
- Cuando haya terminado, vaya a la pestaña Desarrollador y seleccione Detener grabación.
- Vaya a la pestaña Archivo y seleccione Guardar como o presione Mayús + Comando + S.
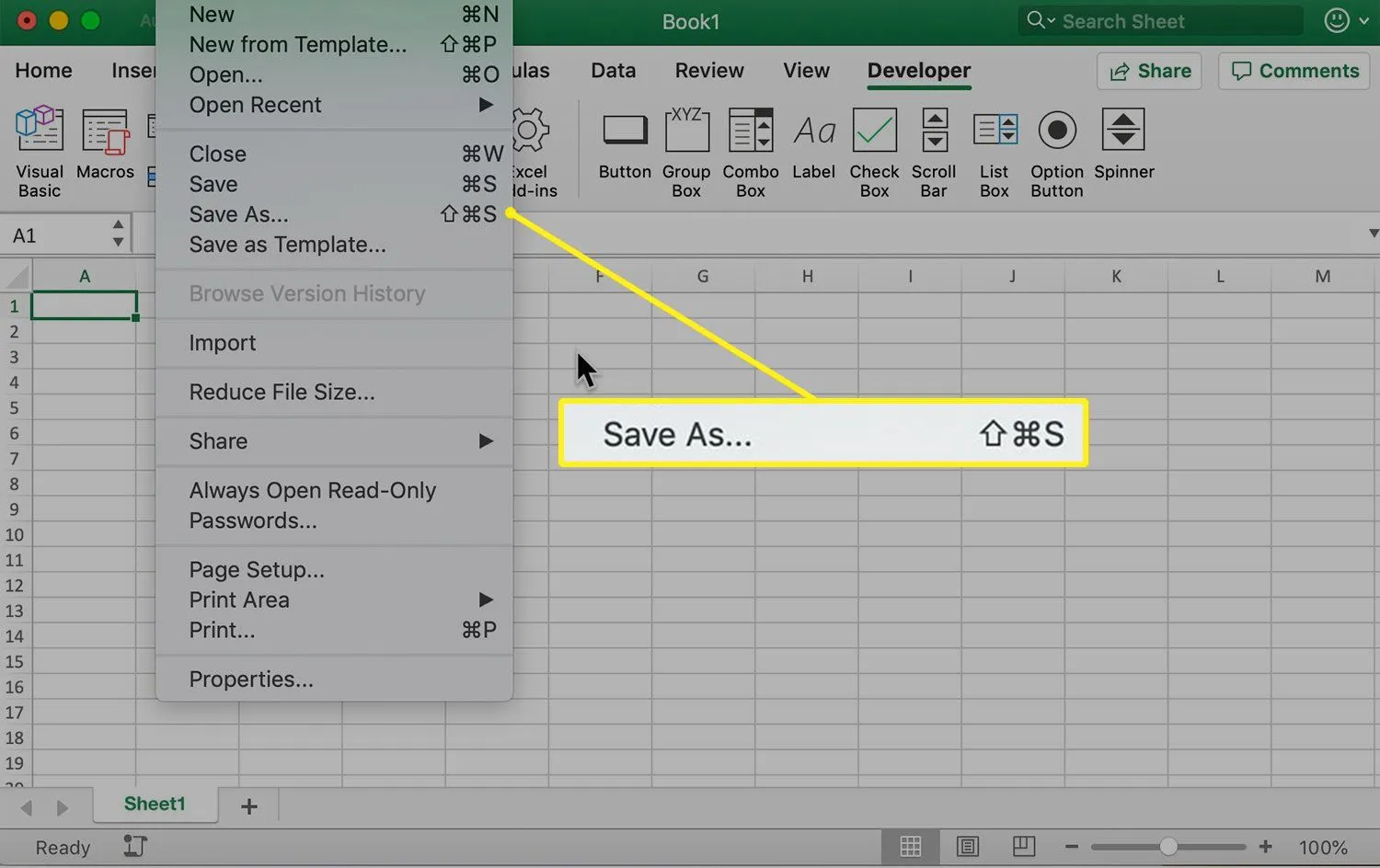
- En el cuadro de diálogo Guardar como, ingrese un nombre de archivo para el libro de trabajo.
- Seleccione la flecha desplegable Formato de archivo, elija Libro de trabajo habilitado para macros de Excel (.xlsm). Luego seleccione Guardar.
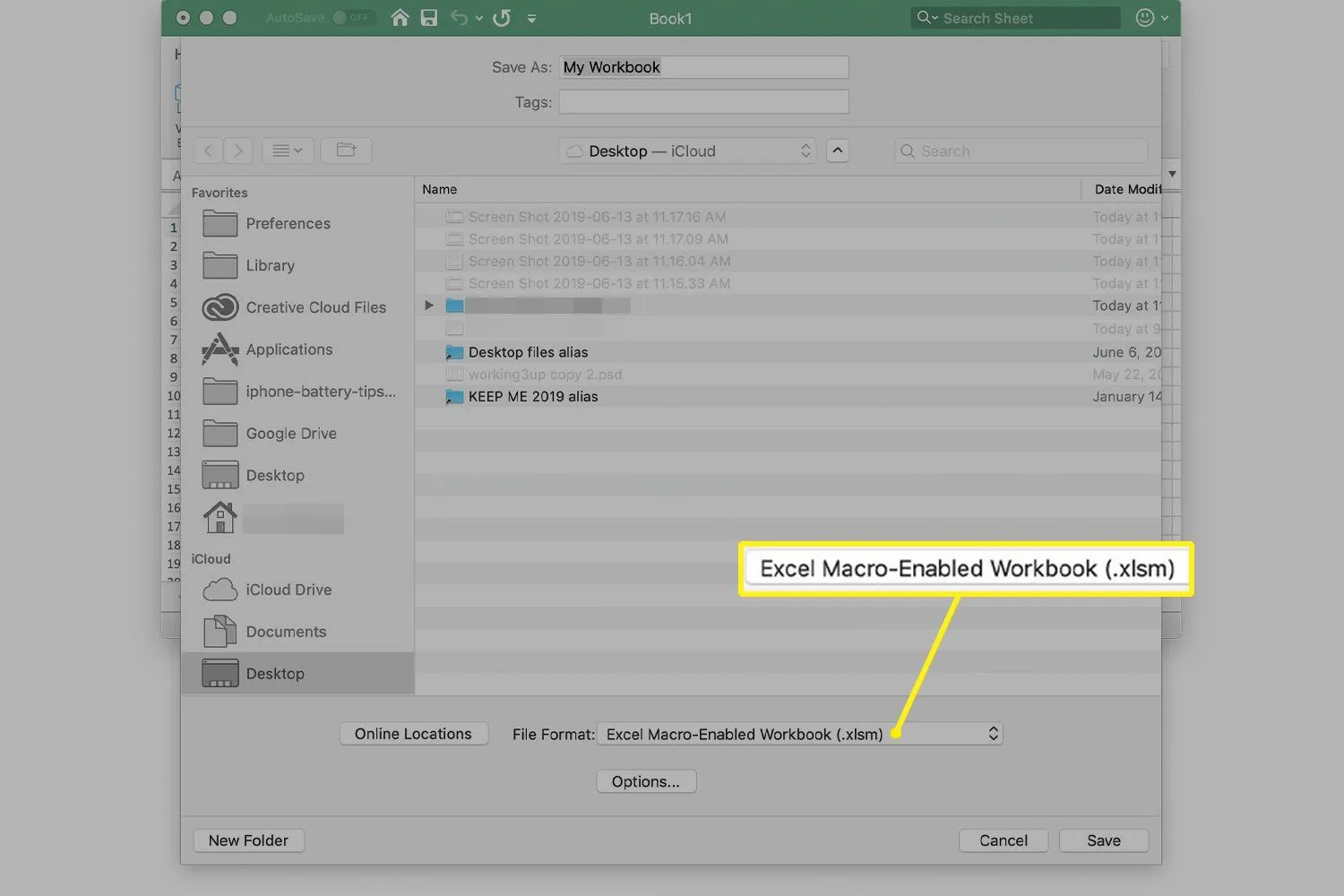
Cómo ejecutar una macro
Cuando desee ejecutar una macro que creó en Excel, use el acceso directo que asignó a la macro o ejecute la macro desde la pestaña Desarrollador.
Para ejecutar una macro con una combinación de teclas de método abreviado, abra la hoja de cálculo que contiene la macro. Introduzca o seleccione los datos sobre los que desea aplicar el formato o los comandos incluidos en la macro. Luego, presione la combinación de teclas asignada a la macro.
Para ejecutar una macro desde la pestaña Desarrollador, abra la hoja de trabajo que contiene la macro y siga estos pasos:
- En Excel, ingrese cualquier dato en el que desee aplicar el formato o los comandos que incluyó en la macro.
- Vaya a la pestaña Desarrollador.
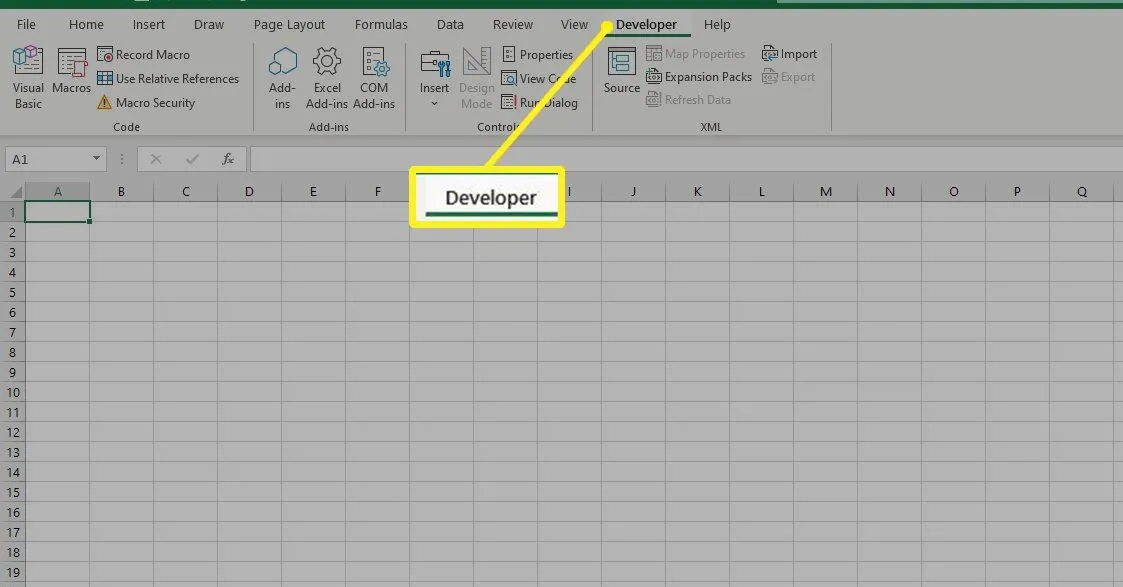
- En el grupo Código, seleccione Macros.
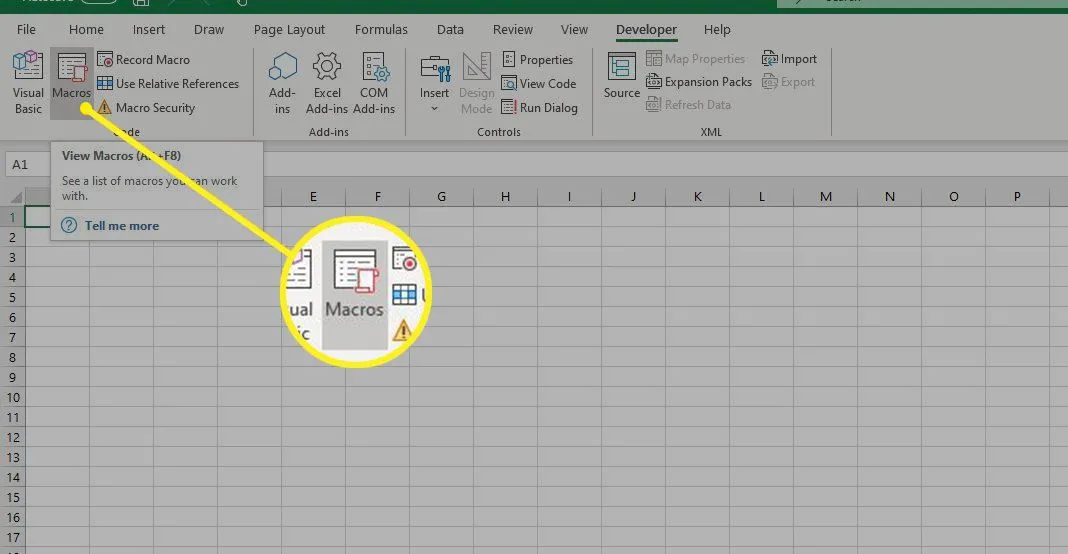
- En el cuadro de diálogo Macro, elija el nombre asignado a la macro y luego seleccione Ejecutar.
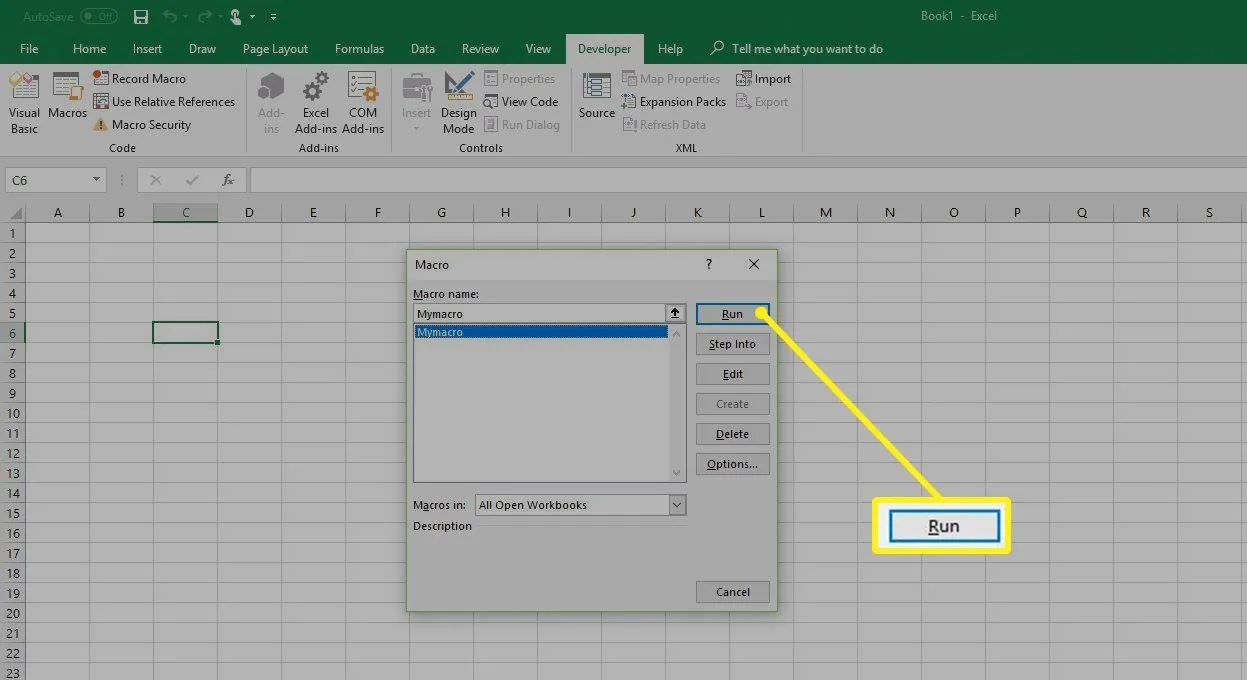
Cómo cambiar la tecla de acceso directo de macro
Para agregar o cambiar una combinación de teclas de método abreviado para una macro:
- Vaya a la pestaña Desarrollador.
- En el grupo Código, seleccione Macros.
- En el cuadro de diálogo Macros, seleccione el nombre de la macro para la que desea asignar o cambiar la combinación de teclas de método abreviado.
- Seleccione Opciones.
- En el cuadro de diálogo Opciones de macro, vaya al cuadro de texto Tecla de método abreviado, escriba la letra minúscula o mayúscula que se usará para el método abreviado combinado y luego seleccione Aceptar.



Deja una respuesta