Últimos problemas de actualización de Windows 10 y 11 y cómo solucionarlos

Windows 10 y Windows 11 han tenido su parte de problemas. El sistema operativo tenía más de 1200 vulnerabilidades de seguridad solo en 2022. Microsoft interviene rápidamente para solucionar muchos de estos agujeros de seguridad en el sistema, por lo que es esencial mantenerse actualizado. Sin embargo, las actualizaciones de Windows pueden traer sus propios problemas. Esta guía muestra qué hacer cuando una actualización hace más daño que bien.
[Parcialmente solucionado] 11 de julio de 2023, Windows 11, versión 22H2, KB5028185
Problemas : problemas de bucle de arranque | error al instalar errores con códigos 0x80070002, 0x80248007 y 0x8007045b | tiempos de inicio más largos | pantallas parpadeantes
Microsoft lanzó la actualización acumulativa de julio de 2023 mucho antes de lo previsto. Su objetivo es traer mejoras de seguridad a la actualización del 27 de junio de 2023, KB5027303, reparando más de 78 vulnerabilidades en el proceso. En cuanto a las funciones, KB5028185 presenta soporte en la aplicación para Voice Access, lo cual es un gran problema, ya que Microsoft quiere convertir Windows 11 en un sistema operativo totalmente compatible con voz.
La actualización acumulativa de julio también viene con KB5028851, una actualización menor sin problemas en el. NET Framework 3.5 y 4.8.1.
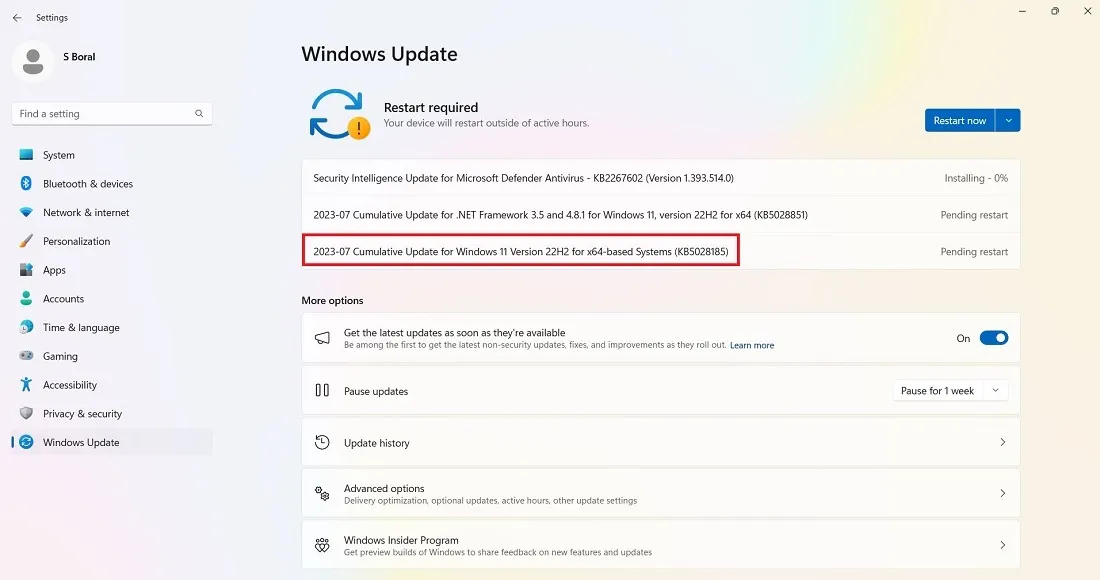
La actualización KB5028185 debería funcionar sin problemas, pero algunos usuarios informaron fallas del sistema, incluidos errores de pantalla azul de la muerte (BSOD). Lo peor es el problema del bucle de arranque, en el que te quedas atascado en interminables intentos de reinicio. Se puede solucionar mediante una instalación limpia y otros métodos , suponiendo que no pueda acceder al escritorio.
Además, ha habido fallas de instalación con códigos de error, como 0x80070002 y 0x80248007. Las fallas pueden ocurrir por varias razones, incluidos problemas con el registro, errores en el sistema de archivos de Windows y problemas con el servicio de actualización de Windows.
Restablecer un dispositivo basado en la nube (manteniendo sus archivos) es absolutamente la mejor manera de lidiar con cualquier error de instalación, pero consume mucho tiempo. Si va a instalar una actualización en la que podría haber bloqueos del sistema y una instalación atascada, es una buena idea ejecutar primero el Solucionador de problemas de actualización de Windows 11.
- Inicie el Solucionador de problemas de actualización desde «Sistema -> Solucionar problemas -> Otros solucionadores de problemas».
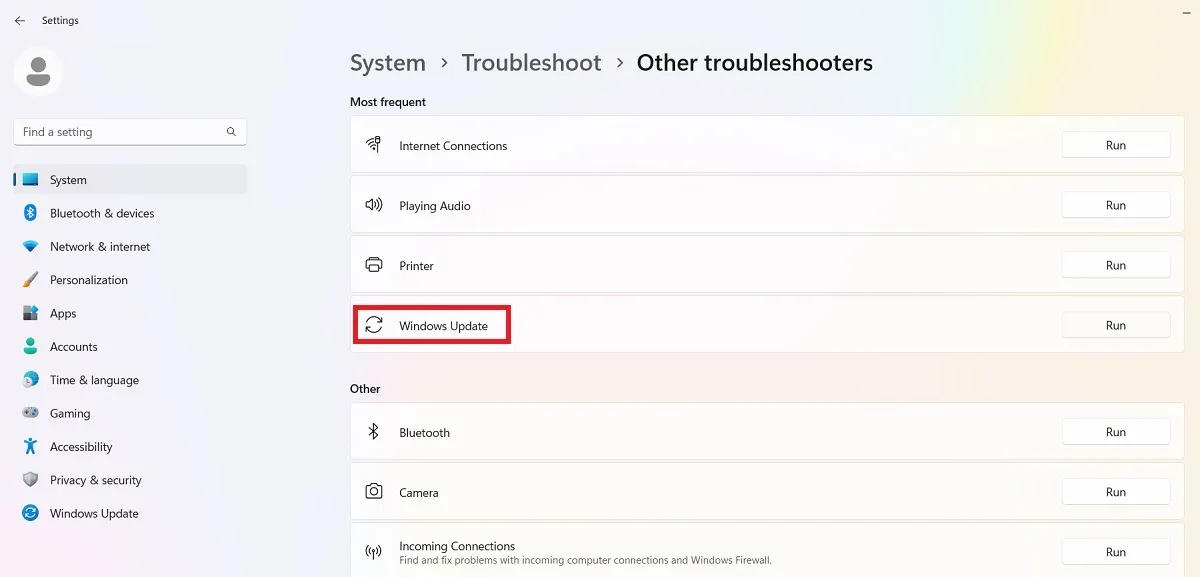
- Una vez que se ejecuta el solucionador de problemas, buscará y solucionará cualquier problema que impida la instalación. Esos problemas se deben principalmente a la configuración de seguridad, archivos faltantes o corruptos y problemas con el registro del servicio. Otros problemas podrían estar relacionados con Windows Network Diagnostics, IsPostback_RC_PendingUpdates, WaaSMedicService y el servicio BITS.
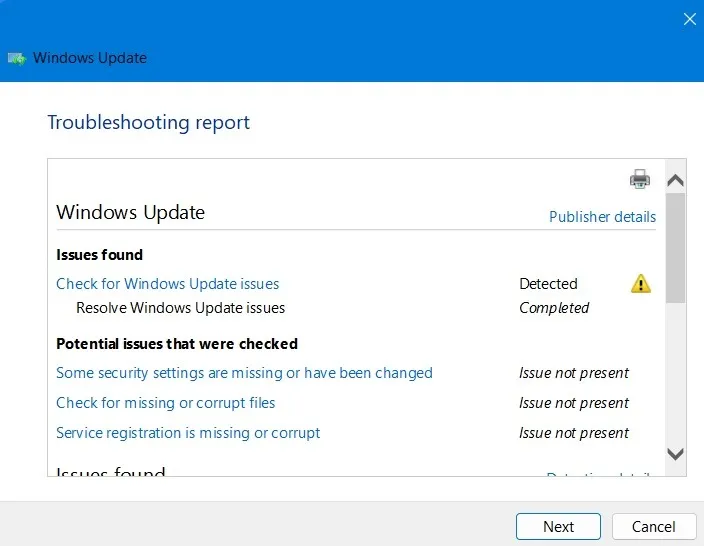
Finalmente, hubo una falla de proceso crítica informada como 0x8007045b, lo que indica corrupción de archivos del sistema. Para lidiar con errores críticos como estos, ejecutar un análisis de servicio de imágenes de implementación (DISM) es solo una solución.
[Corregido] 27 de junio de 2023, Windows 11, versión 22H2 KB5027303
Problemas : errores de instalación | tiempos de arranque lentos | problemas de pantalla azul
A fines de junio, Microsoft presentó silenciosamente una actualización acumulativa menor, KB5027303, que en realidad era para probar sus funciones para la actualización más avanzada, KB5028185, que se describe en detalle anteriormente.
Si está utilizando una VPN, ahora verá un ícono de perfil de VPN reconocible que se muestra en la conexión de red. (No había forma de saberlo en el pasado).
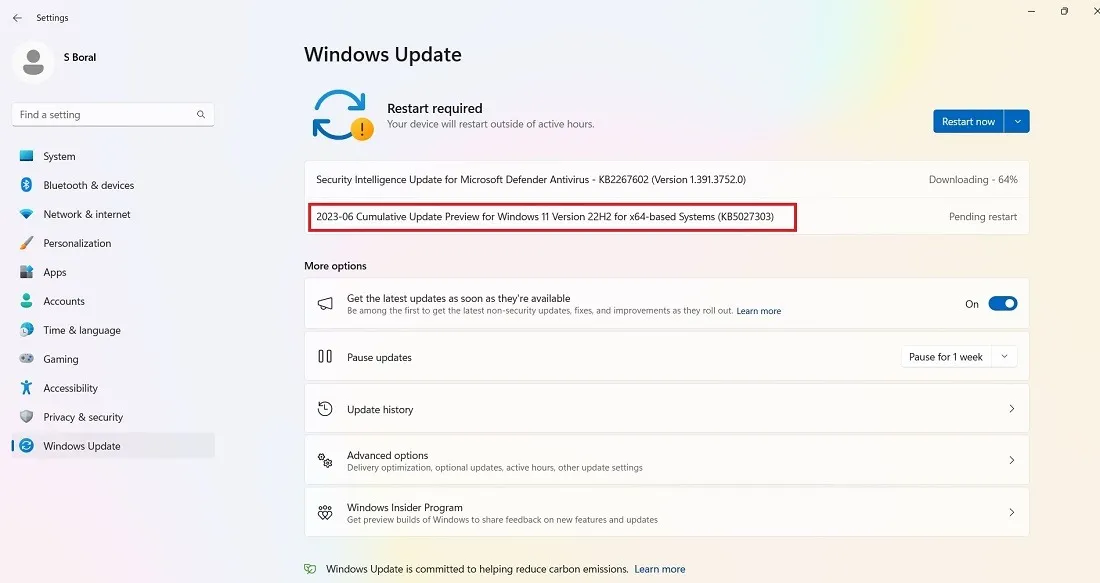
Esta actualización viene con algunos errores de instalación, pantalla azul y problemas de ralentización, pero la mayoría de ellos se solucionaron en KB5028185. También tenemos una guía práctica que aborda casi todas las variedades de errores BSOD . Consulte la sección anterior sobre cómo tratar los errores de instalación en general en Windows.
La mejor manera de lidiar con cualquier problema de arranque lento es realizar una limpieza del disco , donde debe eliminar los archivos de actualización de Windows seguido de un arranque limpio.
[Solucionado] 13 de junio de 2023, Windows 11, versión 22H2 KB5027231 Actualización acumulativa
Problemas : la actualización no se instala | Google Chrome no se carga correctamente para los usuarios de Malwarebytes
Microsoft ha lanzado una actualización acumulativa y no opcional de Windows 11, KB5027231, para el mes de junio. Es obligatorio, lo que significa que no puedes desinstalarlo. Esto fue lanzado bajo las medidas de seguridad mensuales de Microsoft Patch Tuesday (martes 13 de junio). Corrige más de 78 vulnerabilidades anteriores que se vieron en el mes de mayo para la actualización de vista previa KB5026446.
KB5027231 tiene como objetivo abordar los tiempos de arranque más lentos, la visualización incorrecta de la capacidad de almacenamiento de OneDrive y los problemas con la API CopyFile, Bluetooth LE Audio y el teclado táctil. También ha habido mejoras de calidad en toda la pila de servicios de Windows.
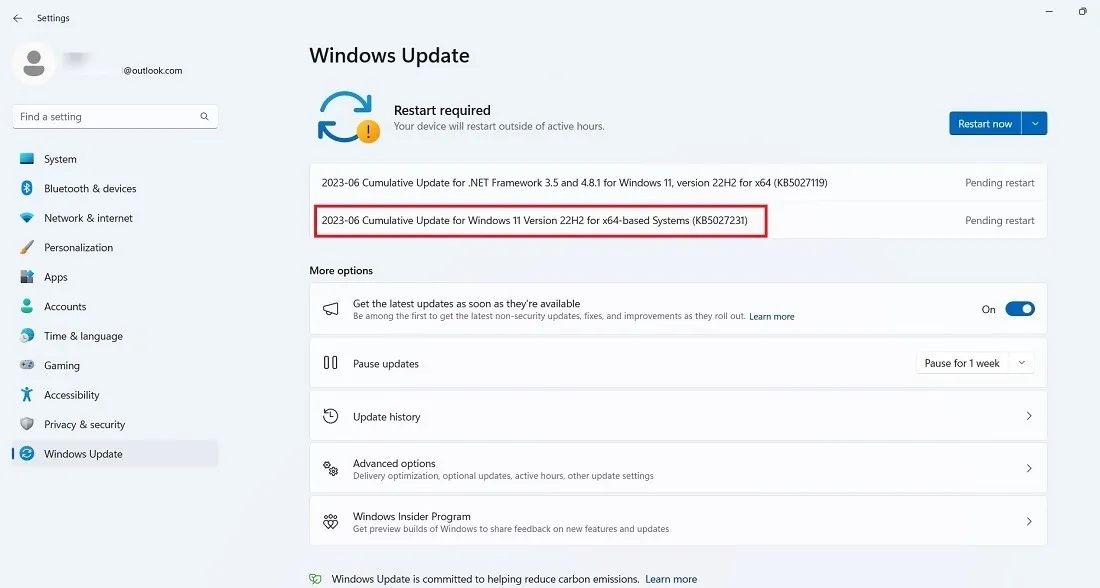
Sin embargo, la actualización trae un error importante relacionado con Google Chrome. Después de instalar KB5027231, los usuarios de Malwarebytes descubrieron que el navegador no se abría en su dispositivo, a pesar de hacer doble clic en el icono de Chrome. Esto posiblemente se deba a un conflicto con el programa antivirus, cuyo módulo anti-exploit bloquea la carga de los navegadores Chrome. Malwarebytes ya ha corregido el error.
Código de error 0x800f0831
Problema : la actualización no se instala
Este es uno de los errores más comunes que pueden ocurrir cuando intenta actualizar Windows.
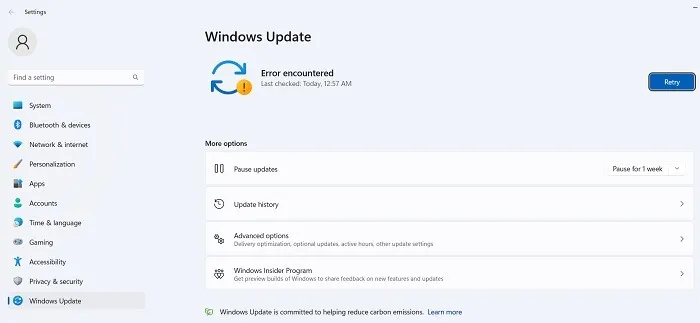
Esencialmente, el código de error anterior significa que su actualización falló, pero hay varias cosas que puede hacer para solucionar este problema:
- Si hay un conflicto con su VPN o servidor proxy, asegúrese de que esté completamente deshabilitado cuando intente actualizar Windows. Es posible que incluso deba desinstalar y reinstalar el software.
- Escanea en busca de archivos corruptos del sistema .
- Para este y otros errores de actualización, puede intentar encontrar la actualización que está tratando de instalar en el Catálogo de actualizaciones de Microsoft e instalarla manualmente.
[Solucionado] 25 de julio de 2023, Windows 10 versión 22H2 KB5028244 Actualización no relacionada con la seguridad
Problemas : las actualizaciones no se instalan | larga instalación
Como está previsto que Windows 10 se retire en dos años, ha dejado de recibir nuevas características y actualizaciones interesantes. Hay algunas actualizaciones menores de seguridad y calidad en KB5028244, como resolver el problema de no recibir alertas usando la plataforma de notificación de Windows. También soluciona un problema que afecta a ciertos dispositivos de audio y pantallas que no se recuperan del modo de suspensión .
Algunos usuarios informaron que la actualización se atasca durante la instalación y que el problema es muy difícil de resolver. Hay muchas maneras eficientes de lidiar con una actualización de Windows atascada , y si está viendo problemas de arranque lento en general, también hay formas de evitarlo.
[Solucionado] 11 de julio de 2023, Windows 10 versión 22H2 KB5028166 Actualización de la pila de servicio
Problema : los juegos y las aplicaciones se vuelven más lentos
La actualización KB5028166 está diseñada para solucionar algunos problemas con la configuración del registro del dispositivo con Windows 10. Esto es lo que se conoce como Actualización de pila de servicio (SSU), que es el componente de Windows 10 que recibe las actualizaciones. Las mejoras fueron diseñadas para facilitar la instalación.
KB5028166 admite una gama completamente nueva de caracteres para diferentes idiomas, como chino estándar, dengxian y simsun. El mayor problema con esta actualización es que los juegos y las aplicaciones se están quedando atrás en respuesta, y la ralentización también puede afectar el rendimiento de su PC.
[Solucionado] 23 de mayo de 2023: actualización opcional de Windows 10 versión 22H2 KB5026435
Problemas : problemas para guardar, copiar o adjuntar archivos en aplicaciones de 32 bits
KB5026435 es una actualización opcional para Windows 10 y principalmente trae un cuadro de búsqueda nuevo y mejorado similar a Windows 11. Obtiene resultados destacados de búsqueda y recibe notificaciones de brindis, que son ventanas emergentes sobre las aplicaciones de escritorio.
KB5026435 es generalmente una actualización muy segura para los sistemas Windows 10, pero si está utilizando aplicaciones de 32 bits, como las versiones de 32 bits de Microsoft Office, es posible que tenga problemas al intentar copiar los archivos correctamente. Es posible que luego deba reinstalar la aplicación en su versión de 64 bits, reiniciar el dispositivo y el problema no debería afectarlo. KB5026435 también marca el final de la vida útil de Windows 10, versión 20H2.
[Solucionado] Error 0x80070422
Problema : las actualizaciones no se instalan correctamente
El error 0x80070422 es uno de los errores de actualización más antiguos de Windows y aún puede afectar a algunos dispositivos con Windows 10 durante la instalación de actualizaciones. A menudo va acompañado de otros tipos de mensajes, como «La actualización de Windows está deshabilitada». El enfoque actual para resolver este problema es deshabilitar IPv6 desde las propiedades de Wi-Fi.
- Verifique que su servicio de actualización de Windows esté habilitado .
- Vaya a «Configuración -> Actualización y seguridad -> Actualización de Windows» y presione «Reintentar» para asegurarse de que los problemas de actualización ya no estén allí.
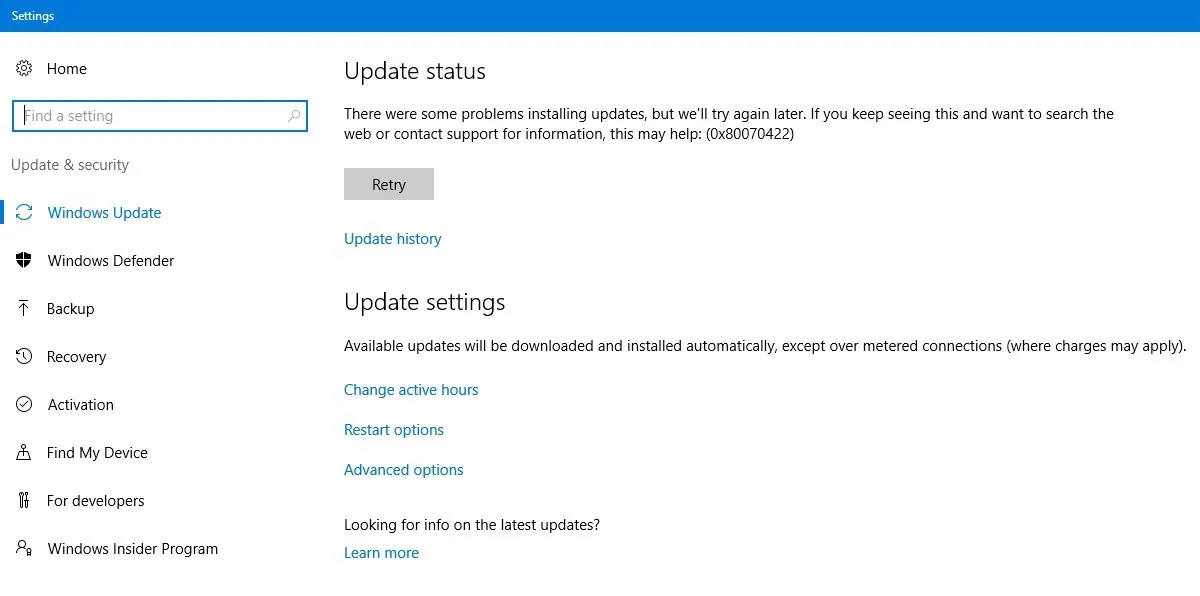
- Si nota una falla persistente debido al código de error, vaya a «Panel de control -> Red e Internet -> Centro de redes y recursos compartidos». Haga doble clic en la conexión a Internet disponible, que abrirá una ventana emergente de estado de Wi-Fi.
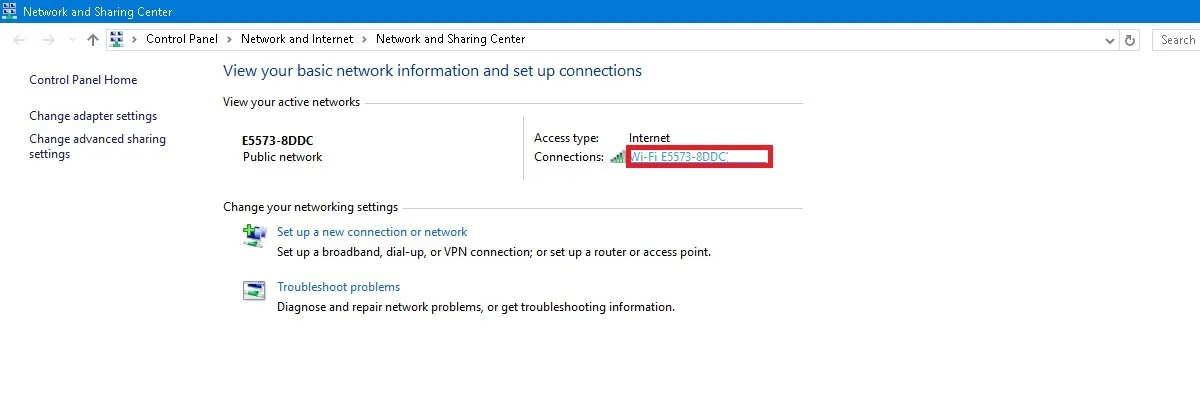
- Haga clic en «Propiedades».
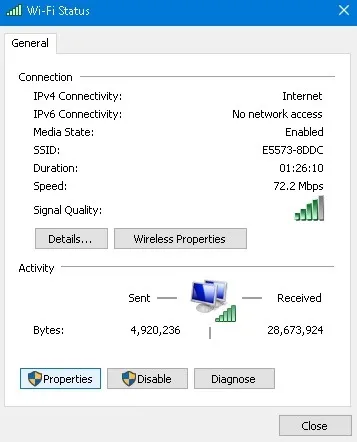
- Vaya a «Protocolo de Internet versión 6 (TCP/IPv6)» y desactívelo.
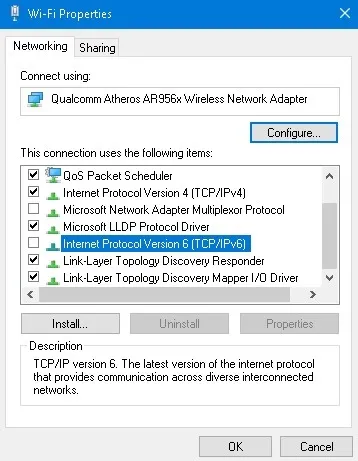
- Si aún tiene problemas debido al código de error, ingrese el símbolo del sistema en el modo de administración y los siguientes comandos uno tras otro.
net stop wuauserv
net stop cryptSvc
net stop bits
net stop msiserver
- Reinicie su dispositivo, luego verifique su conexión Wi-Fi nuevamente. Los problemas debidos a 0x80070422 deberían solucionarse.
Cómo arreglar y evitar actualizaciones de Windows rotas
Si el problema que ha encontrado con una nueva actualización de Windows es que la instalación se detiene en un determinado porcentaje o, de manera más general, que no se instala por completo, intente instalar la actualización desde PowerShell.
- Abra PowerShell como administrador escribiéndolo en la búsqueda del menú Inicio.
- En PowerShell, use este comando:
Install-Module PSWindowsUpdate
- Es posible que le pida que instale e importe el proveedor de NuGet. Presione «Y» para Sí, y deje que instale el paquete.
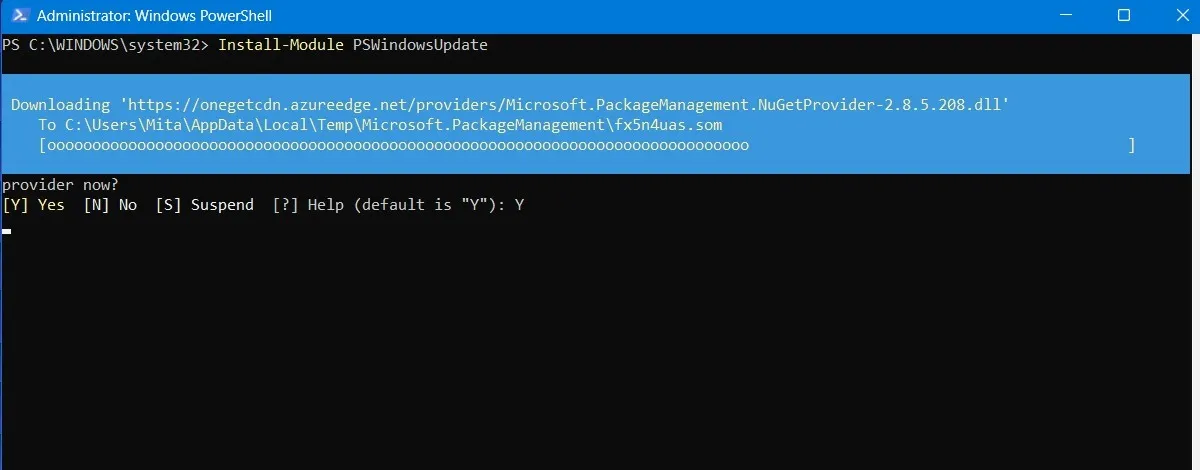
- Es posible que reciba una advertencia de que está instalando los módulos desde un repositorio que no es de confianza. Escriba «A» para permitir todos los cambios.
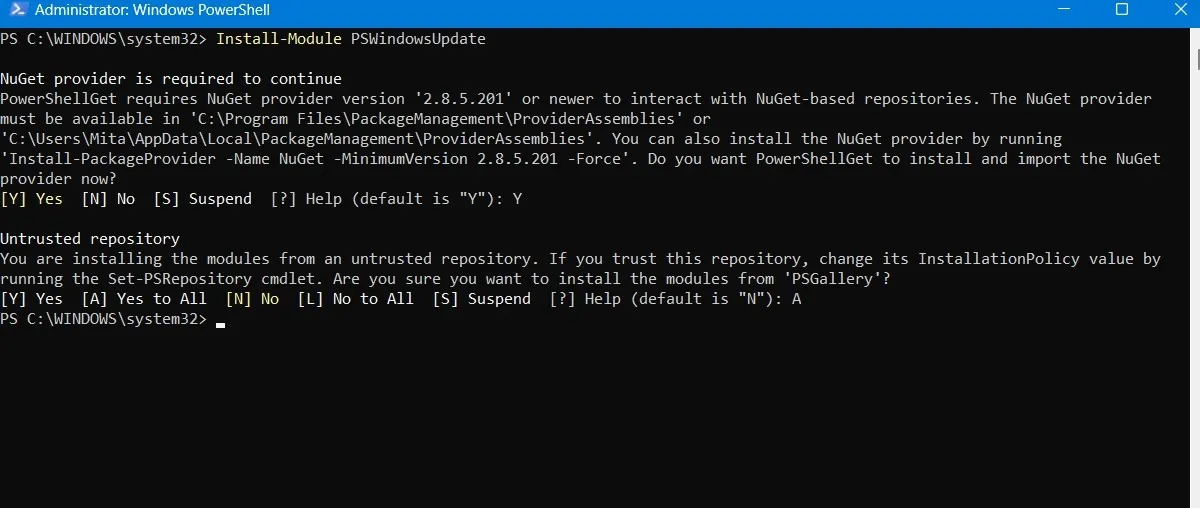
- Busque las últimas actualizaciones de Windows escribiendo lo siguiente en PowerShell:
Get-WindowsUpdate
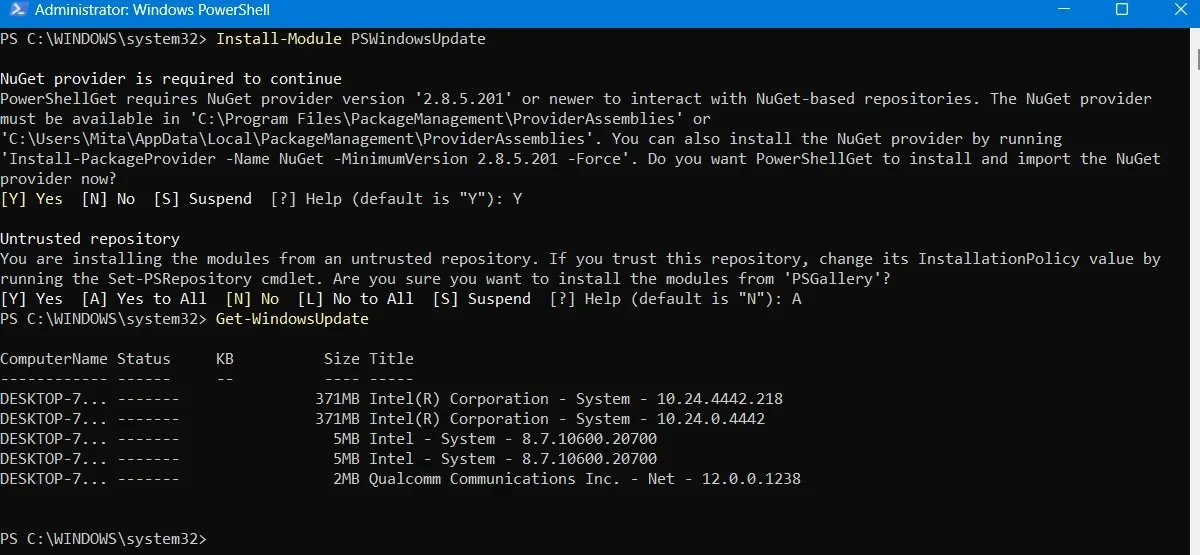
- Una vez que haya confirmado que hay actualizaciones para instalar, escriba el siguiente comando. Es posible que se le pregunte si desea realizar esta acción, a lo que debe escribir «A» para finalizar.
Install-WindowsUpdate
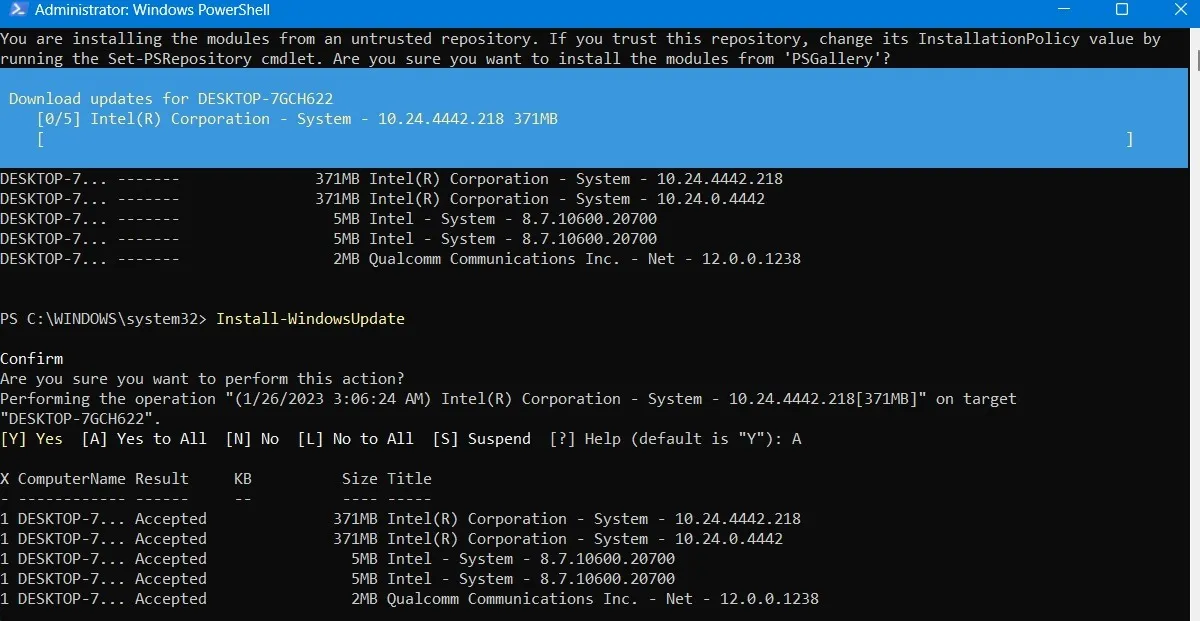
- Espere a que las actualizaciones rotas de Windows se curen solas. Se ejecutarán automáticamente en la ventana de PowerShell.
Instalar actualizaciones opcionales
Si accede a la pantalla de actualización de Windows yendo a «Configuración -> Actualización de Windows -> Opciones avanzadas -> Opciones adicionales», encontrará el menú «Actualizaciones opcionales».
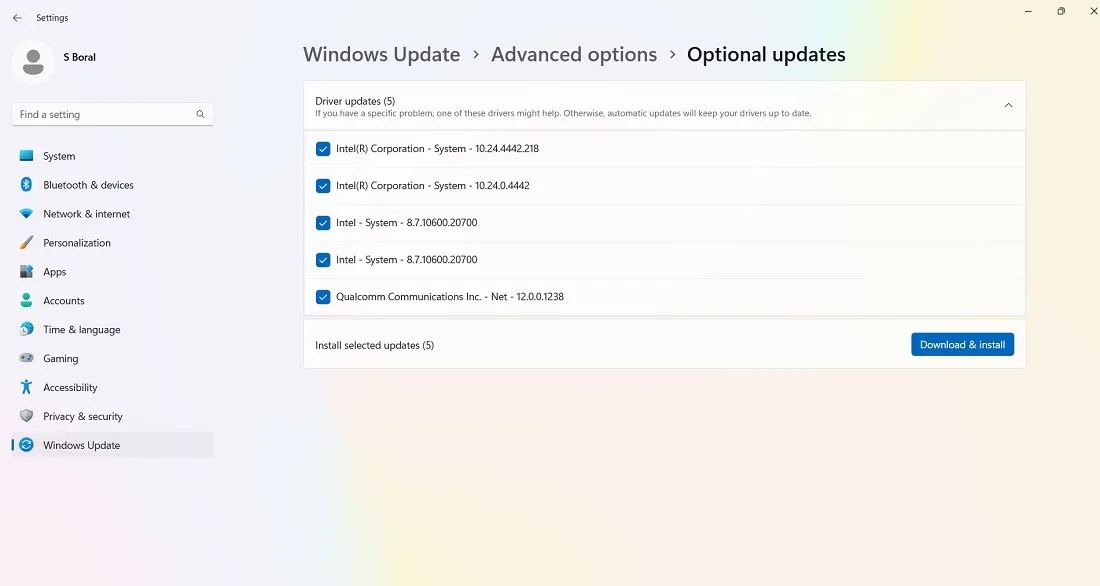
Estas actualizaciones están diseñadas específicamente para abordar problemas de características, calidad y controladores para actualizaciones recientes de Windows. Se convierten en actualizaciones «adecuadas» unas semanas más tarde, una vez que se han probado exhaustivamente.
Sin embargo, estas actualizaciones siguen siendo bastante estables y puede valer la pena intentarlo si una actualización reciente ha roto algo en Windows.
Desinstalar actualizaciones de Windows
Puede desinstalar actualizaciones de Windows más pequeñas (para revertir compilaciones, consulte la siguiente sección) haciendo lo siguiente:
- En Windows 10, vaya a «Panel de control -> Programas -> Programas y características -> Actualizaciones instaladas».

- Desplácese hacia abajo en el panel principal hasta el encabezado «Microsoft Windows» y verá todas las actualizaciones de seguridad y KB para Windows 10 junto con las fechas en que se instalaron. Haga clic derecho en el que desea desinstalar y reinicie su PC.
- Windows 11 también tiene la opción de desinstalar actualizaciones recientes. Visite «Configuración -> Actualización de Windows -> Desinstalar actualizaciones» y haga clic en el botón «Desinstalar» junto a la actualización que desea eliminar. En este ejemplo, estamos desinstalando la actualización de seguridad 2023-07 para julio de 2023, KB5028185.
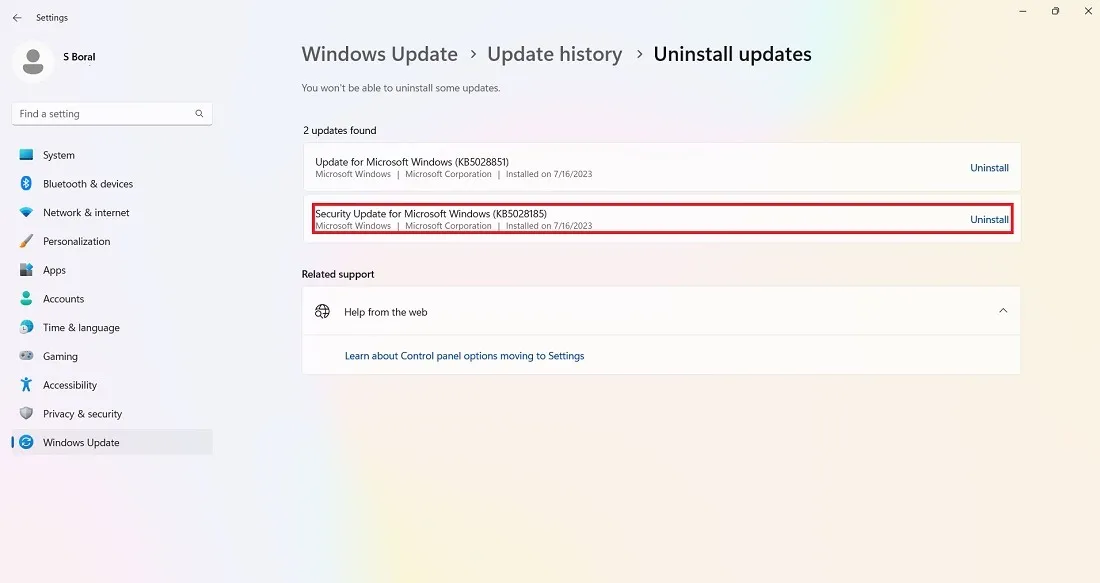
Cómo revertir las compilaciones de Windows
Después de cada actualización importante, Windows le brinda una ventana de 10 días para volver a una versión anterior. Es una característica útil y debería darle suficiente tiempo para juzgar si tiene una actualización problemática. Por supuesto, esto no recuperará sus archivos si Windows los elimina, pero al menos tendrá una versión más estable del sistema operativo.
- Vaya a «Configuración -> Actualización y seguridad -> Recuperación» en Windows 10 o «Configuración -> Sistema -> Recuperación» en Windows 11.
- Debajo de «Restablecer esta PC», debería ver la opción «Volver» a la versión anterior de Windows.
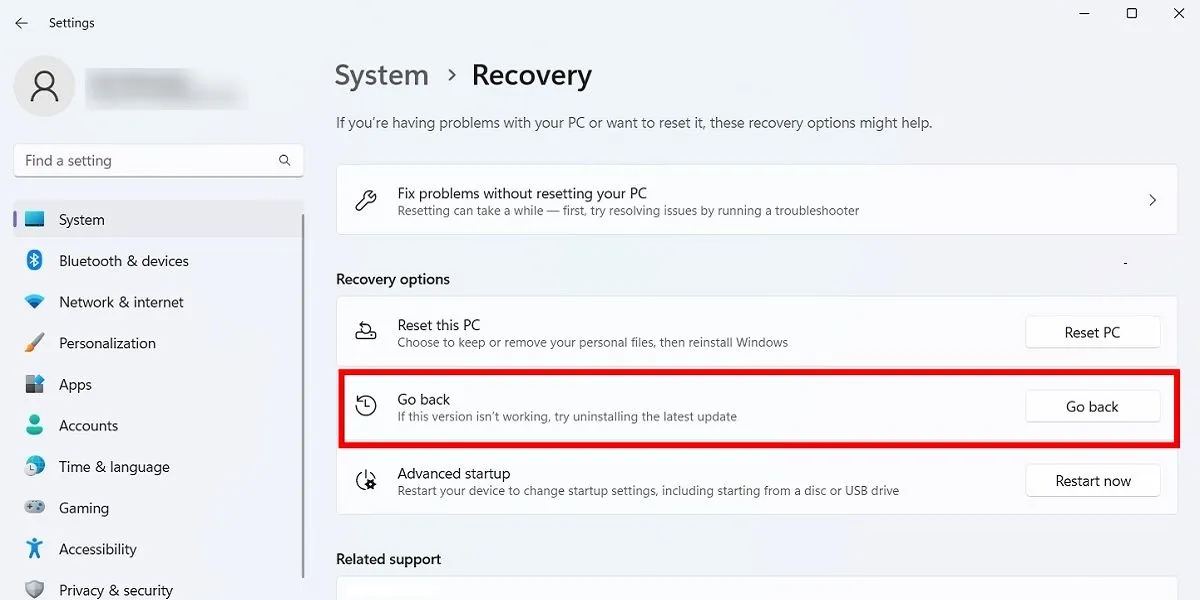
- Haga clic en «Comenzar», luego siga los pasos para revertir Windows. Nuevamente, esta opción solo está disponible durante 10 días después de una actualización de compilación de Windows.
Verifique su compilación de Windows
Antes de considerar revertir y reparar las actualizaciones de Windows rotas, debe verificar la compilación de Windows que está usando actualmente para confirmar qué problemas lo están afectando.
- Vaya a «Configuración -> Actualización de Windows -> Historial de actualizaciones» (en Windows 11) o «Configuración -> Actualización y seguridad -> Actualización de Windows -> Ver historial de actualizaciones» (en Windows 10).
- En la nueva ventana, haga clic en la flecha junto a «Actualizaciones de características» para ver la versión de Windows que está usando actualmente y haga clic en «Actualizaciones de calidad» para ver todas las actualizaciones de KB más pequeñas que ha instalado.

- También encontrará «Actualizaciones de definición», que son actualizaciones de inteligencia de seguridad relacionadas con Microsoft Defender.
- Al final de la lista, puede encontrar «Otras actualizaciones» relacionadas con programas como la herramienta de eliminación de software malicioso de Windows, actualizaciones de inteligencia y parches de seguridad.

Pausar actualizaciones de Windows
Otra cosa que puede hacer para evitar los problemas de actualización anteriores y más es tomar el control cuando se actualiza Windows. De esta manera, puede posponer las actualizaciones en el momento en que Microsoft las implementa, monitorear las noticias por un momento para ver si surgen errores importantes y luego realizar la actualización manualmente.
Si está ejecutando Windows 11, vaya a «Configuración -> Actualización de Windows -> Más opciones -> Pausar actualizaciones» y elija la cantidad de semanas que desea posponer las actualizaciones en el futuro (desde el valor predeterminado de una semana hasta cinco). semanas).
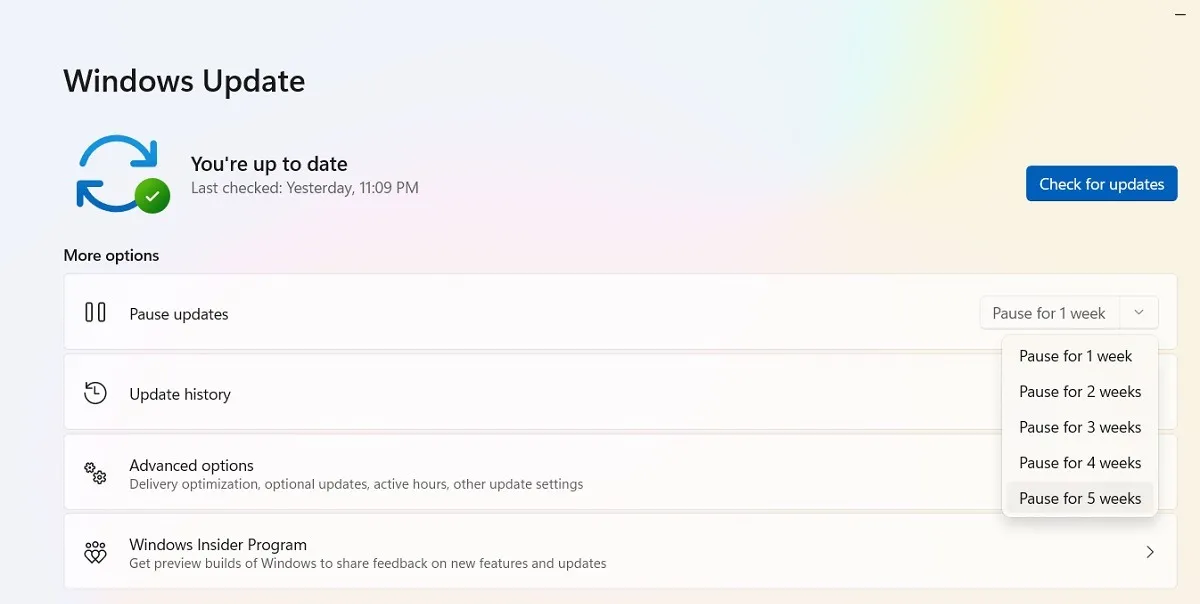
En Windows 10 Home, Pro, Enterprise, Education o S, puede posponer las actualizaciones marcando la misma opción disponible en «Configuración -> Actualización y seguridad -> Actualización de Windows». En algunas versiones de Windows 10, puede denominarse «Aplazar» en lugar de «Pausar» y estar disponible bajo un encabezado diferente.

Bloquear completamente las actualizaciones de Windows
Si desea bloquear completamente las actualizaciones de Windows por tiempo indefinido, deshabilite el servicio principal de Windows Update a través del Editor del Registro.
- Haga clic en Inicio, escriba
regedity abra el Editor del registro. - Navegue a la siguiente ruta y haga clic derecho en «Inicio» para modificarlo:
Computer\HKEY_LOCAL_MACHINESYSTEM\CurrentControl\Set\Services\WaaSMedicSvc
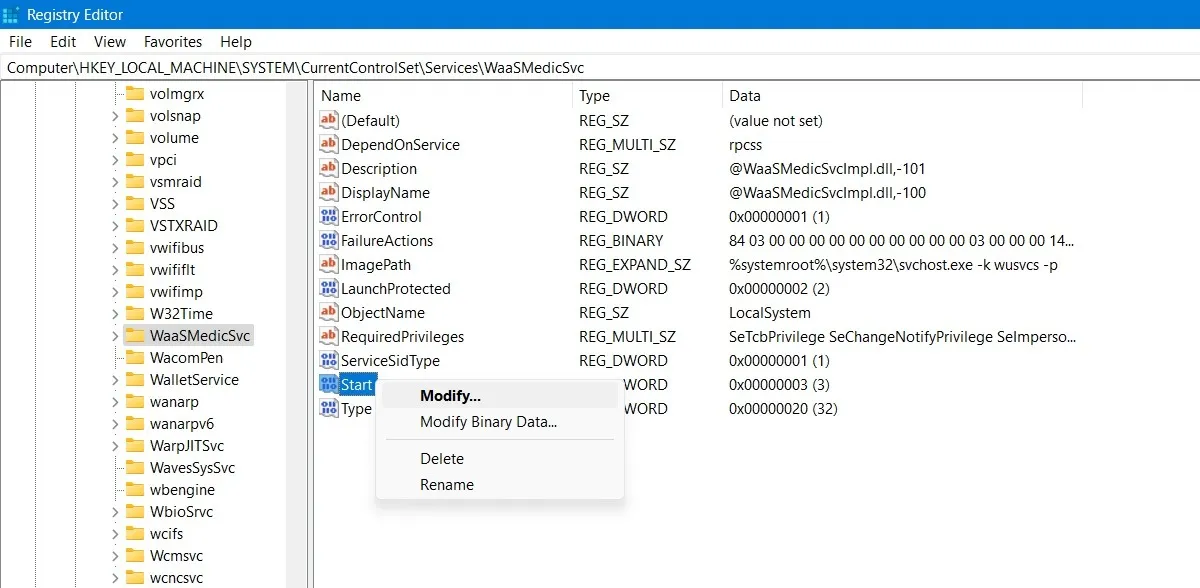
- Edite y cambie sus «datos de valor» a «4».
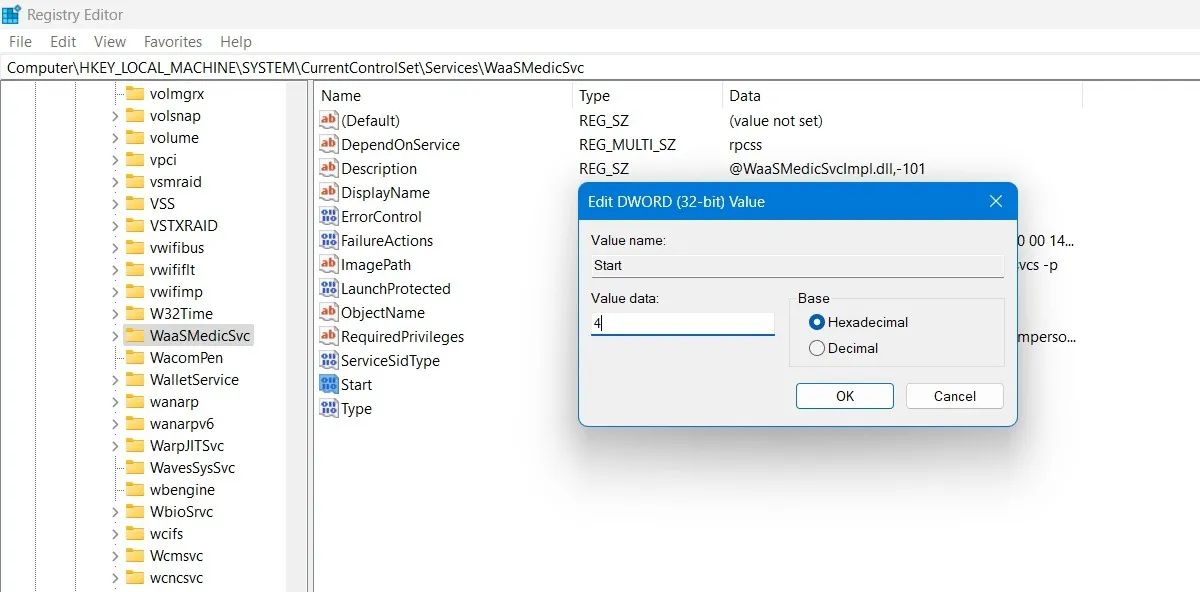
- Reinicie su PC, luego vaya a la ventana «Servicios» usando la función de búsqueda en Windows.
- Puede deshabilitar el servicio de actualización de Windows en la misma ventana, como se muestra arriba.
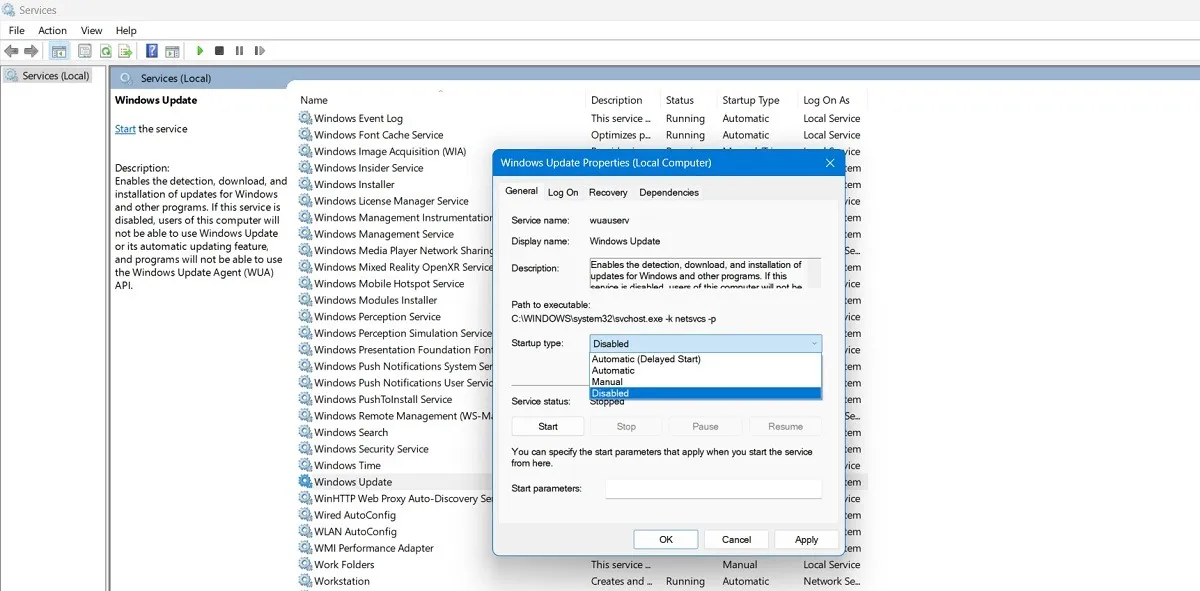
Pocas cosas en la PC son más frustrantes que una actualización, aparentemente para mejorar el rendimiento, que hace que su sistema funcione, pero desafortunadamente, Microsoft todavía tiene trabajo por hacer a este respecto. Otros problemas iniciales con Windows incluyen que la búsqueda en el menú Inicio no funciona , Microsoft Store no funciona y un micrófono que no funciona correctamente . ¡También podemos ayudarte con esto!
Crédito de la imagen: Pixabay . Todas las capturas de pantalla por Sayak Boral.



Deja una respuesta