Cómo mostrar la velocidad de Internet en la barra de tareas [Pasos sencillos]
![Cómo mostrar la velocidad de Internet en la barra de tareas [Pasos sencillos]](https://cdn.thewindowsclub.blog/wp-content/uploads/2023/07/display-internet-speed-on-taskbar-640x375.webp)
La velocidad de Internet es un parámetro vital que decide cómo resulta la experiencia en línea. Ya sea descargas o cargas de archivos o simplemente navegar por la web, necesitamos una conexión a Internet decente. Y es por eso que los usuarios buscan formas de mostrar la velocidad de Internet en la barra de tareas.
Tener la velocidad de la red apareciendo en la barra de tareas permite a los usuarios monitorear las cosas rápidamente, sin importar la tarea en cuestión. La barra de tareas siempre está visible a menos que esté en modo de pantalla completa . Pero Windows no ofrece una opción nativa para mostrar la velocidad de Internet en la barra de tareas.
Es por eso que necesita una herramienta de terceros. ¡Sigue leyendo para enterarte de las mejores opciones!
¿Cómo ejecuto una prueba de velocidad en la línea de comandos de Windows?
- Presione Windows + R para abrir Ejecutar, escriba powershell y presione Ctrl ++ .ShiftEnter
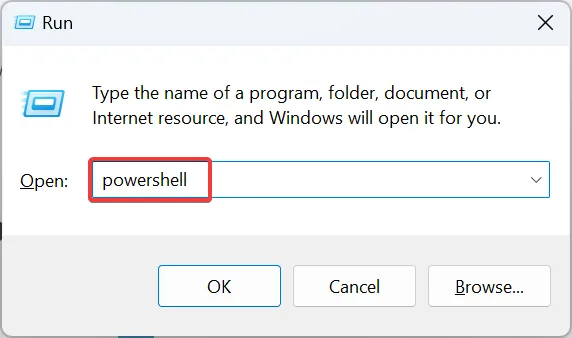
- Haga clic en Sí en el indicador de UAC.
- Pegue el siguiente comando y presione Enter:
Get-NetAdapter | select interfaceDescription, name, status, linkSpeed - La velocidad del adaptador de red aparecerá ahora en la columna LinkSpeed.
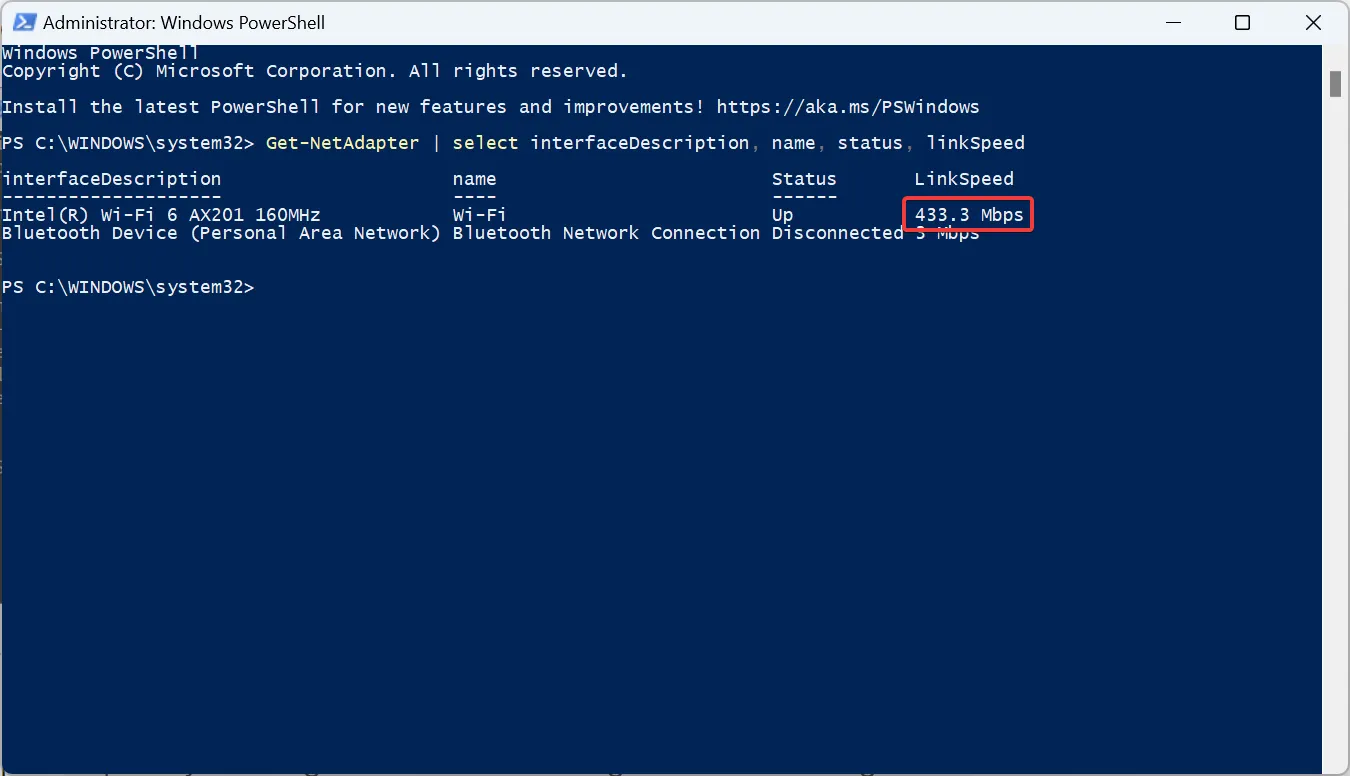
Un comando rápido de PowerShell permite a los usuarios verificar la velocidad del adaptador de red . Recuerde, cuanto mejor se desempeñe un adaptador de red en la prueba, mejor será la conexión a Internet cuando tenga un plan de alta velocidad.
¿Cómo muestro la velocidad de Internet en la barra de tareas de Windows 11?
1. Usar medidor de velocidad neta
- Vaya a la página oficial de Microsoft Store para Net Speed Meter y haga clic en el botón de la aplicación Get in Store.
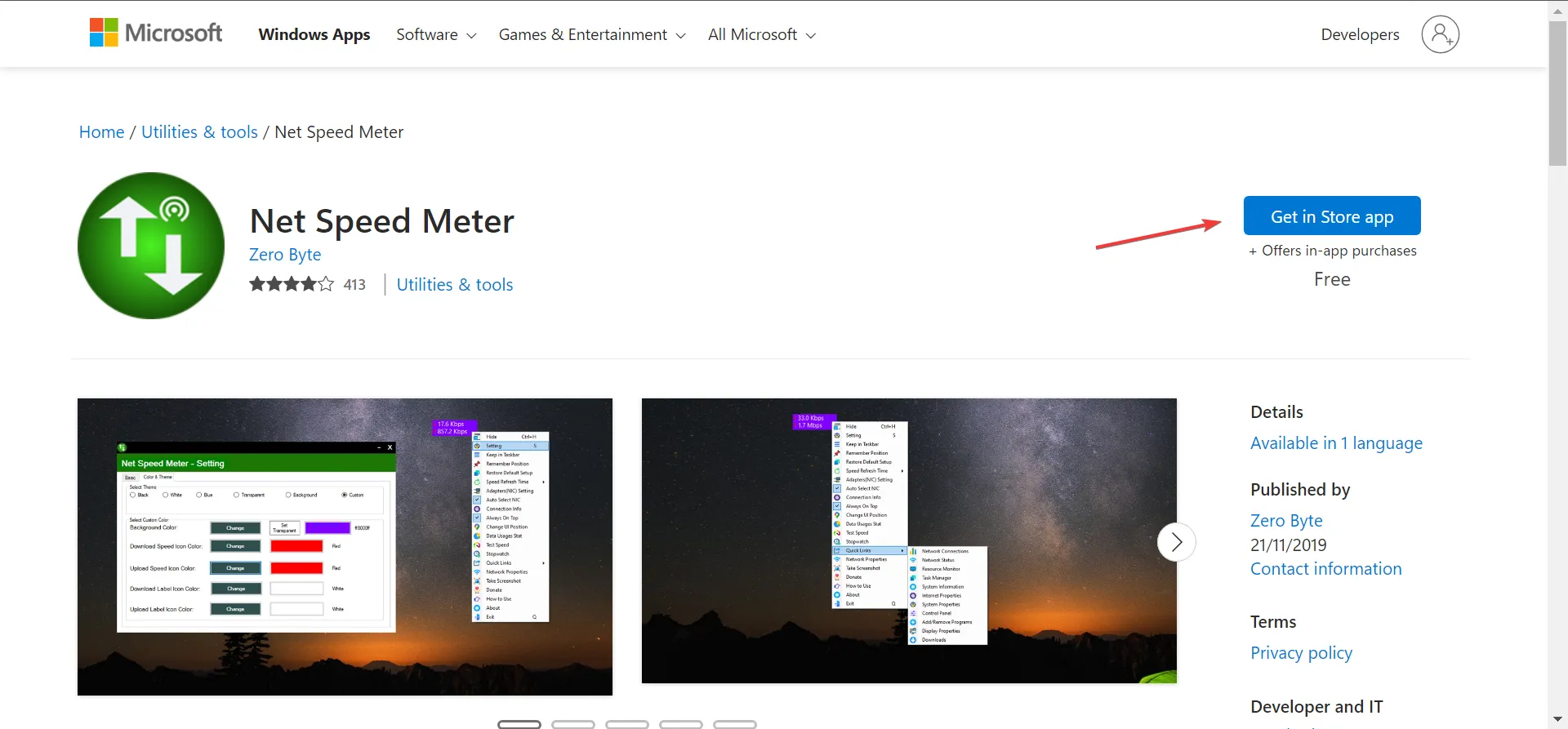
- Haga clic en Abrir Microsoft Store en el mensaje de confirmación.
- Haga clic en el botón Obtener para descargar la aplicación.
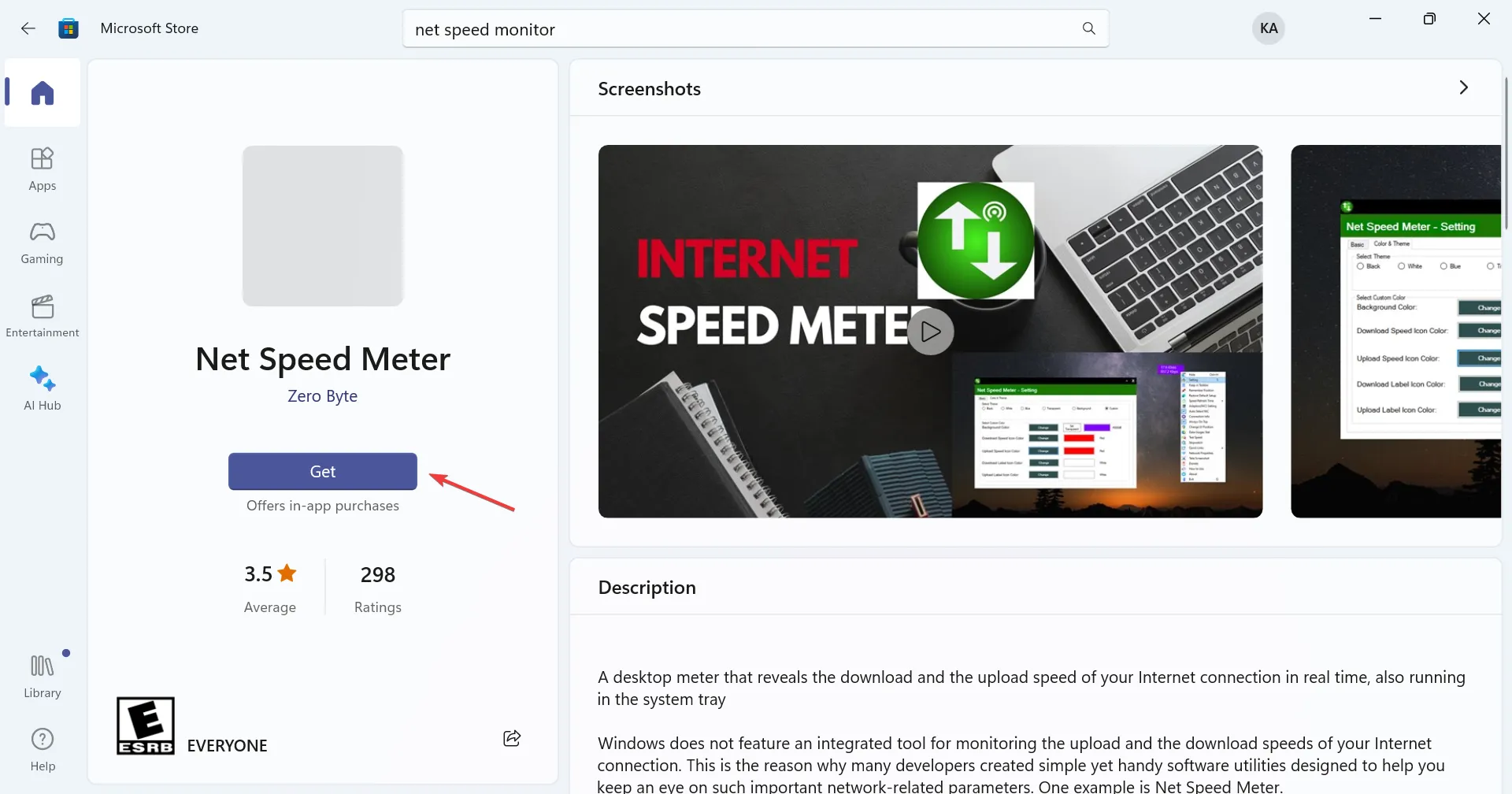
- Una vez hecho esto, abre la aplicación.
- Ahora encontrará la velocidad de Internet que se muestra cerca de la parte superior derecha del escritorio.
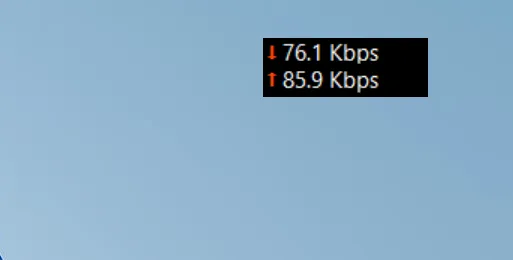
- Para mostrar la velocidad de Internet en la barra de tareas, haga clic con el botón derecho en el indicador y luego seleccione Mantener en la barra de tareas en el menú contextual. Alternativamente, puede simplemente arrastrar y soltar para colocar Net Speed Meter en la barra de tareas.
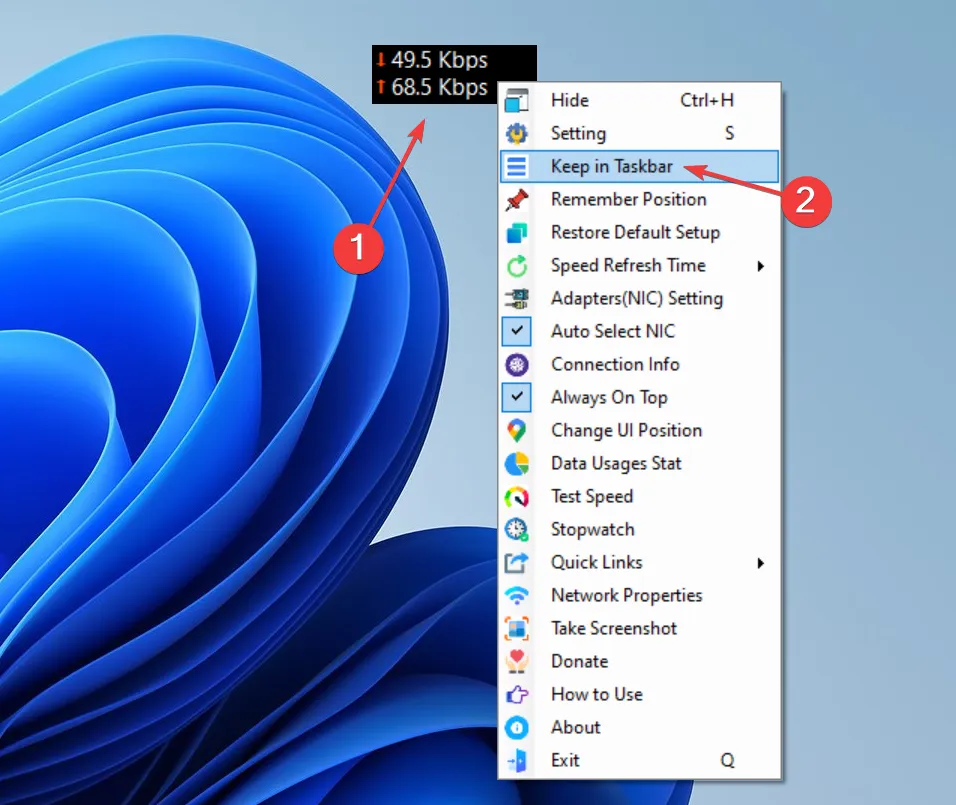
Net Speed Meter es una herramienta gratuita que permite a los usuarios mostrar la velocidad de Internet en la barra de tareas de Windows 10 y la última versión. La sencilla interfaz de usuario y el estilo de funcionamiento de la herramienta la convierten en la opción principal para muchos.
Para aquellos que quieran explorar otras funciones pagas, descargue Net Speed Meter Plus . Viene con una gama de opciones adicionales, ofrece una prueba gratuita y tiene un precio de $ 6.99.
2. Usar el monitor de velocidad neta
- Abra Microsoft Store, busque Net Speed Monitor y luego haga clic en Prueba gratuita para instalar la aplicación.
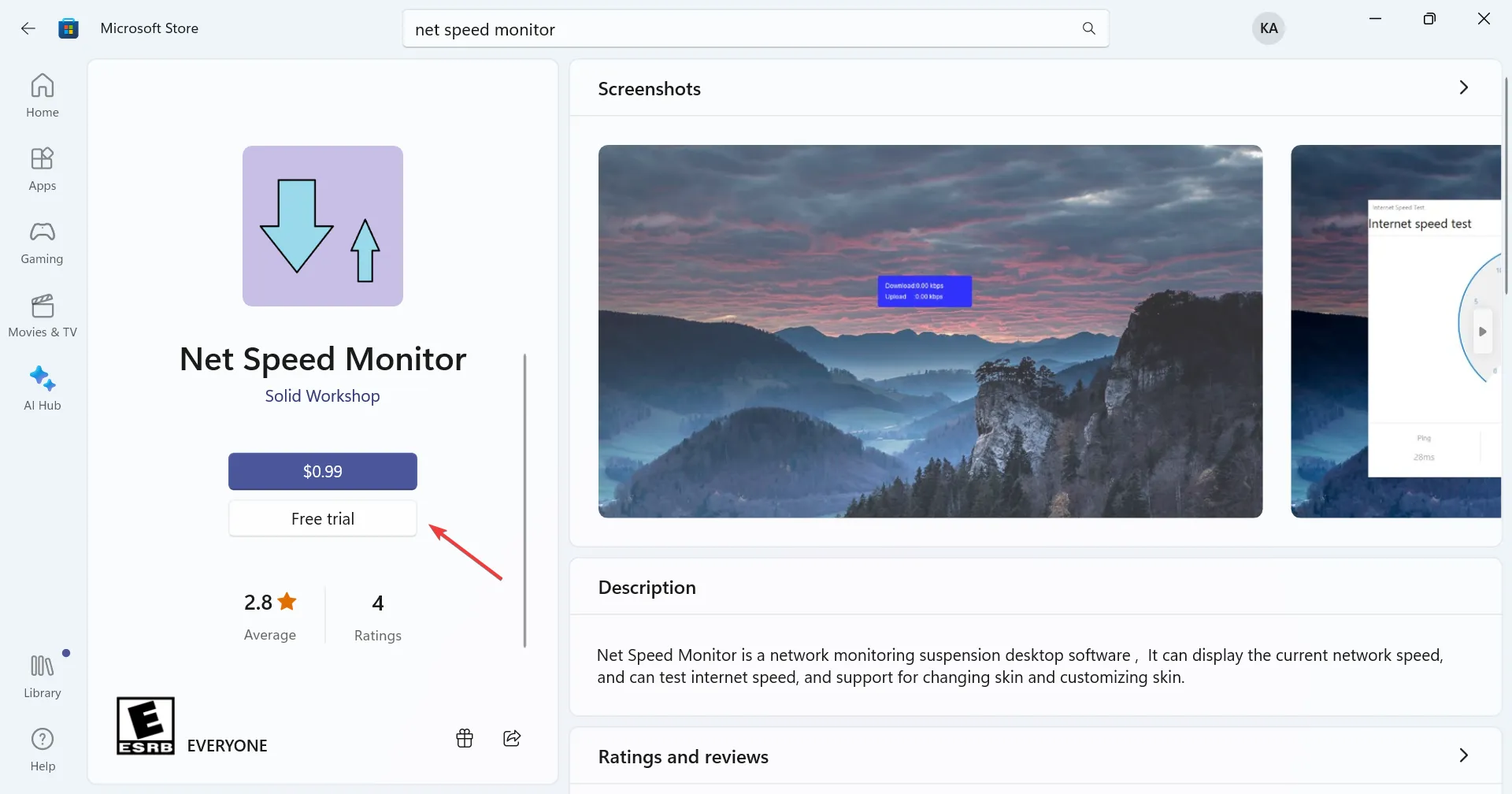
- Una vez descargado, haga clic en Abrir para ejecutarlo.
- Ahora tendrá Net Speed Monitor ejecutándose en la esquina. Mostrará la velocidad de carga y descarga de Internet.
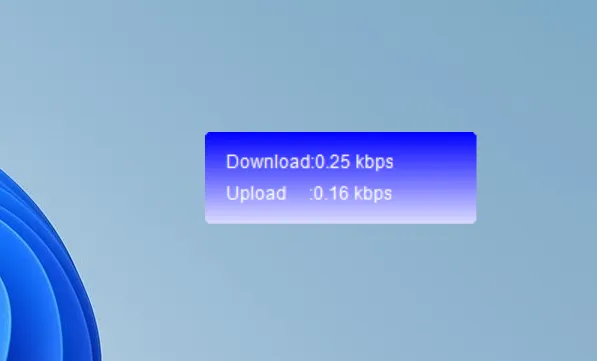
- Para moverlo a la barra de tareas, simplemente arrastre y suelte el indicador allí. Además, puedes colocarlo en cualquier lugar.
Net Speed Monitor es otra gran herramienta para mostrar la velocidad de Internet en la barra de tareas de Windows 11. Aunque tiene un precio de $ 0,99, hay una versión de prueba gratuita para que los usuarios la comprueben e identifiquen si cumple con sus requisitos.
En caso de que lo haga, también hay un Net Speed Monitor Pro con un precio de $ 6.99, que ofrece una amplia gama de funciones y está diseñado para una amplia aplicación.
En cuanto a las opiniones de los usuarios, Net Speed Meter es una mejor opción. Pero todo se reduce a lo que funciona mejor para ti. Recomendamos probar ambos, verificar las funciones gratuitas y de pago, identificar qué tan precisos son los resultados a lo largo del tiempo y luego tomar una decisión.
¡Eso es todo! Ahora sabe cómo mostrar la velocidad de Internet en la barra de tareas tanto en Windows 11 como en la iteración anterior. Entonces, ¡comience a usar una de las aplicaciones hoy!
Para cualquier consulta o para compartir su recomendación de herramientas similares, deje un comentario a continuación.



Deja una respuesta