Cómo compartir pantalla a través de WhatsApp Web
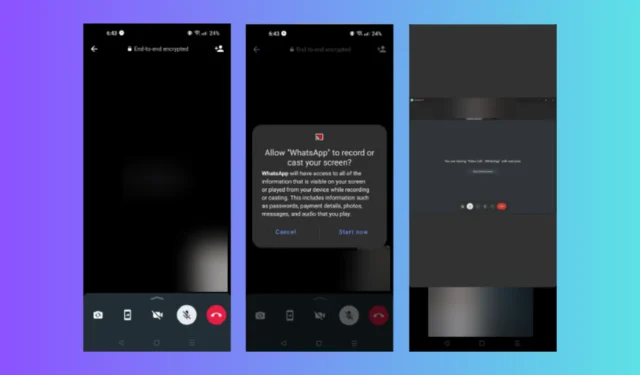
Recientemente, la aplicación de mensajería de voz y video introdujo una nueva función, Screen Share en WhatsApp Web, iOS y Android, en la que pueden ver las pantallas de los demás durante las videollamadas.
Esto podría ser útil, especialmente en las reuniones, ya que facilitará la presentación de la pantalla de su escritorio o teléfono.
En esta guía, analizaremos las instrucciones paso a paso para iniciar una pantalla compartida de WhatsApp durante una videollamada.
¿Puedo compartir mi pantalla en WhatsApp?
Sí, puede compartir su pantalla en WhatsApp usando sus dispositivos Android, Windows e iOS a través de una videollamada.
WhatsApp ha implementado la función de pantalla compartida para Windows y algunos teléfonos Android, pero si su dispositivo aún no la tiene, verifique si tiene la versión actualizada de la aplicación.
Si ese no es el caso, aún no se ha implementado para su dispositivo; por lo tanto, debe instalar WhatsApp beta para acceder a él en su dispositivo Android o iOS.
¿Cómo comparto mi pantalla en WhatsApp en Windows?
Antes de continuar con cualquier paso para habilitar el uso compartido de pantalla, realice las siguientes comprobaciones preliminares:
- Instale la última versión de la aplicación WhatsApp en su computadora con Windows para usar la función en su PC.
- Ambas partes en la llamada deben tener las versiones actualizadas de la aplicación WhatsApp o WhatsApp Beta.
Una vez que haya completado estos pasos, vaya a las instrucciones paso a paso.
- Presione la Windows tecla, escriba whatsapp y haga clic en Abrir.
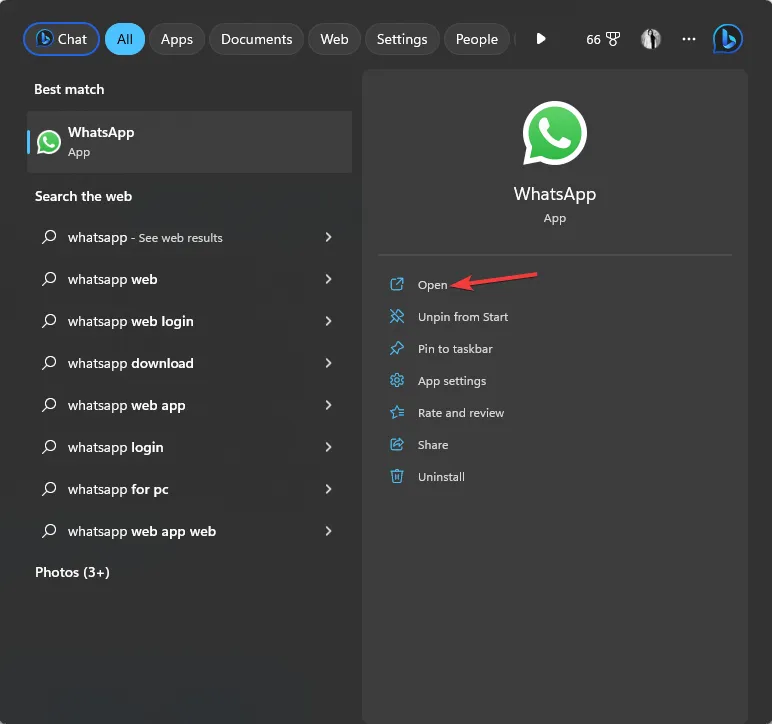
- En la aplicación WhatsApp, haga clic en el botón Video para iniciar una videollamada con la persona con la que desea compartir la pantalla.
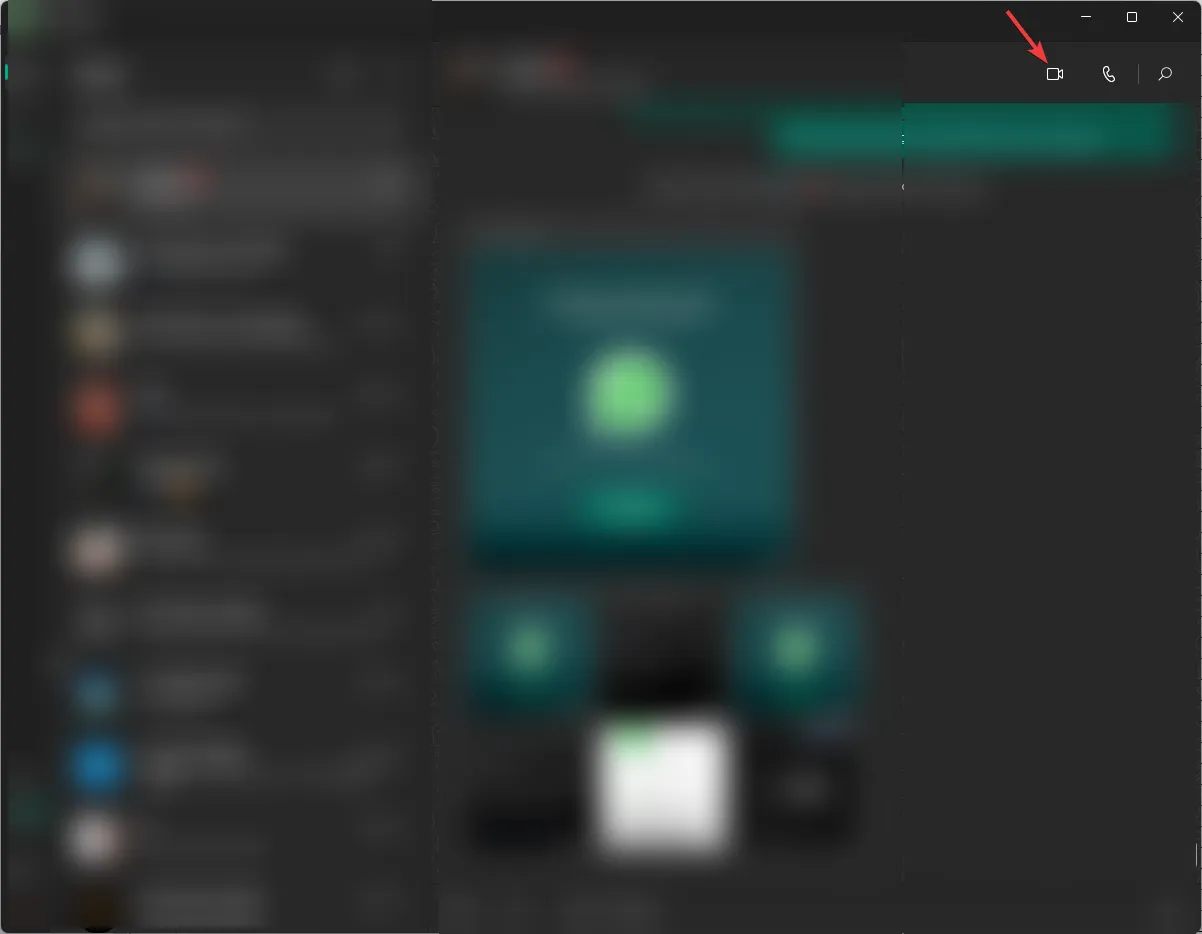
- Una vez que se inicia la llamada, vaya a la barra de navegación inferior y haga clic en la opción de compartir pantalla.
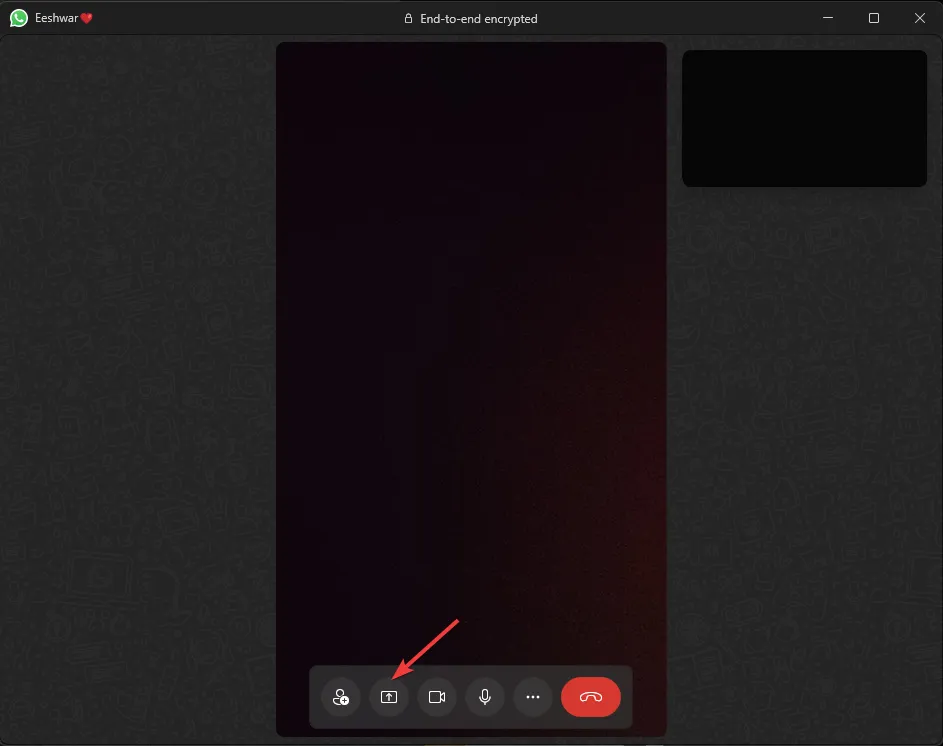
- Ahora, se le pedirá que inicie la pantalla compartida.
- También puede elegir la pantalla del menú desplegable que desea que vea la persona del otro lado.
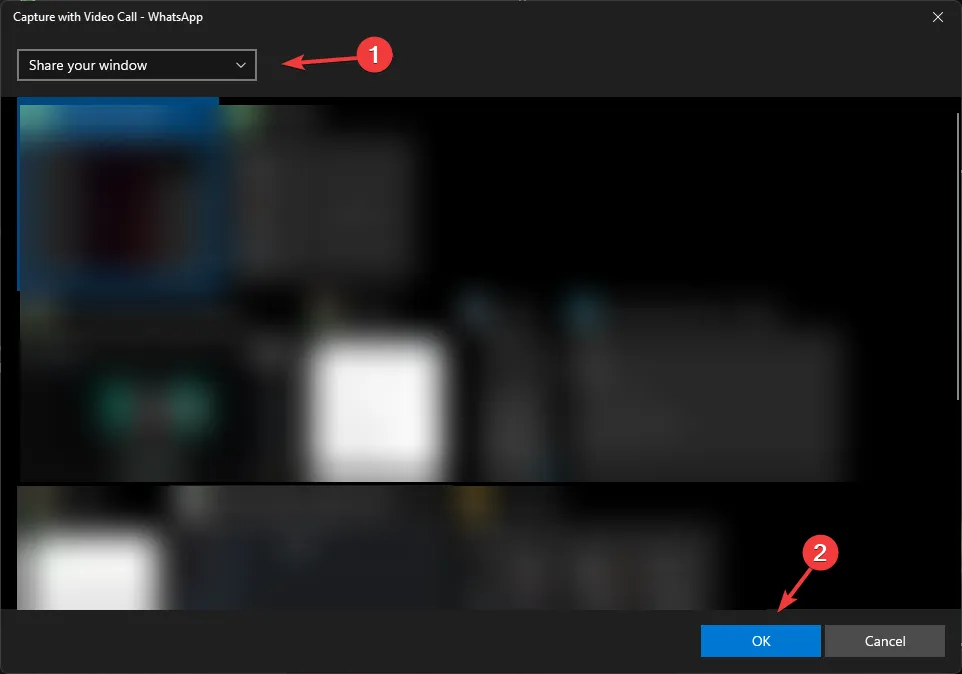
¿Cómo me convierto en un probador beta de WhatsApp?
1. Consulta la disponibilidad
- Inicie Google Play Store y vaya a su perfil.
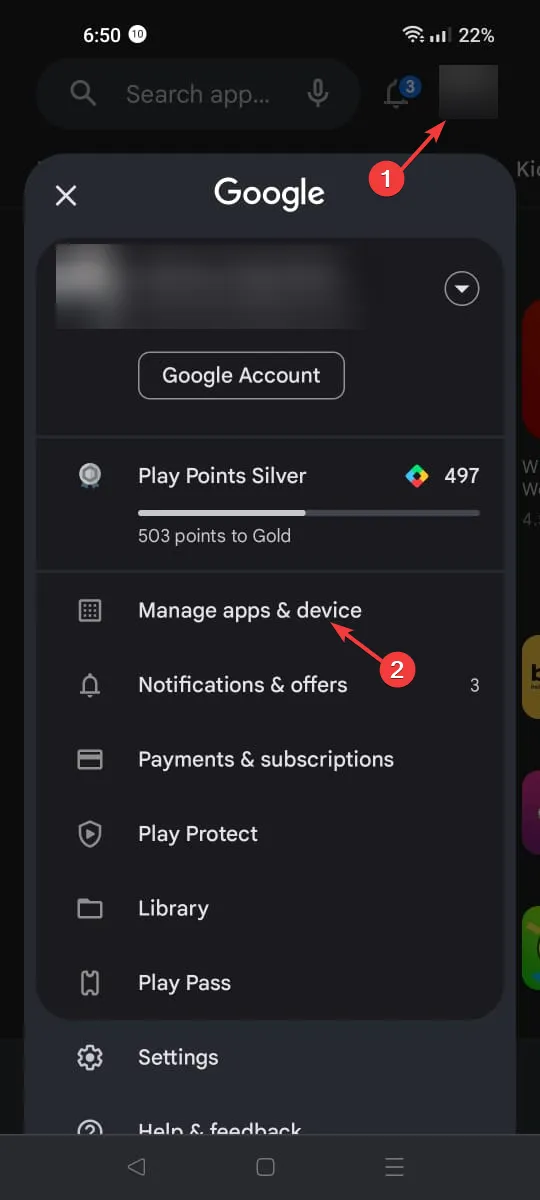
- Presiona Administrar aplicaciones y dispositivos.
- Vaya a Administrar , localice WhatsApp Messenger y haga clic en él para abrir la página de descarga oficial.
- Desplácese hacia abajo y verifique si existe una opción para convertirse en un probador beta. Si el programa está lleno, verá el mensaje El programa Beta está lleno , luego espere un tiempo antes de realizar los pasos en la siguiente sección.
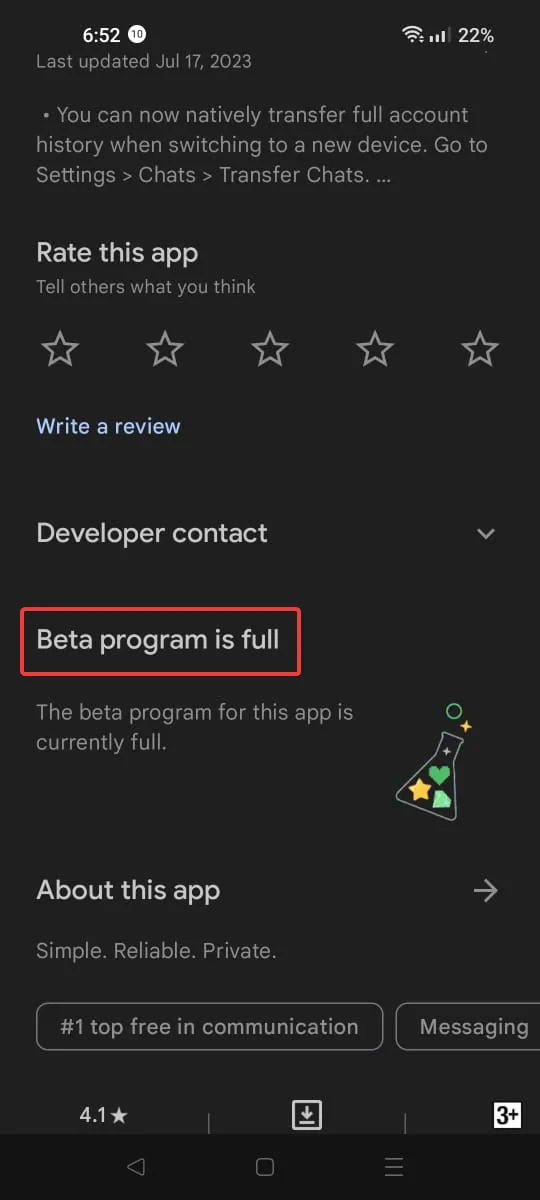
Es posible que esta opción no aparezca en los dispositivos; por lo tanto, puede omitir este paso y comenzar con el siguiente.
2. Inscríbase en el programa Beta
- Descargue WhatsApp Messenger en su teléfono inteligente si aún no lo tiene.
- Haz una copia de seguridad de tu cuenta de WhatsApp.
- Asegúrese de usar el mismo correo electrónico que usa para PlayStore para iniciar sesión en su navegador.
- Vaya al sitio web de WhatsApp Beta Tester y toque la opción Convertirse en un probador .
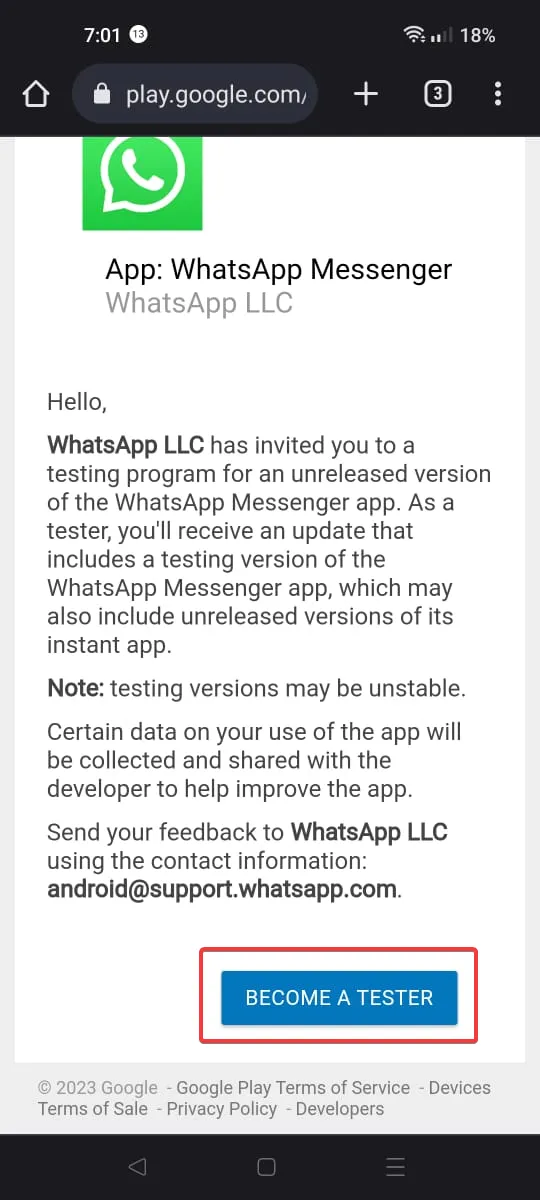
- Después de un tiempo, se le inscribirá en el programa. En ocasiones, el proceso puede tardar desde unos minutos hasta 24 horas, por lo que debes tener paciencia.
- Puedes comprobar si estás rodado pinchando en el mismo enlace . Si está completo, verá que ahora es un probador en lugar de la opción Conviértase en un probador.
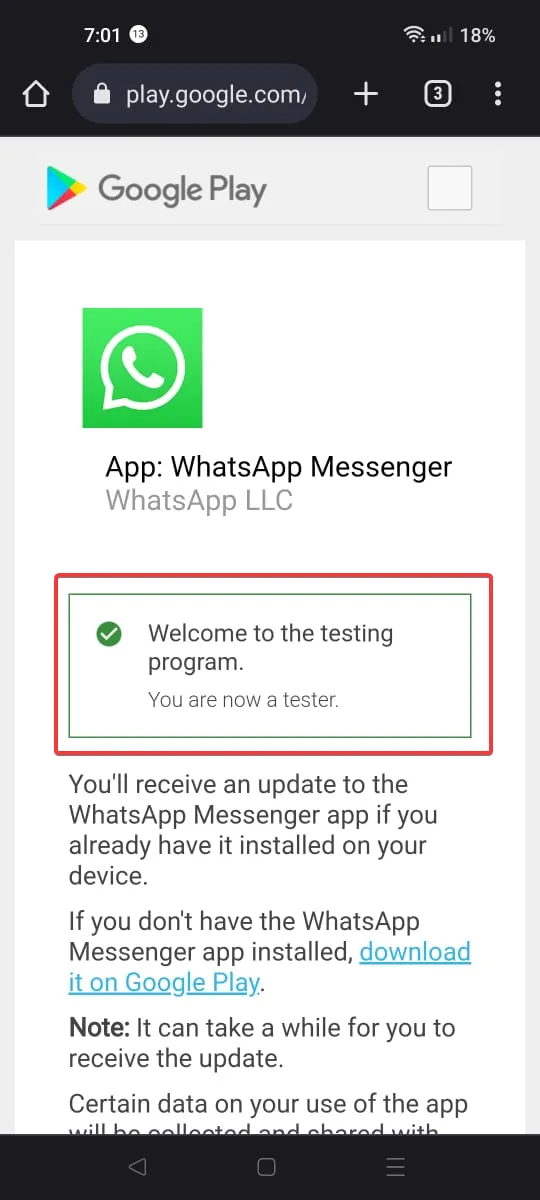
3. Comprueba si eres un probador beta
- Inicie Google PlayStore en su dispositivo Android.
- Ve a tu perfil y toca Administrar aplicaciones y dispositivos .

- Toque Administrar y localice WhatsApp Messenger ; tóquelo para abrir la pantalla de descarga oficial.
- Si ve Beta adjunto al nombre, como WhatsApp Messenger (Beta).
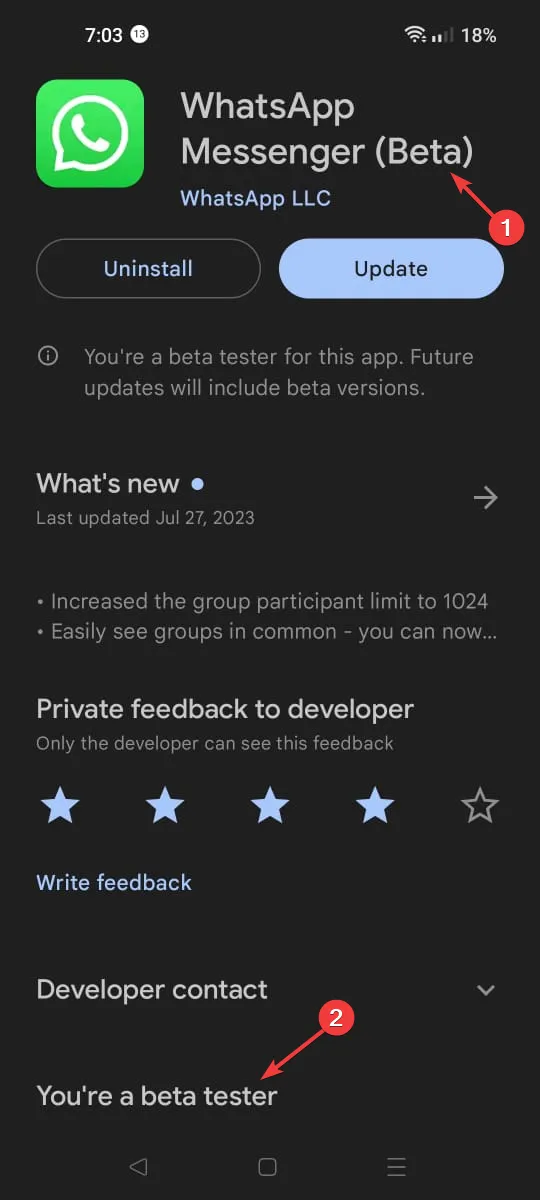
- Toque Actualizar para obtener la última versión beta. Al momento de escribir, era 2.23.16.8 .
Convertirse en un probador beta tiene sus ventajas; le permite usar todas las funciones nuevas de WhatsApp incluso antes del lanzamiento oficial, hay actualizaciones más periódicas y los problemas informados se ordenan por prioridad.
Sin embargo, las versiones beta todavía están en fase de prueba, lo que podría provocar que la aplicación se bloquee con frecuencia y los errores podrían afectar el rendimiento del dispositivo.
¿Cómo puedo compartir la pantalla en WhatsApp usando CrankWheel?
- Vaya a este sitio web , ingrese su dirección de correo electrónico y haga clic en Continuar .
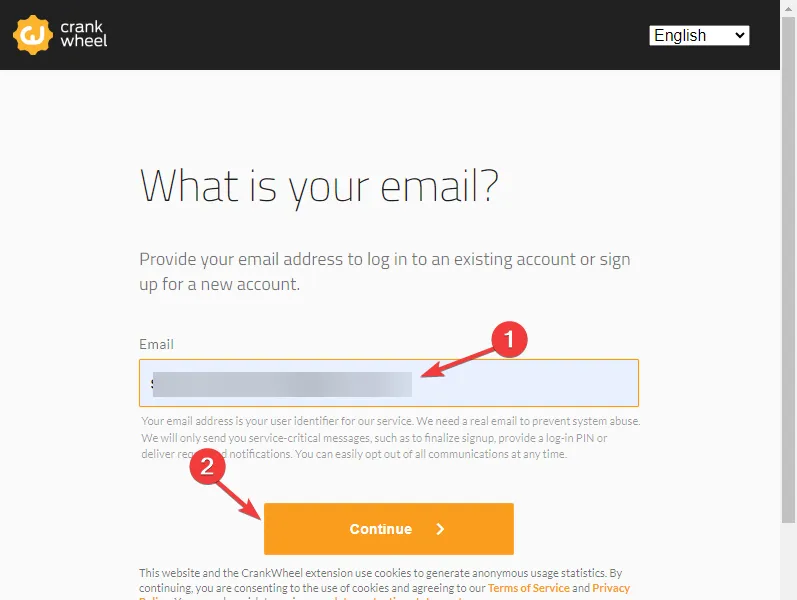
- Vaya a su casilla de correo y haga clic en Continuar con el registro .
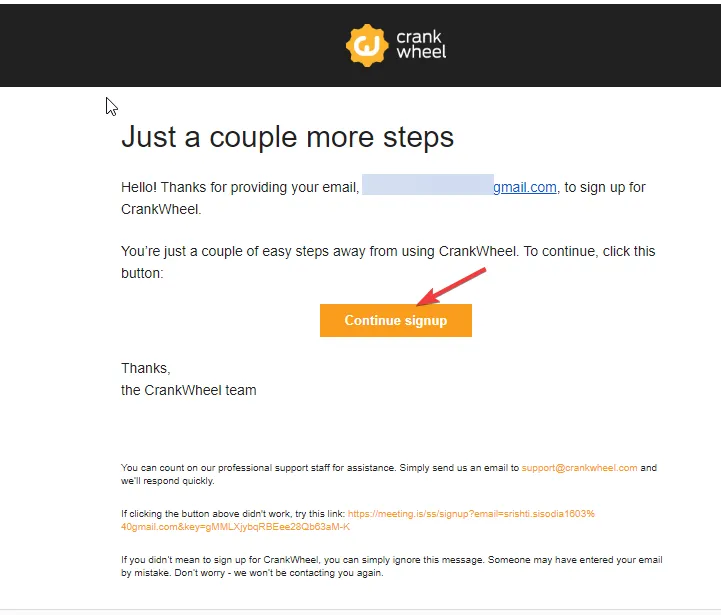
- Ingrese su nombre para mostrar y haga clic en Continuar.
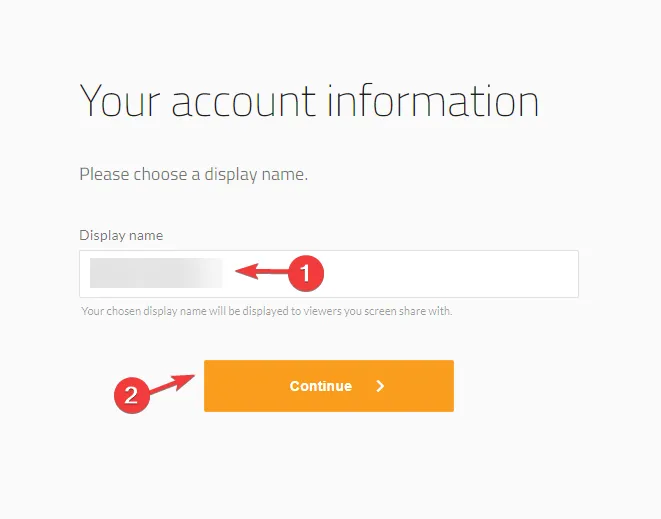
- Se le pedirá que lo agregue a Chrome .
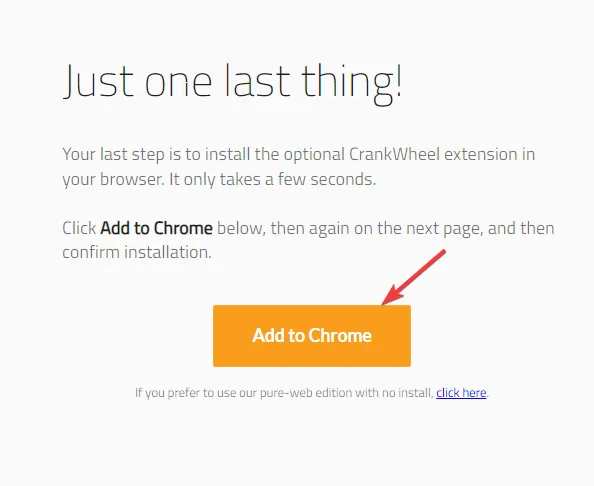
- En la página de la extensión del navegador, haga clic en Agregar a Chrome y luego seleccione Agregar a la extensión.
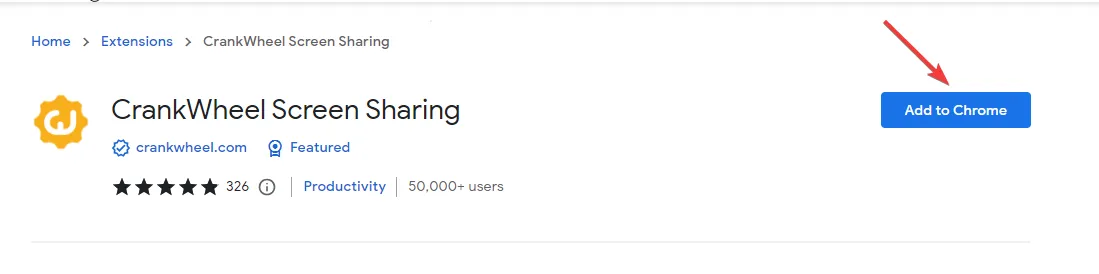
- Una vez registrado, inicie sesión en su cuenta de correo electrónico.
- Ingrese el PIN y haga clic en Continuar .
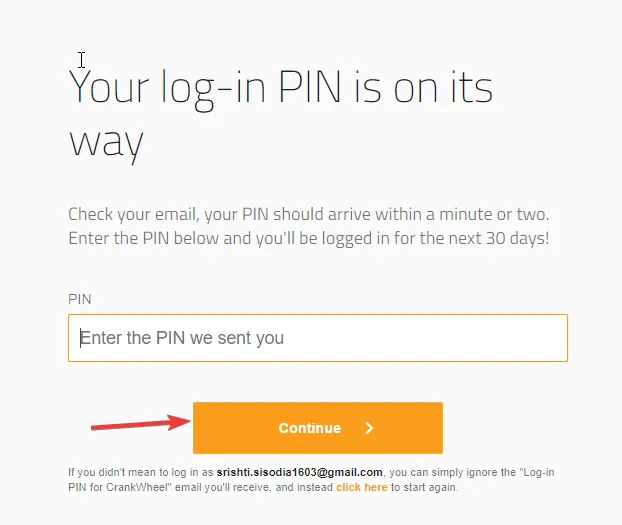
- Inicie CrankWheel en su navegador o extensión. Haz clic en Iniciar pantalla compartida .
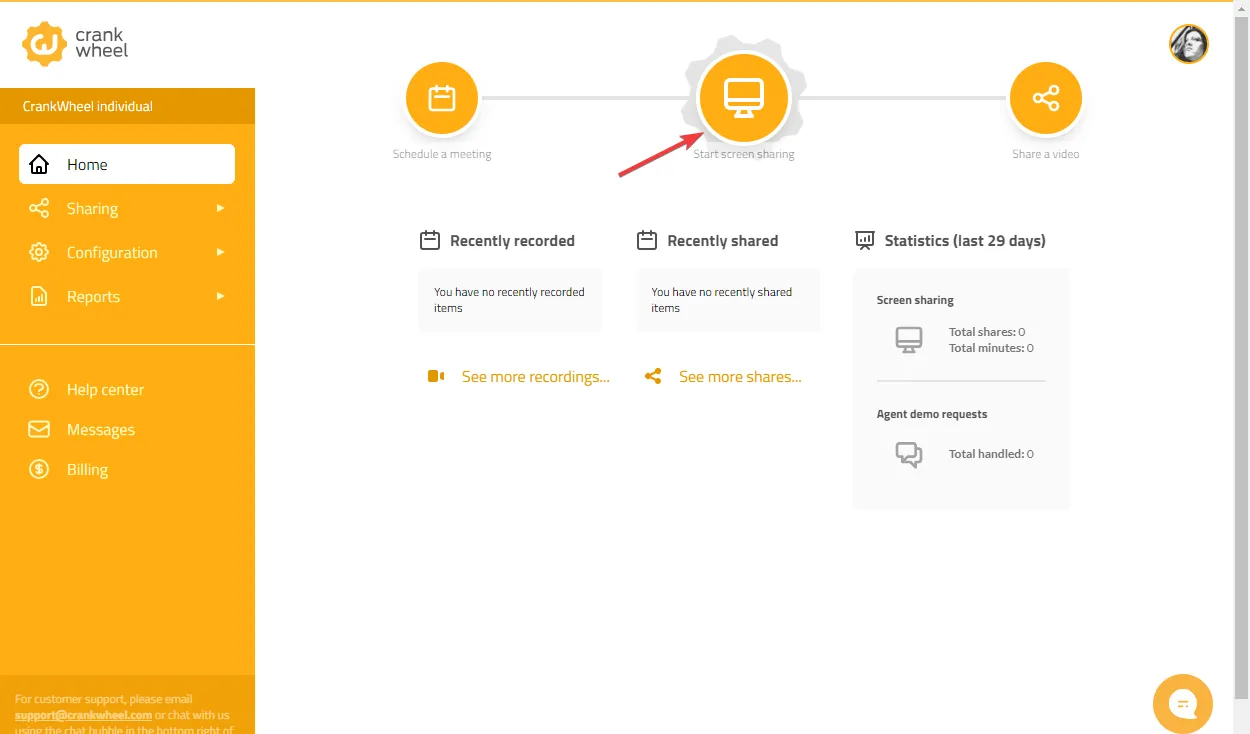
- Obtendrá cuatro opciones: pestaña del navegador , ventana del programa, pantalla completa y cámara web. Ahora seleccione una página o pestaña específica y haga clic en Compartir .

- En la siguiente pantalla, puede ingresar el número de teléfono para enviar el enlace y hacer clic en Compartir o Copiar un enlace en su lugar. Elegiremos este último.
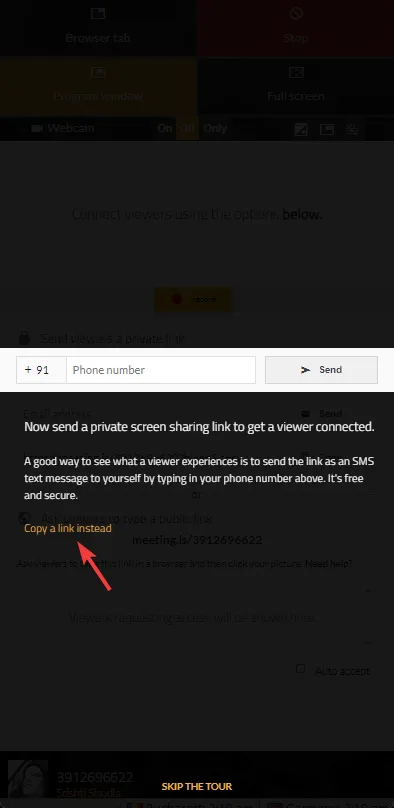
- Habrá un enlace y haga clic en Copiar .
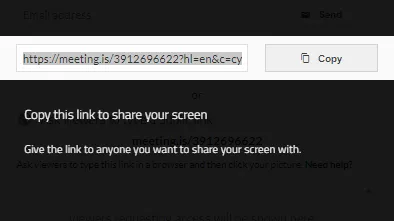
- Vaya al chat de la persona con la que desea compartir la pantalla y pegue el enlace para comenzar a compartir la pantalla.
Así es como puede compartir pantallas en las llamadas de voz o video de WhatsApp en su aplicación de Android, iOS o Windows.
¿Cómo puedo compartir mi pantalla en WhatsApp usando un dispositivo iOS?
Antes de continuar con los pasos, asegúrese de tener la versión 2.23.14.79 de WhatsApp para usar la función de compartir pantalla en Android; de lo contrario, obtenga la última versión beta de la aplicación en su Android 2.23.16.8 . Para dispositivos iOS, debe estar inscrito en el programa Beta de WhatsApp.
1. En Android
- Inicie la aplicación WhatsApp.
- Vaya a la persona con la que desea compartir su pantalla y haga clic en el ícono Video en la parte superior de la pantalla para realizar una videollamada. Una vez en una llamada, vaya a la vista de control de llamadas y elija la opción de compartir pantalla.
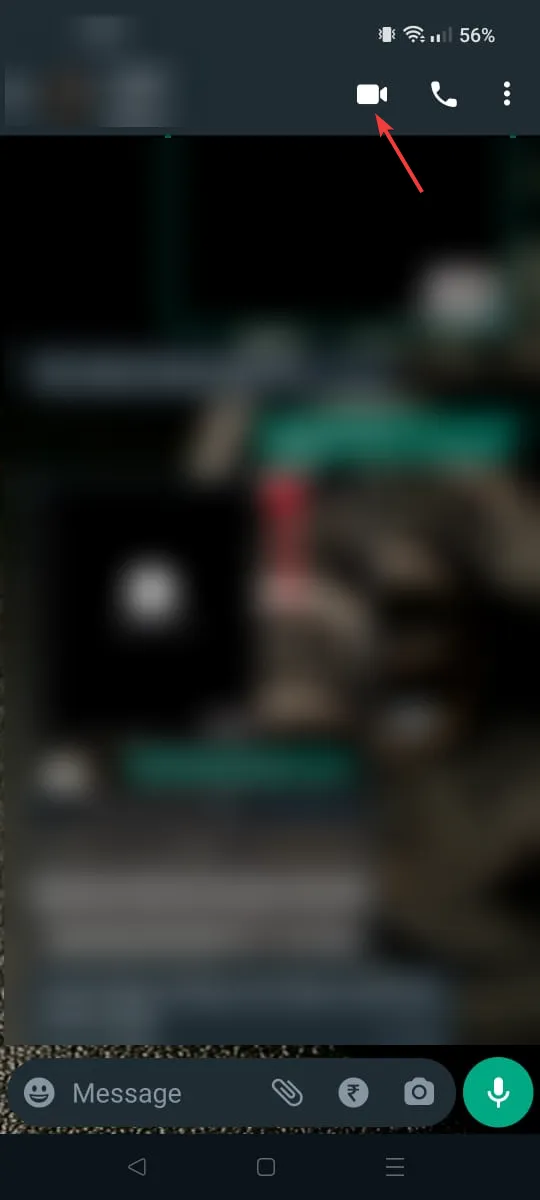
- Seleccione el icono Compartir pantalla .

- A continuación, toque Comenzar ahora en Permitir que WhatsApp grabe o transmita su pantalla emergente.
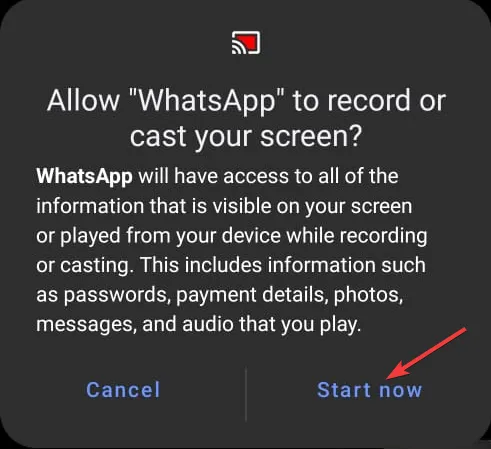
- Una vez que se inicia el uso compartido de la pantalla, la persona del otro lado puede acceder a la pantalla de su dispositivo.
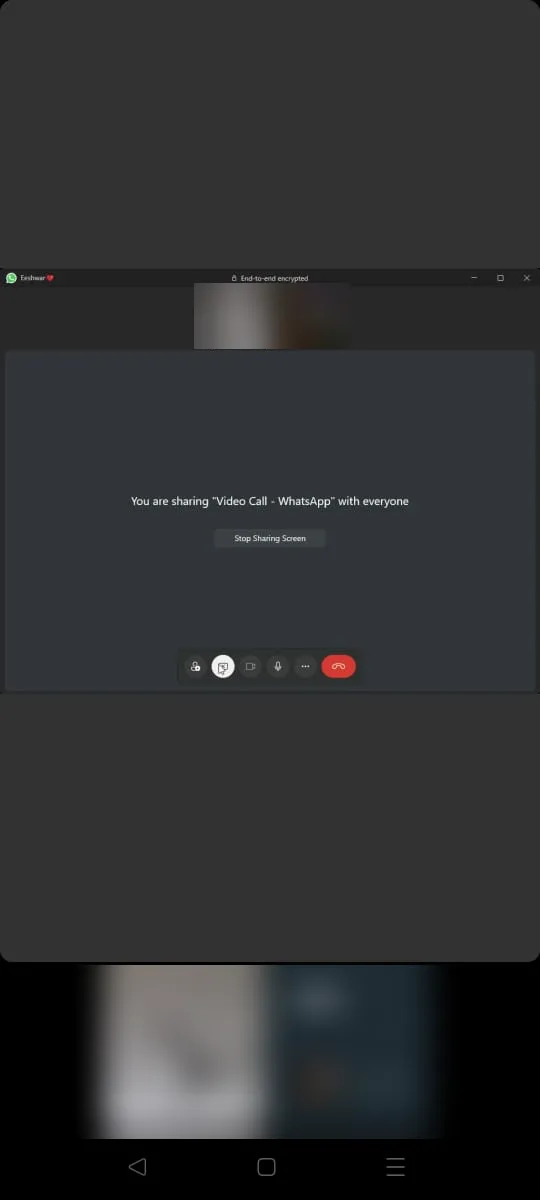
2. En iOS
- Desde su pantalla de inicio, inicie la aplicación WhatsApp.
- Ubique a la persona con la que desea comenzar a compartir la pantalla y toque el ícono Video en la esquina superior derecha para iniciar una videollamada.
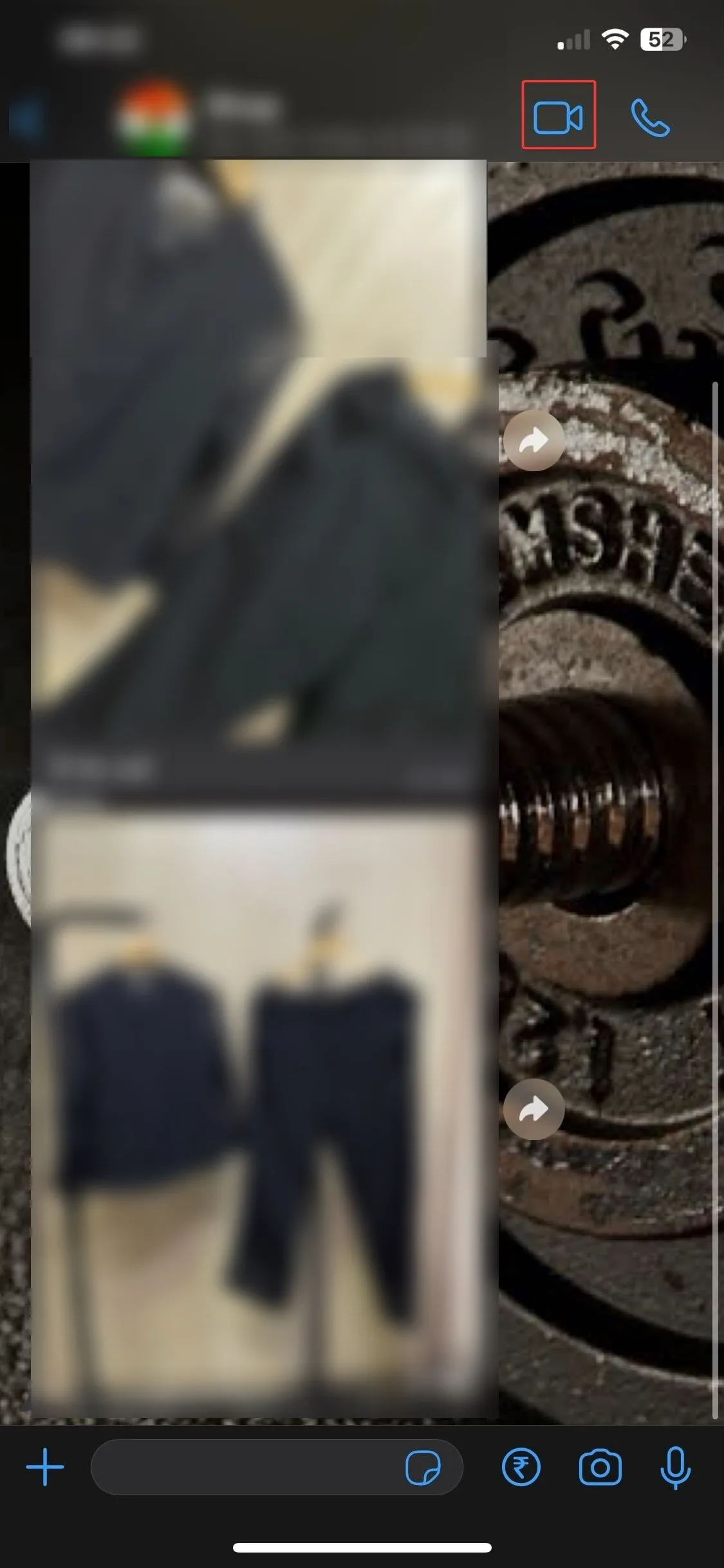
- Toque la pantalla y busque la opción Compartir pantalla en el lado derecho.
- Una vez que comience a compartir la pantalla, la persona del otro lado verá la pantalla de su teléfono.
¿Cuáles son las limitaciones de compartir la pantalla móvil?
Compartir la pantalla móvil puede ser útil para colaborar o ver cosas en el teléfono de otra persona, pero tiene limitaciones de plataforma.
También puede consumir muchos recursos y podría ralentizar su dispositivo, y como las pantallas móviles son más pequeñas, no es fácil mostrar presentaciones o realizar múltiples tareas mientras comparte pantallas.
También es posible que deba desactivar las notificaciones y cerrar los mensajes privados y las imágenes que no desea que la otra persona vea.
También podría haber una conexión de red, problemas de audio y un rápido agotamiento de la batería, ya que compartir la pantalla consume mucha energía.
Entonces, estos son los pasos en los que puede usar la función de compartir pantalla en la aplicación WhatsApp en su dispositivo móvil o computadora.
¿Encontraste útil la información? Por favor mencione sus pensamientos en la sección de comentarios a continuación.



Deja una respuesta