Cómo agregar un temporizador en la presentación de Google Slides

¿ Quieres aprender a cronometrar Google Slides ? En esta publicación, le mostraremos cómo agregar un temporizador en una presentación de Google Slides .
Puede llegar un día en que sienta la necesidad de cronometrar eventos en Google Slides. La mejor manera de hacer esto es usar un temporizador y, afortunadamente, Google Slides ha tenido esta función bloqueada desde hace bastante tiempo.
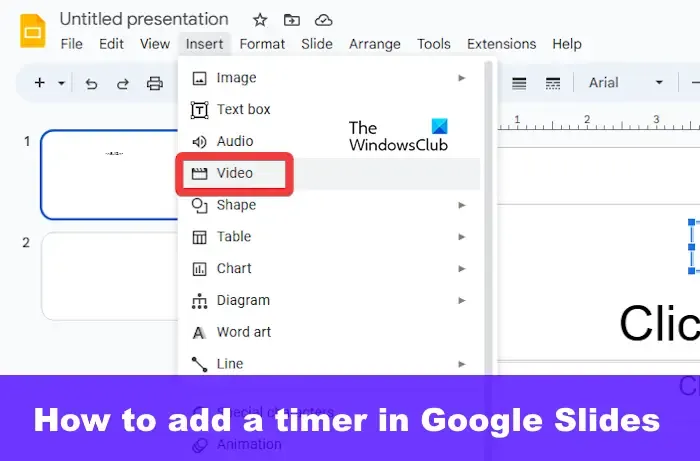
Los cronómetros son importantes porque pueden ayudar en talleres, presentaciones en el aula, entre otras actividades donde el tiempo es esencial. Esta función es muy útil y, como tal, todos los que usan Google Slides deberían probarla cuando sea necesario.
Cómo agregar un temporizador en la presentación de Google Slides
Agregar un temporizador a una presentación en Google Slides es fácil si usa YouTube o una extensión de navegador compatible. Cubrimos ambos métodos.
- Agregue un temporizador en Presentaciones de Google a través de YouTube
- Agregue un temporizador a Presentaciones de Google con complementos del navegador
Cómo cronometrar las Presentaciones de Google
Cómo agregar un temporizador en Presentaciones de Google a través de YouTube
Google Slides no tiene su propia función de temporizador, por lo tanto, tenemos que usar herramientas de terceros y YouTube es una de las mejores opciones.
El plan aquí es encontrar un video de temporizador de cuenta regresiva de YouTube e incrustarlo en su presentación. Vamos a explicar cómo hacer esto de manera efectiva.
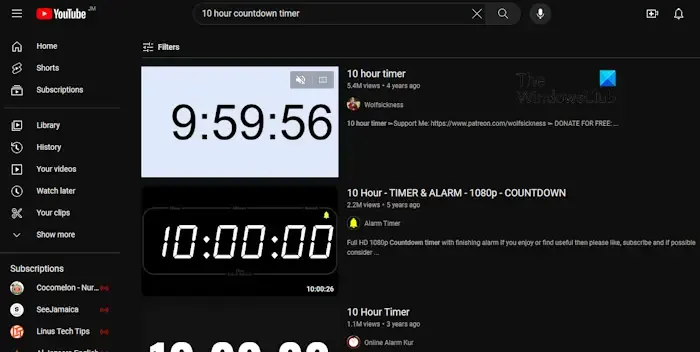
- Navegar a YouTube
Primero, debe iniciar su navegador web favorito.
Una vez que hayas hecho eso, ve a la página de inicio oficial de YouTube.
Si no ha iniciado sesión en su cuenta, no tiene que hacerlo a menos que se le solicite.
- Buscar el temporizador relevante
Una vez que la página de inicio esté en funcionamiento, haga clic en el cuadro de búsqueda.
A partir de ahí, puedes buscar un temporizador de cuenta regresiva de 10 horas , por ejemplo.
Verifique los resultados de la búsqueda para encontrar la mejor opción, luego haga clic en ella.

- Incrustar video en la presentación
El siguiente paso aquí es incrustar el video de cuenta regresiva de YouTube directamente en su presentación. Si no está seguro de cómo, déjenos explicarlo.
Abre tu presentación de Presentaciones de Google desde un navegador web.
Vaya a la diapositiva donde desea que aparezca la presentación.
Una vez que haya hecho eso, haga clic en Insertar , luego seleccione Video .
Luego, regrese al video seleccionado en YouTube y copie el enlace.
Vuelve a la sección de videos de Google Slides y elige la opción YouTube .
A continuación, debe pegar el enlace del video en el cuadro de búsqueda y luego presionar Enter .
En la sección de resultados, seleccione el video, luego haga clic en el botón Insertar a continuación.
Inmediatamente, el video se agregará a su diapositiva.
Agregue un temporizador a Presentaciones de Google con complementos del navegador
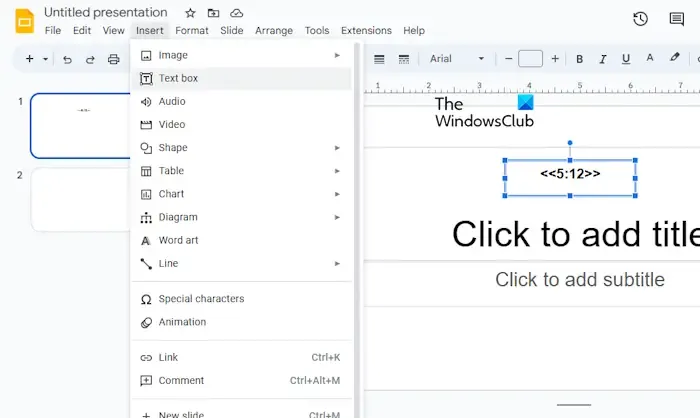
Si no quiere pasar por la molestia de usar YouTube, ¿qué le parece aprovechar las extensiones o complementos de su navegador? Por el momento, solo los navegadores web Chromium como Google Chrome, Microsoft Edge, etc.
Ahora bien, la extensión de la que queremos hablar aquí se llama Slides Timer , y se puede encontrar de forma gratuita a través de Chrome Web Store .
Una vez agregado a su navegador web, puede agregar fácilmente un temporizador a una presentación en Presentaciones de Google con relativa facilidad. Esto solo funcionará si se está utilizando el navegador web con la extensión instalada.
Ahora, en cuanto a cómo usar Slides Timer, debes abrir Google Slides.
Ir a la presentación correspondiente.
Elija la diapositiva donde desea que aparezca el temporizador.
A continuación, haga clic en Insertar , luego seleccione Cuadro de texto en el menú desplegable.
Cree un temporizador utilizando el siguiente método:
<<0:00>>
Entonces, dentro del cuadro de texto, puede escribir, por ejemplo, <<5:12>> y listo.
¿Puedes hacer que las Presentaciones de Google estén cronometradas?
Comience abriendo una presentación en Google Slides, luego navegue hasta Publicar en la web. Desde allí, asegúrese de que Elegir enlace o incrustar esté seleccionado. Ahora, en Diapositivas de avance automático, elija la cantidad de tiempo que desea agregar entre diapositivas.
¿Google Slides se actualiza durante la presentación?
La respuesta es no. Verá, una vez que una presentación está en funcionamiento, no recibirá más actualizaciones de los colaboradores.



Deja una respuesta