Cómo usar la aplicación Near Share de Google en una PC con Windows
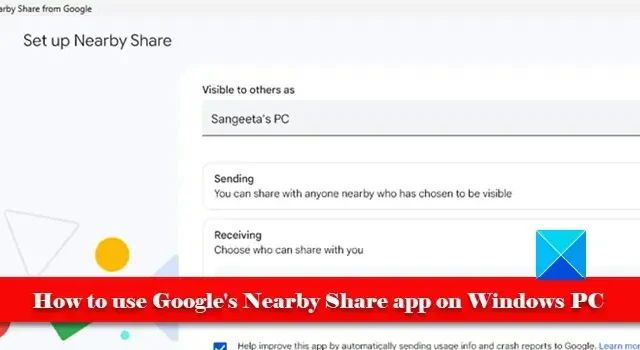
La aplicación Near Share de Google ahora se ha lanzado oficialmente para el sistema operativo Windows. En esta publicación, veremos sus características clave y aprenderemos a usar la aplicación Near Share de Google en una PC con Windows 11/10 .
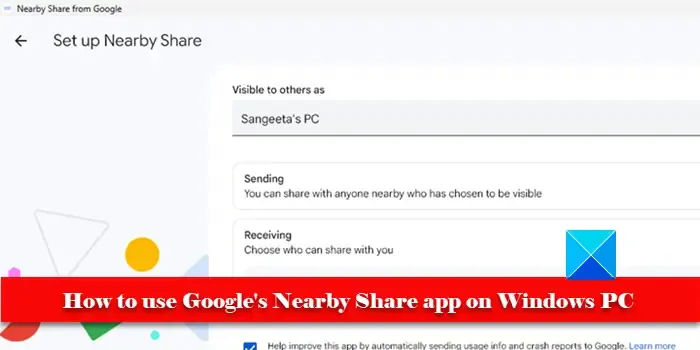
Al principio, Near Share se incluyó en los teléfonos Android para transferir datos de forma inalámbrica . Más tarde, Google amplió la función al sistema operativo Windows para transferir archivos entre una PC con Windows y un dispositivo Android (teléfono, tableta o Chromebook). La aplicación se lanzó en su fase Beta en abril de 2023. Ahora está oficialmente disponible para usuarios de Windows 10 y Windows 11.
Near Share le permite compartir archivos, incluidas fotos, videos, documentos e incluso una carpeta completa a través de redes Wi-Fi y Bluetooth . Los archivos se pueden enviar o recibir cuando los dos dispositivos están cerca uno del otro dentro de los 16 pies (5 m) . También puede controlar quién puede descubrir su dispositivo o confirmar una transferencia antes de recibir un archivo de otros usuarios. Los archivos están protegidos por encriptación de extremo a extremo durante la transferencia.
Cómo usar la aplicación Near Share de Google en una PC con Windows
Near Share de Google está disponible de forma nativa en Android (dispositivos que ejecutan Android 6.0 Marshmallow y superior), por lo que solo necesita instalar la versión de Windows para comenzar a compartir archivos con las personas que lo rodean. La aplicación es compatible con sistemas que ejecutan Windows de 64 bits ( solo Windows 11/10). Actualmente no es compatible con sistemas operativos de 32 bits y sistemas con procesadores ARM.
Para usar la aplicación Near Share de Google en una PC con Windows (de escritorio o portátil), debe seguir estos pasos:
- Descargue e instale la aplicación Near Share de Google para Windows.
- Establezca las preferencias de Visibilidad del dispositivo.
- Comparte los archivos.
Veamos estos pasos en detalle.
1] Descargue e instale la aplicación Near Share de Google para Windows
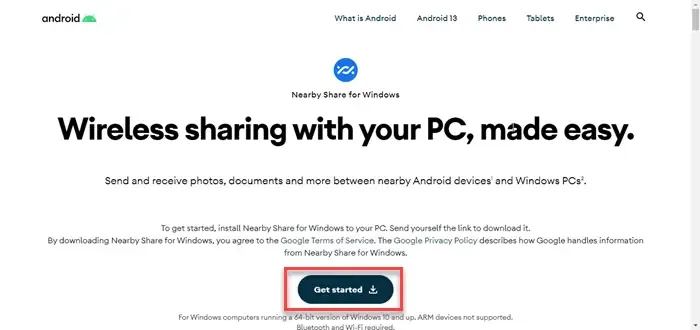
Visite www.android.com y haga clic en el botón Comenzar . Se descargará un archivo de instalación en su PC. Haga doble clic en el archivo para ejecutar la instalación. Haga clic en Sí en el indicador de Control de cuentas de usuario. Permita que la configuración descargue los archivos necesarios e instale Near Share de Google en su PC.
2] Configurar Compartir cercano
Después de una instalación exitosa, se iniciará la aplicación. Se le pedirá que inicie sesión con una cuenta de Google. Básicamente, esto permite que la aplicación personalice sus preferencias para compartir al permitir que solo sus contactos de Google compartan con usted. Puede elegir usar la aplicación con o sin una cuenta de Google.
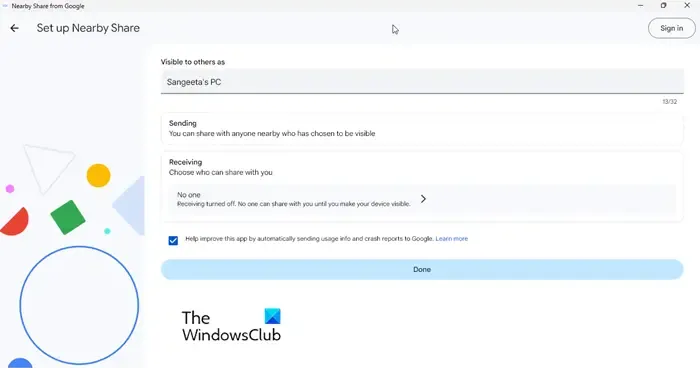
A continuación, verá la pantalla Configurar Compartir cercano. La pantalla tiene 3 opciones de configuración:
Visible para otros como: su PC con Windows aparecerá en los dispositivos cercanos para conectarse con este nombre.
Envío: puede enviar archivos a dispositivos cercanos que hayan elegido ser visibles.
Recepción: puede elegir quién puede descubrir su dispositivo (o compartir archivos con usted). Tiene 4 opciones: Todos, Contactos, Tus dispositivos, Nadie.
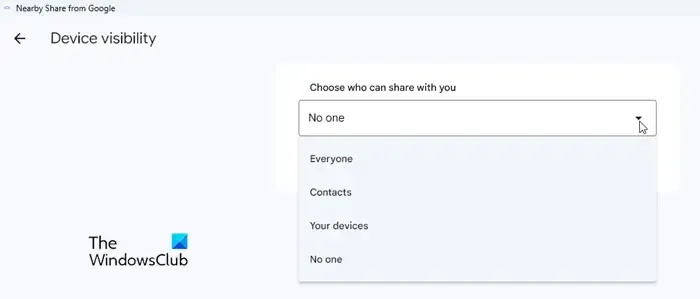
- Todos: esta opción funciona temporalmente o todo el tiempo. Si elige mantener el modo Todos en todo momento , cualquier persona puede compartir archivos con usted cuando esté cerca. Pero si elige mantener el modo todos temporalmente, nadie podrá compartir con usted después de unos minutos. En ambos casos, el uso compartido ocurre solo después de aprobar la solicitud de conexión.
- Contactos: esta opción requiere que inicie sesión con una cuenta de Google. Después de iniciar sesión, aparecerá una lista de sus contactos de Google y podrá elegir quién puede compartir con usted cuando esté cerca. De manera predeterminada, su dispositivo es visible para todos los contactos. Para elegir los contactos seleccionados, desactive la opción ‘visible para todos los contactos’. Los interruptores individuales aparecerán junto a cada nombre. Utilice estos conmutadores para seleccionar/deseleccionar los contactos.
- Tus dispositivos: esta opción también requiere que inicies sesión con una cuenta de Google. Elija esta opción para compartir con sus propios dispositivos (los dispositivos que hayan iniciado sesión en la misma cuenta de Google pueden compartir archivos entre sí). Compartir con sus propios dispositivos no requiere una aprobación de conexión.
- Nadie: esta opción desactiva la función de recepción. Si elige esta opción, nadie podrá compartir con usted hasta que haga que su dispositivo sea reconocible (al elegir cualquiera de las otras 3 opciones).
Después de configurar el uso compartido cercano, haga clic en el botón Listo .
Aparecerá un logotipo geométrico animado en la interfaz de la aplicación que indica que la aplicación está lista para enviar o recibir archivos.
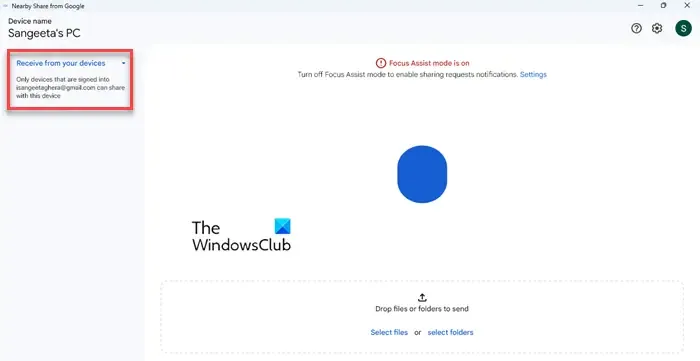
3] Comparte los archivos
Después de configurar la aplicación Near Share de Google para Windows, puede comenzar a enviar o recibir archivos. Veamos cómo se puede hacer esto usando un ejemplo.
A] Recibir archivo del teléfono a la PC
Digamos que desea compartir un archivo de imagen desde su teléfono Android a su PC con Windows 11. Active Wi-Fi, Bluetooth y habilite la función de ubicación en ambos dispositivos. A continuación, seleccione «Sus dispositivos» en «Recibir» en la configuración de la aplicación Near Share (para Windows). Esto hará que su PC con Windows sea reconocible para su teléfono Android.
Luego vaya a su teléfono inteligente, abra la imagen en la aplicación Galería y toque el ícono Compartir . Verá un botón Compartir cercano junto a la opción ‘Compartir archivos a través de’. Haz click en eso.
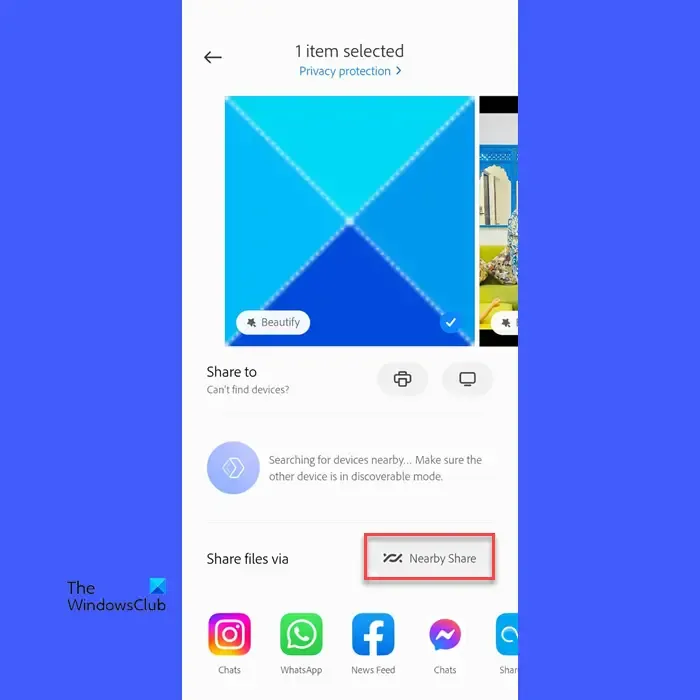
Se le pedirá que active Compartir en las cercanías . Toca el icono de la imagen de perfil junto al nombre de tu dispositivo. Elija la misma cuenta de Google con la que inició sesión en Near Share en su PC con Windows. Luego toque el ícono de Configuración (engranaje) al lado de la opción Visibilidad del dispositivo . Elija sus dispositivos de las opciones disponibles y haga clic en el botón Listo . Finalmente, haga clic en el botón Activar .
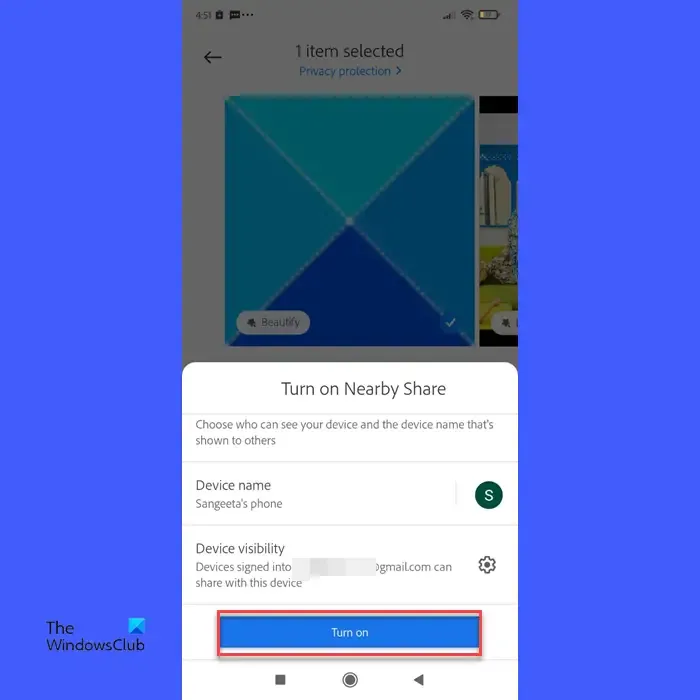
En unos segundos, su teléfono detectará su PC y mostrará su nombre en la ventana emergente Near Share. Haga clic en el nombre de su PC para enviar una solicitud de conexión.
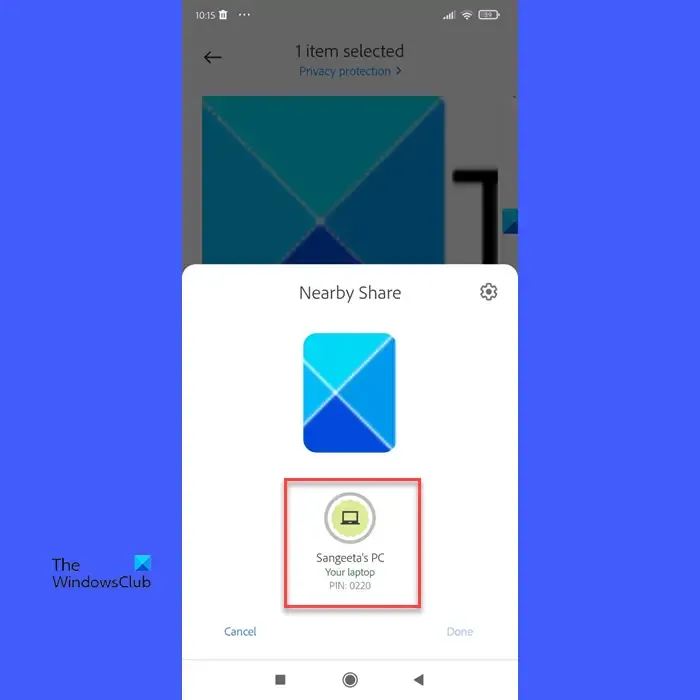
Ahora regrese a su PC y haga clic en el botón Aceptar para aprobar la solicitud de conexión y comenzar la transferencia de archivos (esto sucederá una vez después de habilitar el uso compartido cercano).
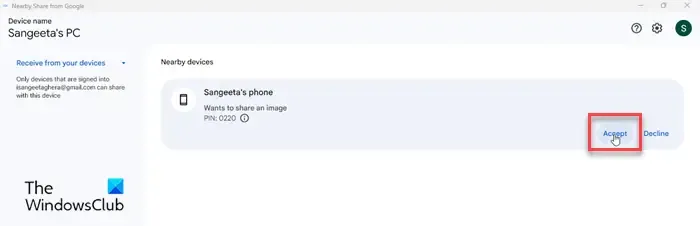
Pronto, el archivo se transferirá a su PC con Windows. Puede ver el archivo haciendo clic en el botón Abrir o visitando la carpeta Descargas en su PC.
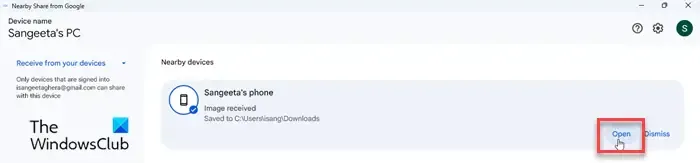
B] Enviar archivo desde la PC al teléfono
También puede enviar archivos desde su PC a su teléfono Android. Hay tres formas diferentes de seleccionar los archivos en la aplicación Near Share para Windows: arrastrando y soltando, a través del Explorador de archivos o mediante la opción ‘Enviar con Near Share’ que aparece en el menú contextual del archivo. .

Una vez que seleccione los archivos, aparecerán en el panel izquierdo de la ventana de la aplicación. La aplicación pronto detectará su teléfono y mostrará su nombre. Haga clic en él para comenzar a compartir el archivo.
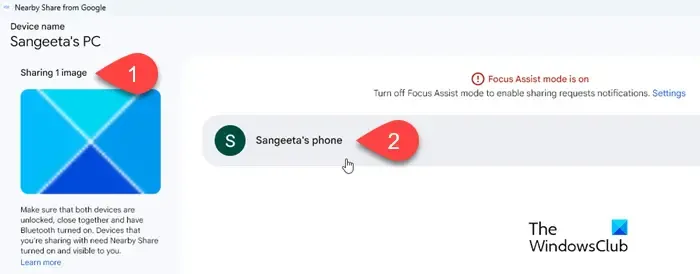
Near Share comenzará a enviar el archivo. Verá una notificación cuando el archivo se envíe correctamente.
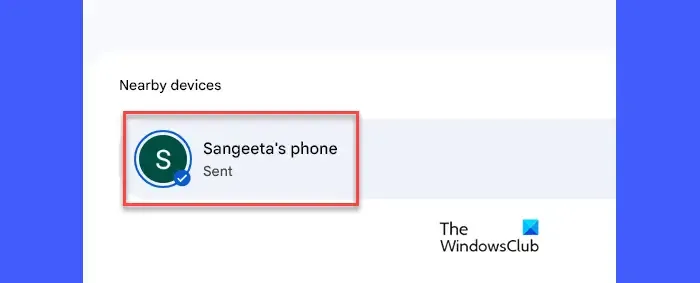
También aparecerá una notificación similar en su teléfono. Una vez recibido el archivo, puede hacer clic en el botón Abrir para verlo.
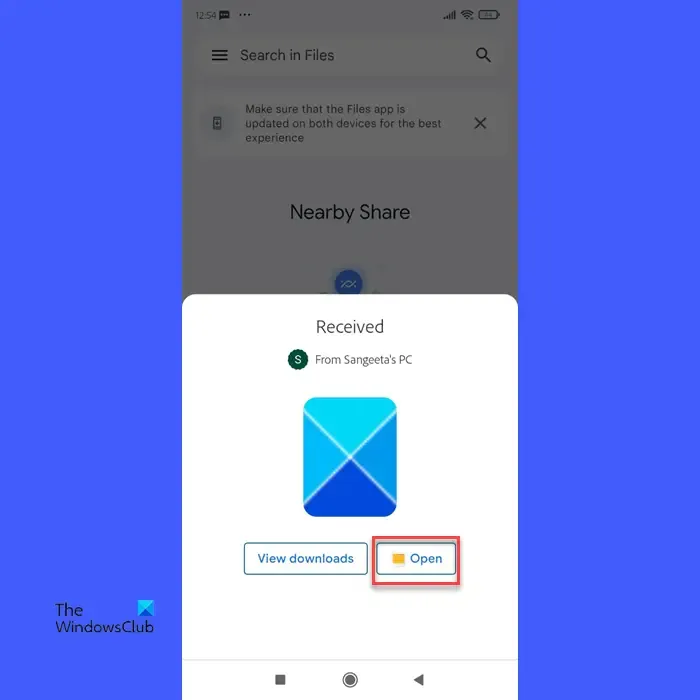
Asimismo, puede enviar y recibir tantos archivos como desee a través de la aplicación Google Near Share para Windows. Si tiene alguna dificultad para usar la aplicación, háganoslo saber en la sección de comentarios a continuación.
¿Google Near Share funciona con Windows?
Los usuarios de Windows 11 y Windows 10 (solo de 64 bits, sin procesadores ARM) pueden usar la aplicación Near Share de Google para compartir archivos entre una PC y dispositivos Android. La aplicación está oficialmente disponible para su descarga y ya la han instalado más de 1,7 millones de usuarios en todo el mundo.
¿Por qué Near Share no funciona en PC?
Si Near Share no funciona en su PC con Windows, asegúrese de tener una versión de Windows compatible (Windows 11/10) y de tener habilitadas las funciones de ubicación, Bluetooth y Wi-Fi en ambos dispositivos. Además, asegúrese de que ninguno de los dispositivos esté bloqueado antes de realizar una solicitud de emparejamiento.



Deja una respuesta