Disco duro o partición no detectada al instalar Windows 11/10
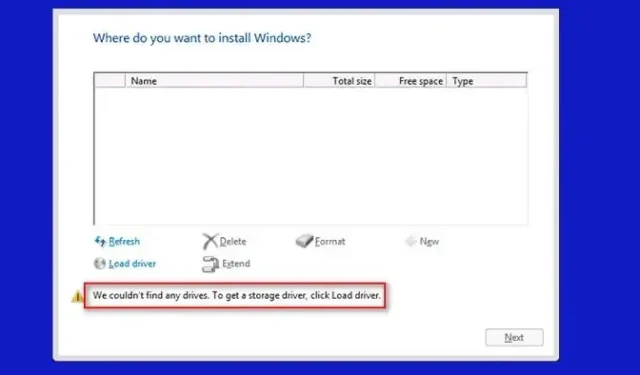
Puede ser frustrante cuando no se detecta su disco duro o partición al instalar Windows 11 y aparece un mensaje de error que dice: No pudimos encontrar ninguna unidad. Para obtener un controlador de almacenamiento, haga clic en Cargar controlador.
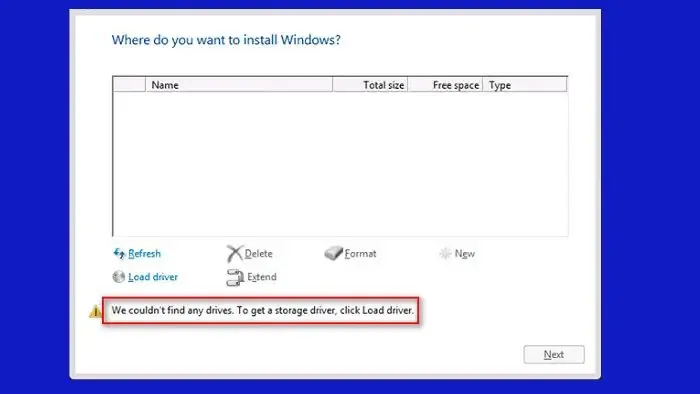
Incluso cuando hace clic en Cargar controlador, aparece un error que dice: “ No se encontraron unidades. Haga clic en Cargar controlador para proporcionar un controlador de almacenamiento masivo para la instalación ”.
La siguiente pregunta que puede venir a su mente es: ¿mi disco duro está muerto? En la mayoría de los casos, si su SSD o HDD no se detecta por varios motivos, no significa que esté dañado.
¿De qué se trata el error Disco duro o Partición no detectada?
No pudimos encontrar ningún error de unidades durante la instalación de Windows que ocurre cuando no puede identificar ninguna unidad de disco duro o partición disponible en su computadora donde pueda instalar Windows. El problema puede ocurrir por muchas razones, como la incapacidad de detectar particiones, controladores de almacenamiento faltantes o desactualizados, configuraciones de BIOS mejoradas, cables SATA defectuosos y más.
Disco duro o partición no detectada al instalar Windows 11/10
Primero, si está reinstalando Windows y su PC normalmente se inicia, su HDD funciona absolutamente bien. Sin embargo, si está instalando Windows por primera vez, no puede descartar la idea de que su HDD no funciona bien.
Sin embargo, aquí hay algunos métodos rápidos de solución de problemas que puede probar:
- Use un puerto SATA diferente
- Compruebe el disco duro en BIOS
- Cargar controlador de disco
- Desconecte todos los discos duros internos conectados
No pudimos encontrar ninguna unidad. Para obtener un controlador de almacenamiento, haga clic en Cargar controlador
1] Use un puerto SATA diferente
Si está usando una computadora de escritorio, considere usar un puerto SATA diferente al que usa. El puerto SATA conecta sus unidades de almacenamiento internas como HDD o SSD a la placa base. Y la placa base de su computadora debería tener algunos puertos adicionales.
Para quitar el cable SATA del puerto existente, presione el elemento lateral al final del cable y tire de él. Luego insértelo en otro puerto, inicie su PC y vea si funciona para usted.
2] Verifique el disco duro en BIOS
También debe asegurarse de que su disco duro se muestre en el BIOS y tenga la configuración correcta.
- Para ingresar al menú del BIOS , reinicie su PC y presione constantemente la tecla Eliminar. La tecla Eliminar debería funcionar para la mayoría de las computadoras de escritorio/portátiles. Pero siempre puede buscar las combinaciones de teclas correctas para ingresar al BIOS para su modelo de computadora de escritorio o portátil.
- Desde el BIOS, vaya al menú Avanzado .
- Luego, asegúrese de que su configuración SATA esté establecida en Mejorada.
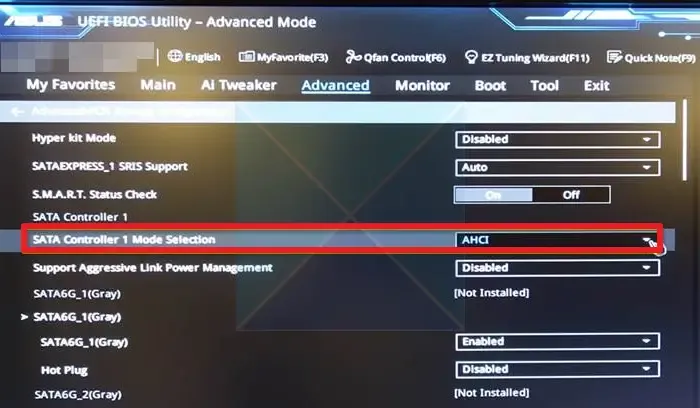
- Y la configuración del modo de controlador Sata está establecida en AHCI.
- Si estas configuraciones son correctas, guarde los cambios, reinicie su PC y reinicie nuevamente para ver si funciona para usted.
Además, si no ve el HDD en su BIOS, existe una alta probabilidad de que su HDD esté defectuoso.
3] Cargar controlador de disco
Antes de continuar con este paso, descargue el controlador de almacenamiento del sitio web del OEM. Debe utilizar otra PC y una unidad USB adicional para conservar una copia del controlador.
- En la instalación de Windows, seleccione la ventana de partición y debería ver el botón Cargar controlador.
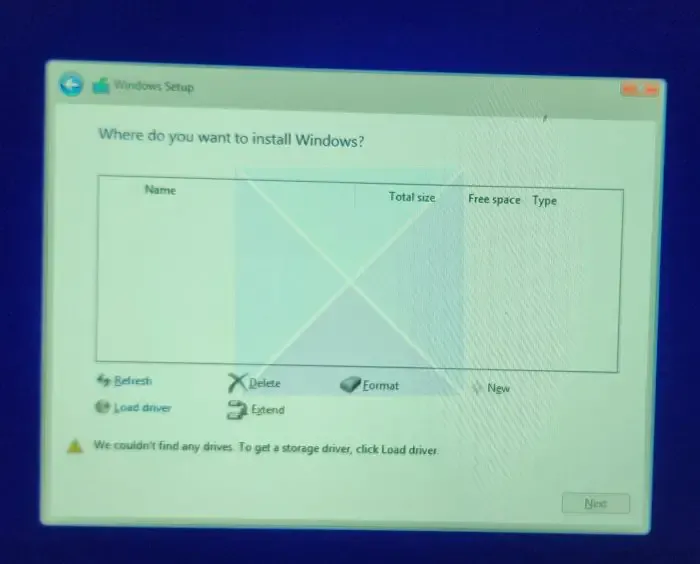
- Haga clic en el botón y realizará un escaneo rápido para buscar cualquier HDD o SDD disponible para la instalación de Windows.
- Mostrará que no se encontraron unidades si no encuentra nada. Haga clic en Cargar controlador y el navegador para seleccionar el controlador.
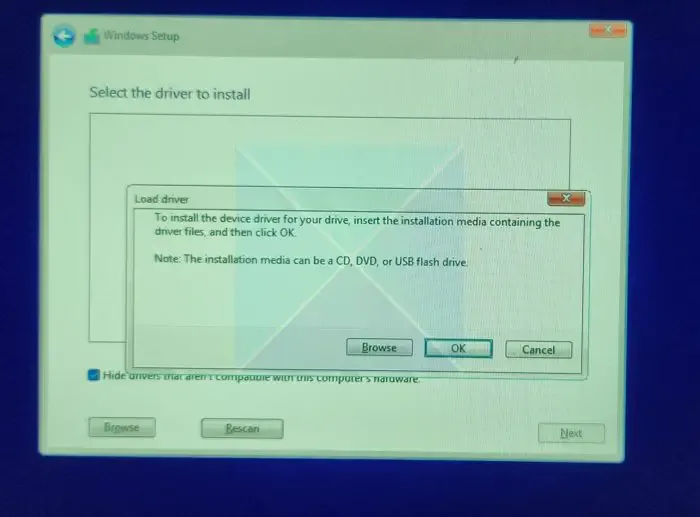
- Haga clic en Cargar controlador nuevamente para ver si ayuda a resolver el problema. Si regresa con No se encontraron controladores. Haga clic en cargar controlador para proporcionar un controlador de almacenamiento masivo para errores de instalación.
Corrección : Problema del disco duro no instalado .
4] Desconecte todos los discos duros internos adjuntos
Muchos usan dos controladores de disco para su PC: un SSD y un HDD. El SSD se usa para la instalación de Windows, mientras que el HDD sirve para almacenar archivos.
Si te pasa lo mismo, es recomendable que desconectes todos los drivers de almacenamiento de tu PC excepto el disco donde quieres instalar tu Windows.
De esta forma, si hay algún fallo, se solucionará. Además, al hacerlo, puede eliminar cualquier confusión al formatear la unidad incorrecta.
Después de quitar todas las unidades que no sean la unidad de destino, vuelva a intentar instalar Windows. Si funciona, puede volver a conectar todas sus unidades adicionales después de instalar Windows.
Esas fueron algunas formas de reparar discos duros o particiones no detectadas al instalar Windows 11. Siempre que su HDD no esté dañado y el BIOS lo detecte, los métodos anteriores deberían ayudarlo. Alternativamente, puede recrear su disco de instalación de medios de Windows y ver si funciona.
¿Por qué mi disco duro no se detecta en BIOS?
Primero, inspeccione los cables que conectan el disco duro a la placa base para identificar cualquier conexión suelta o defectuosa. Asegúrese de que el cable de alimentación esté conectado correctamente e intente con diferentes conectores de alimentación. Confirme que el disco duro esté habilitado en las configuraciones del BIOS. Si el problema persiste, el disco duro podría estar defectuoso o funcionar mal.
¿Cómo sé si mi BIOS es MBR o GPT?
Para determinar si su BIOS está usando MBR o GPT , acceda a la utilidad Administración de discos en Windows. Haga clic derecho en Esta PC, seleccione Administrar y luego haga clic en Administración de discos. Busque la columna Estilo de partición, que indica si es MBR o GPT.



Deja una respuesta