Cómo iniciar, detener, deshabilitar servicios en Windows 11
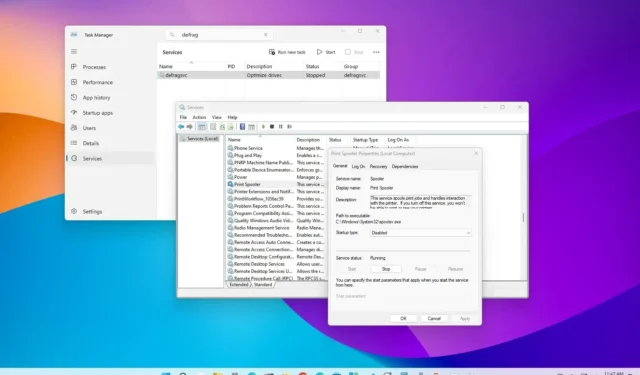
En Windows 11 , los servicios son pequeños programas que se ejecutan en segundo plano para permitir que el sistema y las aplicaciones funcionen según lo previsto. Son responsables de una amplia gama de tareas, como compartir archivos, imprimir, conectividad de red y autenticación de usuarios.
Puede administrar los servicios de Windows 11 mediante el complemento Servicios, que es una interfaz gráfica de usuario que le permite ver, iniciar, detener, pausar, reanudar y configurar servicios. También puede administrar los servicios mediante el Administrador de tareas y los comandos mediante PowerShell y el símbolo del sistema.
Esta guía le enseñará los pasos para controlar los servicios en Windows 11.
Servicios de control desde el Administrador de tareas
Para iniciar, detener o reiniciar servicios desde el Administrador de tareas, siga estos pasos:
-
Abra Inicio en Windows 11.
-
Busque el Administrador de tareas y haga clic en el resultado superior para abrir la aplicación.
Nota rápida: también puede usar la opción «Administrador de tareas» de los menús contextuales de la barra de tareas y el botón Inicio, o también puede usar el método abreviado de teclado «Ctrl + Alt + Esc» .
-
Haz clic en Servicios .
-
Seleccione el servicio.
-
Haga clic en el botón Iniciar , Detener o Reiniciar para realizar una acción desde la barra de comandos.
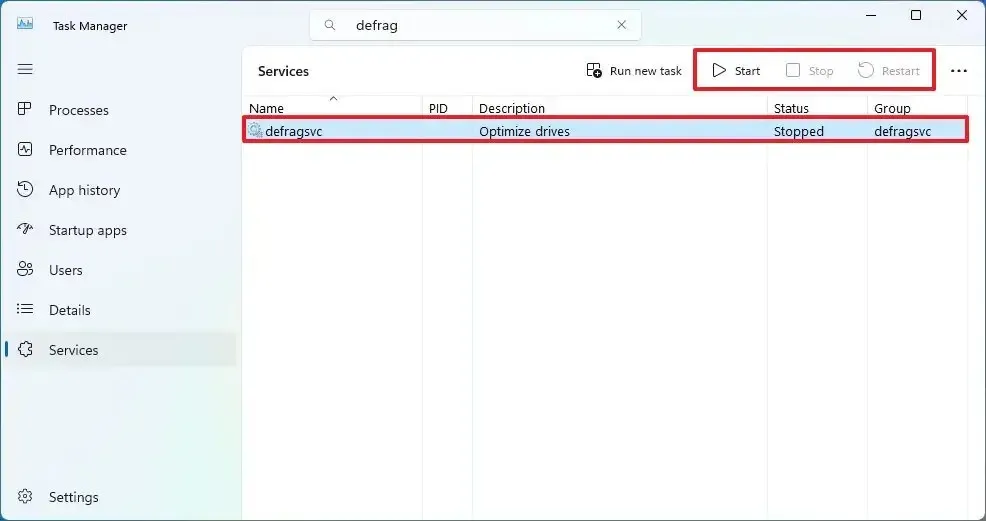
Una vez que complete los pasos, el servicio se iniciará, detendrá o reiniciará en Windows 11.
También puede usar el cuadro de búsqueda para filtrar y encontrar los servicios que necesita para administrarlos más rápido.
Con el Administrador de tareas, no es posible acceder a las propiedades para desactivar un servicio.
Controle los servicios desde la aplicación Servicios
Para administrar servicios en Windows 11, siga estos pasos:
-
Abre Inicio .
-
Busque Servicios y haga clic en el resultado superior para abrir la aplicación.
-
Seleccione el servicio.
-
Haga clic en el botón Iniciar , Detener o Reiniciar para realizar una acción desde la barra de comandos.
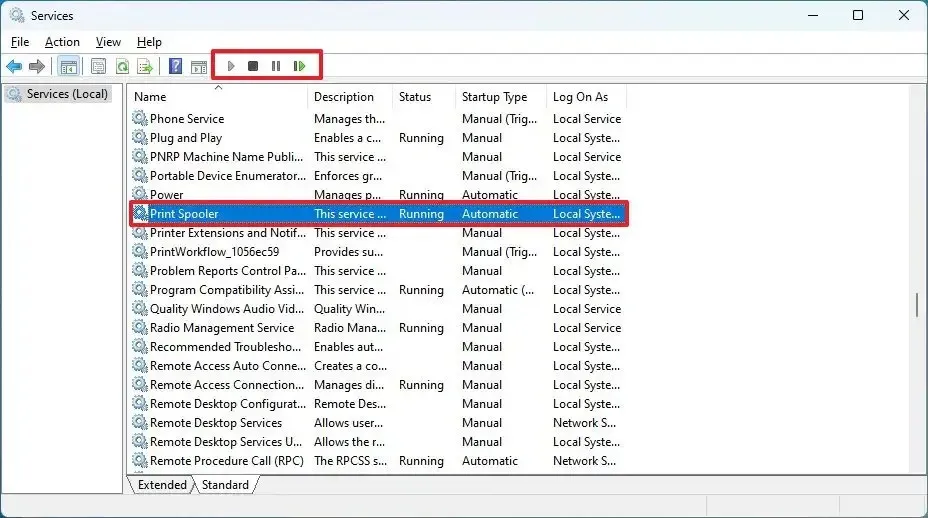
-
(Opcional) Haga clic derecho en el servicio y seleccione la opción Propiedades .
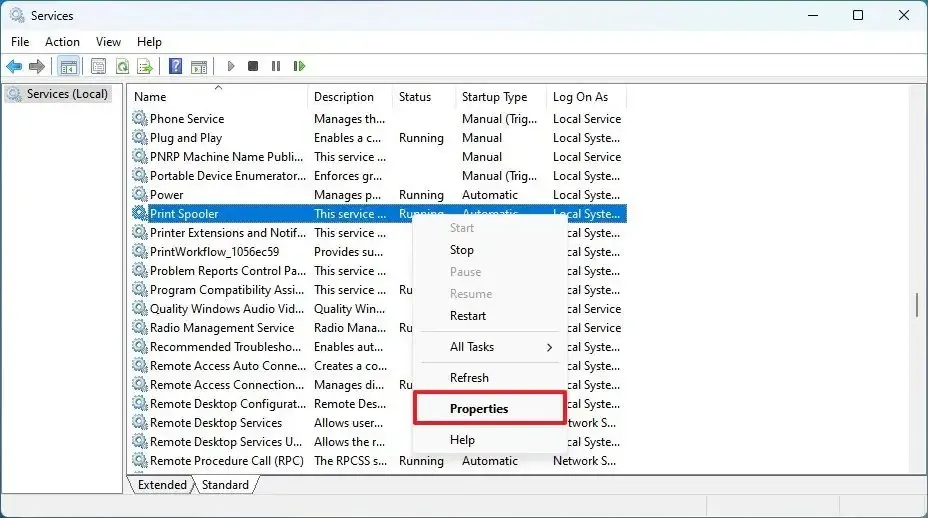
-
Elija el tipo de inicio o la opción Deshabilitado para apagar el servicio desde la configuración «Tipo de inicio».
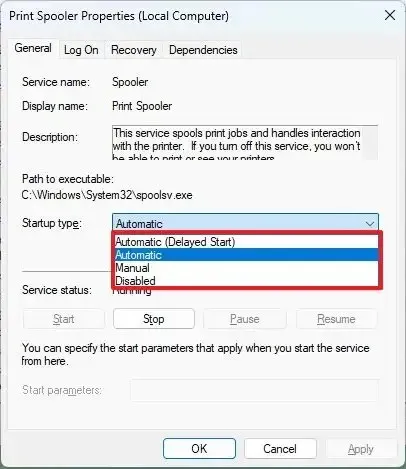
-
Haga clic en el botón Aplicar .
-
Haga clic en el botón Aceptar .
Después de completar los pasos, la aplicación o el servicio del sistema aplicará la acción.
Servicios de control desde el símbolo del sistema
Para iniciar, detener o desactivar servicios a través del símbolo del sistema, siga estos pasos:
-
Abre Inicio .
-
Busque Símbolo del sistema , haga clic con el botón derecho en el resultado superior y seleccione la opción Ejecutar como administrador .
-
Escriba el siguiente comando del símbolo del sistema para detener un servicio en Windows 11 y presione Entrar :
net stop "NAME-SERVICE"En el comando, cambie «NOMBRE-SERVICIO» al nombre real del servicio. Por ejemplo, para detener el servicio Desfragmentador de disco, puede usar el
net stop "defragsvc"comando.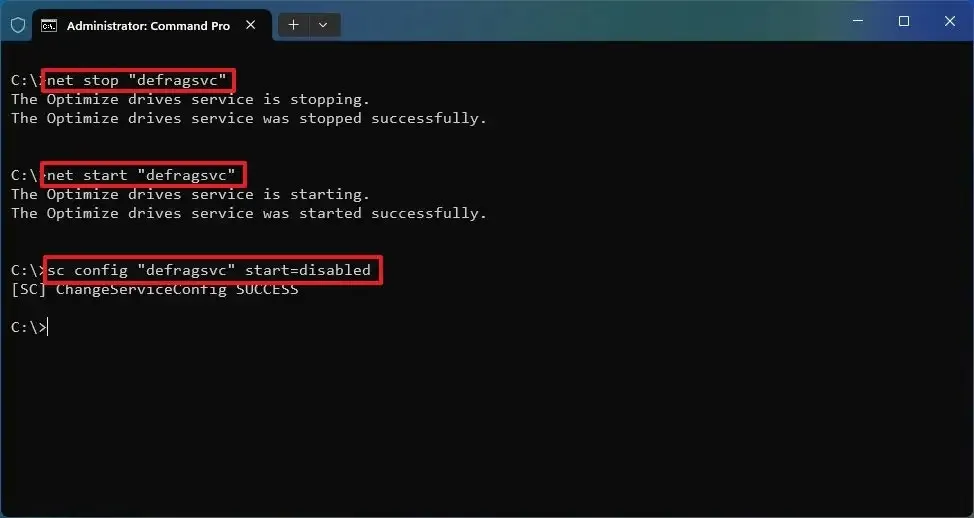
-
Escriba el siguiente comando para iniciar un servicio y presione Entrar :
net start "NAME-SERVICE" -
Escriba el siguiente comando para desactivar un servicio específico y presione Entrar :
sc config "NAME-SERVICE"start=disabled -
Escriba el siguiente comando para habilitar un servicio específico y presione Entrar :
sc config "NAME-SERVICE"start=auto -
Escriba el siguiente comando para configurar el servicio para que se inicie bajo demanda y presione Entrar :
sc config "NAME-SERVICE"start=demand -
Escriba el siguiente comando para iniciar un servicio automáticamente pero con retraso y presione Entrar :
sc config "NAME-SERVICE"start=delayed-auto -
(Opcional) Escriba el siguiente comando para ver una lista de todos los servicios y presione Entrar :
sc queryex state=all type=service
Una vez que complete los pasos, se ejecutará el comando para aplicar la acción al servicio.
Servicios de control desde PowerShell
Para controlar Windows 11 y los servicios de aplicaciones a través de PowerShell, siga estos pasos:
-
Abre Inicio .
-
Busque PowerShell , haga clic con el botón derecho en el resultado superior y seleccione la opción Ejecutar como administrador .
-
Escriba el siguiente comando de PowerShell para detener un servicio en Windows 11 y presione Entrar :
Stop-Service -Name "NAME-SERVICE"En el comando, cambie «NOMBRE-SERVICIO» al nombre real del servicio. Por ejemplo, para detener el servicio Print Spooler, puede usar el
Stop-Service -Name "spooler"comando.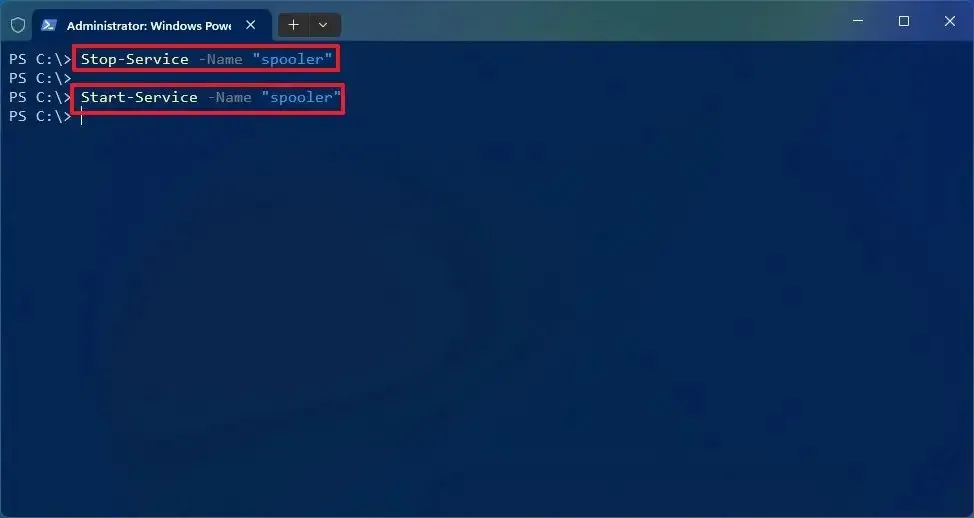
-
Escriba el siguiente comando para iniciar un servicio y presione Entrar :
Start-Service -Name "NAME-SERVICE" -
Escriba el siguiente comando para deshabilitar un servicio y presione Entrar :
Set-Service -Name "NAME-SERVICE"-Status stopped -StartupType disabled -
Escriba el siguiente comando para habilitar un servicio usando la opción de inicio automático y presione Entrar :
Set-Service -Name "SERVICE-NAME"-Status running -StartupType automatic -
Escriba el siguiente comando para habilitar un servicio usando la opción de inicio retrasado automático y presione Entrar :
Set-Service -Name "SERVICE-NAME"-StartupType AutomaticDelayed -
(Opcional) Escriba el siguiente comando para ver todos los servicios en Windows 11 y presione Entrar :
Get-Service
Después de completar los pasos, el comando de PowerShell aplicará la acción al servicio en Windows 11.



Deja una respuesta