¿Los archivos dañados no se eliminan? Aquí está cómo forzarlos
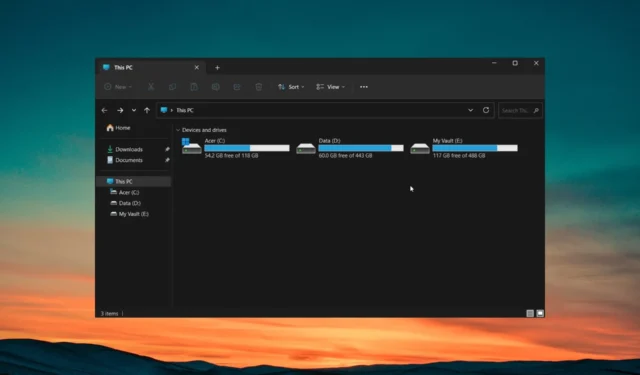
Encontrará la eliminación de archivos bastante rápido , ya que todo lo que necesita hacer es seleccionar el archivo y presionar el botón Eliminar. Sin embargo, hay momentos en los que tiene dificultades para eliminar archivos, especialmente si están dañados.
En esta guía, le mostraremos cómo puede solucionar el problema de los archivos dañados que no se eliminan en su PC con Windows. Veamos la guía.
¿Por qué no puedo eliminar archivos corruptos en mi PC?
A menudo, el simple proceso de presionar la tecla Eliminar no funcionará para eliminar los archivos dañados en su PC. Hay varias razones por las que los archivos corruptos no se eliminan en su PC, algunas de las cuales se enumeran a continuación.
- Los archivos/carpetas dañados están en uso : lo más probable es que al eliminar el archivo o la carpeta dañados, haya otra instancia abierta en su PC.
- La computadora no se apagó correctamente : si no apagó su PC correctamente después de la instalación de un nuevo programa o después de la instalación de una nueva actualización, es posible que su PC le impida realizar cambios en los archivos o carpetas.
- El disco duro tiene errores de disco : hay algunos errores de disco en el disco duro de su PC, por lo que no puede eliminar los archivos dañados.
- Infección de virus : su PC puede estar infectada con un virus o malware, por lo que no puede eliminar archivos ni realizar ningún cambio.
- El archivo o la carpeta es de solo lectura : por algún motivo, el archivo o la carpeta que intenta eliminar está configurado como de solo lectura .
Veamos ahora las soluciones que lo ayudarán a resolver el problema de los archivos dañados que no se eliminan.
¿Cómo puedo eliminar archivos dañados en mi PC?
Antes de aplicar las soluciones reales, le sugerimos que se asegure de utilizar una cuenta de administrador para eliminar los archivos.
Lo más probable es que no esté utilizando la cuenta de administrador para eliminar los archivos. Algunas carpetas requieren un acceso especial antes de poder eliminarlas.
Apliquemos ahora las soluciones avanzadas para resolver el problema.
1. Utilice el símbolo del sistema
- Pulse la Wintecla para abrir el menú Inicio .
- Escriba Símbolo del sistema y ejecútelo como administrador.
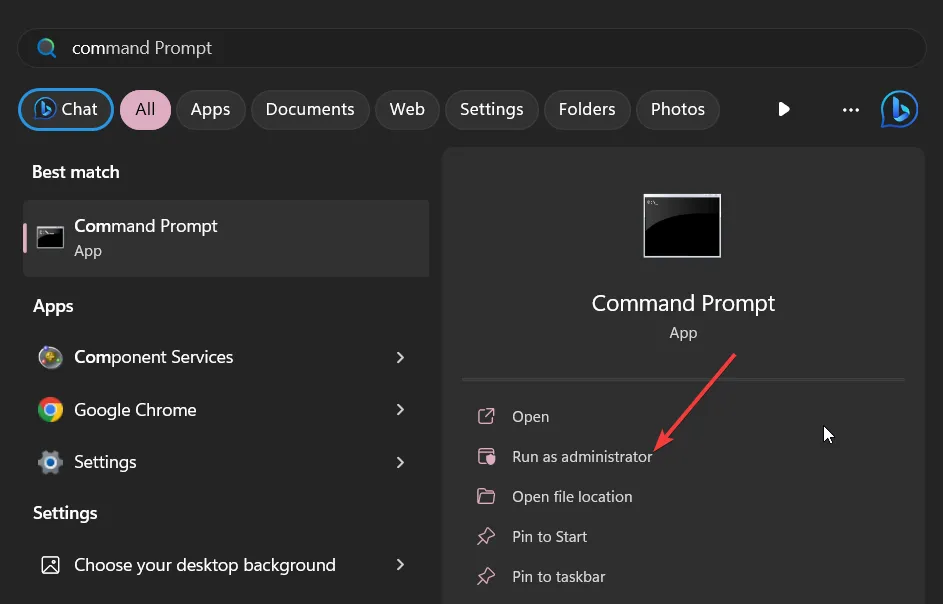
- Escriba el siguiente comando y presione Enter.
Del /F /Q /A < file path >(En lugar de la ruta del archivo, debe escribir la ubicación de los archivos corruptos que desea eliminar)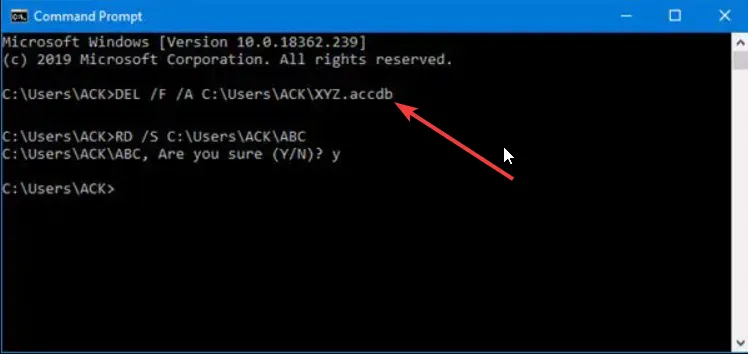
- /F significa forzar la eliminación de archivos
- /Q significa eliminar archivos de solo lectura,
- /A significa seleccionar archivos con el atributo de archivo.
- Reinicie su computadora.
Si el método normal para eliminar los archivos dañados no funciona, le sugerimos que dé el primer paso para eliminarlos utilizando el símbolo del sistema como se muestra arriba.
2. Eliminar archivos en modo seguro
- Presione las teclas Win+ Ipara abrir el menú Configuración .
- Haga clic en Recuperación en el lado derecho.
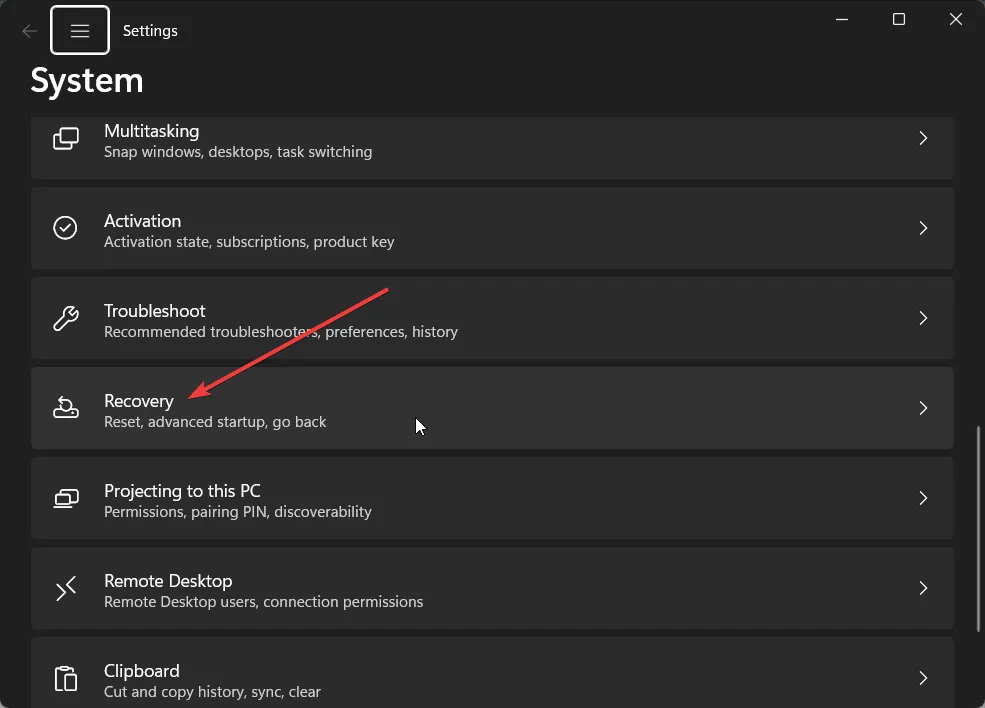
- Presione el botón Reiniciar ahora junto a Inicio avanzado para iniciar en el entorno de recuperación de Windows.
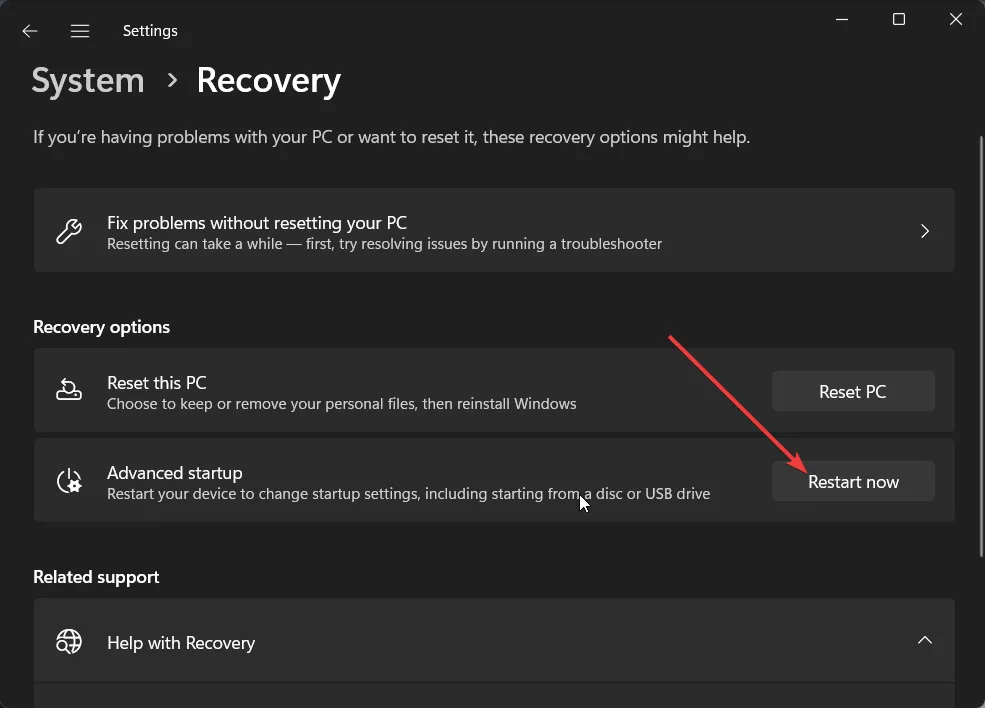
- Seleccione Solucionar problemas .

- Elija Opciones avanzadas .
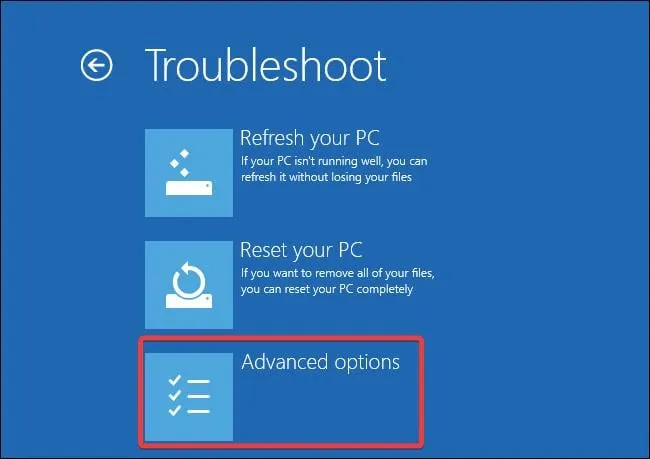
- Presiona Configuración de inicio y selecciona Reiniciar.
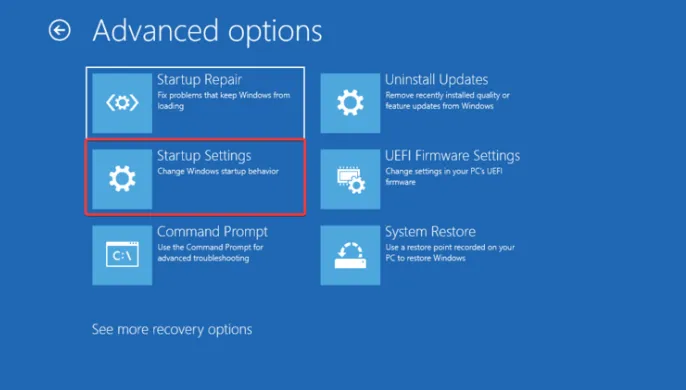
- Seleccione cualquiera de las siguientes opciones según sus preferencias;
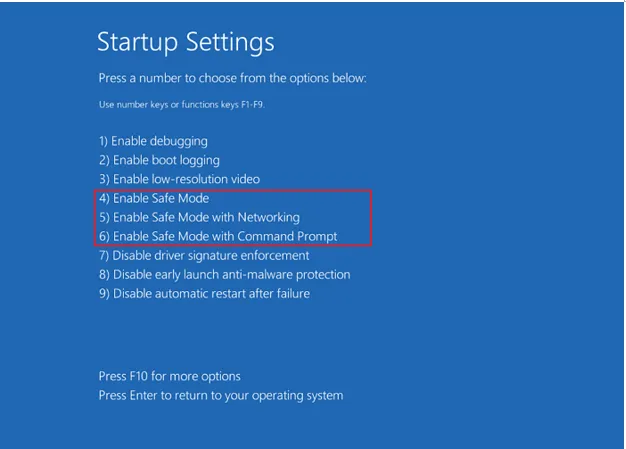
- F4– Habilitar modo seguro
- F5– Habilitar el modo seguro con funciones de red
- F6– Habilitar el modo seguro con el símbolo del sistema
A menudo, algunos programas pueden entrar en conflicto o interferir con el buen funcionamiento de la PC y también pueden causar un mal funcionamiento con operaciones simples. Puede intentar iniciar su PC en modo seguro y luego intentar eliminar los archivos dañados y, con suerte, resolver el problema.
3. Cierre el proceso del Explorador
- Presione los botones Ctrl++ para abrir el Administrador de tareas Shift.Esc
- Localice el proceso del Explorador de Windows, selecciónelo y presione el botón Reiniciar tarea en la parte superior.
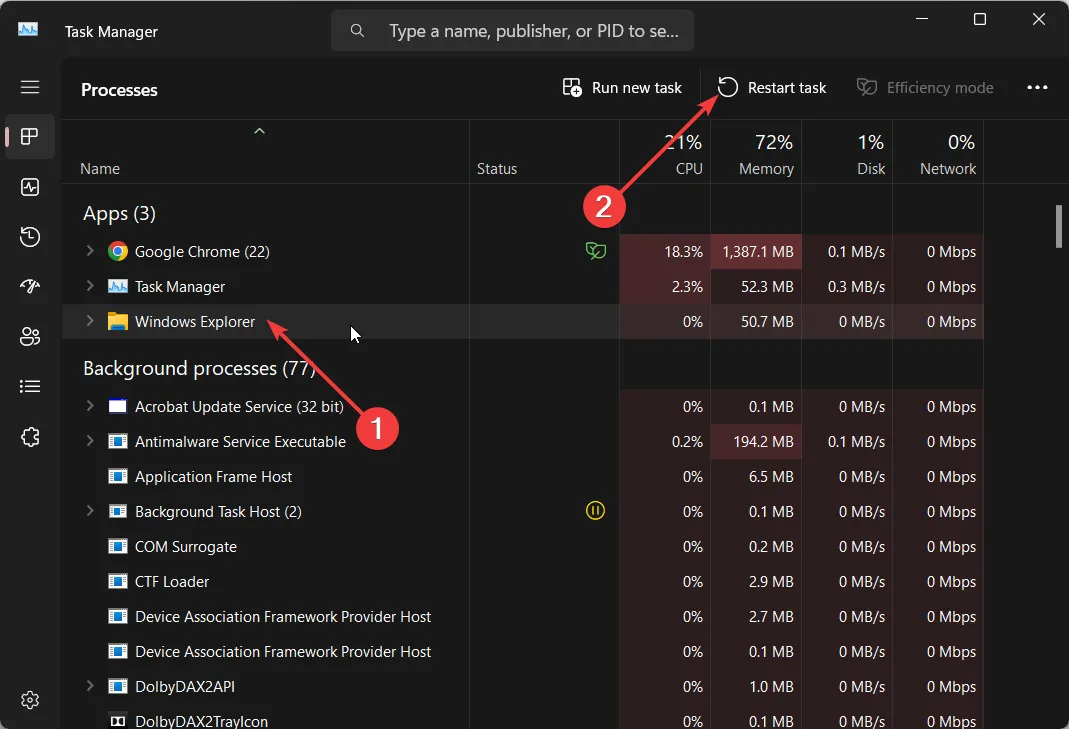
- Vuelva a iniciar el Explorador de Windows e intente eliminar los archivos.
A veces, un problema con el Explorador de Windows o el proceso del Explorador de archivos puede causar múltiples problemas en su PC. En tal caso, le sugerimos que reinicie el proceso del Explorador de archivos y verifique si esto resuelve el problema o si el archivo dañado no se elimina.
4. Repara tu disco duro
- Pulse la Wintecla para abrir el menú Inicio .
- Escriba el símbolo del sistema y ejecútelo como administrador.
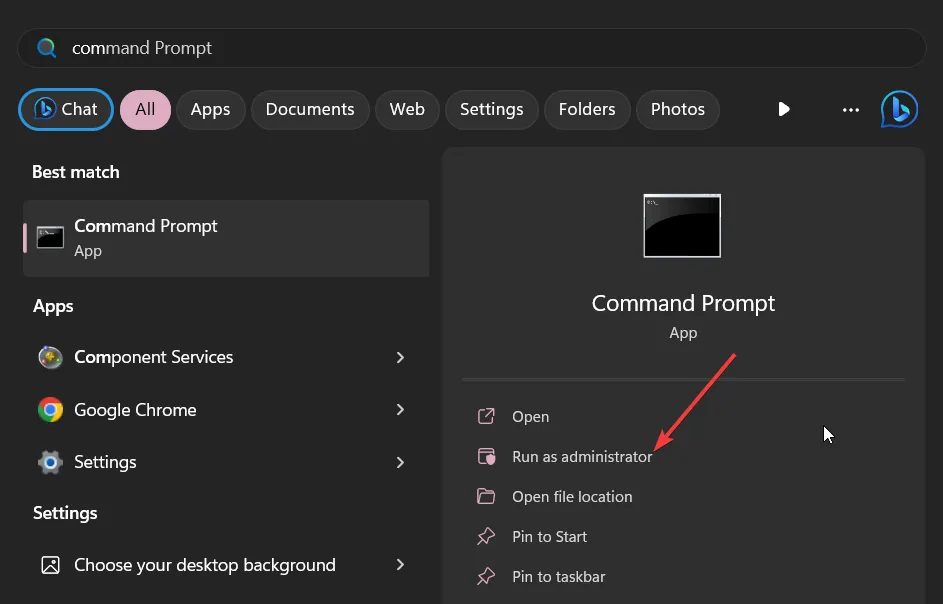
- Escriba el siguiente comando y presione Enter.
CHKDSK *: /f /r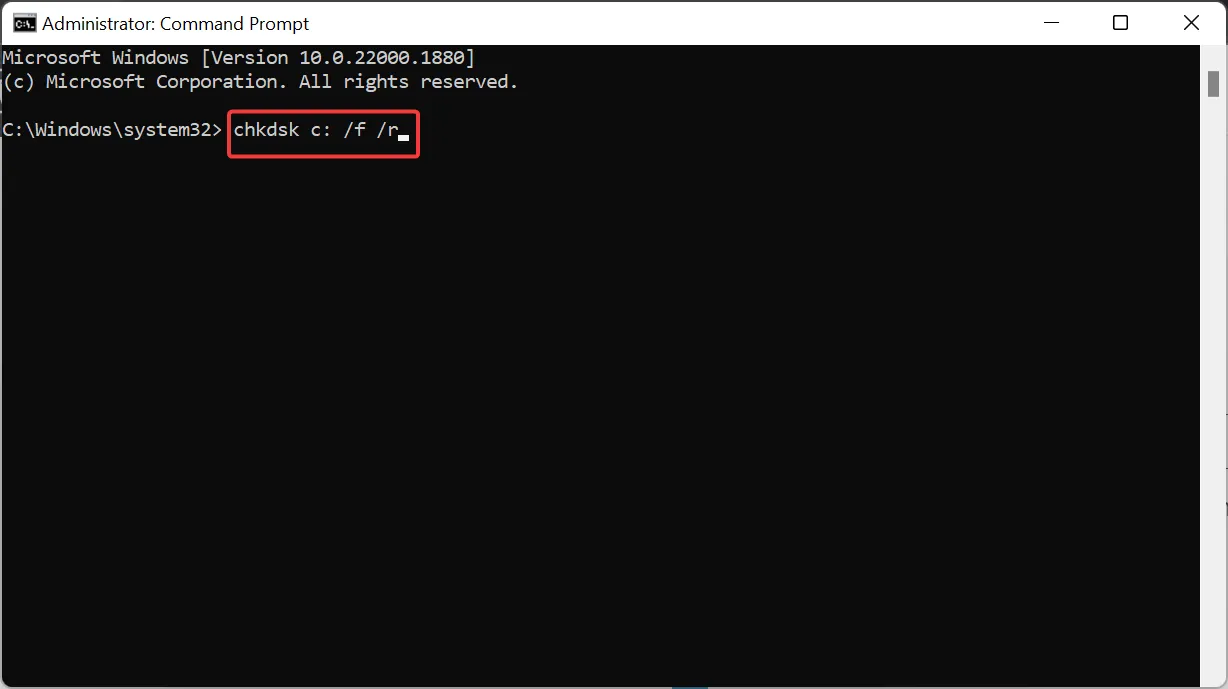 (Reemplace * con la letra de la unidad que desea reparar)
(Reemplace * con la letra de la unidad que desea reparar)
- /f : corrige cualquier error que detecte.
- /r : localiza sectores defectuosos en el disco e intenta recuperarlo
- Reinicie su computadora.
Después de corregir los errores del disco duro, le sugerimos que intente eliminar los archivos dañados y, con suerte, resuelva el problema.
Háganos saber en los comentarios a continuación, cuál de las soluciones anteriores solucionó el problema por usted.


Deja una respuesta