¿RStudio no se abre en Windows 11? Esto es lo que debe hacer

En los campos de la computación estadística , el análisis de datos y la visualización de datos, RStudio y el poderoso lenguaje R son bien conocidos por todos.
R y RStudio son populares entre los profesionales e investigadores de datos debido a las poderosas capacidades estadísticas de R y la interfaz fácil de usar que ofrece RStudio. Juntos, hacen que el análisis y la visualización de datos sean mucho más fáciles y rápidos para las personas.
RStudio generalmente funciona sin problemas en la mayoría de las versiones de Windows. Sin embargo, algunos usuarios de Windows 11 han experimentado problemas en los que RStudio no se abre o funciona bien inicialmente, pero la aplicación deja de funcionar repentinamente .
Esta guía proporcionará soluciones rápidas y efectivas para que RStudio vuelva a funcionar.
¿Por qué RStudio no se abre?
Puede haber varias razones por las que RStudio no se abre. Aquí hay algunas causas comunes:
- Problemas de compatibilidad de software o sistema : RStudio puede no ser compatible con la versión del sistema operativo que está utilizando, o puede haber conflictos con otro software instalado en su computadora.
- Archivos de instalación dañados : si los archivos de instalación de RStudio están dañados o incompletos, puede provocar problemas con la aplicación que no se abre correctamente.
- Recursos del sistema insuficientes : RStudio requiere una cierta cantidad de recursos del sistema, incluida la RAM y la potencia de la CPU, para funcionar sin problemas. Si su computadora no tiene suficientes recursos , es posible que RStudio no se abra o deje de responder.
- Bloqueo de antivirus o cortafuegos : a veces, el software antivirus o el cortafuegos pueden bloquear la ejecución de RStudio, confundiéndolo con una amenaza potencial.
- Conflictos de inicio : los conflictos con otras aplicaciones o procesos de inicio pueden impedir que RStudio se inicie correctamente.
¿Qué puedo hacer cuando RStudio no se abre en Windows 11?
Este problema suele ser menor y, a menudo, se puede solucionar con estas soluciones simples antes de intentar soluciones más complejas.
1. Instalar el entorno R
- Vaya al sitio web oficial de CRAN y descárguelo, haga clic en el enlace Descargar R para Windows .
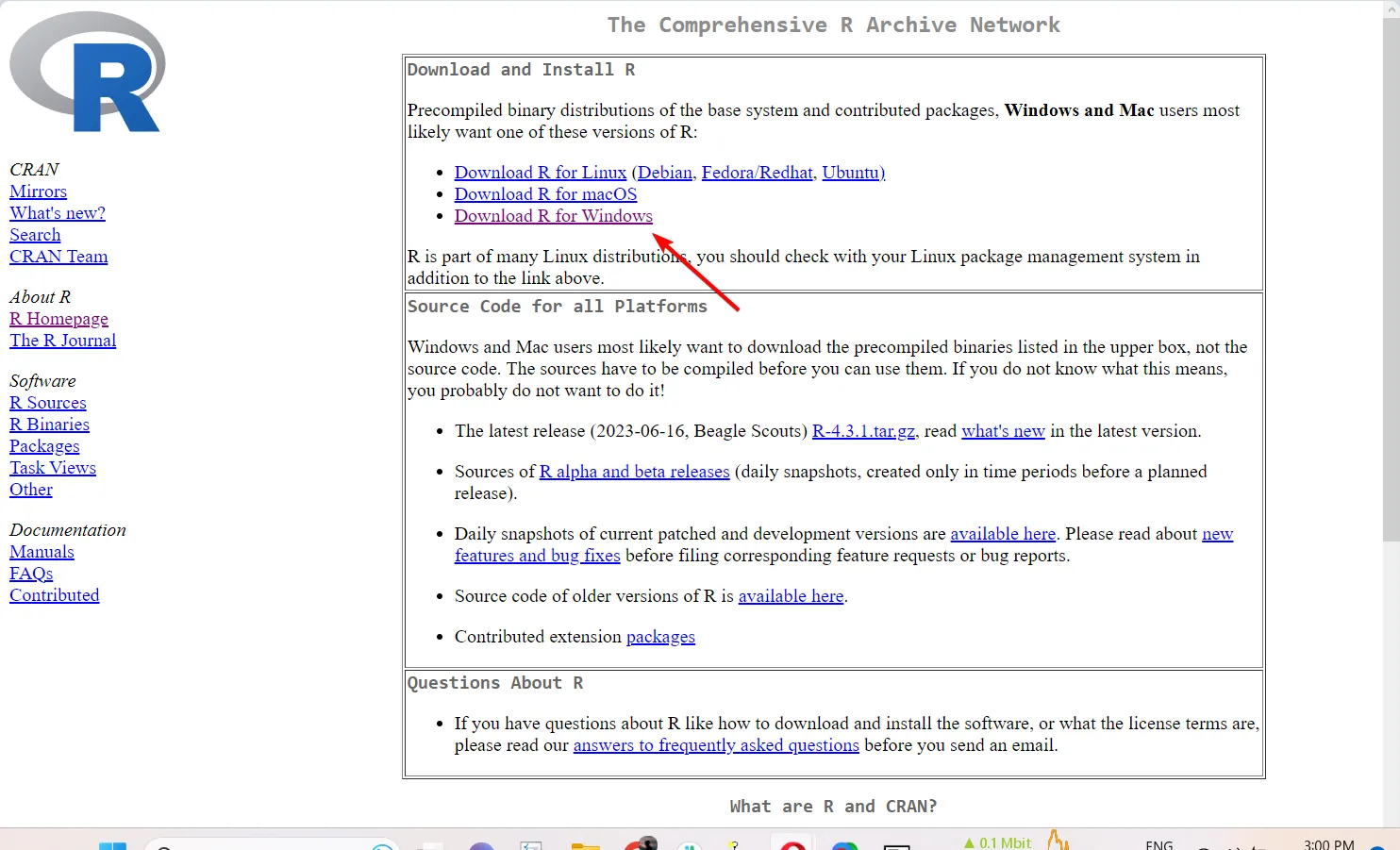
- A continuación, haga clic en el enlace instalar R por primera vez para continuar.
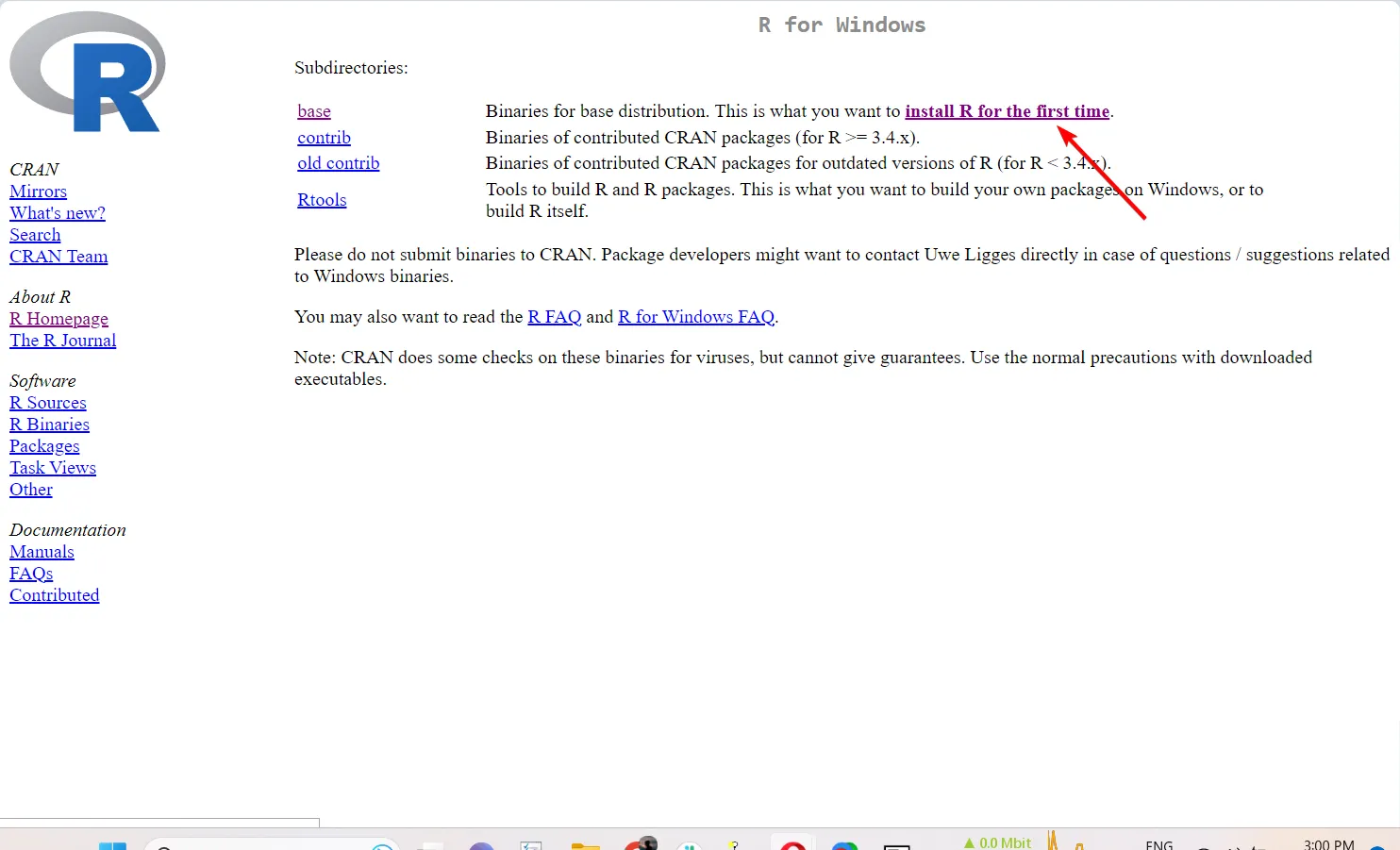
- Después de eso, haga clic en el enlace de descarga para descargar el archivo de instalación de la última versión de R (R-4.3.1).
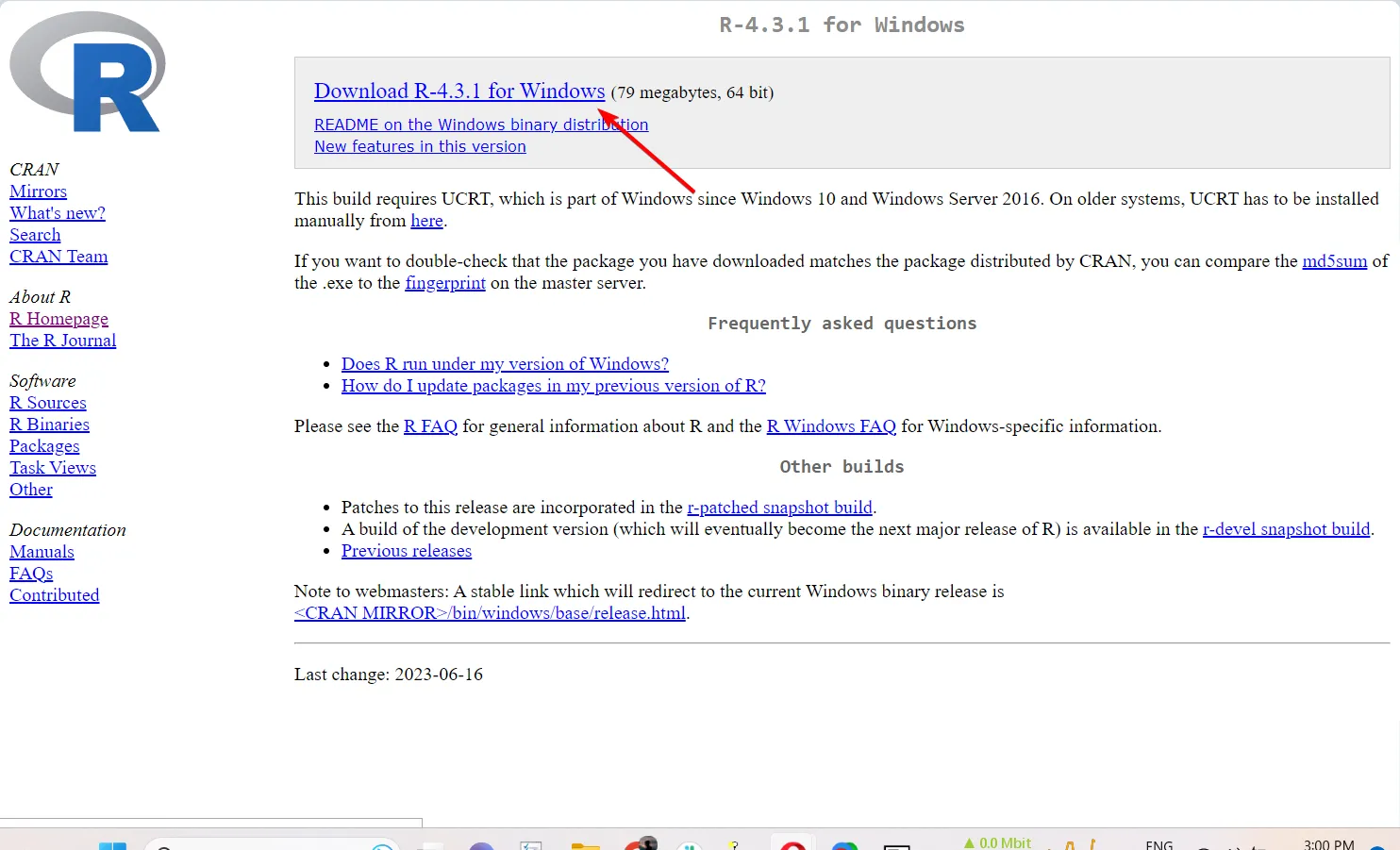
- Después de la descarga, ejecute el archivo ejecutable R para iniciar el proceso de instalación y luego otorgue permiso para que la aplicación realice cambios en su dispositivo.
- Siga las instrucciones en pantalla para instalar R.

- Después de instalar R, intente iniciar RStudio nuevamente y debería funcionar correctamente ahora.
2. Restablecer el estado de RStudio
- Abra el Explorador de archivos, navegue a la siguiente ubicación y luego elimine o cambie el nombre de la carpeta RStudio reemplazando el Nombre de usuario con su nombre de usuario real:
C:\Users\Username\AppData\Roaming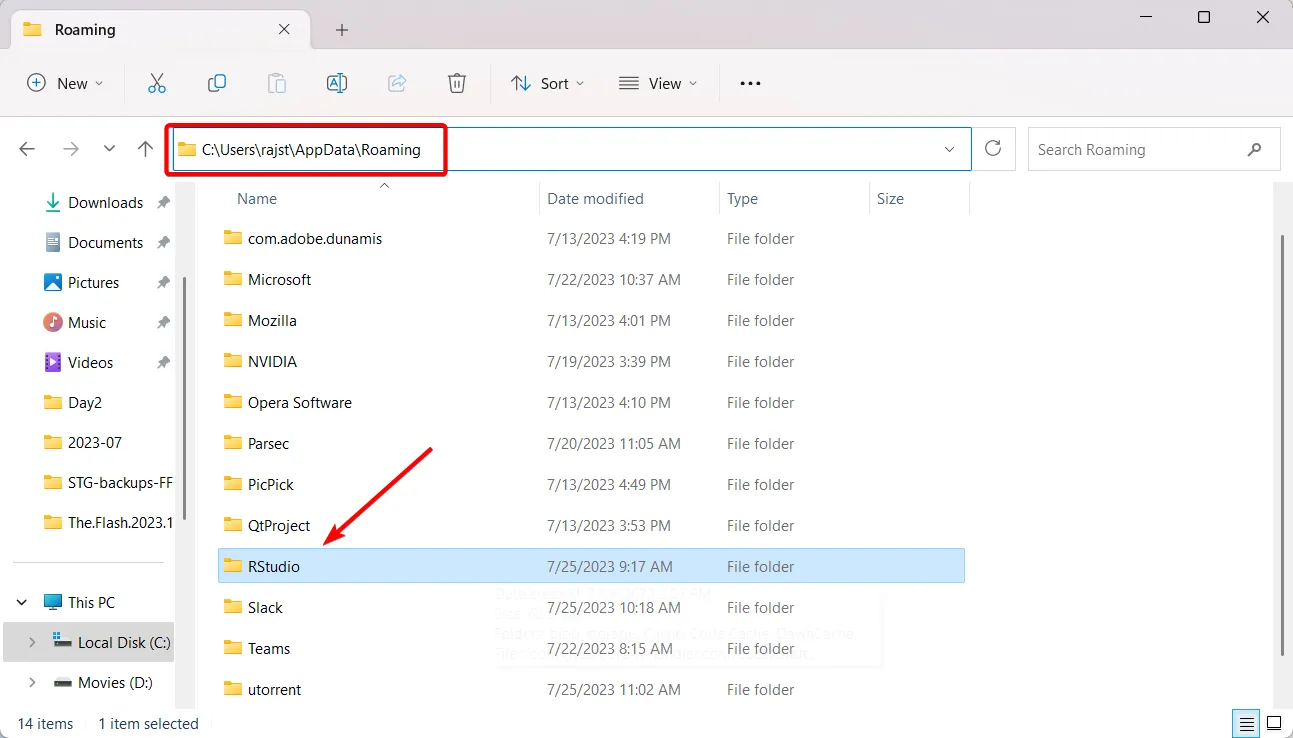
- Después de eso, vaya a otra ubicación y elimine o cambie el nombre de RStudio mientras reemplaza el nombre de usuario con su nombre de usuario real:
C:\Users\Username\AppData\Local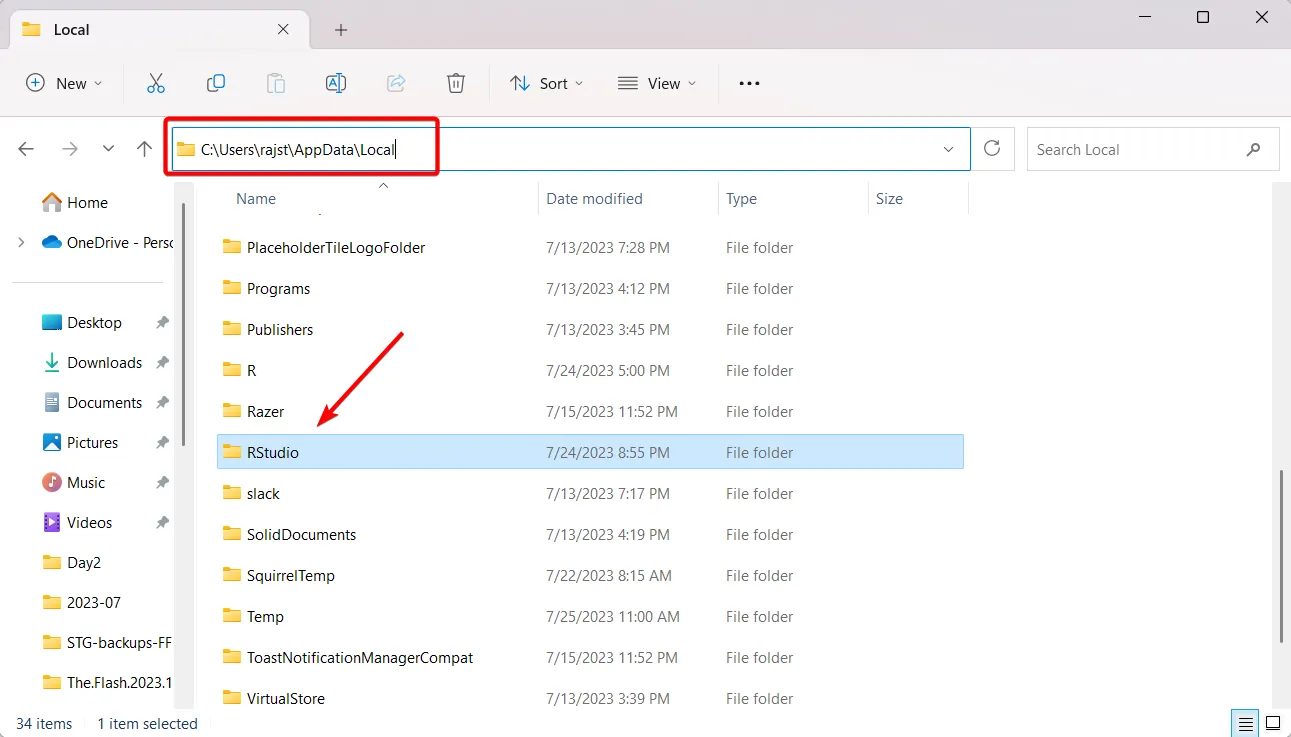
- Luego, reinicie su computadora y verifique si RStudio no abre el problema está solucionado.
Eliminar o cambiar el nombre de estas carpetas restablecerá el estado de RStudio. El cambio de nombre crea una copia de seguridad de su configuración, por lo que siempre puede volver a ella si es necesario. No se preocupe si las carpetas no están ahí; RStudio lo recreará cuando vuelva a abrir el programa.
3. Cambiar la versión R y el motor de renderizado
- Mantenga presionada la Ctrltecla mientras inicia la aplicación RStudio .
- Elija la versión de R que desea usar y seleccione Software en el menú desplegable Motor de procesamiento.
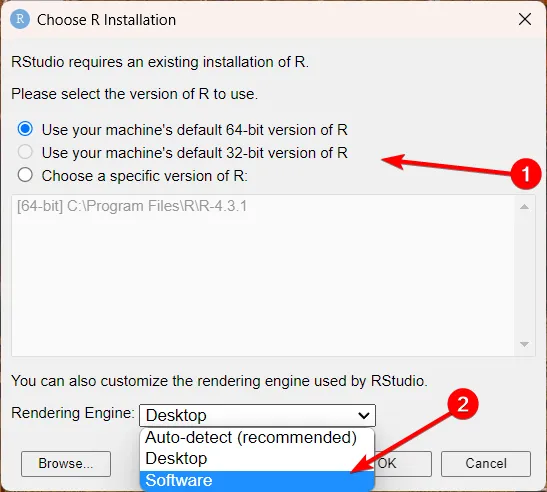
- Luego, haga clic en Aceptar para guardar los cambios y luego inicie la aplicación.
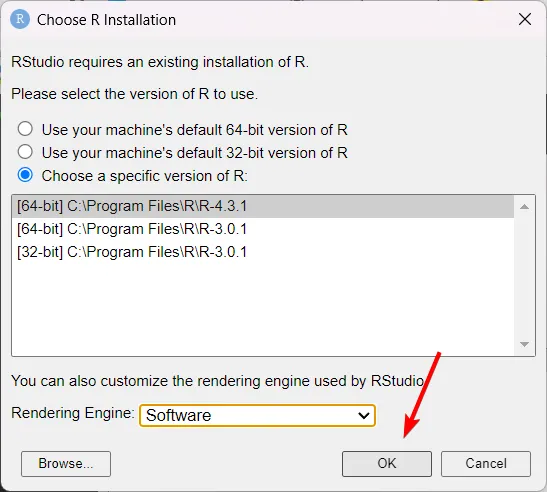
Si la última versión no funciona, descargue e instale una versión anterior de R y luego selecciónela en esta ventana Elegir instalación de R.
4. Vuelva a instalar R y RStudio
Si ninguno de los pasos anteriores funciona, puede desinstalar las aplicaciones y reinstalar RStudio y todas las instalaciones de R. Después de desinstalar la aplicación, elimine todos los archivos sobrantes del sistema antes de reinstalar R y RStudio.
Esto puede ser útil cuando ciertos archivos o configuraciones se dañaron o configuraron incorrectamente, lo que genera los problemas que está experimentando. La nueva versión puede incluir correcciones de errores y mejoras para ayudar a resolver el problema de no apertura de RStudio.
Aunque el código R normalmente se escribe con RStudio, también se puede componer con otras herramientas de escritura de código.
Siéntase libre de hacernos saber la solución que lo ayudó a solucionar este problema en los comentarios a continuación.



Deja una respuesta