No se pueden descartar recordatorios en Outlook [Fijar]
![No se pueden descartar recordatorios en Outlook [Fijar]](https://cdn.thewindowsclub.blog/wp-content/uploads/2023/07/cannot-dismiss-reminders-in-outlook-1-1-1-640x375.webp)
Outlook parece tener un comportamiento raro de enviar recordatorios una y otra vez a algunos usuarios. Si no puede descartar los recordatorios en Outlook o siguen apareciendo, este artículo es para usted. Los recordatorios siguen zumbando, y seleccionar Descartar o Descartar todo tampoco funciona. Y la parte preocupante es que algunos de los eventos tienen semanas o meses de retraso o no existen.
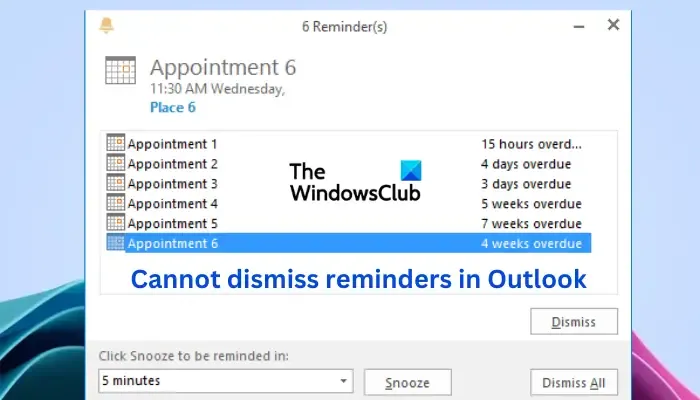
Microsoft Outlook es una de las plataformas de correo electrónico más populares y la función de recordatorio es crucial para muchos usuarios. Sin embargo, es molesto recibir recordatorios de los que ya te ocupaste hace meses. Para empeorar las cosas, cuando descarta los recordatorios, nota que no se pueden descartar o después de un tiempo siguen apareciendo.
Arreglar No se pueden descartar recordatorios en Outlook
Si no puede descartar los recordatorios en Outlook o siguen apareciendo, pruebe las siguientes soluciones para solucionar el problema.
- Restablecer recordatorios usando un comando
- Borrar elementos sin conexión
- Eliminar recordatorios usando MFCMAPI
- Crear un nuevo perfil de Outlook
Veamos ahora estas soluciones una por una.
1] Restablecer recordatorios usando un comando
La carpeta Recordatorio de Microsoft Outlook puede estar dañada y la mejor manera de solucionarlo es restablecerla o borrarla. Para restablecer los recordatorios usando un comando, intente los siguientes pasos:
- Primero, cierre Microsoft Outlook y luego vaya al siguiente paso.
- Abra el cuadro de diálogo Ejecutar presionando el botón de Windows + R.
- Escriba el siguiente comando en el cuadro Ejecutar y presione Entrar en el teclado de la computadora:
outlook.exe /cleanreminders
Si esta solución no funciona, pruebe el siguiente método.
2] Borrar elementos sin conexión
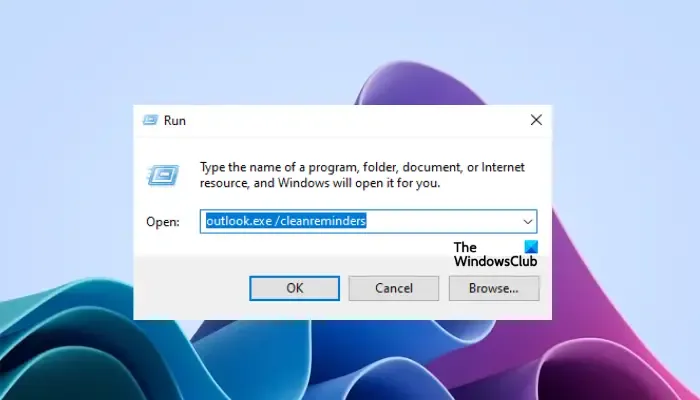
Los recordatorios en Outlook pueden seguir apareciendo si hay problemas de sincronización, y para solucionar esto, debe eliminar todos los elementos sin conexión en la carpeta Calendario. Tenga en cuenta que esto borra los elementos de la copia local, pero se volverán a descargar desde el servidor. Pruebe los siguientes pasos;
- Vaya al calendario afectado y haga clic derecho en él.
- Seleccione Propiedades y luego haga clic en Borrar elementos sin conexión .
- Finalmente, haga clic en Aceptar para completar el proceso.
Este procedimiento eliminará todos los elementos de la carpeta del calendario. Para volver a descargar los elementos, seleccione Enviar/Recibir y luego haga clic en la opción Actualizar carpeta de la cinta. Esto forzará que los elementos se vuelvan a descargar.
3] Eliminar recordatorios usando MFCMAPI
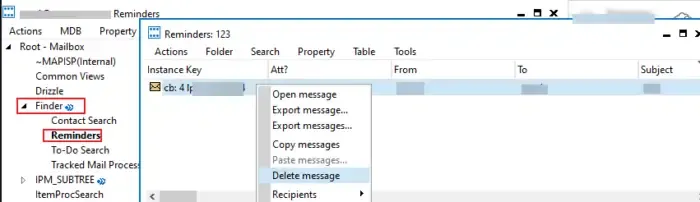
Para eliminar la carpeta Recordatorios mediante MFCMAPI, también conocido como Microsoft Exchange Server MAPI Editor, utilice los siguientes pasos;
- Cierre Outlook y luego vaya a GitHub y descargue la versión más reciente de MFCMAPI.
- Abra MFCMAPI y vaya a Herramientas > Opciones.
- A continuación, marque las casillas junto a Usar el indicador MDB_ONLINE al llamar a OpenMsgStore y Usar el indicador MAPI_NO_CACHE al llamar a OpenEntry.
- Haga clic en Aceptar para guardar estos cambios.
- Seleccione Sesión y luego haga clic en Iniciar sesión .
- Aquí, seleccione el perfil de la cuenta que desea modificar y haga clic en Aceptar .
- Busque el buzón que desea abrir y haga doble clic en él.
- Haga clic en Contenedor raíz para expandirlo.
- Ahora puede ver la carpeta Recordatorios ; haga clic con el botón derecho en él y seleccione Eliminar carpeta .
- Finalmente, borre o restablezca los recordatorios ejecutando los comandos Outlook.exe /cleanreminders y Outlook.exe /ResetFolders.
Estos pasos aseguran que Recordatorios restaure las entradas válidas y vuelva a crear nuevas carpetas.
4] Crear un nuevo perfil de Outlook
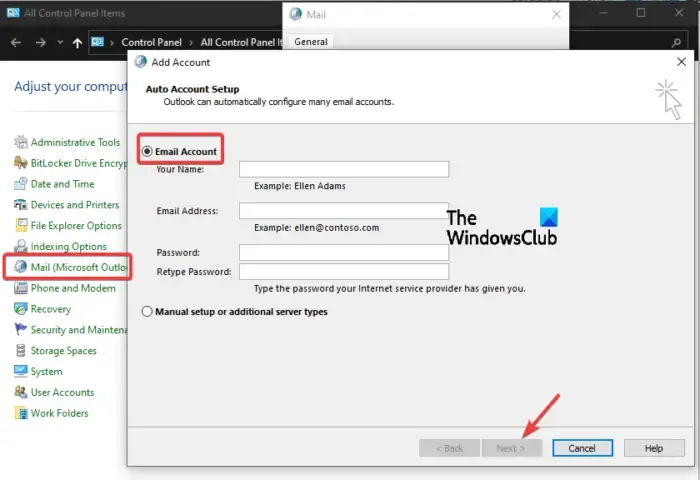
Esta solución no solucionará necesariamente el problema, pero lo ayudará a determinar si su perfil actual de Outlook tiene problemas. Por ejemplo, podría haber problemas de sincronización con su cuenta que activen los recordatorios para que sigan apareciendo. Cree un nuevo perfil de Outlook siguiendo los siguientes pasos:
- Abra el Panel de control en su PC.
- Vaya a Correo (Microsoft Outlook) > Mostrar perfiles.
- A continuación, seleccione Agregar y proporcione un nombre para el nuevo perfil de Outlook.
- Proporcione la información de su cuenta y luego configure la cuenta de perfil como predeterminada.
- Ahora inicie Microsoft Outlook y vea si puede descartar los recordatorios del nuevo perfil.
Esperamos que algo aquí funcione para usted.
¿Por qué siguen apareciendo recordatorios de reuniones de Outlook?
Los recordatorios de reuniones de Outlook siguen apareciendo porque la carpeta Recordatorios está dañada o hay problemas de sincronización con su cuenta de perfil de Outlook. Otra causa puede ser un archivo PST dañado, y puede reparar este archivo para solucionar el problema. Además, los virus pueden desencadenar este problema, pero en casos muy raros.
¿Por qué no aparecen los recordatorios de Outlook?
Es posible que los recordatorios no aparezcan en Outlook porque tiene problemas de conexión a la red, la fecha es incorrecta o la carpeta Recordatorios está dañada. Los problemas de sincronización también pueden ser el problema. Asegúrese de que su Outlook también esté actualizado. Puede usar las soluciones en esta publicación para intentar solucionar el problema.



Deja una respuesta