Sin opción Bass Boost en Windows 11

Puede mejorar su experiencia musical aumentando los graves de su dispositivo de audio. Pero si no obtiene graves de su dispositivo de audio o no encuentra la opción de refuerzo de graves en Windows 11 , este artículo lo ayudará.

Sin opción Bass Boost en Windows 11
Si no encuentra la opción de refuerzo de graves en Windows 11 o no obtiene graves de su dispositivo de audio, utilice las sugerencias proporcionadas en este artículo.
- Busque una señal de advertencia en el Administrador de dispositivos
- Revertir el controlador de su dispositivo de audio
- Instale otra versión del controlador de su dispositivo de audio
- Vuelva a configurar su dispositivo de audio
- Usar software de ecualizador de audio de terceros
Veamos todas estas correcciones en detalle.
1] Busque una señal de advertencia en el Administrador de dispositivos
Si no hay una opción de refuerzo de graves en Windows 11 para su dispositivo de audio, el problema puede estar asociado con el controlador de su dispositivo de audio. Abra el Administrador de dispositivos y marque esto.
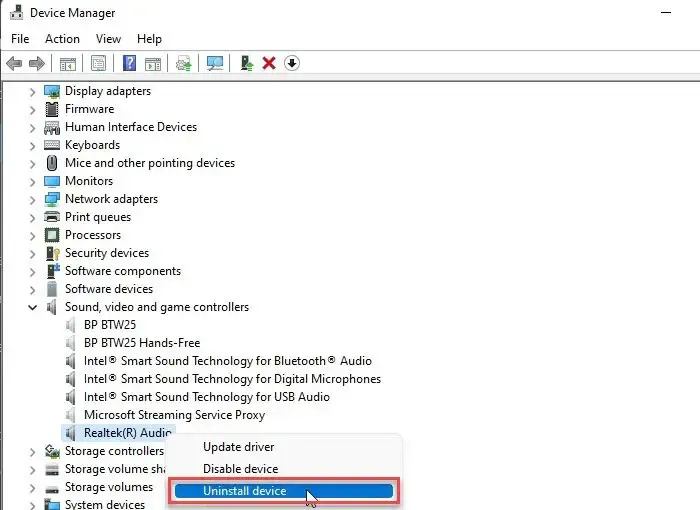
- Abra el Administrador de dispositivos.
- Expanda la rama Controladores de sonido, video y juegos .
- Compruebe si su dispositivo de audio muestra un signo de advertencia de exclamación amarillo. Si es así, el controlador está dañado. Tienes que reinstalarlo.
- Ahora, haz clic derecho sobre él y selecciona Desinstalar dispositivo .
- Después de desinstalar el controlador, reinicie su computadora.
Después de reiniciar su computadora, conecte su dispositivo de audio. Si Windows reinstala su controlador, deje que se complete el proceso. Ahora, compruebe si el problema está solucionado o no.
2] Revertir el controlador de su dispositivo de audio
Revertir el controlador del dispositivo de audio solucionó el problema para algunos usuarios. También puede probar esta solución y ver si ayuda. Utilice el Administrador de dispositivos para revertir el controlador de su dispositivo de audio. Los pasos para hacerlo son los siguientes:
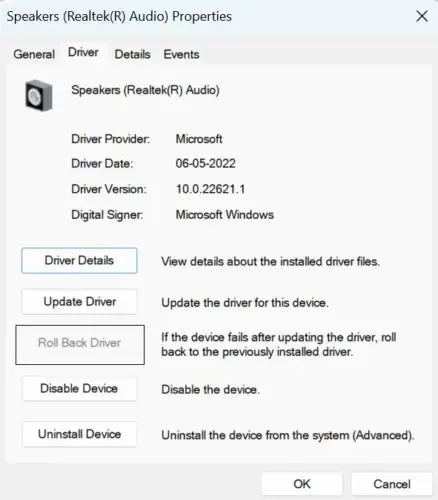
- Abra el Administrador de dispositivos.
- Expanda la rama Controladores de sonido, video y juegos .
- Haga clic derecho en el controlador de su dispositivo de audio y seleccione Propiedades .
- Vaya a la pestaña Controlador y haga clic en el botón Retroceder controlador (si no está atenuado).
Después de revertir el controlador del dispositivo de audio, el problema debería solucionarse.
3] Instale otra versión del controlador de su dispositivo de audio
Si la opción de revertir no está disponible o la reversión del controlador del dispositivo no ayudó, instale otra versión de su controlador de dispositivo de audio. Es una solución efectiva que debería solucionar el problema. Los pasos para instalar otra versión del controlador del dispositivo de audio se proporcionan a continuación;
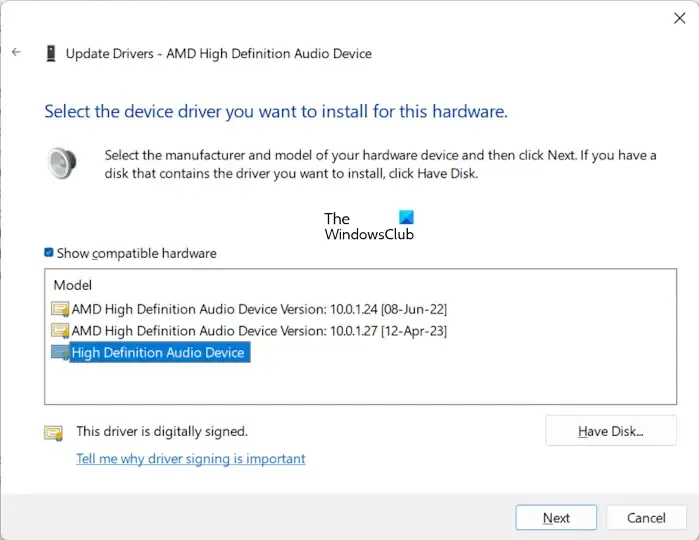
- Abra el Administrador de dispositivos.
- Expanda la rama Controladores de sonido, video y juegos .
- Haga clic derecho en el controlador de su dispositivo de audio y seleccione Actualizar controlador .
- Haga clic en Buscar controladores en mi computadora .
- Ahora, seleccione la opción » Permítame elegir de la lista de controladores disponibles en mi computadora «.
- Asegúrese de que la casilla de verificación Mostrar hardware compatible esté seleccionada.
- Seleccione cualquiera de los controladores disponibles en la lista y haga clic en Siguiente .
- Sigue las instrucciones para completar la instalación.
Reinicie su computadora y vea si el problema está solucionado. De lo contrario, instale otro controlador disponible y reinicie su computadora. Esto debería solucionar el problema.
4] Vuelva a configurar su dispositivo de audio
Reconfigurar el dispositivo de audio también puede ayudar a solucionar el problema de ausencia de graves en un dispositivo de audio en Windows 11. Los pasos para hacerlo son los siguientes:
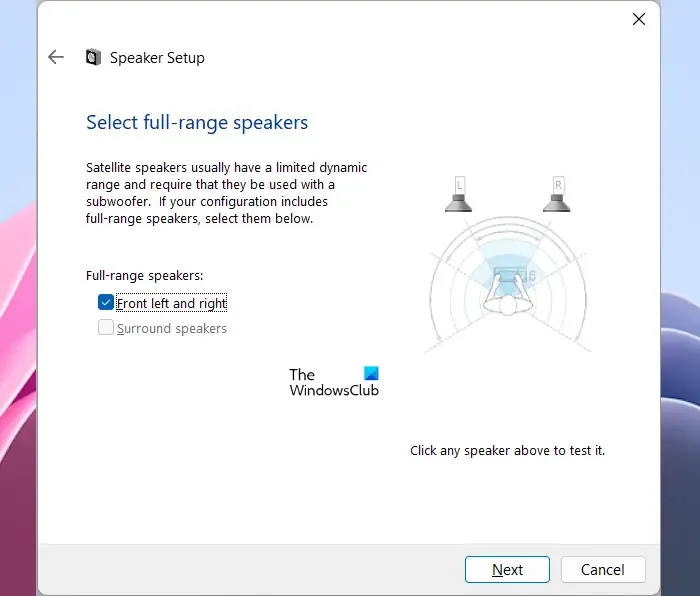
- Abra el Panel de control.
- Busque Sonido y seleccione la mejor coincidencia de los resultados de búsqueda.
- Ahora, en la pestaña Reproducción , asegúrese de que su dispositivo de audio esté habilitado.
- Haga clic en Configurar .
- Seleccione el canal de audio y haga clic en Siguiente .
- Haga clic en Siguiente nuevamente para completar la configuración.
Esto debería ayudar.
5] Use el software de ecualizador de audio de terceros
También puede utilizar el software Audio Equalizer de terceros para ajustar los graves. El bajo es un sonido con una frecuencia menor que el agudo. Treble tiene una frecuencia generalmente en KiloHertz. El software Audio Equalizer le permite aumentar y disminuir las frecuencias de sonido. Con estas herramientas gratuitas, puede cambiar las frecuencias más bajas del sonido para aumentar o disminuir los graves.
Sin graves después de la actualización de Windows
Es importante mantener su sistema actualizado instalando las actualizaciones de Windows lanzadas por Microsoft. Las actualizaciones de Windows agregan nuevas funciones y mejoran la seguridad de su dispositivo. Sin embargo, en algunos casos, puede experimentar problemas debido a las actualizaciones de Windows, como en este caso donde no hay graves después de la actualización de Windows. En este tipo de casos, puede desinstalar la última actualización de Windows para solucionar el problema.
¿Cómo habilito Bass Boost en Windows 11?
Para habilitar Bass Boost en Windows 11, debe habilitar Audio Enhancements. Abra la configuración de Sonido en el Panel de control y luego abra las Propiedades de su dispositivo de audio. Ahora, seleccione la casilla de verificación Bass Boost en la pestaña Mejoras .
Eso es todo. Espero que esto ayude.



Deja una respuesta