Cómo restablecer Windows 11 manteniendo archivos
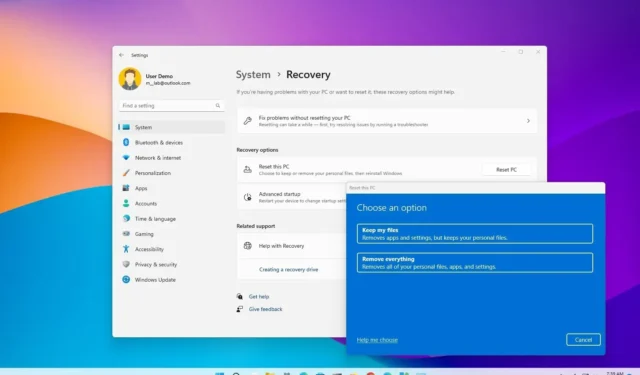
Cuando su computadora no funciona correctamente, funciona lentamente o tiene problemas con la batería o las aplicaciones, puede restablecer Windows 11 a su configuración predeterminada de fábrica para resolver estos y muchos otros problemas.
En Windows 11, la función «Restablecer esta PC» le permite restablecer rápidamente una computadora mientras conserva sus archivos y reinstala el sistema operativo usando la imagen disponible localmente o descargando una imagen nueva de la nube. Aunque el uso de cualquiera de estas opciones no eliminará sus archivos, el proceso eliminará sus aplicaciones y restablecerá la configuración a sus valores predeterminados de fábrica, ya que pueden ser parte del problema.
Esta guía le enseñará los pasos para usar la función «Restablecer esta PC» para reinstalar Windows 11 después de una actualización si el dispositivo tiene problemas o está lidiando con aplicaciones o problemas de configuración del sistema.
Windows 11 restablece esta PC manteniendo archivos (reinstalación local)
Para restablecer Windows 11 mientras mantiene los archivos con la opción de reinstalación local, siga estos pasos:
-
Abra Configuración en Windows 11.
-
Haz clic en Sistema .
-
Haga clic en la pestaña Recuperación .
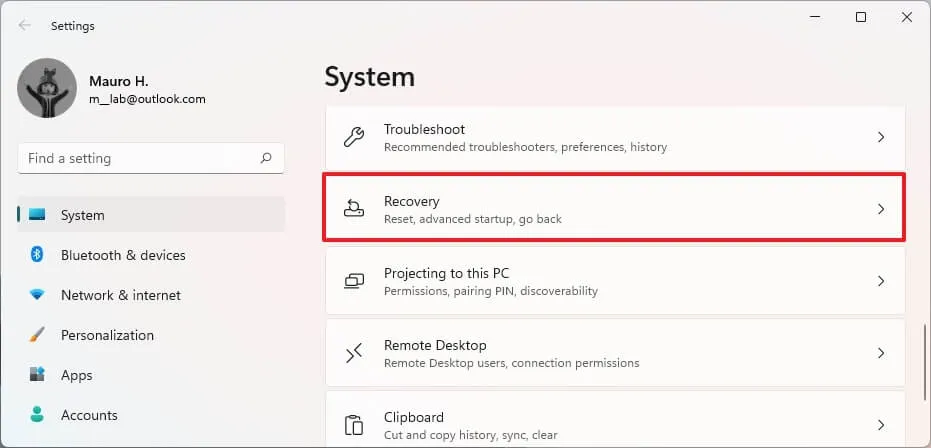
-
En la sección «Opciones de recuperación», haga clic en el botón Restablecer PC en la configuración «Restablecer esta PC».
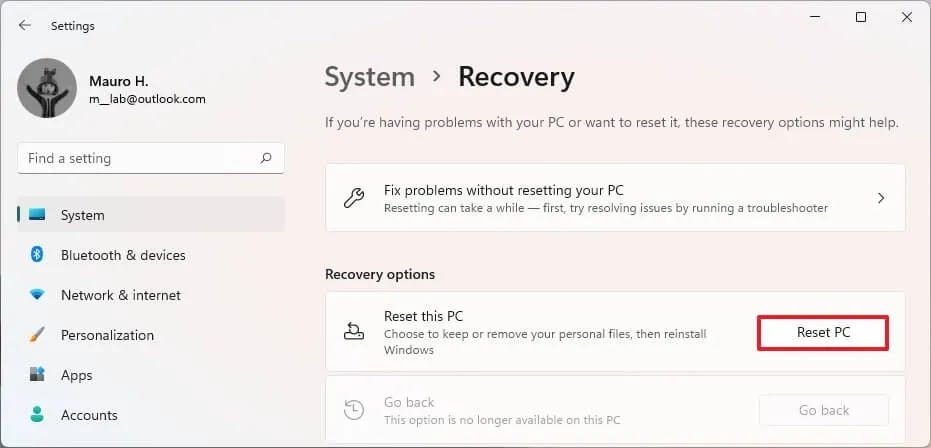
-
Haga clic en la opción «Guardar mis archivos» .
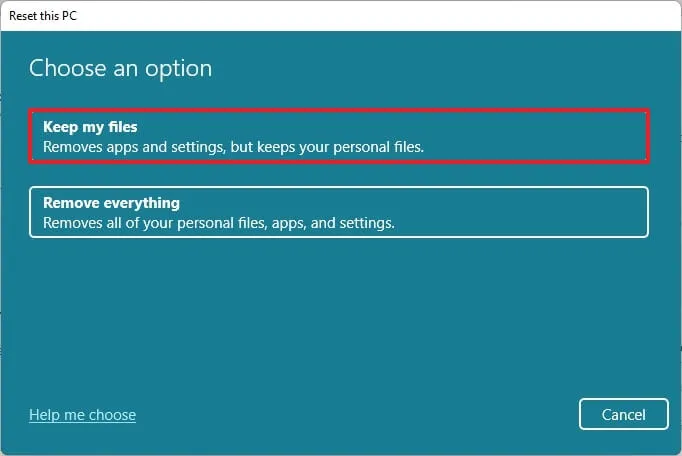
-
Seleccione la opción «Reinstalación local» para usar la imagen de Windows 11 disponible localmente para reiniciar la computadora sin perder sus archivos.
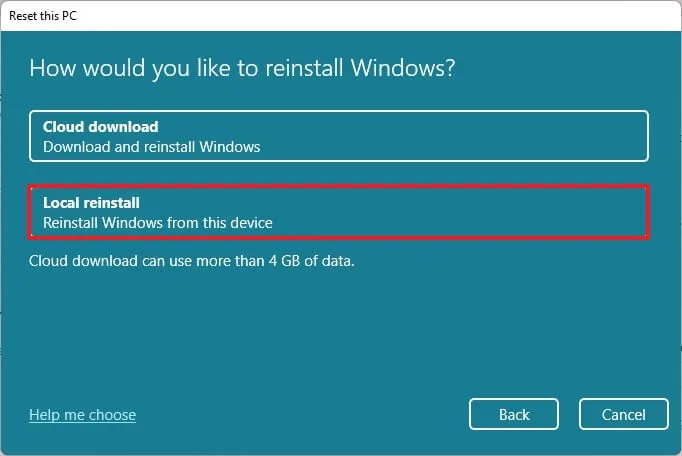
-
Haga clic en el botón Siguiente .
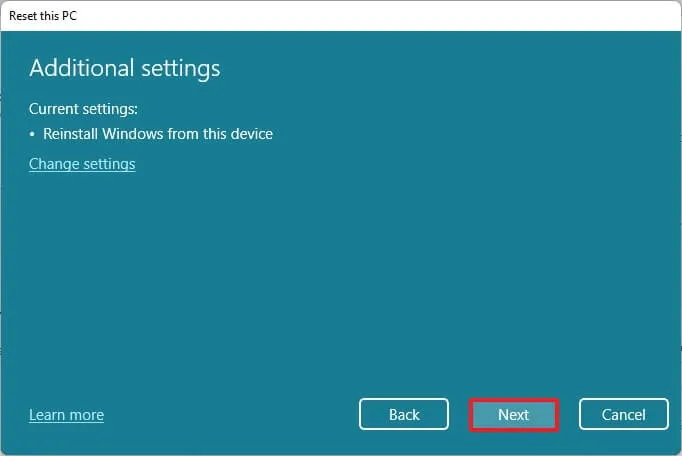
-
Haga clic en el botón Restablecer .
Una vez que complete los pasos, la función restablecerá Windows 11 usando la imagen disponible localmente, conservando todos sus archivos. Sin embargo, este proceso restablecerá todas las configuraciones a sus valores predeterminados de fábrica y eliminará todas las aplicaciones y programas instalados en la configuración actual. El tiempo para completar el proceso es de alrededor de 20 minutos.
Es importante tener en cuenta que no puede conservar sus aplicaciones porque el objetivo de restablecer Windows 11 es solucionar problemas que pueden ser causados por el sistema operativo o las aplicaciones.
Windows 11 restablece esta PC manteniendo archivos (descarga en la nube)
Para restablecer Windows 11 mientras mantiene archivos usando la opción «Descarga en la nube», siga estos pasos:
-
Abre Configuración .
-
Haz clic en Sistema .
-
Haga clic en la pestaña Recuperación .
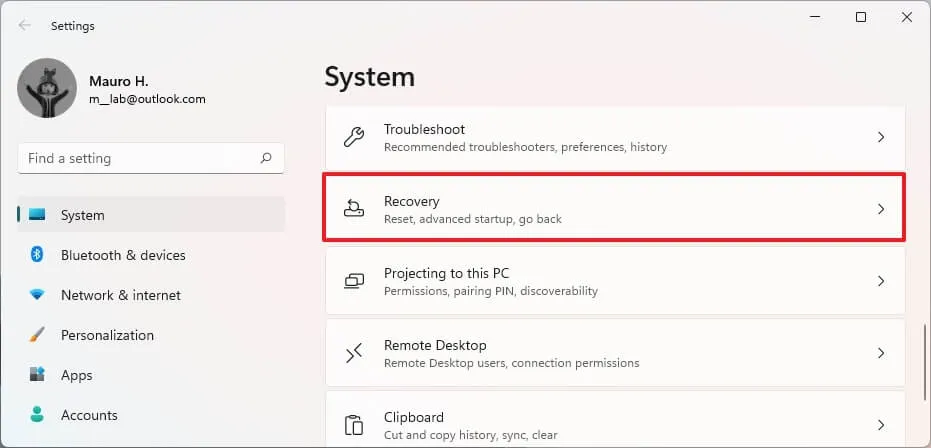
-
En la sección «Opciones de recuperación», haga clic en el botón Restablecer PC en la configuración «Restablecer esta PC».

-
Haga clic en la opción «Guardar mis archivos» .
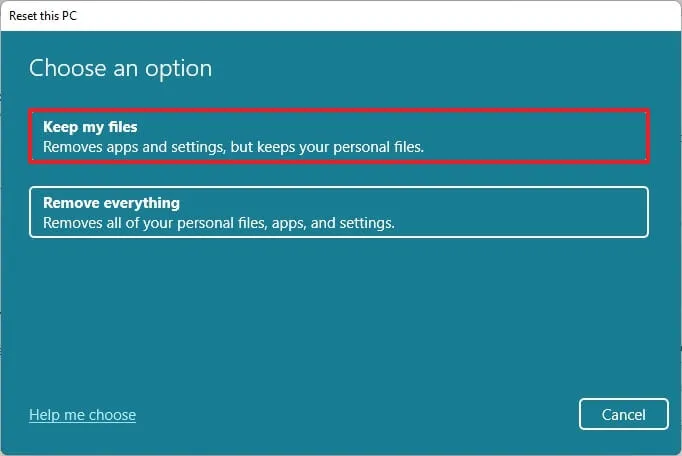
-
Seleccione la opción «Descarga en la nube» para descargar una copia nueva de Windows 11 en lugar de usar la imagen disponible localmente.
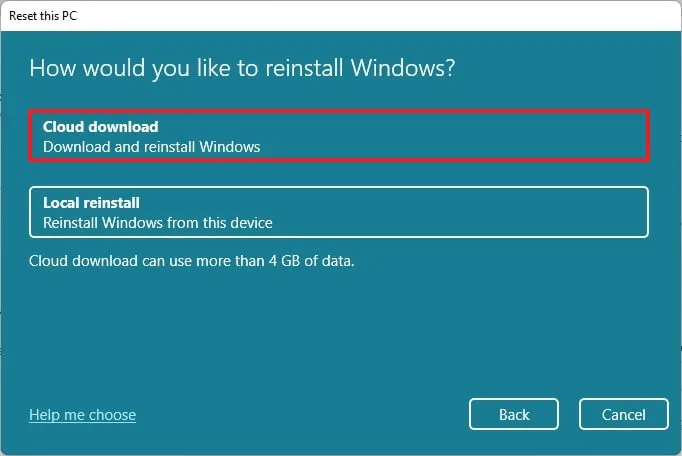
-
Haga clic en el botón Siguiente .
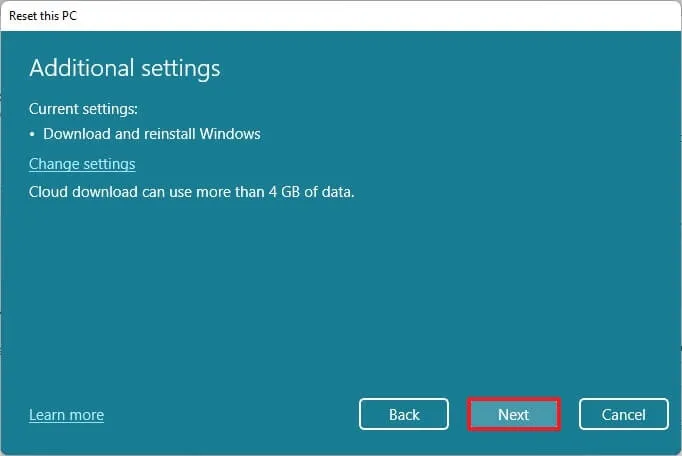
-
Haga clic en el botón Restablecer .
Después de completar los pasos, se descargará una nueva imagen de Windows 11 y se usará para restablecer el dispositivo, conservando todos sus archivos. Sin embargo, de manera similar a la opción de reinstalación local, la configuración se restablecerá y las aplicaciones se eliminarán a través de este proceso. El tiempo para completar el proceso es de alrededor de 20 a 30 minutos, dependiendo de su conexión a Internet.
Windows 11 restablece esta PC conservando los archivos de WinRE
Para restablecer una computadora mediante la reinstalación local o la descarga en la nube desde el Entorno de recuperación de Windows (WinRE), siga estos pasos:
-
Iniciar dispositivo.
-
Inmediatamente después de la autoprueba de encendido (POST), presione el botón de encendido nuevamente para apagar.
-
Repita los pasos 1 y 2 dos veces, y en el tercer reinicio, el sistema operativo debería ingresar al entorno de recuperación de Windows.
Nota rápida: Windows 11 incluye varias formas de abrir la configuración de inicio avanzada. Si no puede acceder al entorno de recuperación, pruebe estas otras opciones .
-
Haga clic en el botón Opciones avanzadas .
-
Haga clic en Solucionar problemas .
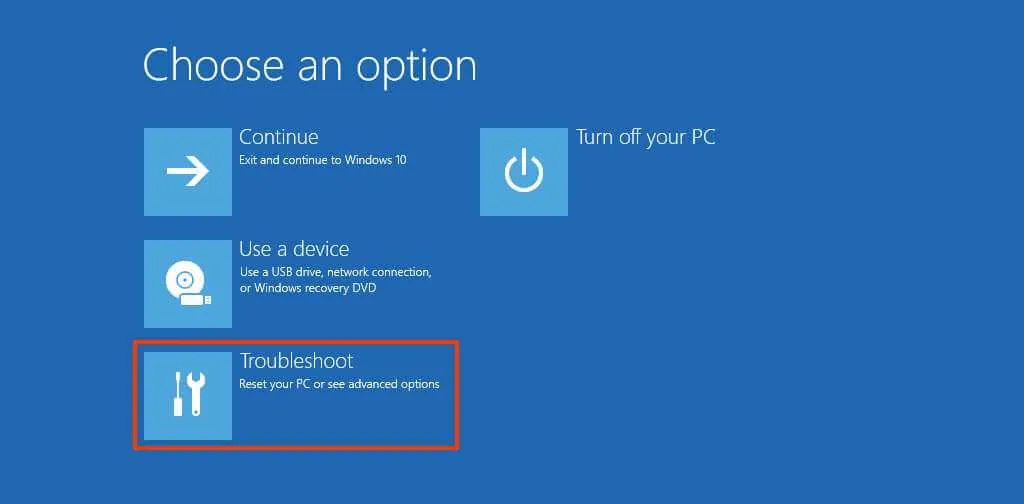
-
Haga clic en la opción «Restablecer esta PC» .
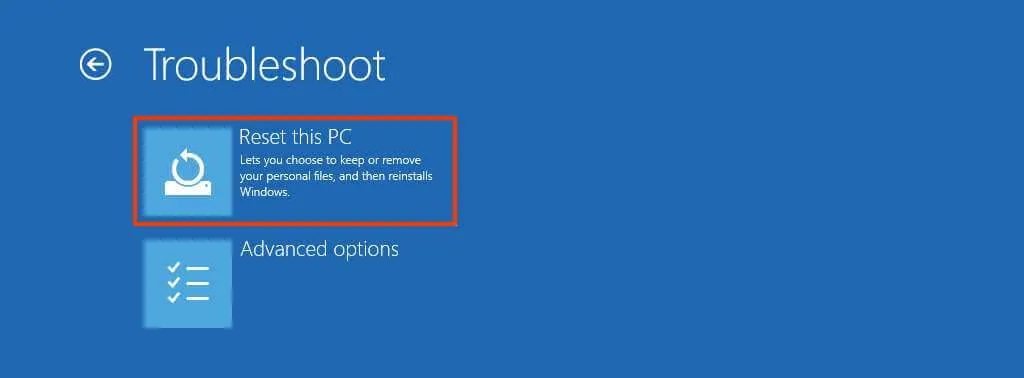
-
Seleccione la opción «Conservar mis archivos» para restablecer Windows 11 sin perder sus archivos.
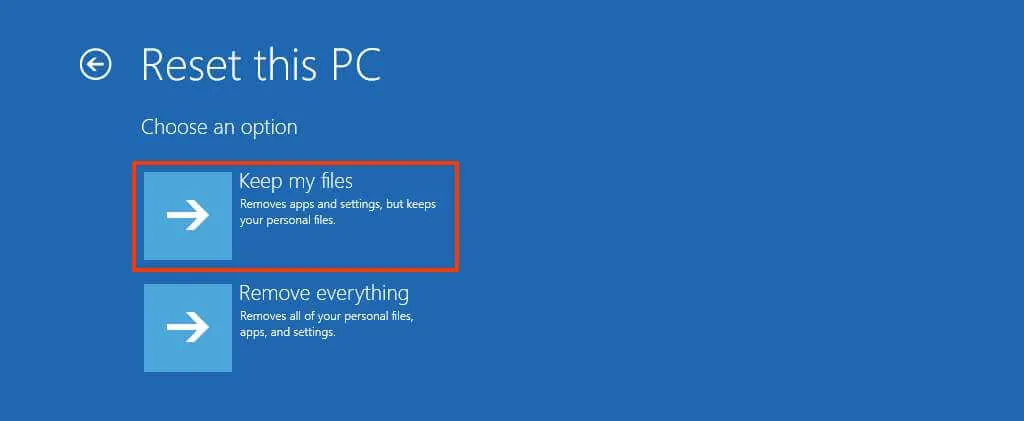
-
Seleccione la opción «Descarga en la nube» para descargar una copia nueva de Windows 11 en lugar de usar la imagen disponible localmente. (Si prefiere utilizar los archivos de instalación disponibles localmente, seleccione la opción «Reinstalación local» ).
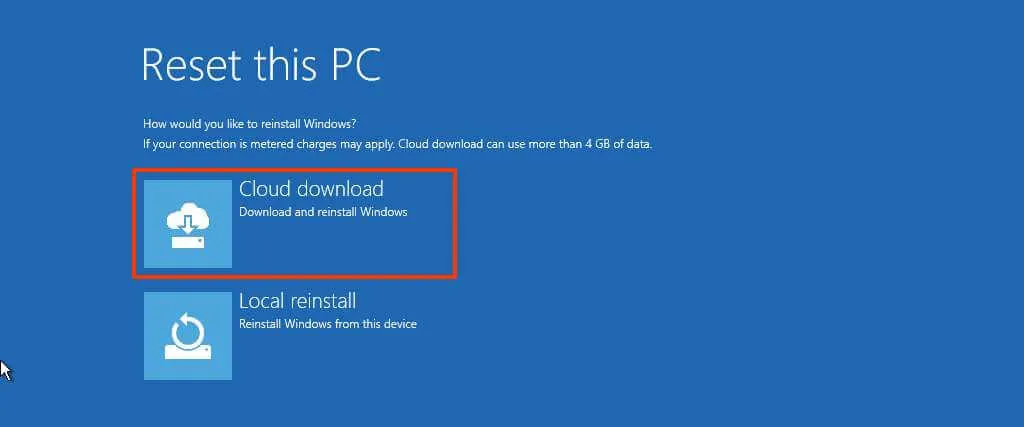
-
Haga clic en el botón Restablecer .
Una vez que complete los pasos, la función restablecerá la computadora a la configuración predeterminada borrando y reinstalando una copia nueva de Windows 11 descargada de los servidores de Microsoft. El tiempo para finalizar el reinicio es de alrededor de 20 minutos.



Deja una respuesta