Cómo aumentar el tamaño de fuente o texto en Windows 11
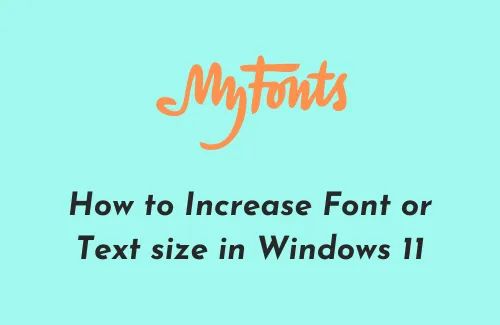
La resolución recomendada en Windows 11 es 1920*1080 píxeles. Esta es claramente una alta resolución en la que los textos, las imágenes o los íconos de aplicaciones aparecen bastante pequeños cuando se ven normalmente. Aunque mantener esta configuración como está hará que la pantalla del escritorio se vea menos abarrotada, esto definitivamente cansará sus ojos si usa su PC por más horas. Bueno, no se preocupe, ya que siempre puede aumentar o disminuir el tamaño de la fuente o el texto con bastante facilidad en Windows 11.
Además, si tiene problemas de visión, debe cambiar inmediatamente la fuente actual o el tamaño del texto en su PC. Para hacer esto, no necesita instalar ninguna aplicación de terceros, ya que esto se puede lograr fácilmente ajustando la configuración de accesibilidad.
Aumentar el tamaño de fuente o texto en Windows 11
Para cambiar la fuente actual o el tamaño del texto en Windows 11, haga lo siguiente:
Cómo hacer que solo el texto parezca más grande en Windows 11
Si desea que solo el texto parezca más grande en Windows 11, siga estos pasos:
- Presione Win + I para iniciar la aplicación Configuración .
- Vaya a Sistema y haga clic en Mostrar en su panel derecho.
- En Escala y diseño, encontrará una flecha junto al menú desplegable de resolución de pantalla predeterminada, haga clic en ella. Por ejemplo, en la siguiente instantánea, se selecciona 125 % (recomendado).
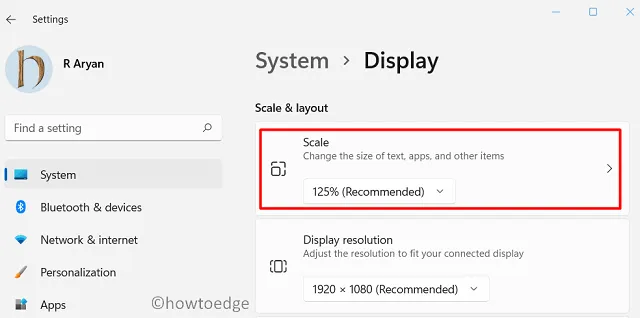
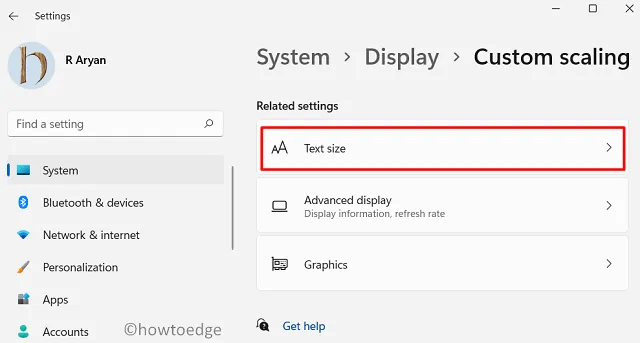
- Mueva el control deslizante hacia la derecha para que los textos parezcan más grandes y presione Aplicar. Mientras lo hace, puede ver lo que sucederá en la vista previa del tamaño del texto .
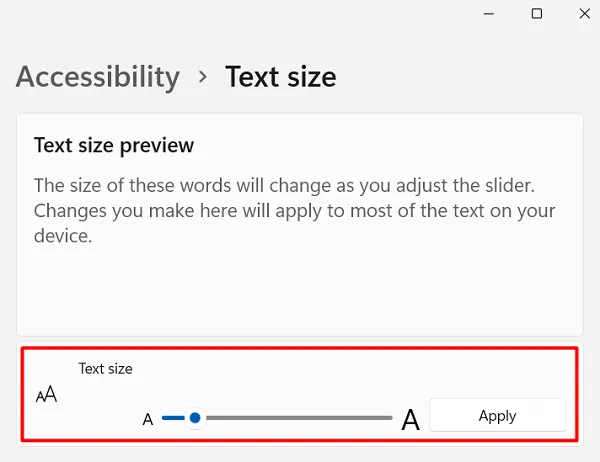
Aumentar el tamaño del indicador del cursor de texto en Windows 11
Para habilitar el indicador de cursor de texto o aumentar/disminuir su tamaño, haga lo siguiente:
- Haga clic con el botón derecho en el icono de Windows y seleccione Configuración.
- En la pantalla siguiente, vaya a Accesibilidad > Cursor de texto.

- También puede habilitar el indicador de cursor de texto activando el interruptor de palanca como se muestra a continuación.
- Para aumentar su tamaño, mueva el control deslizante hacia la derecha.
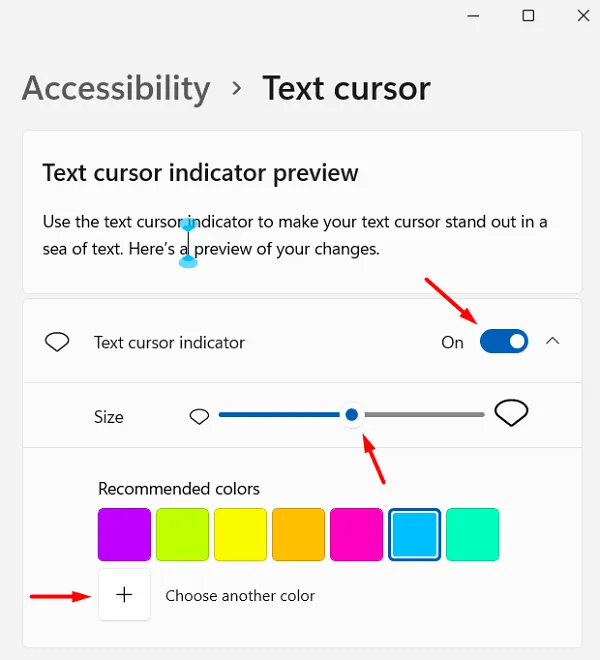
- Para ajustar el grosor del cursor de texto , desplácese hacia abajo y realice los cambios esenciales moviendo el control deslizante hacia la derecha.
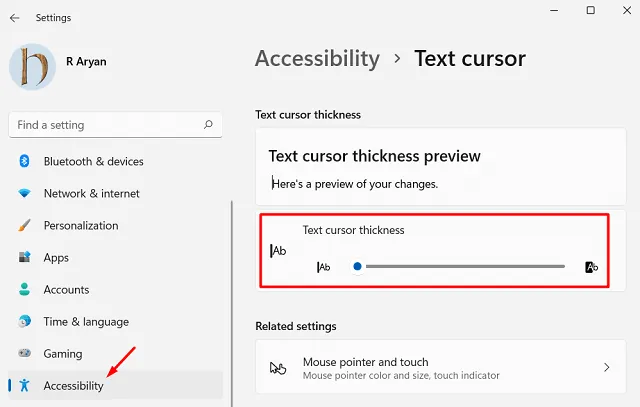
Cómo restaurar la configuración de fuente predeterminada en Windows 11
Aunque la Configuración proporciona opciones para aumentar o disminuir el tamaño de la fuente o el texto en Windows, la opción para restaurar la configuración predeterminada solo se encuentra a través del Panel de control. Así es como puede restaurar la configuración de fuente predeterminada en Windows 11:
- Inicie el Panel de control primero.
- Haga clic en Apariencia y personalización > Cambiar configuración de fuente.
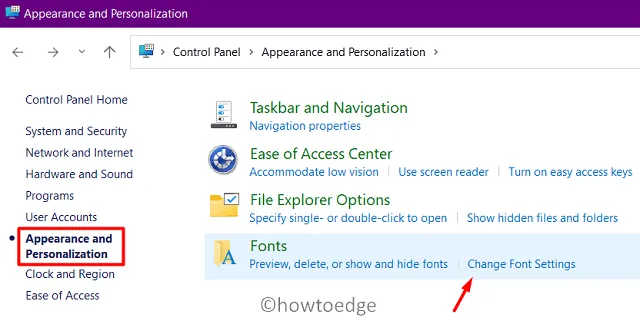
- Aquí encontrará una opción para restaurar la configuración de fuente predeterminada. Bueno, haga clic en él y presione el botón Aceptar .
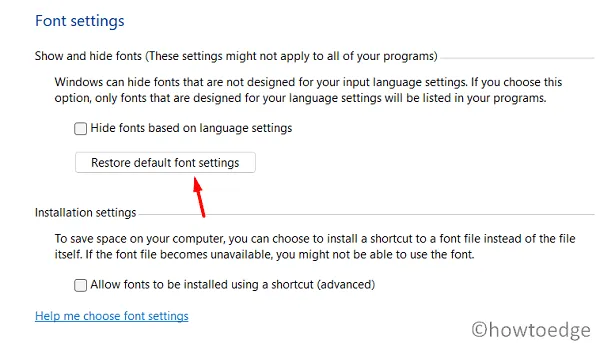
- Reinicie su PC para que los cambios realizados entren en vigor.
¿Hay alguna otra forma de aumentar el tamaño de fuente/texto en Windows?
Aunque la configuración de Windows proporciona una manera bastante fácil de aumentar o disminuir el tamaño de la fuente, algunos usuarios pueden encontrar que esto no es conflictivo. Esto se debe a que cambiar el tamaño de fuente predeterminado lo cambiará para todas las aplicaciones, páginas de configuración y otras ubicaciones en Windows.
Si busca aumentar o disminuir el tamaño del texto con frecuencia, use la aplicación Magnifier en su lugar. Esta es una herramienta integrada de Microsoft que permite acercar/alejar la pantalla actual presionando «Win y +» .
Con esta herramienta, incluso puede aumentar el nivel de zoom en un 1000%. El lanzamiento de esta aplicación permite a los usuarios hacer que los textos o las aplicaciones parezcan más grandes donde quiera que vaya el cursor del mouse.
Cómo bloquear nuevas fuentes para que no se descarguen automáticamente en Windows 11



Deja una respuesta