Cómo reparar el error de Xbox o Store 0x87e00017 en Windows 10
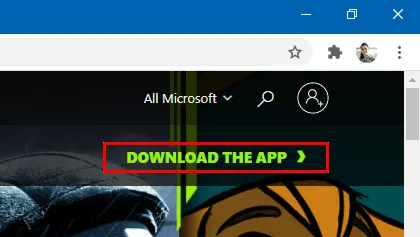
Algunos usuarios informaron recientemente que enfrentaron el error 0x87e00017 al intentar instalar juegos nuevos o actualizar los existentes. Afecta principalmente a aquellos que tienen pases de juegos instalados en sus computadoras.
Xbox Game Pass de Microsoft es un servicio de suscripción de video que los usuarios pueden usar para instalar varios juegos en sus computadoras. Si tiene problemas para instalar juegos en su dispositivo, puede probar estas soluciones para solucionar el problema
- Borrar caché de Microsoft Store
- Actualizar los servicios de Steam/Xbox
- Usar el Solucionador de problemas de aplicaciones de la Tienda Windows
- Usar la aplicación beta de Xbox
- Descargar e instalar actualizaciones pendientes
Xbox o Store Error 0x87e00017 Soluciones
Verifique los siguientes requisitos previos antes de aplicar cualquiera de las soluciones que se describen a continuación. Si su computadora no cumple con ninguna de las siguientes condiciones, asegúrese de que cumpla con estos requisitos:
- Suficiente almacenamiento en disco duro : primero, asegúrese de que su disco duro tenga el espacio de almacenamiento necesario. Si no tiene suficiente espacio de almacenamiento en su HDD, estos errores pueden aparecer repetidamente.
- Inicie el juego como administrador : luego debe verificar si el juego requiere privilegios de administrador. Cuando esto suceda, haga clic con el botón derecho en el icono del juego y seleccione Ejecutar como administrador.
- Inicie sesión en el juego proporcionando el pase de juego correcto : el pase de juego de la consola Xbox de Microsoft no funciona en dispositivos con Windows 10. Sin embargo, puede hacerlo solo después de calificar para el Ultimate Xbox Game Pass.
Si cumple con todos los requisitos anteriores y el juego aún no funciona, puede probar las siguientes sugerencias:
1] Borrar caché de Microsoft Store
Borrar el caché de la tienda resuelve casi todos los problemas, incluido 0x87e00017. Así es como puede borrar el caché de Microsoft Store en una PC con Windows 10:
- Inicie el símbolo del sistema con privilegios administrativos.
- En la consola elevada, escriba wsreset.exe y presione Entrar .
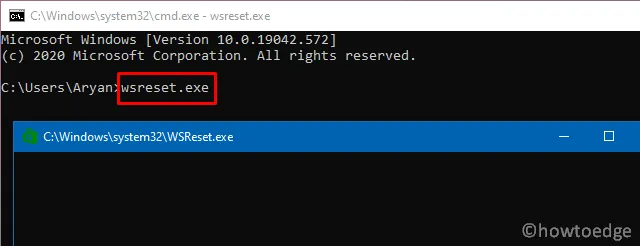
- Espere un momento mientras el código comienza a ejecutarse y borra el caché de la Tienda.
- Cuando se complete este proceso, Microsoft Store se iniciará automáticamente.
Restablecer la memoria caché de Xbox Game Pass
Después de borrar el caché de Microsoft Store, limpie también el caché de Xbox Games Pass. Si lo hace, solucionará cualquier problema que surja debido a la memoria caché acumulada. Aquí se explica cómo restablecer la memoria caché del pase de juegos de Xbox:
- Presione Win + S para iniciar la barra de búsqueda y escriba «Xbox Game Pass» en el campo de texto.
- Haga clic con el botón derecho en el resultado superior y presione Configuración de la aplicación .
- En la próxima pantalla, desplácese hacia abajo hasta el botón Restablecer y haga clic en él.
- Si aparece algún mensaje que solicita su consentimiento, presione Restablecer nuevamente.
2] Actualizar los servicios de Steam/Xbox
- Haga clic en el icono de la cesta para iniciar la aplicación Microsoft Store .
- Ve a la esquina superior derecha y haz clic en los tres puntos horizontales.
- Selecciona la opción Descargas y Actualizaciones.
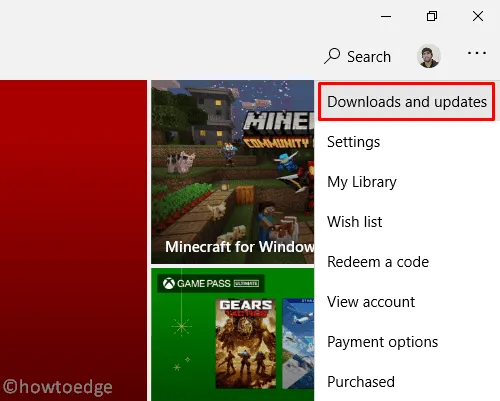
- En la próxima pantalla, vaya a la esquina superior derecha nuevamente y haga clic en Obtener actualizaciones .
- Al hacerlo, se descargarán e instalarán las actualizaciones pendientes para Steam o la consola Xbox.
3] Usar el Solucionador de problemas de aplicaciones de la Tienda Windows
Si el error 0x87e00017 aún aparece mientras juega, ejecute el solucionador de problemas de aplicaciones de la Tienda Windows:
- Vaya a Configuración > Actualización y seguridad > Solucionar problemas.
- Salta al lado derecho y haz clic en » Solucionadores de problemas adicionales «.
- En la próxima pantalla, seleccione Aplicaciones de la Tienda Windows y presione Ejecutar el solucionador de problemas .
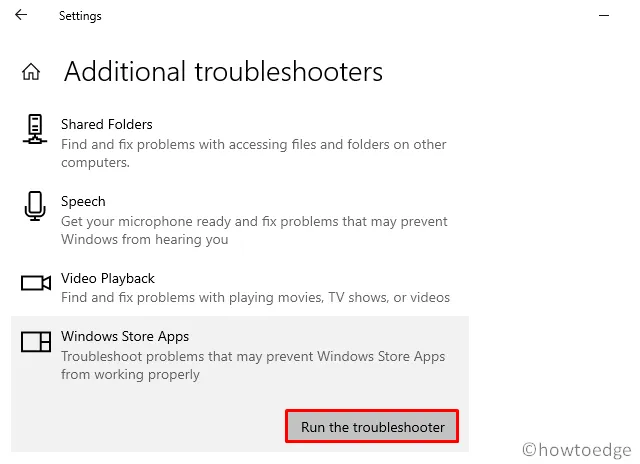
- El solucionador de problemas comenzará inmediatamente a buscar los problemas subyacentes. Si proporciona alguna solución, presione Aplicar este botón de corrección.
- Después de aplicar la solución, reinicie su PC .
- Haga clic con el botón derecho en el ícono de Windows y seleccione la opción superior, es decir, Aplicaciones y características .
- En el panel derecho, desplácese hacia abajo hasta la aplicación problemática y haga clic derecho sobre ella.
- Presiona Opciones avanzadas en el panel extendido.
- En la pantalla siguiente, desplácese hacia abajo y haga clic en Restablecer .
- Cuando aparezca una ventana emergente solicitando su permiso, haga clic en Restablecer nuevamente.
4] Use la aplicación Xbox beta para arreglar 0x87e00017
Si recibe el error 0x87e00017 mientras juega en la consola Xbox, intente instalar la versión beta de esta aplicación.
- Vaya al sitio beta de Xbox y haga clic en DESCARGAR LA APLICACIÓN .
- Una vez completada la descarga, abra la carpeta que contiene el archivo de instalación y haga doble clic en él.
- Acepte todos los términos y condiciones para instalar la aplicación beta de Xbox.
- Ahora puede usar esta nueva consola para instalar cualquier juego que estaba causando problemas anteriormente.
5] Descargar e instalar actualizaciones pendientes
Si ninguna de las soluciones anteriores resuelve el error 0x87e00017, solo le queda una opción, es decir, instalación limpia de Windows 10 . En caso de que no quiera hacer esto, intente instalar todas las actualizaciones pendientes: Seguridad u opcional. Aquí se explica cómo buscar actualizaciones pendientes e instalarlas:
- Vaya a Configuración > Actualización y seguridad > Actualización de Windows.
- Dirígete al lado derecho y haz clic en el botón Buscar actualizaciones .
- Luego, el sistema verificará si hay actualizaciones pendientes en línea y, si están disponibles, las mismas se descargarán e instalarán automáticamente.
Espero que ahora pueda iniciar las aplicaciones de la tienda o jugar juegos sin encontrar el error 0x87e00017.
¿Cuánto tiempo llevará restablecer Microsoft Store?
WSReset restablece la tienda de Windows sin eliminar las aplicaciones instaladas ni cambiar la configuración de la cuenta. Al hacer clic en WSReset, se abrirá el símbolo del sistema. Deberá esperar 30 segundos para que se reinicie la App Store.
Tan pronto como termine, el símbolo del sistema se cerrará automáticamente y se iniciará la aplicación Microsoft Store.



Deja una respuesta