Cómo reparar el código de error de la cámara de Windows 0xA00F4244
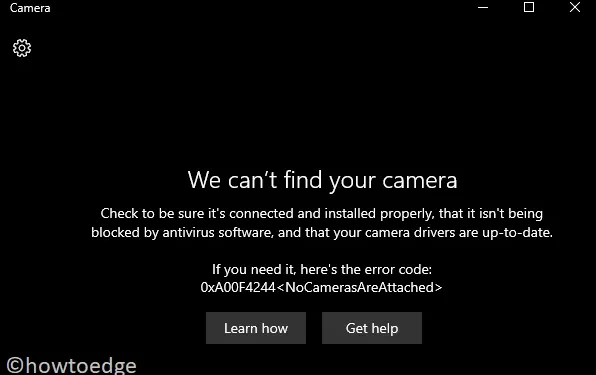
Ha habido muchos informes de usuarios de Windows 10 que experimentaron el código de error 0xA00F4244. Debido a este problema, cuando los usuarios intentan abrir la aplicación de la cámara, no se inicia. En la mayoría de los casos, el problema aparece después de una actualización de Windows desde una versión anterior del sistema operativo.
Esto puede dañar potencialmente los controladores de la cámara web, desencadenar conflictos entre el software, etc. Los usuarios informan que aunque su computadora experimente este problema, aún pueden usar aplicaciones de terceros como Skype. Esto demuestra que el error no se debe a problemas de hardware, ya que si lo fuera, Skype no funcionaría con la cámara.
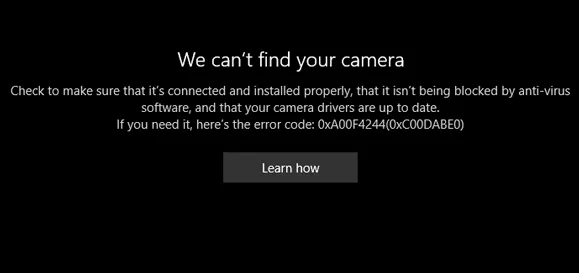
Cuando hay un problema, también hay una solución. En esta publicación de blog, aprenderá cómo resolver el código de error 0xA00F4244 implementando un par de soluciones. Para solucionar este problema de software, acceda a la siguiente sección y siga las instrucciones. Este código de error se entrega mediante un mensaje que dice:
Resuelto: No podemos encontrar su cámara, Error 0xA00F4244
Para corregir el código de error de la cámara 0xA00F4244, use lo siguiente:
1] Encienda la aplicación de la cámara
Si acaba de configurar su cámara web, asegúrese de que su aplicación Cámara esté activada. Simplemente siga los pasos a continuación para hacerlo:
- Presione la tecla de acceso rápido Win + I para invocar la configuración de Windows.
- Abra la categoría Privacidad .
- En el panel izquierdo, desplácese y seleccione la aplicación Cámara .
- Vaya al lado derecho y busque Permitir que las aplicaciones accedan a su cámara .
- Si está apagado, simplemente enciéndalo .
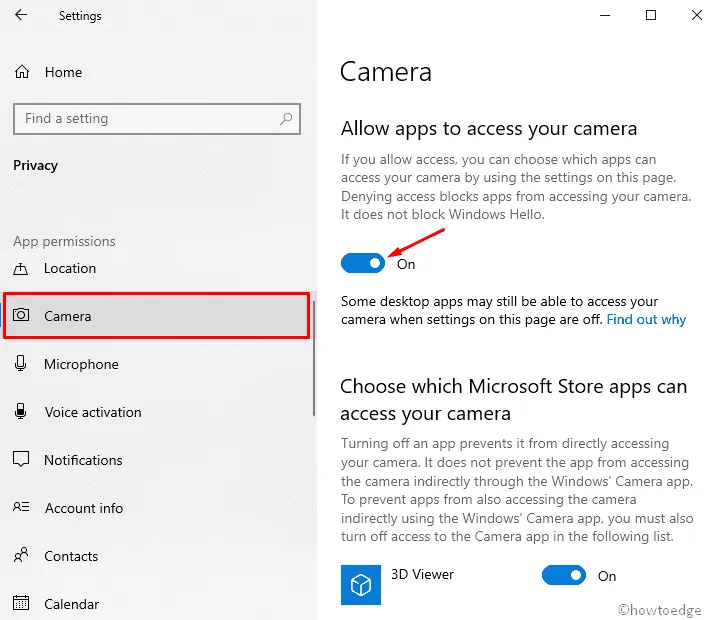
2] Actualice el controlador de su cámara web
Generalmente, si la aplicación de su cámara web no funciona correctamente, significa que hay un problema con el controlador de la cámara. En este caso, actualizar el controlador probablemente resolvería el código de error 0xA00F4244. Sin embargo, primero debe asegurarse de que su cámara sea compatible con la versión del sistema operativo.
Puede seguir los pasos a continuación para completar el proceso:
- Abra el cuadro de diálogo Ejecutar usando Win + R juntos.
- En el cuadro de búsqueda, escriba
devmgmt.mscy presione la tecla Intro. - Haga doble clic en la sección Cámara (dispositivos de imágenes).
- Haga clic derecho en el nombre de su cámara web y seleccione la opción Propiedades .
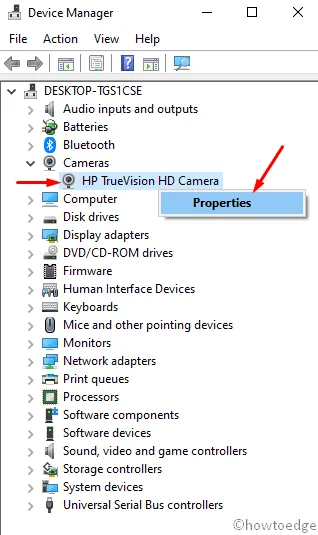
- En la página siguiente, vaya a la pestaña Controlador .
- Haga clic en Actualizar controlador y haga clic en el botón Aceptar .
- Seleccione » Buscar automáticamente el software del controlador actualizado » en la próxima pantalla.
- Esto no tomará mucho tiempo para terminar todo el proceso.
- Reinicie su dispositivo y verifique que el error esté solucionado ahora.
Importante: en algunos dispositivos, las cámaras/cámaras web pueden aparecer en la categoría Dispositivos de imágenes .
3] Revertir el controlador de la cámara para corregir el código de error 0xA00F4244
En general, las cámaras y cámaras web aparecen principalmente en la categoría Dispositivos de imágenes. Si su aplicación de cámara dejó de funcionar después de instalar una nueva actualización, aquí debe volver a la versión anterior. Siga estos pasos para resolver el problema:
- Haga clic derecho en el botón Inicio y seleccione Administrador de dispositivos.
- Haga clic dos veces en la opción Cámara (Dispositivos de imagen).
- Haga clic derecho en el nombre de su cámara web y seleccione la opción Propiedades .
- En la página siguiente, vaya a la pestaña Controlador .
- Haga clic en Revertir controlador y luego presione el botón Aceptar para guardar los cambios.
- Finalmente, reinicie su PC con Windows 10.
4] Desinstalar el controlador de la cámara web
Si no puede resolver el código de error 0xA00F4244 siguiendo las instrucciones anteriores, también puede intentar desinstalar el controlador. Varios usuarios han informado que este método les ha ayudado a resolver el problema. Así es como puedes hacerlo:
- Abra el Administrador de dispositivos como explicamos en la solución anterior.
- Haga doble clic en la opción Cámara .
- Haga clic derecho en la cámara de su computadora y presione la opción Propiedades .
- Vaya a la pestaña Controlador y haga clic en el botón Desinstalar .
- Asegúrese de que la opción » Intentar eliminar el controlador de este dispositivo » esté marcada.

- Finalmente, haga clic en el botón Aceptar .
5] Restablecer la aplicación de la cámara
Se ha informado que restablecer la aplicación de la cámara ha resuelto este código de error para muchos usuarios. Las instrucciones que se dan a continuación le ayudarán a restablecer esta aplicación.
- Abra la Configuración de Windows usando Win + I juntos.
- Haga clic en la sección Aplicaciones .
- En el panel izquierdo, seleccione Aplicaciones y características .
- Muévase hacia el lado derecho, seleccione Cámara y presione Opciones avanzadas .
- En la página siguiente, desplácese y localice Restablecer .
- Haga clic en el botón Restablecer para restablecer la aplicación de la cámara.
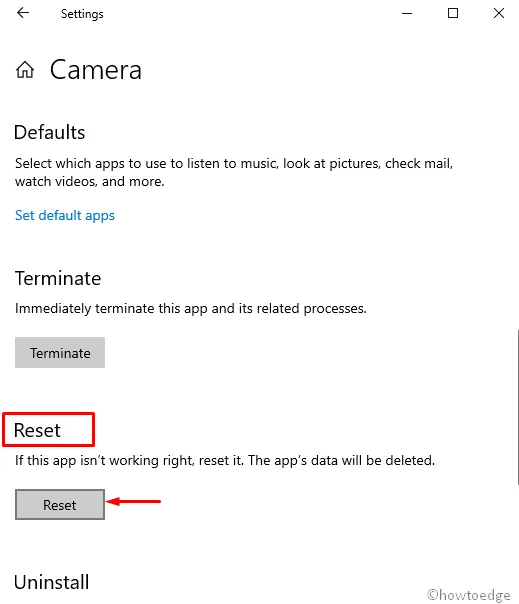
6] Ejecutar el solucionador de problemas de aplicaciones de la tienda
Store Apps es una aplicación integrada que se puede usar para resolver el código de error 0xA00F4244. Esta utilidad fue diseñada después de Creators Update para solucionar el problema de la computadora fácilmente. Aquí le mostraremos cómo realizarlo:
- Haga clic con el botón derecho en el menú Inicio y seleccione Configuración .
- Haga clic en la categoría Actualización y seguridad .
- En el panel izquierdo, seleccione Solucionar problemas .
- Muévase hacia el lado derecho, desplácese hacia abajo y busque Aplicaciones de la Tienda Windows .
- Una vez que lo localices, selecciónalo y haz clic en Ejecutar el solucionador de problemas .
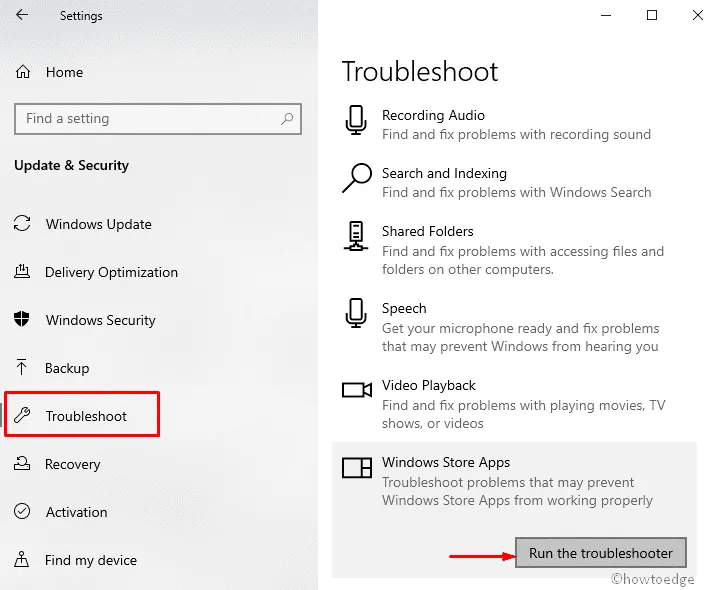
7] Modificar el registro para corregir el código de error 0xA00F4244
El error 0xA00F4244 aparece a veces cuando la aplicación Cámara falla como otras aplicaciones de la Tienda Windows. Este problema se puede corregir editando el registro. Para hacerlo, siga cuidadosamente las instrucciones a continuación:
- Presione Win + S juntos y deje que aparezca la búsqueda de la barra de tareas.
- En el cuadro de búsqueda, escriba Regedit .
- Haga clic derecho en el Editor del Registro y seleccione Ejecutar como administrador .
- Cuando se le solicite UAC, ingrese su credencial y haga clic en el botón Sí .
- En la página siguiente, haga clic en Archivo , elija Exportar y haga una copia de seguridad de su registro.
- Aunque, si algo sale mal, puedes restaurarlo con facilidad.
- Además, puede crear un punto de restauración, por si acaso.
- Ahora, navegue a este camino:
- Vaya al panel derecho, haga clic con el botón derecho y seleccione Nuevo > Valor DWORD (32 bits) .
- Asigne un nombre a este valor .
EnableFrameServerMode - Haga clic con el botón derecho en el mismo y elija Modificar .
- Establezca su valor en 0 (cero) y haga clic en el botón Aceptar .
- Reinicie su PC y compruebe si el error se ha resuelto ahora.
8]
Desafortunadamente, si ninguna de las soluciones anteriores soluciona el código de error 0xA00F4244, le recomendamos que compruebe su software antivirus. Este software puede interferir con el correcto funcionamiento de su cámara web. Si ese es el caso, puede ser necesario deshabilitar temporalmente la aplicación y verificar si la cámara funciona.
Eso es todo. Gracias por tomarse el tiempo de leer esta guía. Si tiene algún comentario, por favor déjelo a continuación.



Deja una respuesta