El Explorador de archivos sigue reiniciando en Windows 11/10
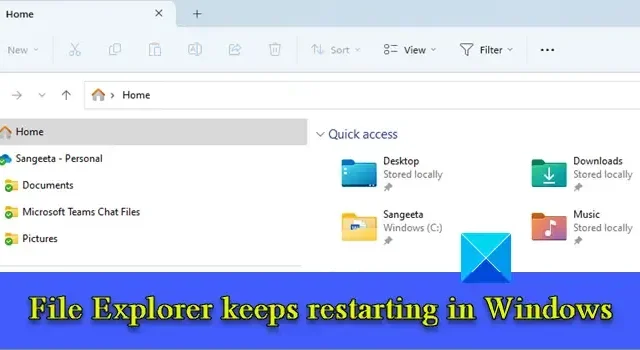
Si el Explorador de archivos sigue reiniciando en su PC con Windows 11/10 , lea esta guía para saber cómo solucionar el problema. Algunos usuarios de Windows han informado que su Explorador de archivos sigue reiniciando aleatoriamente al iniciarse. Este comportamiento abrupto a veces hace que los íconos de la barra de tareas se actualicen automáticamente (la barra de tareas se queda en blanco y vuelve a cargar los íconos después de unos segundos), lo que podría ser molesto. Si también tiene el mismo problema, le mostraremos algunas soluciones efectivas con las que puede evitar que su Explorador de archivos se reinicie cada pocos segundos.
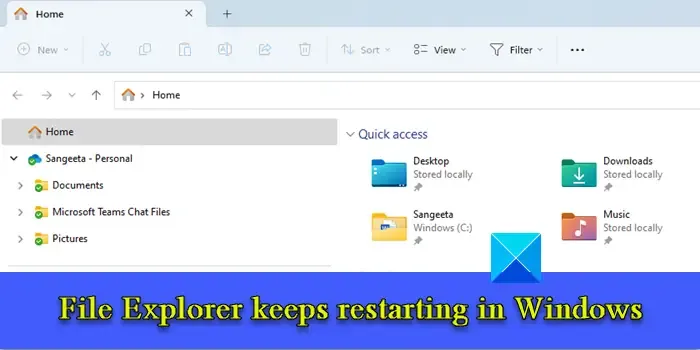
El Explorador de archivos sigue reiniciando en Windows 11/10
El Explorador de archivos lo ayuda a buscar archivos y carpetas en una PC con Windows. Se vuelve muy inconveniente cuando no funciona normalmente. Si su Explorador de archivos sigue reiniciando , utilice estas soluciones para solucionar el problema:
- Elimine el proceso explorer.exe y reinicie la PC
- Deshabilitar miniaturas
- Deshabilitar panel de vista previa
- Borrar el historial del Explorador de archivos
- Deshabilitar extensiones de shell de terceros sospechosas
- Modificar clave de registro de BannerStore
- Realizar escaneo SFC
- Solucionar problemas en estado de inicio limpio
Veamos estos en detalle.
1] Elimine el proceso explorer.exe y reinicie la PC
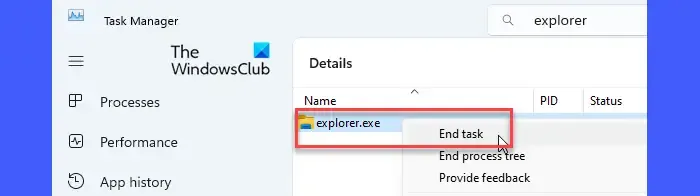
Comience eliminando el proceso explorer.exe (y otros procesos en segundo plano innecesarios) en el Administrador de tareas de Windows y luego reinicie la computadora.
Haga clic con el botón derecho en el icono del botón Inicio y seleccione Administrador de tareas . Cambie a la pestaña Detalles . Escriba ‘explorador’ en la barra de búsqueda en la parte superior. Aparecerá explorer.exe . Haga clic con el botón derecho en el proceso y seleccione Finalizar tarea .
Una vez que finalice el proceso, reinicie su PC. Presione la tecla del logotipo de Windows + L. Haga clic en el ícono de Encendido en la esquina inferior derecha y seleccione Reiniciar .
2] Deshabilitar miniaturas
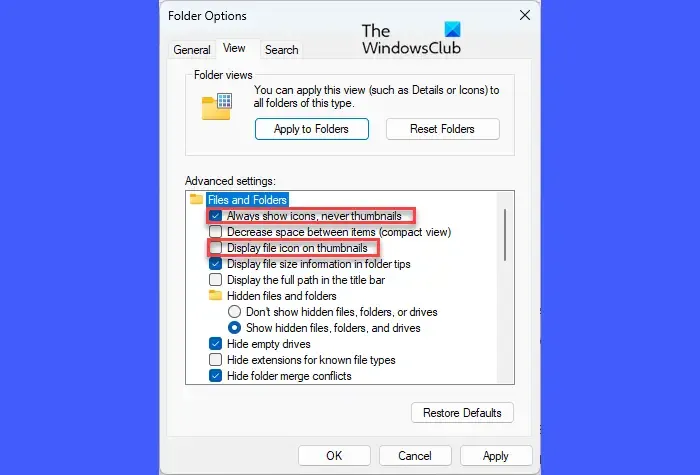
Si la solución anterior no funciona, deshabilite la opción de miniaturas en el Explorador de archivos. Las miniaturas son pequeñas representaciones pictóricas de archivos. Si están dañados, el Explorador de archivos no podrá recuperarlos y comenzará a bloquearse o reiniciarse.
Abra el Explorador de archivos. Haga clic en los tres puntos horizontales en el lado derecho de la barra de herramientas en la ventana del Explorador. Seleccione Opciones .
Cambie a la pestaña Ver en la ventana Opciones de carpeta . Marque la opción Mostrar siempre iconos, nunca miniaturas . Además, desactive la opción Mostrar iconos de archivo en miniaturas . Haga clic en el botón Aplicar , luego en el botón Aceptar . Ahora reinicie Explorer y vea si funciona.
3] Deshabilitar panel de vista previa
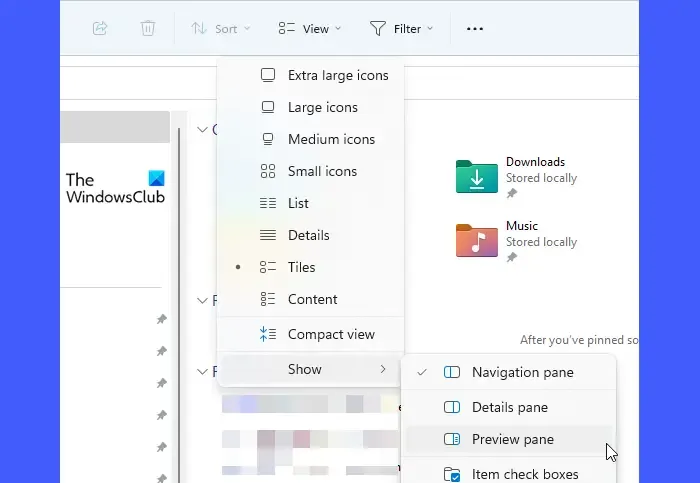
El panel de vista previa le permite ver una vista previa del archivo seleccionado en el lado derecho de la ventana del Explorador de archivos. Si el archivo seleccionado está dañado, Explorer no podrá obtener su vista previa. Esto puede hacer que el Explorador de archivos se bloquee y se reinicie. En tal caso, desactivar la función Panel de vista previa puede ayudar a solucionar el problema.
Abra el Explorador de archivos y haga clic en el menú Ver en la barra de herramientas. Haga clic en Mostrar y anule la selección de la opción del panel Vista previa .
4] Borrar el historial del Explorador de archivos
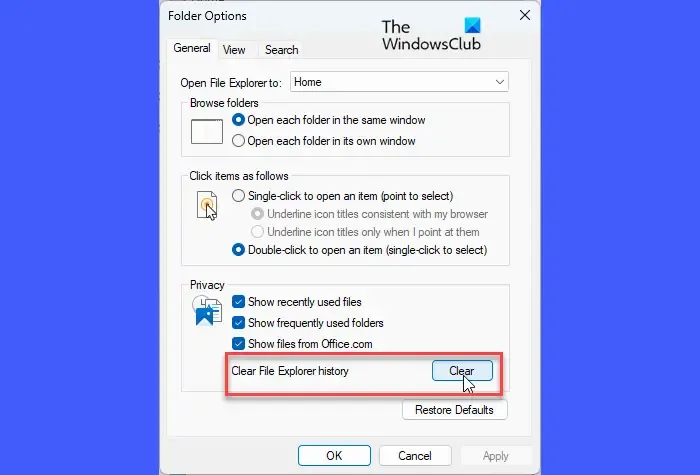
Algunos usuarios han podido resolver el problema borrando el historial del Explorador de archivos, que puede contener registros de archivos corruptos.
Abra las Opciones del Explorador de archivos (como se explicó anteriormente). Haga clic en el botón Borrar junto a la opción Borrar historial del Explorador de archivos en la pestaña General .
5] Deshabilitar extensiones de shell de terceros sospechosas
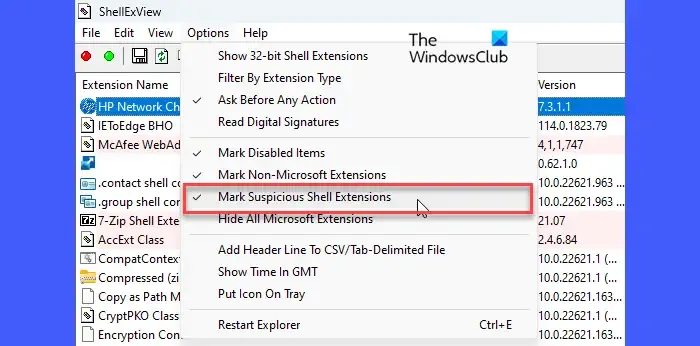
Las extensiones de shell son objetos COM que amplían las capacidades del Explorador de archivos. Pueden ser instalados automáticamente por el sistema operativo o por software de terceros. Las extensiones de shell de terceros a veces pueden causar problemas con el Explorador de archivos. Puede usar el software gratuito ShellExView o AutoRuns para ver y deshabilitar extensiones sospechosas de terceros en su PC con Windows 11/10.
6] Modificar la clave de registro de BannerStore
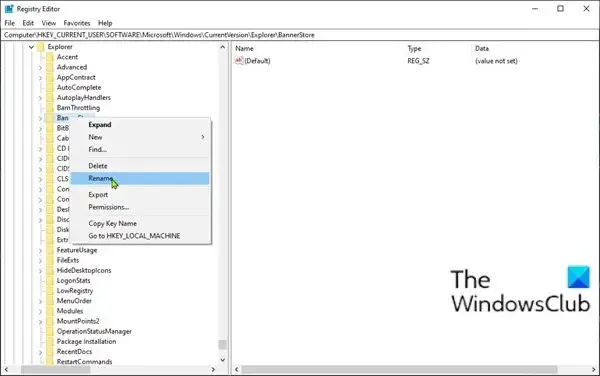
Aparentemente, muchos usuarios han podido resolver el problema cambiando el nombre o eliminando la clave de registro de BannerStore. Esta clave, si se configura incorrectamente o se corrompe, podría provocar una saturación temporal del búfer , lo que puede causar problemas en el Explorador de archivos en Windows (un búfer es un espacio de RAM dedicado para almacenar datos temporales). Modifique la clave de registro de BannerStore y vea si soluciona el problema.
Presione Win+R y escriba ‘ regedit ‘ en el cuadro de diálogo Ejecutar . Presione la tecla Intro y haga clic en el botón Sí en el indicador de UAC.
Navegue a la siguiente ruta en la ventana del Editor del Registro:
Computer\HKEY_CURRENT_USER\Software\Microsoft\Windows\CurrentVersion\Explorer\BannerStore
Cambie el nombre de la carpeta BannerStore a BannerStore_Bak. Reinicie Windows; el problema debería haber desaparecido ahora.
7] Realizar escaneo SFC
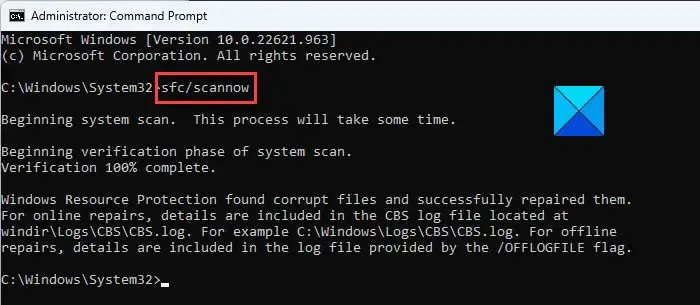
A continuación, utilice la herramienta Comprobador de archivos del sistema para ejecutar el sfc /scannowcomando. Este comando escaneará su sistema Windows para identificar archivos corruptos del sistema y repararlos automáticamente.
8] Solucionar problemas en estado de inicio limpio
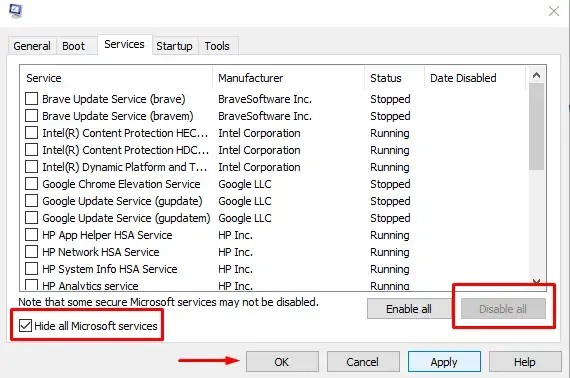
Además, ejecute un análisis de virus para descartar cualquier posibilidad de infección de virus o malware en su PC. Vaya a Configuración > Privacidad y seguridad > Seguridad de Windows . Haga clic en Protección contra virus y amenazas . Luego haga clic en Escaneo rápido .
Espero que los pasos de solución de problemas anteriores lo ayuden a resolver el problema de reinicio con el Explorador de archivos en su PC con Windows 11/10.
¿Por qué mi Explorador de archivos sigue reiniciando?
El ciclo de reinicio de explorer.exe podría ser el resultado de archivos del sistema dañados, entradas de registro dañadas o mal configuradas, miniaturas de archivos dañados, registros de archivos dañados en el historial del Explorador de archivos y extensiones de shell de terceros en conflicto. El problema también puede deberse a controladores de video dañados u obsoletos en Windows.
¿Cómo soluciono el bloqueo del Explorador de archivos en Windows 11?
Para evitar que el Explorador de archivos se congele o se bloquee en su PC con Windows 11/10, debe instalar las últimas actualizaciones disponibles, deshabilitar el panel de vista previa y la vista de miniaturas en la ventana del Explorador, deshabilitar las extensiones de shell de terceros sospechosas, deshabilitar temporalmente el aviso de UAC y actualizar los controladores de video. Si el problema continúa apareciendo, puede usar la herramienta Comprobador de archivos del sistema para reparar los archivos corruptos del sistema.



Deja una respuesta