Cómo agregar o quitar Windows Copilot en Windows 11
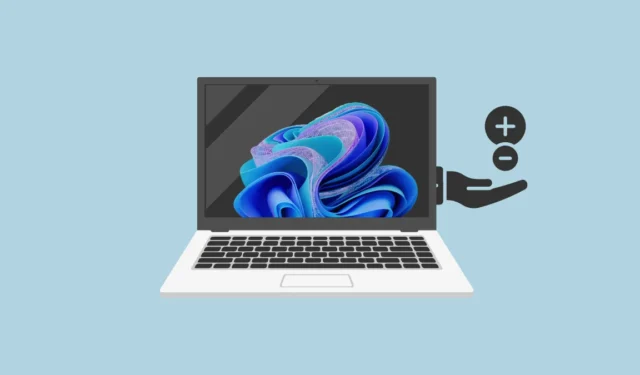
Windows Copilot es un asistente centralizado impulsado por IA integrado en Windows 11. Puede ayudarlo con una variedad de cosas, desde ayudarlo a buscar cosas en línea y resumir/analizar documentos de texto hasta cambiar la configuración de su computadora e incluso conectarse con otras aplicaciones instaladas en su PC.
Para obtener más información sobre Windows Copilot, puede leer nuestro artículo dedicado haciendo clic en el enlace a continuación.
Windows presentó Copilot con Windows 11 Build 23493 en Dev Channel. Sin embargo, no estaba disponible para muchas personas. Por otro lado, muchos usuarios que recibieron acceso a Copilot querían desactivarlo. Cualquiera que sea su preferencia, esta guía le servirá bien.
1. Alternar Windows Copilot desde la aplicación de configuración
Si ya tiene acceso a Windows Copilot, este es el método más sensato y rápido para eliminar o agregar Windows Copilot de su barra de tareas.
Primero, dirígete al Menú de inicio y haz clic en el ícono ‘Configuración’ para continuar.
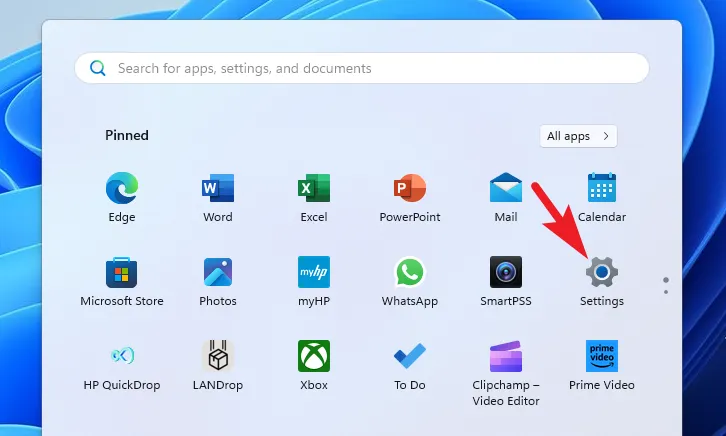
Después de eso, seleccione la pestaña ‘Personalización’ en la barra lateral izquierda.
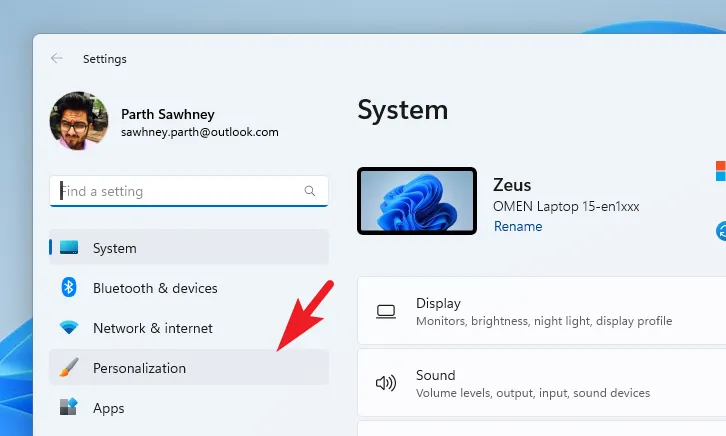
A continuación, desde la sección derecha de la pantalla, ubique y haga clic en el mosaico ‘Barra de tareas’.
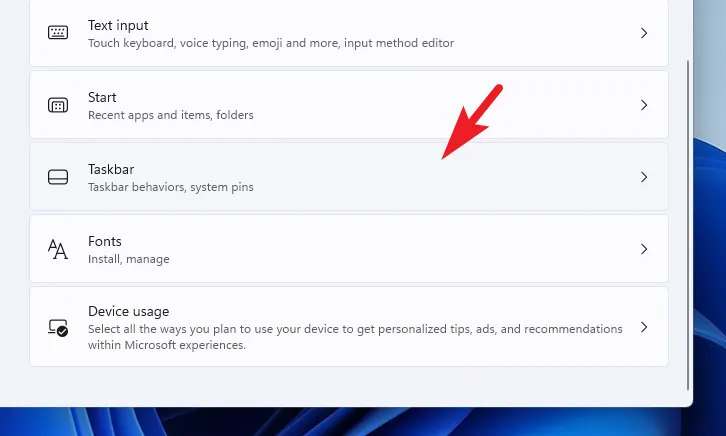
Si desea apagar el copiloto de Windows , haga clic en el interruptor que sigue a la opción para llevarlo a la posición «Apagado».
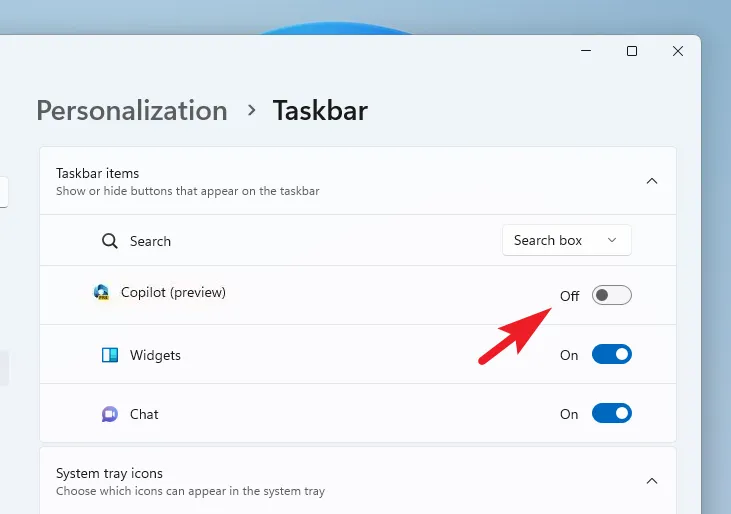
Para habilitar la función, asegúrese de que la palanca esté en la posición ‘Encendido’.
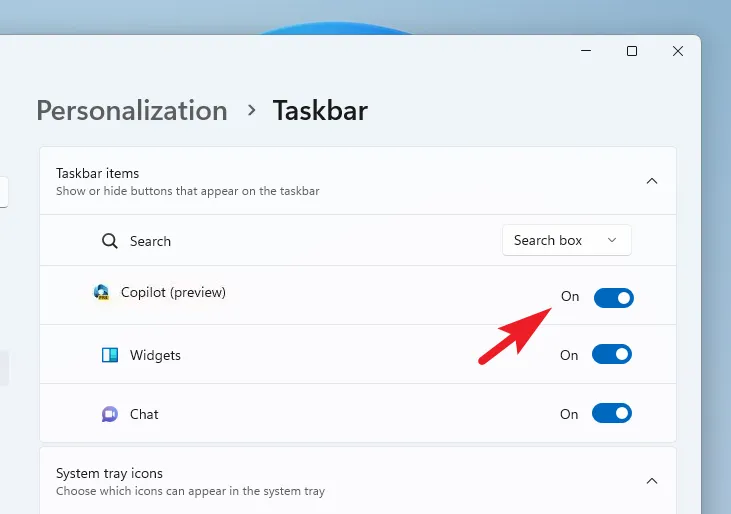
2. Agregue o elimine Windows Copilot usando el Editor del Registro
Primero, dirígete al Menú Inicio y escribe Editor del Registro. Luego, desde los resultados de la búsqueda, haga clic en el mosaico ‘Editor de registro’.
Después de eso, escriba o copie y pegue el directorio mencionado a continuación en la ruta de la dirección y presione Enterpara navegar hasta él.
HKEY_CURRENT_USER\Software\Microsoft\Windows\CurrentVersion\Explorer\Advanced
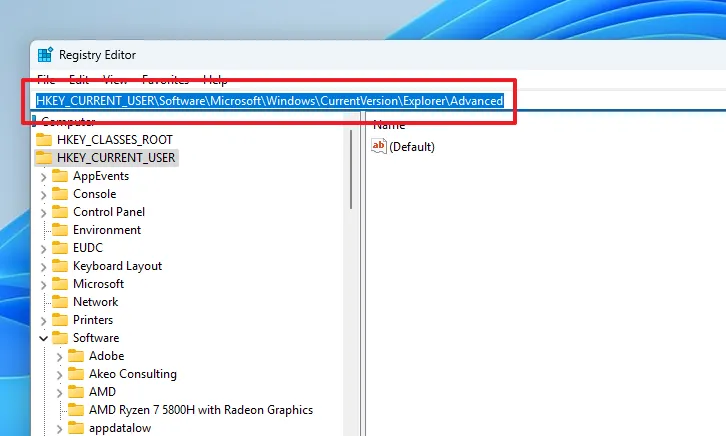
Ahora, haga doble clic en el archivo DWORD ‘ShowCopilotButton’ para continuar.
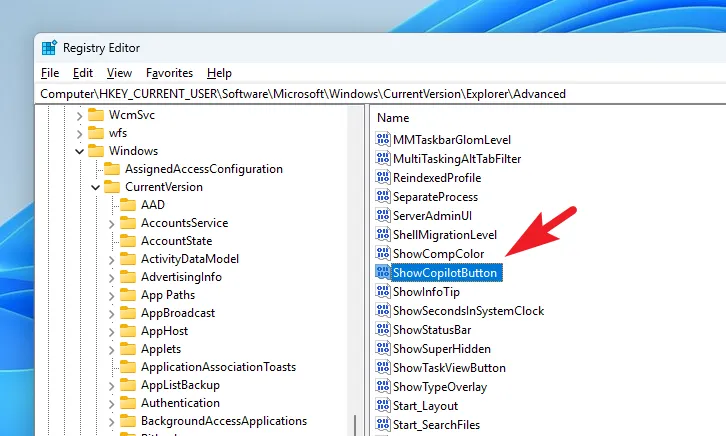
En caso de que el archivo no exista, haga clic derecho en la sección derecha de la ventana y coloque el cursor sobre la opción ‘Nuevo’. Luego, seleccione el archivo ‘DWORD’ para continuar.
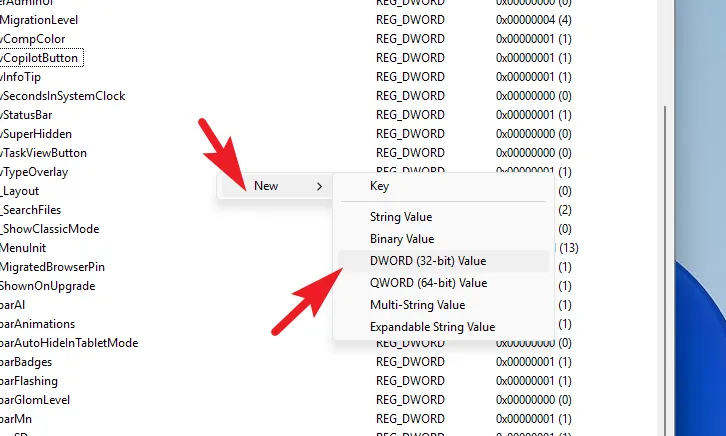
Ahora, cambie el nombre del archivo ShowCopilotButtony haga doble clic en él para abrir sus propiedades.
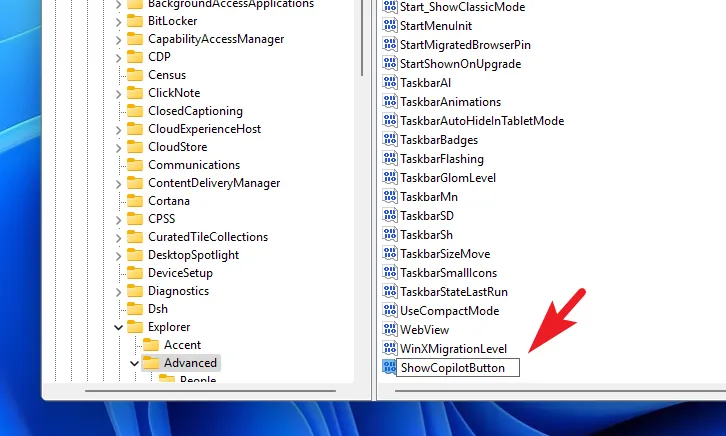
Si está aquí para eliminar el botón Copilot , escriba 0en el campo Valor y haga clic en ‘Aceptar’ para guardar los cambios.
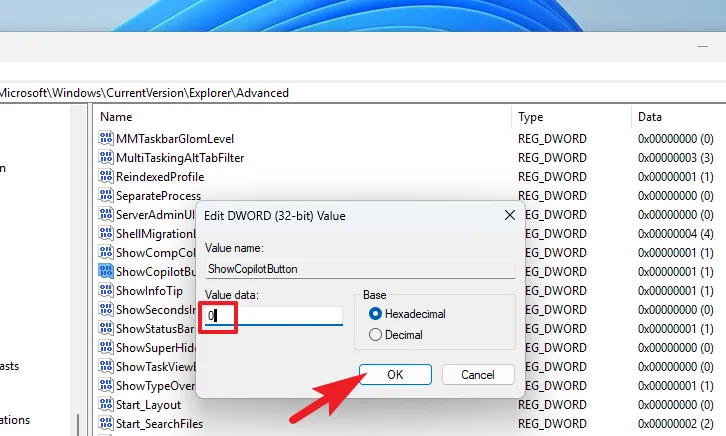
En caso de que esté aquí para agregar el botón Copilot, escriba 1el campo Valor y haga clic en ‘Aceptar’.

Y eso es. Es posible que no vea los cambios inmediatamente en algunos casos. Reinicie la PC desde el menú Inicio para que los cambios surtan efecto.
3. Habilite o deshabilite Windows Copilot mediante el Editor de directivas de grupo.
Dirígete al menú Inicio y escribe Policy Editor. Luego, desde los resultados de la búsqueda, haga clic en el mosaico ‘Editar política de grupo’ para continuar.
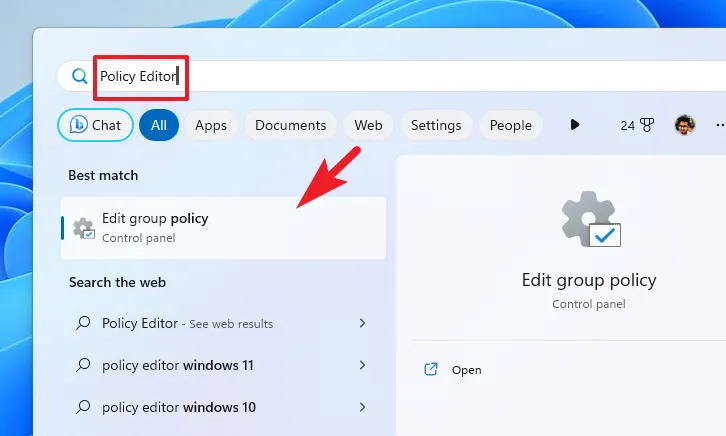
En la ventana del Editor de políticas, haga clic en la opción ‘Configuración de la computadora’ en la sección izquierda de la ventana.
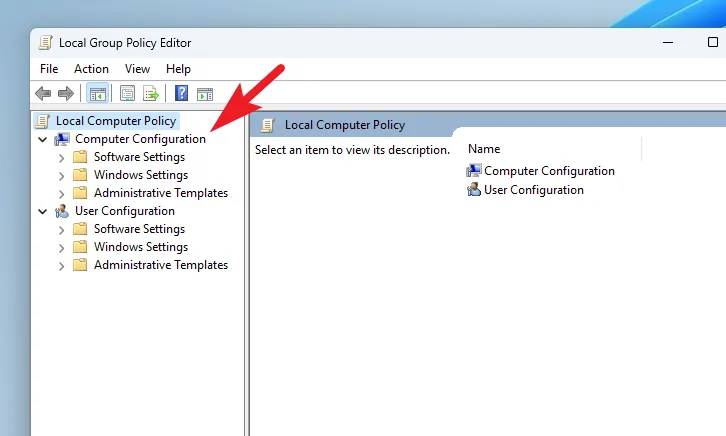
Luego, desde la sección derecha de la ventana, haga clic en la opción ‘Plantillas administrativas’.
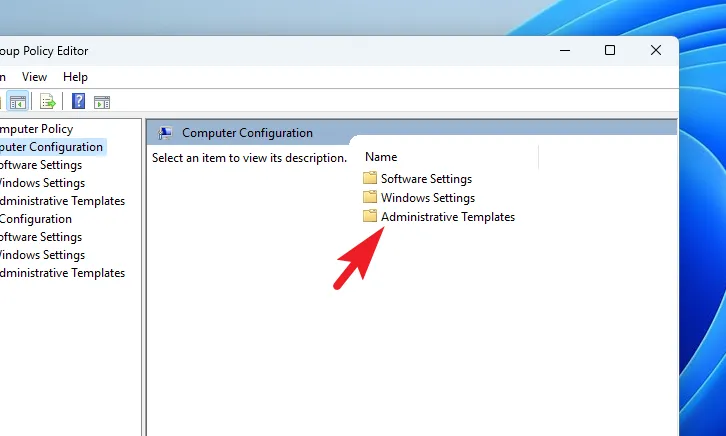
A continuación, haga doble clic en la opción ‘Menú de inicio y barra de tareas’ para continuar.
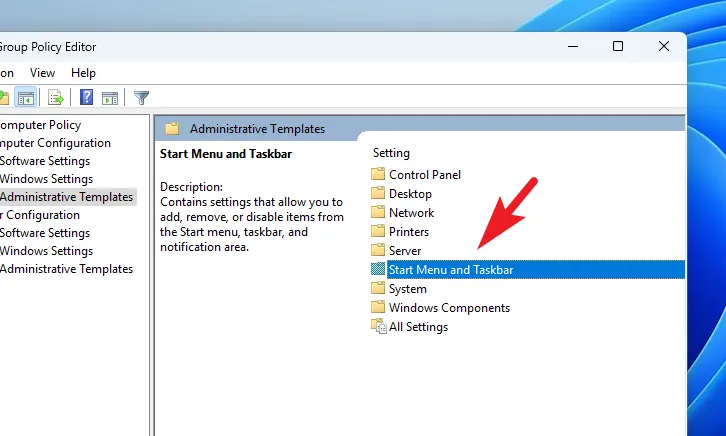
Ahora, ubique y haga doble clic en la política ‘Ocultar el copiloto’ para abrir sus propiedades.
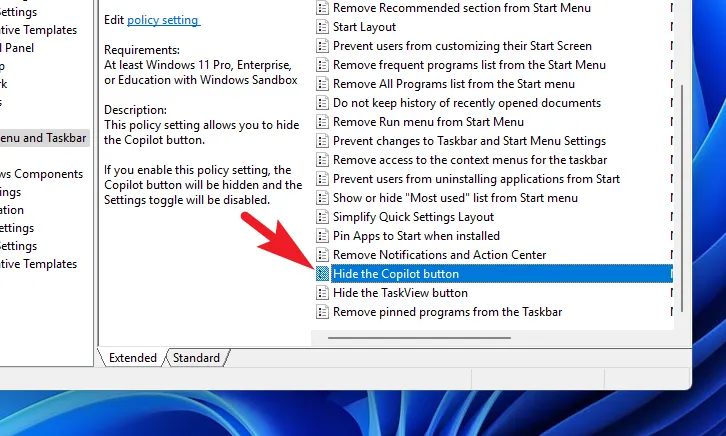
Para ocultar el botón Copilot , elija la opción ‘Habilitado’ en la esquina superior izquierda y luego haga clic en ‘Aplicar’ y ‘Aceptar’ para guardar los cambios.
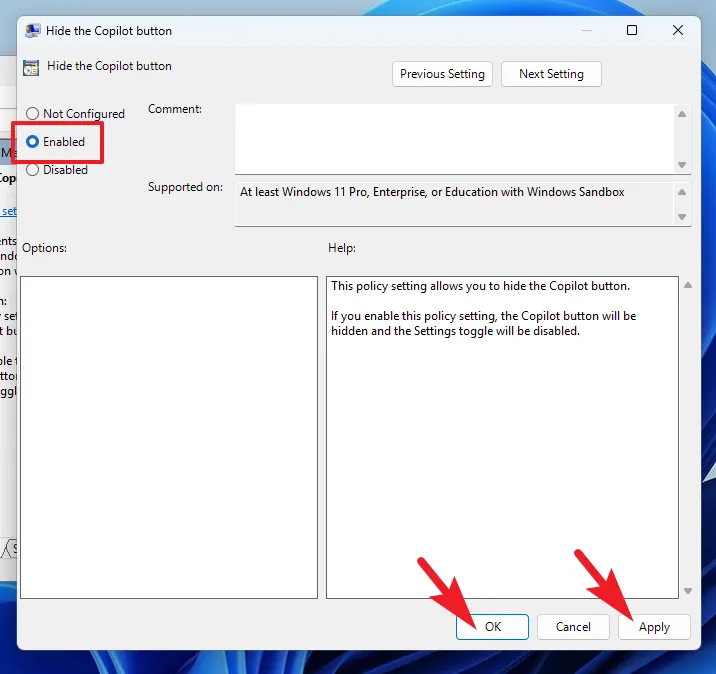
Si está aquí para mostrar el botón Copilot, seleccione la opción ‘Deshabilitado’ en la esquina superior izquierda y haga clic en ‘Aplicar’ y ‘Aceptar’ para guardar los cambios.
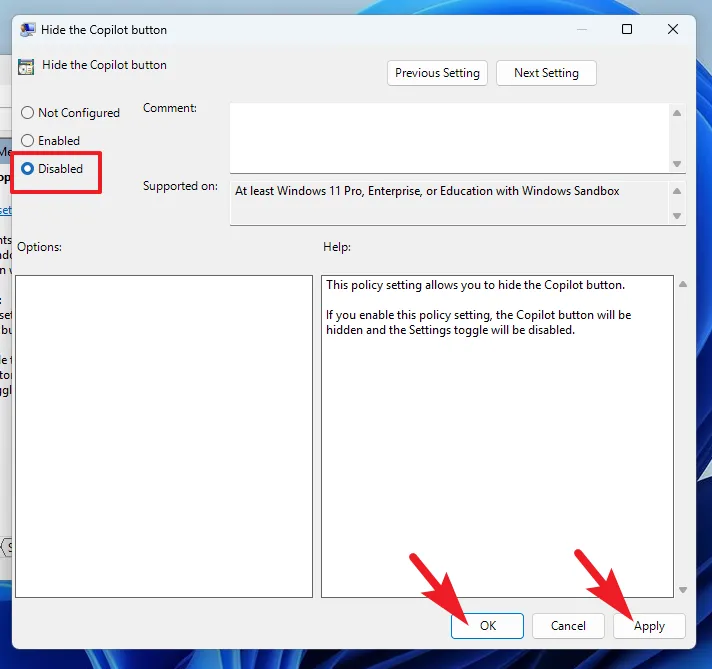
Use ViveTool para habilitar el copiloto de Windows
En caso de que desee probar Windows Copilot y, a pesar de estar en Dev Channel en Windows Insider, no pueda acceder a él, puede usar ViveTool para agregar la función a su PC con Windows.
Primero, dirígete a github.com/ViVe usando tu navegador preferido. Luego, haga clic en la última versión del .ZIParchivo para descargarlo.
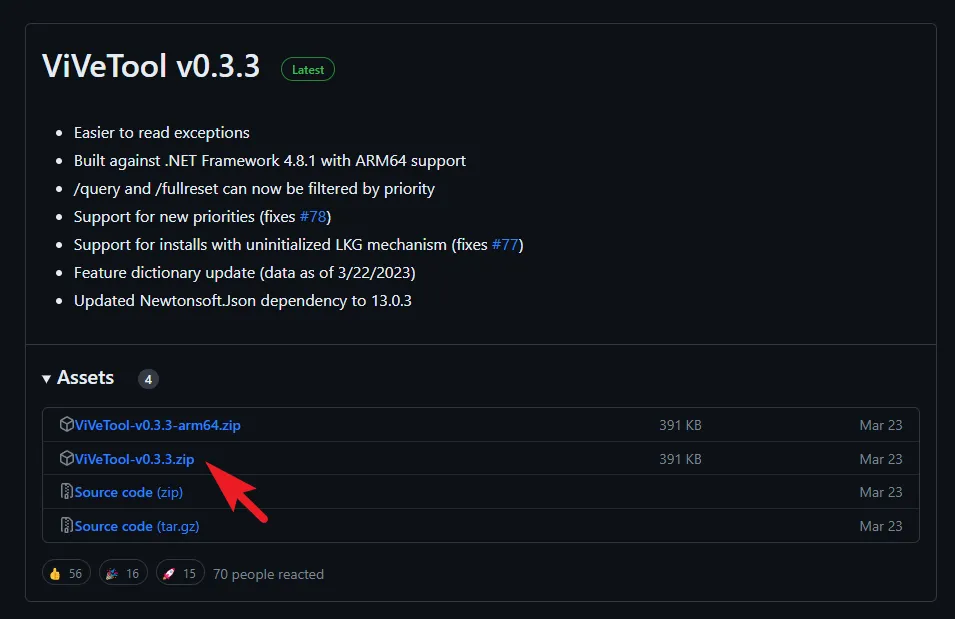
Una vez descargado, diríjase a su directorio de descargas predeterminado y haga clic derecho en el .ZIParchivo y seleccione la opción ‘Extraer todo’. Esto traerá una nueva ventana a su pantalla.
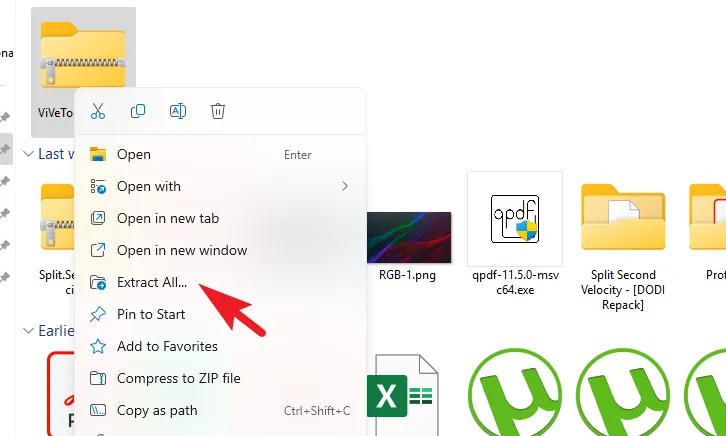
Desde la ventana abierta por separado, puede seleccionar el destino de los archivos extraídos. De forma predeterminada, se extraerán en la misma carpeta. Después de realizar los cambios (o no), haga clic en la opción ‘Extraer’.
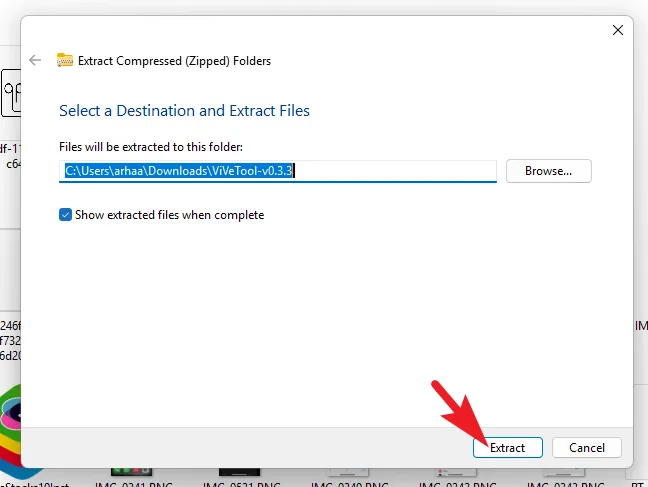
Una vez extraído, haga doble clic en la carpeta para continuar.

Después de eso, haga clic en la barra de direcciones y presione Ctrl+ Cen su teclado para copiar la ruta del directorio. Téngalo a mano, ya que lo usaremos en los próximos pasos.
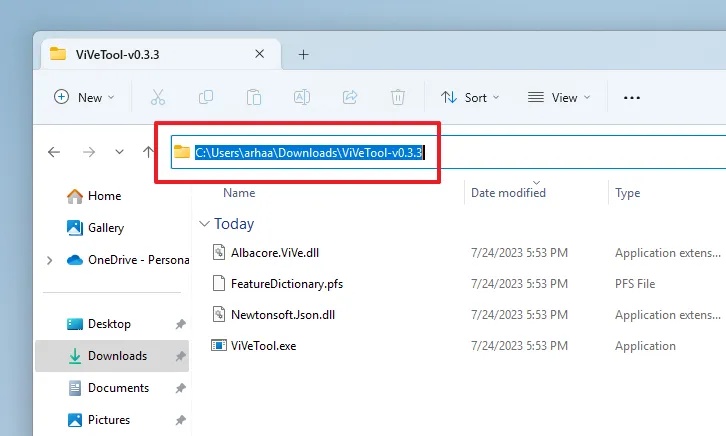
Ahora, dirígete al menú Inicio y escribe Terminal. Luego, desde los resultados de la búsqueda, haga clic derecho en el mosaico ‘Terminal’ y seleccione la opción ‘Ejecutar como administrador’.
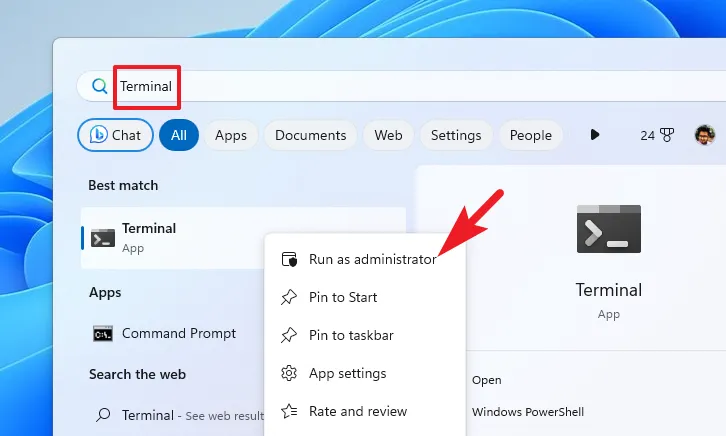
Verá una ventana UAC (User Account Control) en su pantalla. Si no ha iniciado sesión con una cuenta de administrador, ingrese las credenciales para una. De lo contrario, haga clic en el botón ‘Sí’ para continuar.
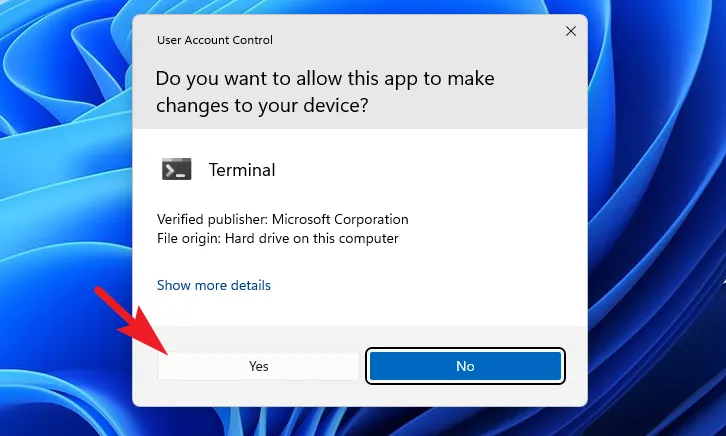
En la ventana de Terminal, haga clic en ‘Chevron’ (flecha hacia abajo) y seleccione la opción ‘Símbolo del sistema’. Esto abrirá el símbolo del sistema en una nueva pestaña.
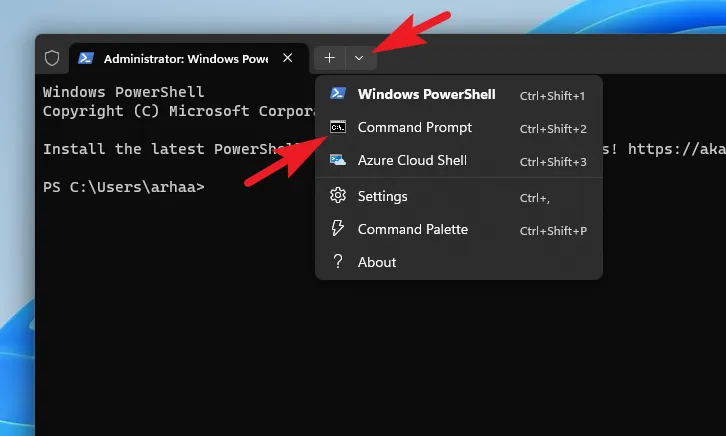
Luego, escriba o copie y pegue el comando mencionado a continuación y presione Enter para ejecutarlo.
cd <copied address path>
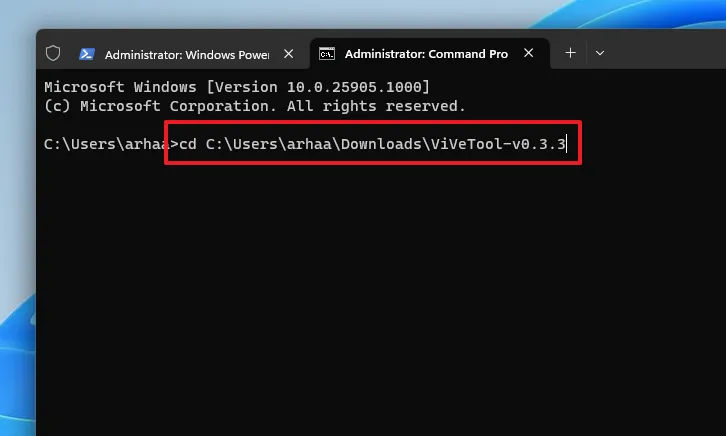
A continuación, escriba o copie y pegue el comando mencionado a continuación y presione Enterpara ejecutar.
vivetool /enable /id:44774629,44776738,44850061,42105254,41655236
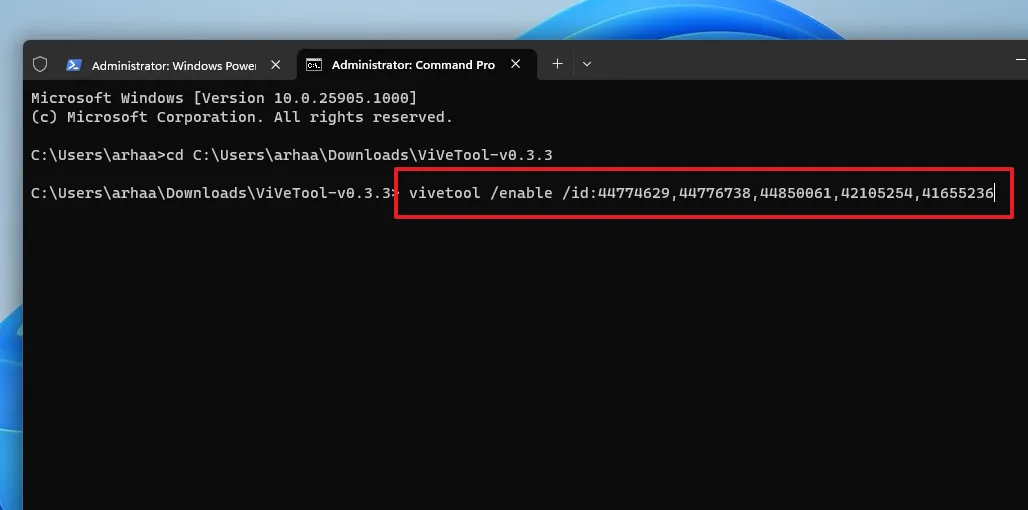
Una vez ejecutado con éxito, debe recibir el reconocimiento del mismo.
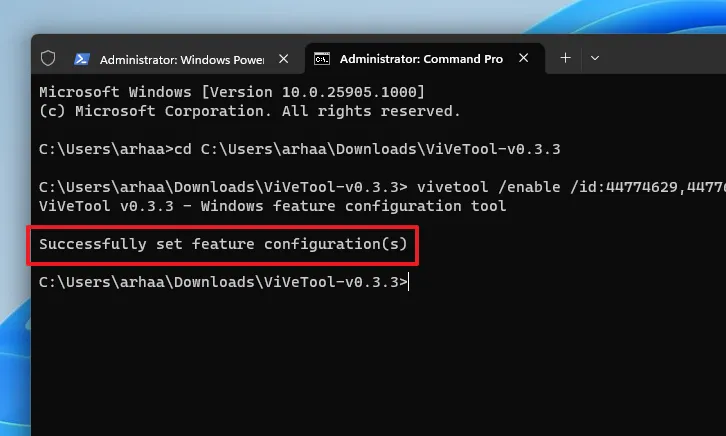
Ahora, reinicie su PC desde el menú Inicio. Después del reinicio, debería ver el icono de copiloto en la barra de tareas. De lo contrario, diríjase a Configuración y habilite Alternar para Windows Copilot, como se muestra en la sección anterior de esta publicación.
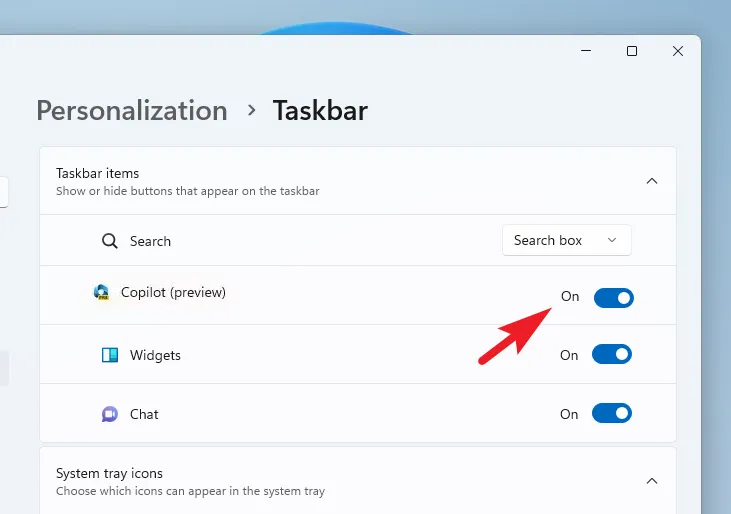
Windows es el primer sistema operativo que tiene un asistente de inteligencia artificial centralizado que no solo lo ayuda con tareas externas, sino que también puede personalizar y realizar acciones relacionadas con el sistema operativo.



Deja una respuesta