Cómo usar Asus Glidex para duplicar y extender pantallas entre la PC y el teléfono
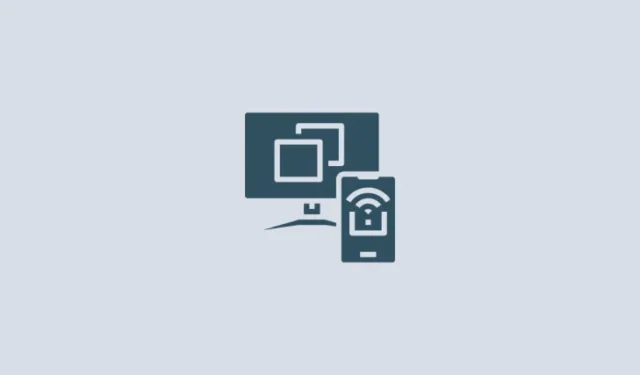
Qué saber
- La aplicación GlideX le permite conectar múltiples dispositivos, duplicar y extender pantallas y controlarlas desde un solo dispositivo.
- Instale la aplicación GlideX en todos los dispositivos que desee conectar y seleccione si desea Duplicar o Extender la pantalla.
- Los usuarios con un plan gratuito pueden conectar los dispositivos a través de la misma red Wi-Fi y, después de otorgar algunos permisos en los dispositivos, comenzar a usarlos como pantallas duplicadas y extendidas.
Tener múltiples pantallas para su flujo de trabajo y la capacidad de controlar una desde otra suena como un lujo. Pero duplicar y ampliar pantallas en varios dispositivos es más fácil de lo que cree. Con aplicaciones de terceros como GlideX, puede duplicar su teléfono inteligente en la pantalla más grande de la computadora y usarlo como una pantalla secundaria para su computadora.
Aquí encontrará todo lo que necesita saber sobre duplicar y extender pantallas entre dispositivos con la ayuda de GlideX.
¿Qué es GlideX?
Desarrollada por Asus, GlideX es una aplicación multiplataforma que le permite conectar múltiples dispositivos para duplicar y controlar la pantalla de su teléfono inteligente en una PC o usarla como una pantalla extendida.
GlideX también le permite conectar y unificar varios dispositivos para que pueda controlar archivos desde una sola computadora y transferir archivos entre los dispositivos. Sin embargo, esa es una función paga que se puede desbloquear con un plan Pro o Ultra. Pero incluso con un plan gratuito, puede conectar dispositivos PC, Android e iOS y duplicar pantallas o ampliar pantallas. Por lo tanto, no tiene que comprar GlideX para comenzar. Y dado que cualquiera puede usar estas aplicaciones, tampoco es necesario que tenga un producto Asus.
Cómo instalar y configurar Glidex en su teléfono inteligente y computadora
En primer lugar, obtenga la aplicación GlideX en sus dispositivos. Comencemos por instalarlo en una PC. Utilice el siguiente enlace para abrir GlideX en el sitio web de Microsoft Store.
GlideX : enlace de la tienda de Microsoft
Haga clic en la aplicación Entrar en la tienda .

Haz clic en Abrir Microsoft Store .

Y selecciona Instalar .
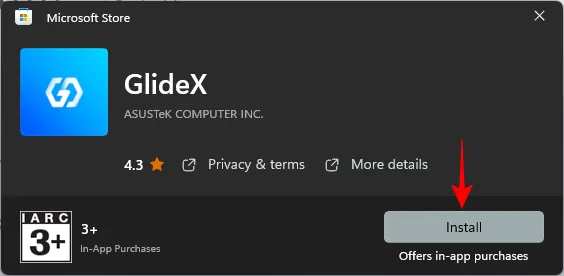
También puede presionar Inicio, escribir Tienda y abrir Microsoft Store.
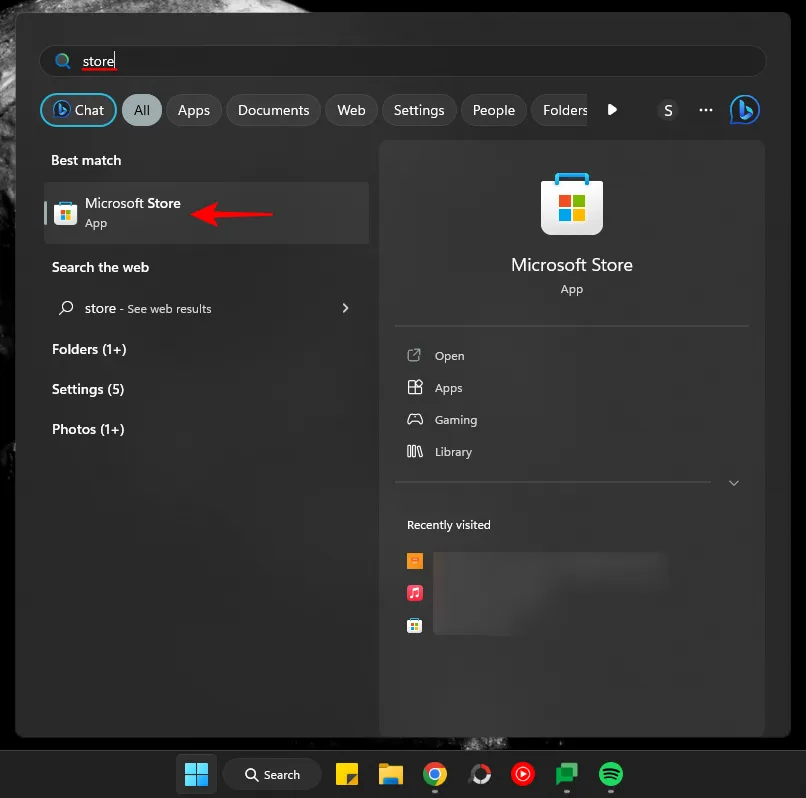
Busque GlideX.

Y haz clic en Instalar .
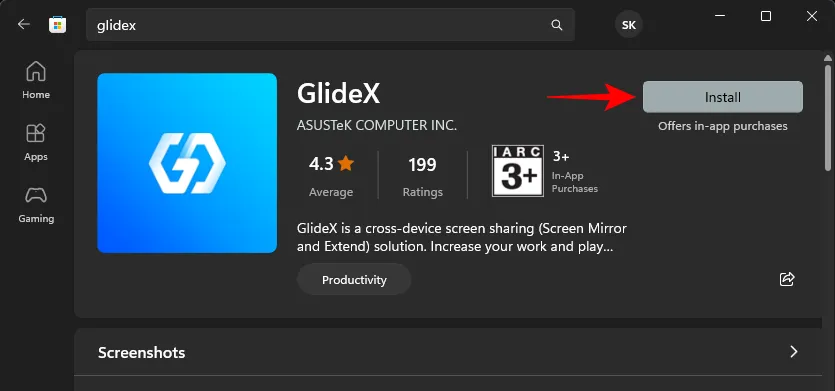
Haga clic en Abrir para ejecutarlo.
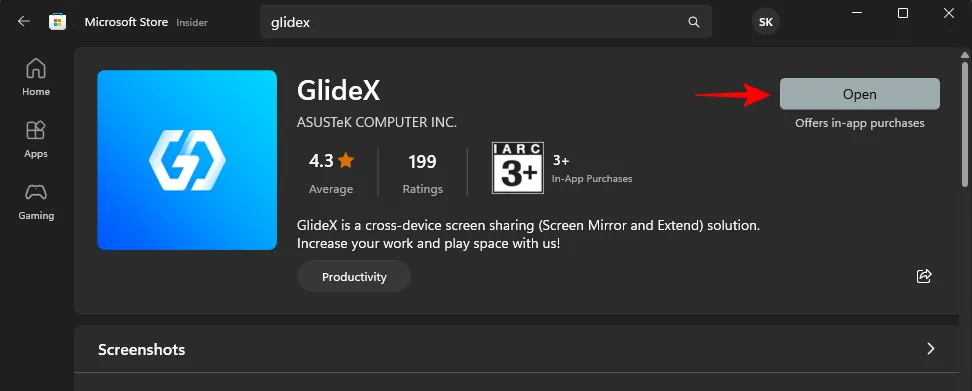
Haga clic en Siguiente .
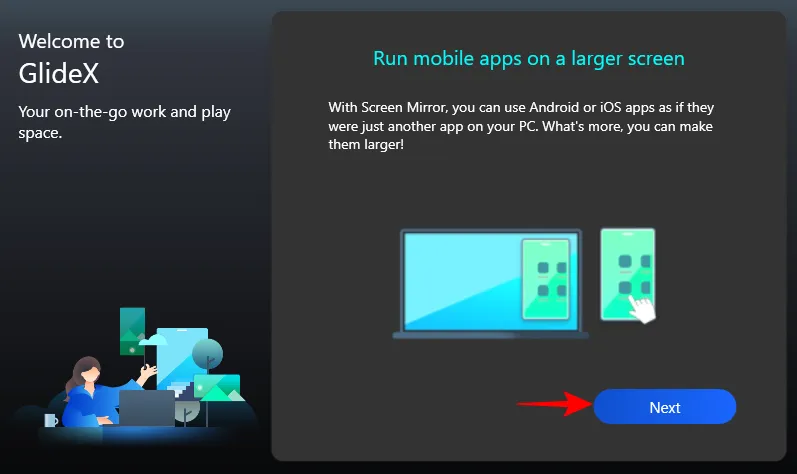
Selecciona Servicio global (a menos que estés en China).
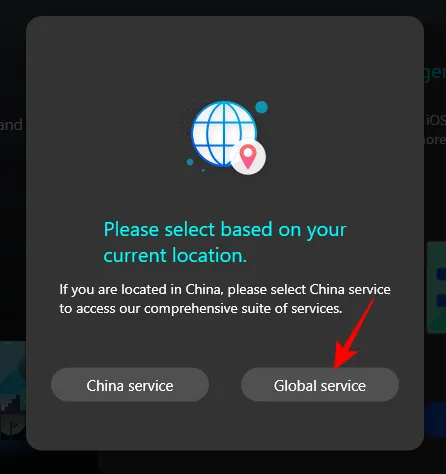
Seleccione Acepto y reconozco lo anterior y haga clic en Confirmar .

Seleccione Acepto y haga clic en Confirmar .
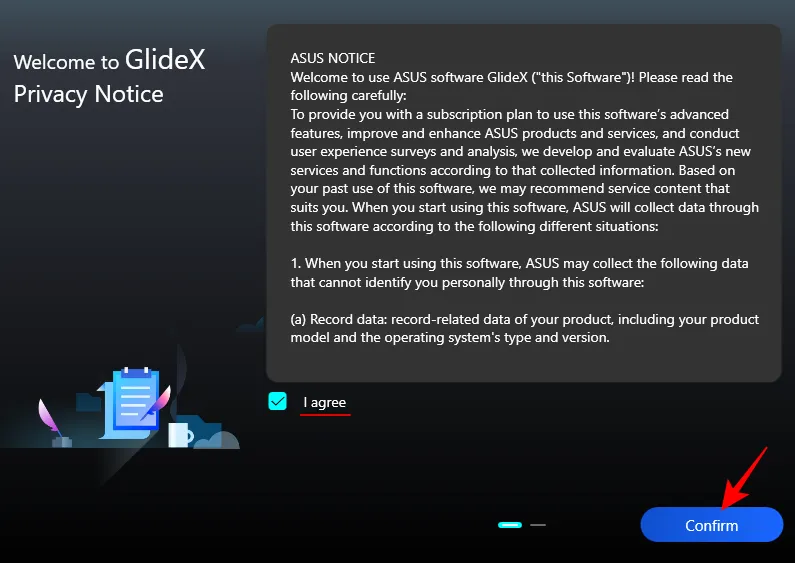
Haga clic en Siguiente .
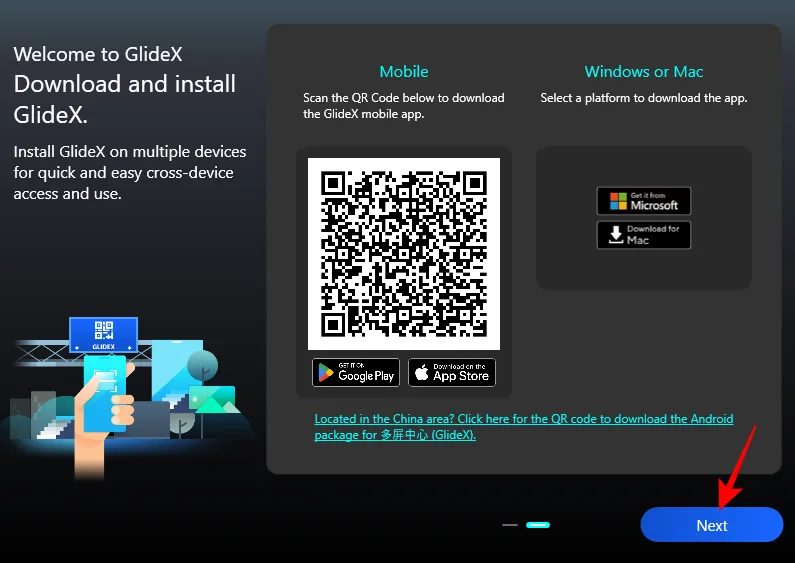
La aplicación GlideX ahora está configurada en su computadora.
A continuación, instale la aplicación en sus otros dispositivos, como teléfonos inteligentes y tabletas. Para nuestra guía, usaremos el ejemplo de Android, aunque los pasos son más o menos los mismos para los dispositivos iOS también.
Haga clic en el enlace de arriba y toque Instalar .

Luego toque en Abrir .

Una vez que se abra, como antes, selecciona Servicio global .

Acepte los términos de los servicios y toque Aceptar .
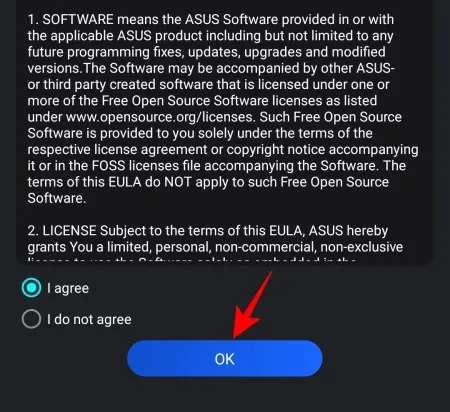
Se le pedirá que proporcione permiso para dispositivos cercanos. Presiona Aceptar .

Presiona Permitir .
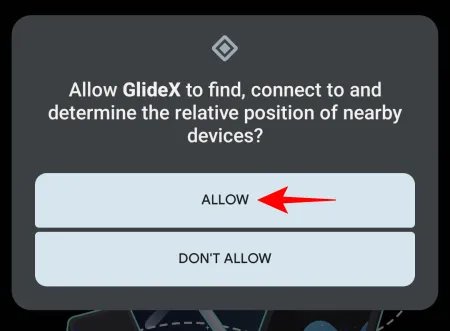
Su dispositivo está más o menos configurado. Habrá permisos adicionales que deberá otorgar en las siguientes secciones según el caso.
Cómo duplicar y controlar su teléfono desde una pantalla de computadora usando GlideX
Para comenzar a duplicar la pantalla de su teléfono en su PC, abra la aplicación GlideX en su computadora y haga clic en Conectar en ‘Mirror’.
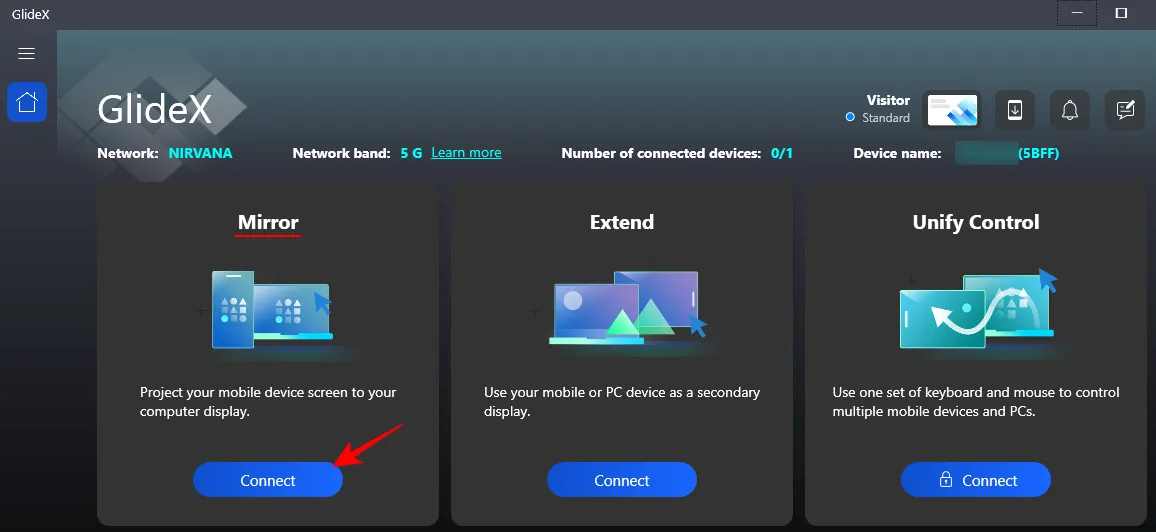
La aplicación buscará dispositivos cercanos en la misma red, así que asegúrese de que todos sus dispositivos estén en la misma red Wi-Fi. Haga clic en su dispositivo una vez que lo haya encontrado.
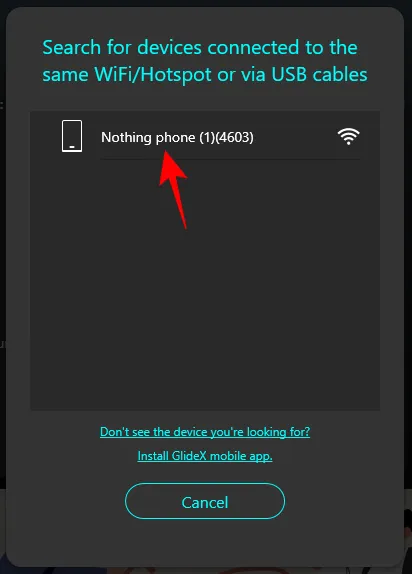
Luego, en su teléfono inteligente, toque Aceptar una vez que reciba la notificación.
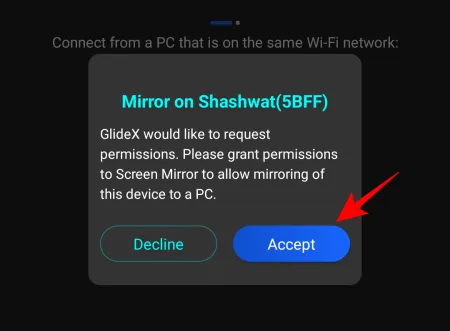
Se le pedirá que proporcione tres permisos adicionales para la aplicación GlideX. Toque Mostrar sobre otras aplicaciones primero.

Luego, desplácese hacia abajo y toque GlideX .

Active Permitir visualización sobre otras aplicaciones .

A continuación, toca Permitir para modificar la configuración del sistema .

Y enciéndelo también.
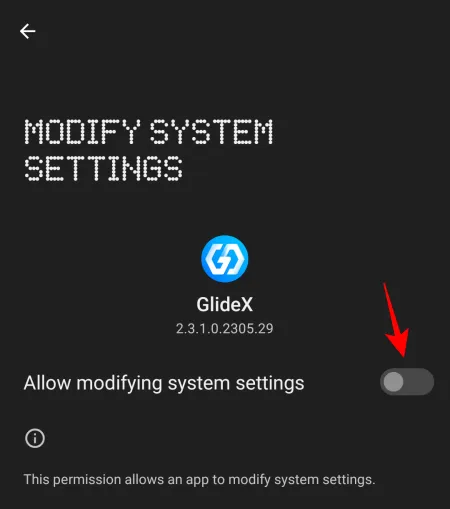
Por último, toca en Grabación de pantalla .

y seleccione Comenzar ahora .
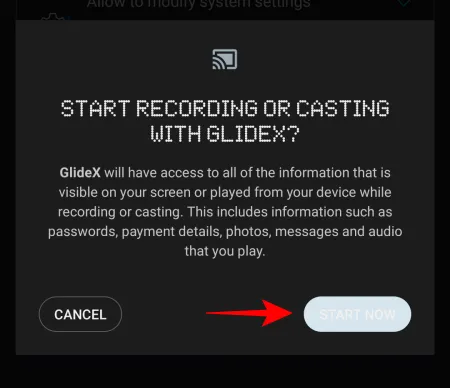
Una vez que se proporcionen los permisos, toque Aceptar nuevamente.
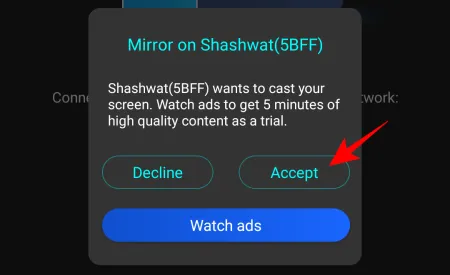
La pantalla de su teléfono inteligente ahora comenzará a reflejarse en una ventana vertical en su computadora, con un botón de navegación en una barra lateral a la izquierda. Haga clic en Pruébelo ahora para habilitar ‘Control de PC’.
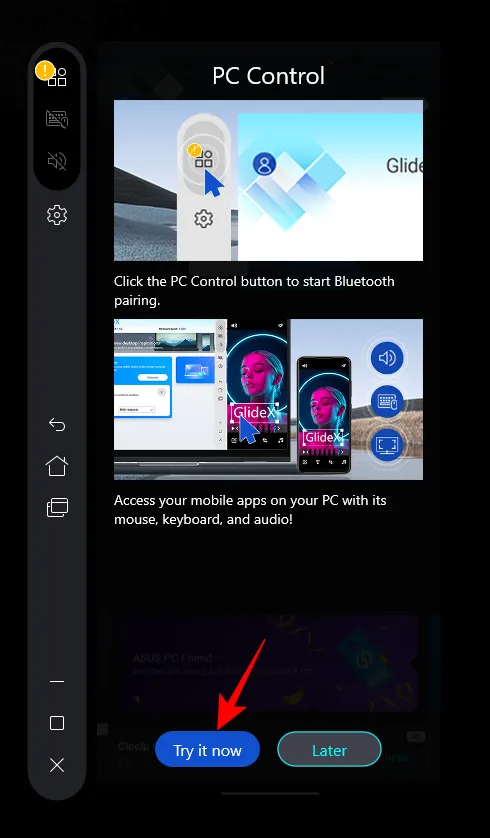
Haga clic en Iniciar emparejamiento Bluetooth .

Asegúrese de que Bluetooth en ambos dispositivos esté activado y espere a que se conecte.
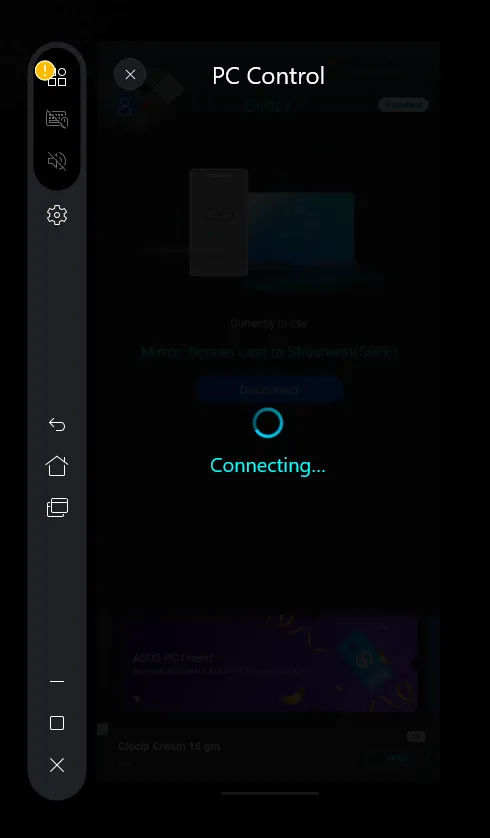
Una vez conectado, podrá controlar el teléfono con un mouse y un teclado. Cuando estés controlando el teléfono, verás un cursor negro. Para salir de la pantalla duplicada del teléfono, presione ‘Escape’ y regrese a su PC. El cursor de su mouse volverá a ser blanco cuando esté usando su PC.
Para ajustar la ‘Velocidad del puntero’ al controlar el teléfono con su computadora, haga clic en Configuración al lado.
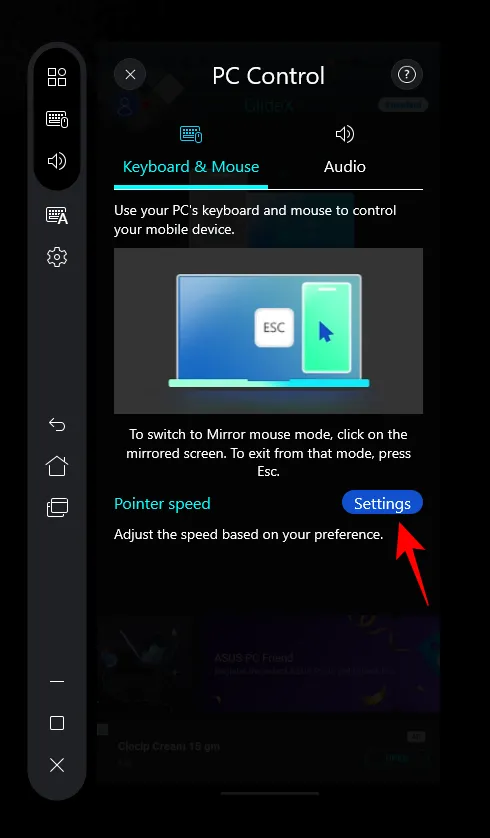
También debería ver aparecer la pantalla Configuración en su teléfono. Ahora, tenemos que llegar a la opción ‘Velocidad del puntero’ en la parte inferior. Aunque esto lo podemos hacer desde el propio smartphone, dado que ya tenemos el control de la pantalla desde el PC, simplemente hagámoslo desde el propio PC. Desplácese hacia abajo y haga clic en Velocidad del puntero .

Utilice el control deslizante para ajustar la velocidad del puntero. Luego haga clic en Aceptar .
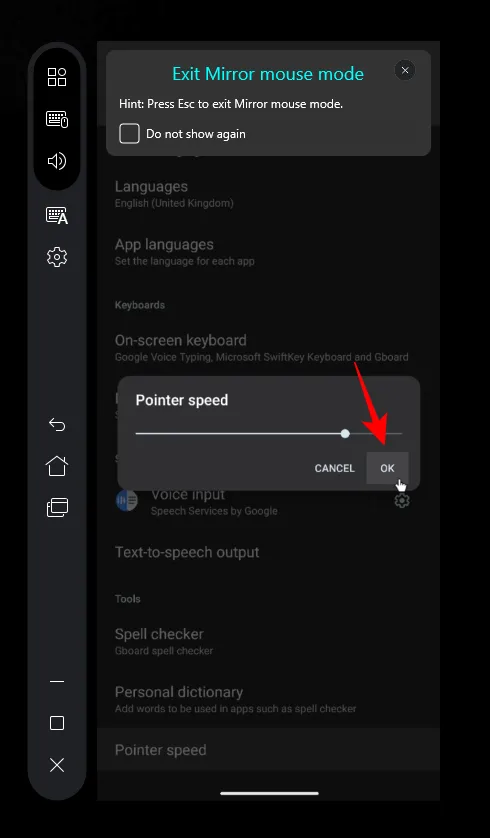
Ahora presione ‘Esc’ para salir de la pantalla del espejo y haga clic en el botón ‘Inicio’.

Se le pedirá que proporcione el control de navegación GlideX para su teléfono inteligente. Haz clic en Ir a la configuración .

Seleccione GlideX.

Luego active Usar GlideX .
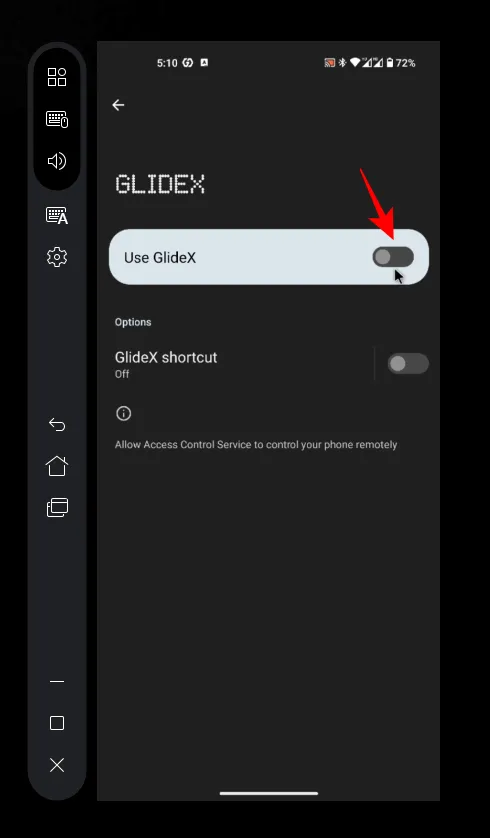
Seleccione Permitir cuando se le solicite.
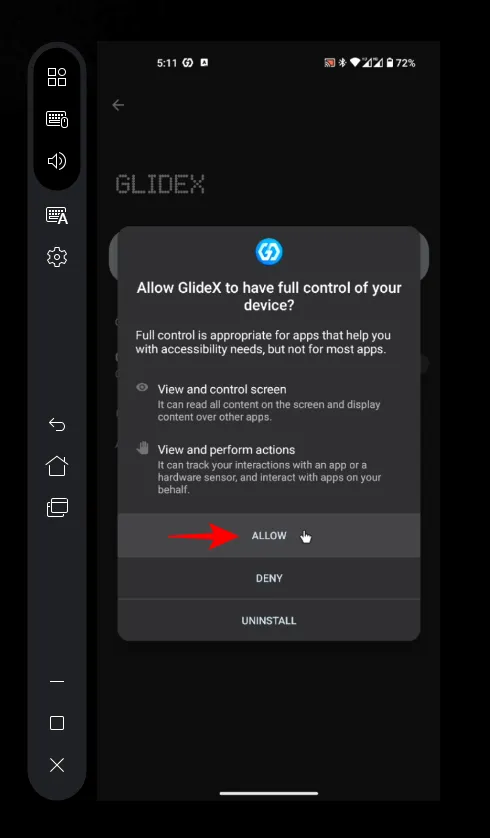
Ahora, podrá controlar la pantalla reflejada y navegar su teléfono inteligente usando su PC.
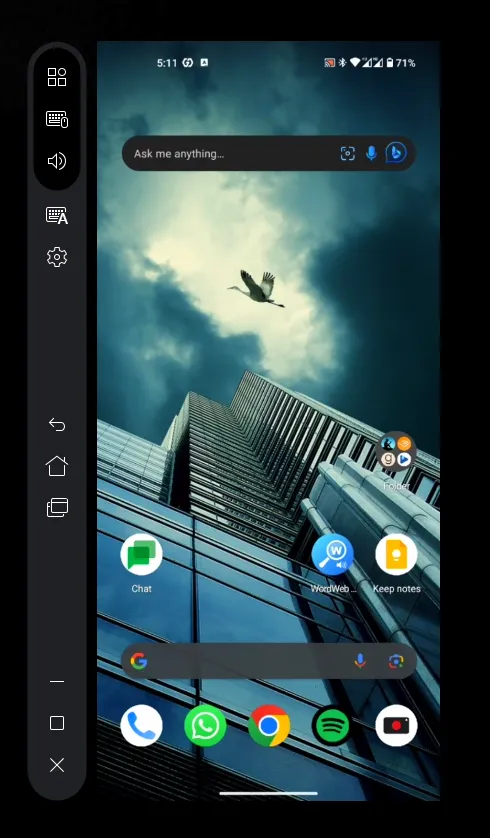
Para desconectarse, simplemente haga clic en la ‘X’ en la barra lateral.
Cómo convertir la pantalla de tu teléfono en una pantalla secundaria para tu PC
Para extender la pantalla de su computadora a la pantalla de su teléfono o tableta y usarla como una pantalla adicional, abra GlideX en su computadora y haga clic en Conectar debajo de ‘Extender’.
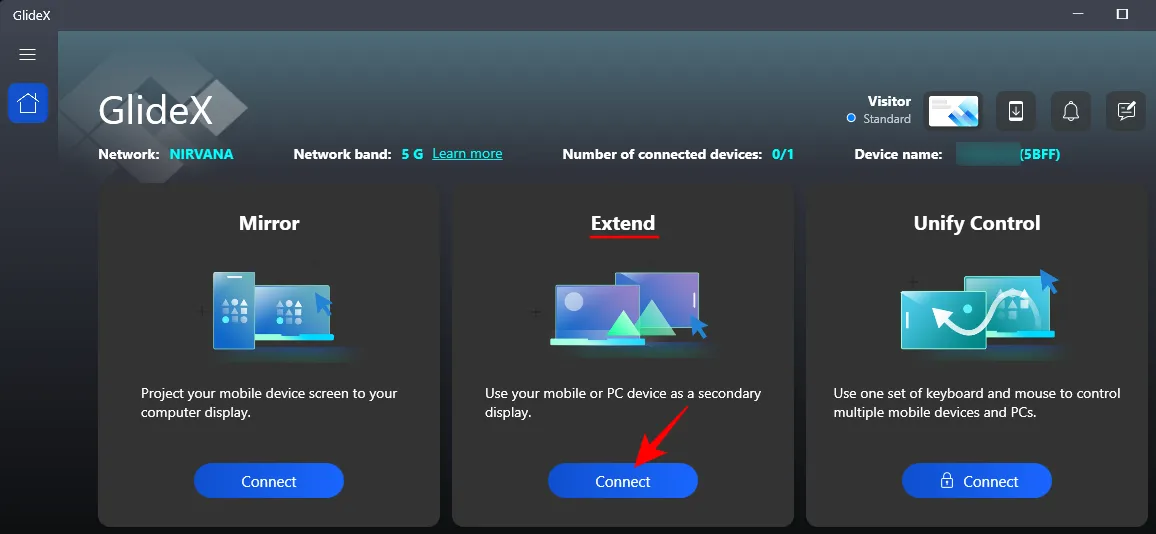
Abra GlideX en su teléfono también. A continuación, seleccione su dispositivo en la ventana de búsqueda de dispositivos cercanos.

En su teléfono, acepte la solicitud.
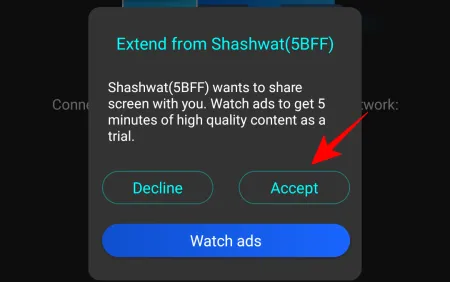
Si no ha proporcionado los permisos como antes, tendrá que hacerlo aquí.
La pantalla de su teléfono o tableta se puede usar como cualquier otra pantalla secundaria, lo que le permite mover ventanas y archivos.
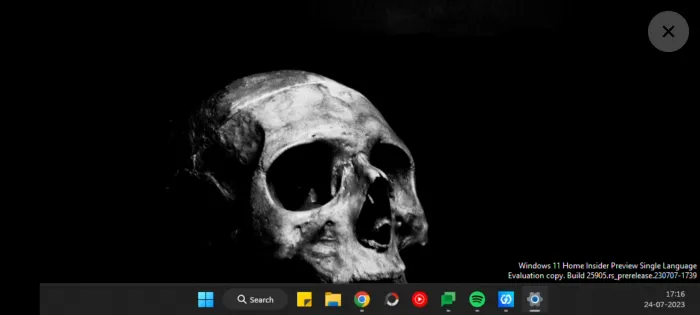
Puede verificar la configuración de Pantalla en su computadora para ajustar su posición en relación con sus otras pantallas.
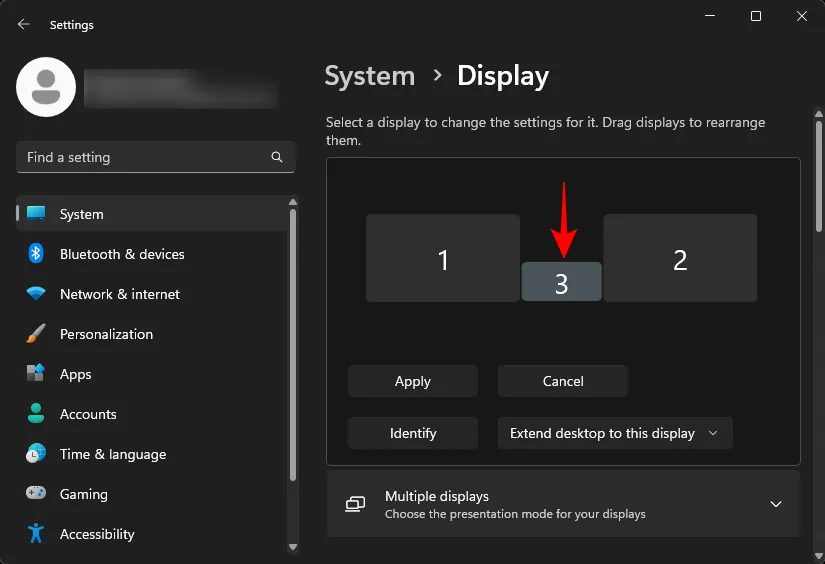
Incluso puede cambiar de paisaje a retrato para la orientación de visualización de su pantalla secundaria, así como otras configuraciones de visualización.
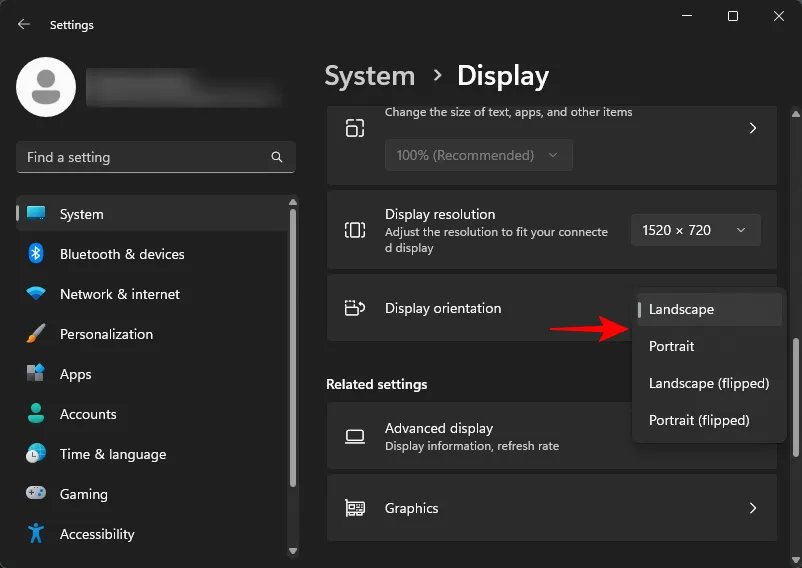
Preguntas más frecuentes
Echemos un vistazo a algunas preguntas frecuentes sobre la duplicación y ampliación de pantalla con la aplicación GlideX.
¿GlideX puede funcionar en cualquier teléfono inteligente y computadora?
Sí, aunque GlideX es una aplicación de Asus, funciona en todos los teléfonos inteligentes y computadoras.
¿Cuánto cuesta la suscripción a GlideX?
Los costos de suscripción para GlideX comienzan desde 0,99 USD por mes para el plan Plus y suben a 2,99 y 5,99 USD para el plan Pro y Ultra respectivamente.
GlideX es una excelente herramienta para conectar varios dispositivos, duplicar, ampliar pantallas y controlarlas desde un solo dispositivo. Aquellos con computadoras Asus pueden registrar sus productos para obtener una suscripción Pro gratuita automática y obtener funciones y beneficios adicionales. Para todos los demás, sin embargo, el plan gratuito es suficiente para encargarse de duplicar la pantalla y extender las tareas al menos. Esperamos que esta guía le haya resultado útil para lo mismo. ¡Hasta la proxima vez!



Hola quisiera saber si yo tengo por ejemplo Canva en mi celular y utilizo este programa Glidex lo puedo ejecutar desde la pc sin problema