Las mejores formas de arreglar DiskPart ha encontrado un error en Windows

DiskPart es una utilidad de línea de comandos integrada de Windows que administra discos y particiones del sistema. Muchos usuarios recurren al uso de DiskPart, especialmente porque continúa funcionando incluso si la utilidad Administración de discos deja de funcionar. Sin embargo, incluso esta herramienta confiable a veces puede tener problemas. Siga leyendo para saber cómo corregir los errores más comunes de DiskPart en Windows.
Solución de problemas básicos
Antes de continuar con las correcciones específicas del problema, es mejor comenzar con algunos enfoques generales que podrían ayudar fácilmente a resolver el problema.
- Limpie los archivos del sistema : los archivos de caché tienden a acumularse con el tiempo en su sistema y eventualmente pueden terminar interfiriendo con el rendimiento de su computadora. Para evitar esto, ejecute regularmente la utilidad Liberador de espacio en disco en su PC.
- Ejecute un escaneo CHKDSK : este comando escanea su disco y corrige las secciones dañadas si detecta alguna. Puede ejecutarlo a través del símbolo del sistema con privilegios de administrador, pero siempre ejecutar cmd con derechos de administrador al usar DiskPart puede mantener a raya el error.
- Verifique los puertos : DiskPart puede encontrar errores cuando una unidad externa está conectada incorrectamente a su sistema. Asegúrese de que no haya ningún problema con sus puertos USB .
Estas soluciones rápidas pueden resolver la mayoría de los problemas de DiskPart, pero si sigue recibiendo un error, aplique uno de los siguientes métodos avanzados de solución de problemas. Los errores de DiskPart suelen ir acompañados de un mensaje. El mensaje mostrado determinará el método de resolución de problemas que se necesita.
1. DiskPart ha encontrado un error: el parámetro es incorrecto
Este error suele ocurrir cuando la partición de destino tiene sectores defectuosos o el sistema de archivos del disco duro está dañado. A veces, cambiar el controlador de cifrado de volumen también puede causar este error. En tales casos, las siguientes soluciones pueden ayudar a resolver el problema.
Utilice la herramienta de comprobación de errores integrada
Aproveche la herramienta de verificación de errores integrada de su sistema para escanear su unidad en busca de problemas y reparar los problemas que se encuentren.
- Abra el Explorador de archivos, haga clic con el botón derecho en su unidad y luego seleccione «Propiedades».
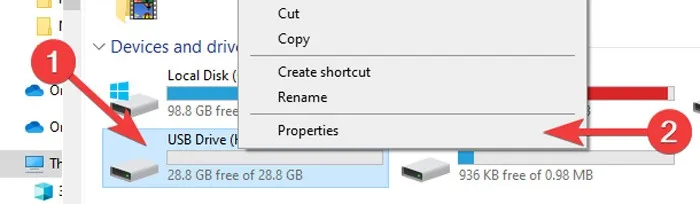
- Cambie a la pestaña «Herramientas» y haga clic en el botón «Comprobar».

- Seleccione «Escanear y reparar la unidad» para iniciar el proceso.

Crear una nueva partición
Otra solución para este mensaje de error en particular comienza con la limpieza de su disco y luego configurando una nueva partición.
- Haga clic con el botón derecho en el menú Inicio y seleccione «Terminal de Windows (administrador)».

- Escriba el siguiente código y presione Enter:
diskpart

- Para ver los discos disponibles, escriba el siguiente código y presione Enter:
list disk
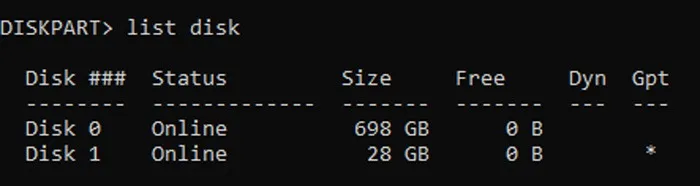
- Elija el disco que desea limpiar escribiendo el siguiente código y presionando Enter. Reemplace [x] con el número asignado al disco en cuestión.
select disk [x]

- Escriba el siguiente código y presione Enter:
clean

- Para crear una nueva partición, escriba lo siguiente:
create partition primary

- Seleccione la nueva partición ingresando el siguiente código y presionando Enter:
select partition 1
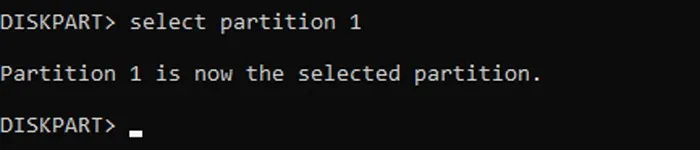
- Continúe con el siguiente código:
format fs=ntfs quick

- Especifique una letra de unidad con el comando. Reemplace [x] con una letra de su elección.
assign letter=[x]

- Escriba el comando a continuación. Cierre la Terminal de Windows y reinicie su sistema para ver si el problema se ha resuelto.
exit
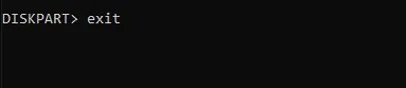
2. DiskPart ha encontrado un error: acceso denegado
Si obtiene este error cuando usa DiskPart para formatear una unidad USB, generalmente se debe a que su unidad está protegida contra escritura y el símbolo del sistema carece de los permisos necesarios para acceder a la unidad.
Eliminar la protección contra escritura
Siga estos pasos para desactivar la protección contra escritura y su problema se resolverá:
- Haz clic con el botón derecho en el menú Inicio y selecciona «Ejecutar».
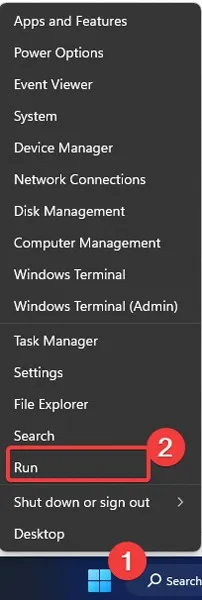
- Escriba
regediten el cuadro de texto y haga clic en «Aceptar».
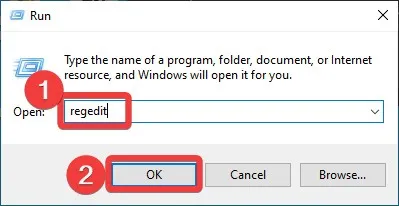
- En el Editor del Registro, diríjase a «Computadora -> HKEY_LOCAL_MACHINE -> SISTEMA».
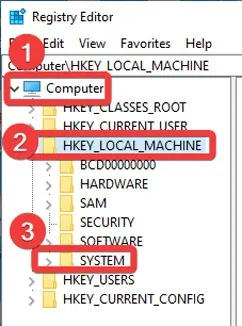
- Continúe navegando hasta «CurrentControlSet -> Servicios».
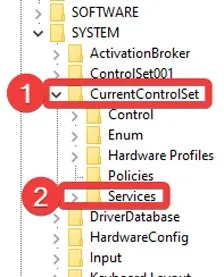
- Busque y expanda la clave «USBSTOR» y haga doble clic en «Inicio» en el panel derecho.
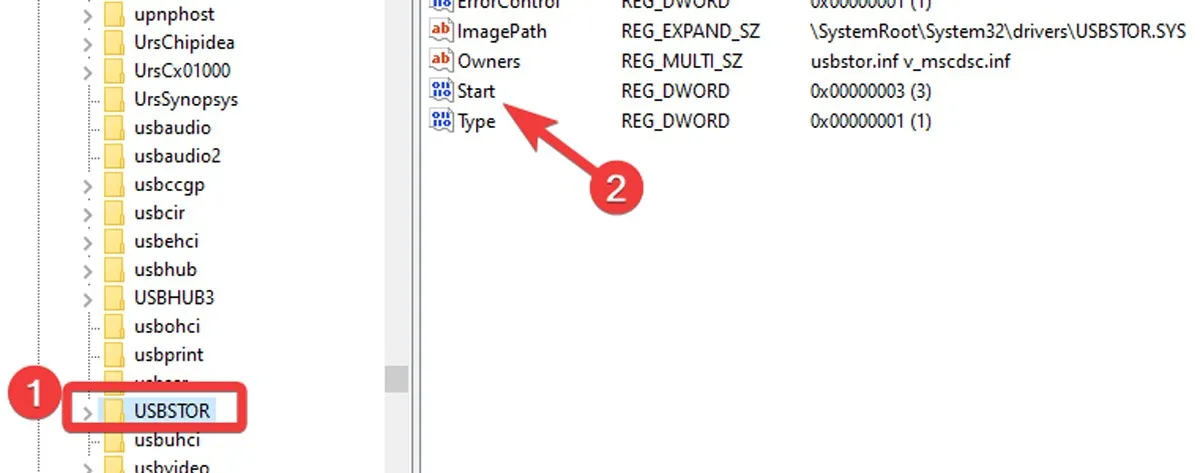
- Establezca los «Datos del valor» en «3» y haga clic en «Aceptar». Cierra el Editor del Registro.
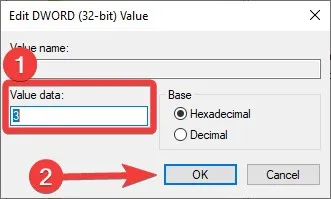
- Reinicie su PC y compruebe si el problema se ha solucionado.
3. DiskPart ha encontrado un error: dispositivo de E/S
Este error aparece cuando su sistema operativo no puede realizar una función de entrada/salida (E/S) al intentar acceder a una unidad. Varios problemas pueden causar este error, como una partición dañada.
Solucionar este problema es un poco complicado. Si ve el mensaje «DiskPart ha encontrado un error: dispositivo de E/S» al conectar una unidad flash o externa, desconéctela y conéctela a otro puerto. Si ve un error al usar su disco duro externo, debe probar los métodos básicos mencionados anteriormente. También puede probar los siguientes métodos:
Reconstruir arranque MBR
La reconstrucción de MBR Boot puede reparar cualquier partición dañada en su disco.
- Haga clic con el botón derecho en el menú Inicio y seleccione «Terminal de Windows (administrador)».
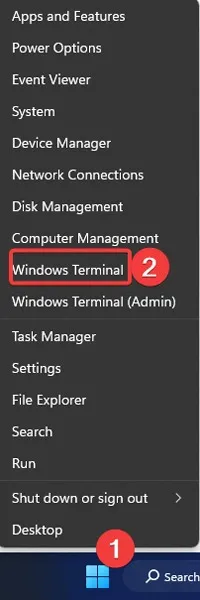
- Escriba el siguiente código y presione Enter:
bootrec/fixmbr

- Continúe con el siguiente comando, luego presione Enter:
bootrec/fixboot

- Una vez que finalicen las operaciones, cierre Windows Terminal y reinicie su PC.
Asegúrese de que el dispositivo esté limpio
Cualquier cosa que interrumpa la conexión entre su computadora y su dispositivo, desde suciedad y escombros hasta cables dañados, puede generar el error del dispositivo de E/S. Asegúrese de que su dispositivo esté limpio y conectado correctamente:
- Limpiar el polvo, la suciedad y las manchas de su USB, disco duro externo y la superficie de su CD/DVD
- Cambiar el cable de tu disco duro externo
- Comprobación de la fuente de alimentación de su dispositivo
4. DiskPart ha encontrado un error: error de datos (comprobación de redundancia cíclica)
Este error generalmente surge debido a un disco duro dañado o un archivo de registro. Un disco duro desordenado, archivos con configuraciones defectuosas o cualquier problema con la instalación de programas también pueden estar detrás del problema.
Un error de comprobación de redundancia cíclica puede provocar la pérdida de datos o el fallo del sistema si no se resuelve. Afortunadamente, puede solucionar este problema fácilmente utilizando la herramienta integrada de verificación de errores mencionada anteriormente.
5. DiskPart encontró un error: el dispositivo no está listo
La falla del disco o la corrupción en el controlador de almacenamiento de su placa base suele ser la razón principal de este error. Hay dos soluciones para resolver este problema:
Ejecute el Solucionador de problemas de Windows
Intente ejecutar el solucionador de problemas a través de estos pasos:
- Escriba «panel de control» en la barra de búsqueda de Windows y presione Enter.
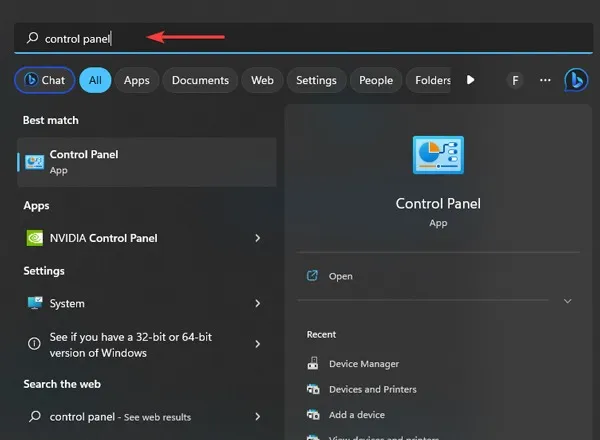
- Haga clic en «Solución de problemas» entre las opciones.
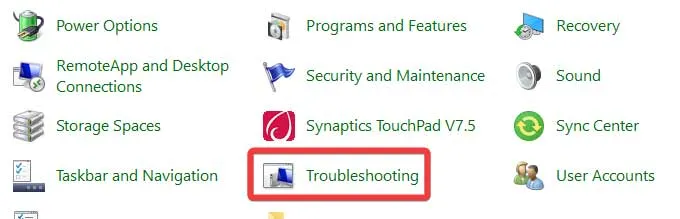
- En «Hardware y sonido», seleccione «Configurar un dispositivo». Continúe con la solución de problemas. Windows detectará problemas y sugerirá posibles soluciones.
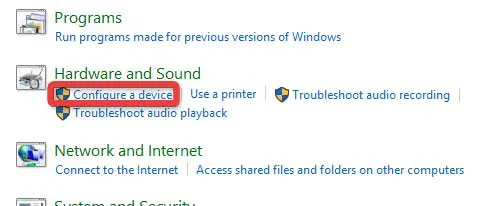
Desinstalar el controlador USB
Si la solución de problemas de su dispositivo no solucionó el error, intente desinstalar el controlador USB:
- Haga clic con el botón derecho en el botón Inicio y abra el «Administrador de dispositivos».
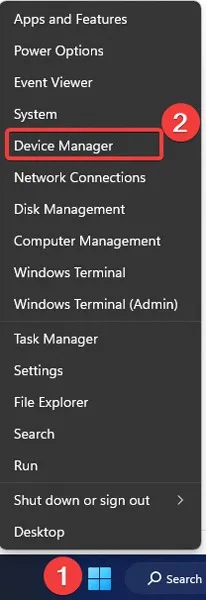
- Busque y expanda «Controladores de bus serie universal».
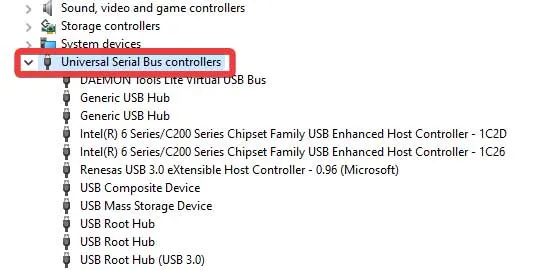
- Haga clic con el botón derecho en el primer controlador USB de la lista y seleccione «Desinstalar».
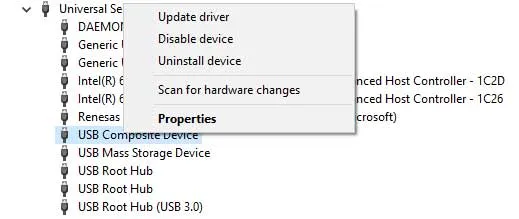
- Presiona «Desinstalar» para confirmar la desinstalación. Desinstale el resto de los controladores USB mediante el mismo método y reinicie su computadora para ver si se resolvió el problema de DiskPart.
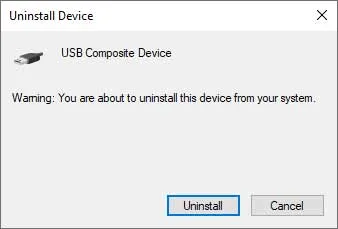
6. DiskPart encontró un error: la solicitud falló debido a un error fatal de hardware del dispositivo
Un disco duro dañado suele ser la razón principal de este error. Sin embargo, este problema también puede ocurrir cuando su dispositivo no está inicializado. Windows no puede acceder ni realizar operaciones de lectura y escritura en un disco que no está inicializado y, por lo tanto, mostrará este error.
Inicializar disco
Puede inicializar su disco duro desde Administración de discos siguiendo estos pasos:
- Haga clic con el botón derecho en el botón Inicio y abra «Administración de discos».
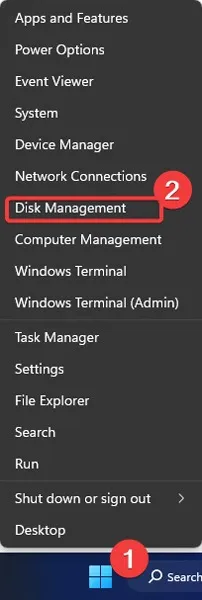
- Encuentra el disco no asignado. Haga clic con el botón derecho en él y seleccione «Inicializar disco».
- Opte por el diseño «GPT» para su disco y haga clic en «Aceptar». Una vez que se complete el proceso, Administración de discos indicará que su unidad está en línea.
- Cierre Administración de discos y compruebe si el problema se ha resuelto.
7. DiskPart encontró un error: el sistema no puede encontrar el archivo especificado
El daño a su disco, unidad USB o tarjeta SD puede provocar este error. Por lo tanto, primero debe asegurarse de que su disco o dispositivo USB no esté dañado. Los archivos y particiones dañados también pueden causar este problema.
Este error indica que el sistema de archivos de su unidad puede haber cambiado a RAW y debe formatear una unidad RAW para usarla. Aquí es donde el software de formato de terceros resulta útil. Considere emplear una de las siguientes herramientas:
- Maestro de partición EaseUS
- Asistente de partición de MiniTool
- Administrador de particiones de Paragon
Preguntas frecuentes
¿Cuál es mejor: CHKDSK R o F?
El comando chkdsk /fdetecta y corrige errores en su disco duro , mientras chkdsk /rlocaliza los sectores defectuosos de su disco e intenta recuperar cualquier dato legible de ellos. Técnicamente, el chkdsk /rcomando hace lo mismo que chkdsk /f, al mismo tiempo que verifica los sectores defectuosos de su disco. Si quieres encontrar y resolver errores de disco lógico, chkdsk /fserá suficiente, pero también puedes utilizarlo chkdsk /rpara encontrar errores de disco físico.
¿Debo usar GPT o MBR?
Si tiene la intención de crear más de cuatro particiones, el arranque GPT le conviene más, ya que admite un máximo de 128 particiones primarias en Windows, mientras que MBR solo puede contener 4. Además, GPT funciona mejor que MBR para discos duros de más de 2 TB. GPT también ofrece una mayor seguridad de datos y mejora el rendimiento de su sistema si su placa base es compatible con el arranque UEFI. Por otro lado, si su placa base no es compatible con el arranque UEFI, tiene una versión anterior de Windows o su Windows es de 32 bits, debe optar por MBR.
¿Cómo recupero archivos de un disco duro dañado?
Varios métodos de solución de problemas discutidos aquí requieren formatear su disco duro, lo que resulta en la pérdida de datos. Sin embargo, puede recuperar una parte significativa de sus datos utilizando el chkdskcomando o el software de recuperación antes de aplicar las correcciones avanzadas mencionadas anteriormente. EaseUS Data Recovery Wizard , Recuva y Disk Drill Data Recovery son el mejor software de recuperación para guardar datos perdidos. Incluso si el software no puede recuperar su información, puede comunicarse con un servicio de recuperación de datos del disco duro y extraer sus datos incluso de las unidades más dañadas. SalvageData , CBL Data Recovery y Ontrack son algunos de los mejores servicios de recuperación de datos disponibles.
Crédito de la imagen: Unsplash . Todas las capturas de pantalla por Farhad Pashaei.



Deja una respuesta