Cómo reparar el error de redirección de Msftconnecttest en Windows
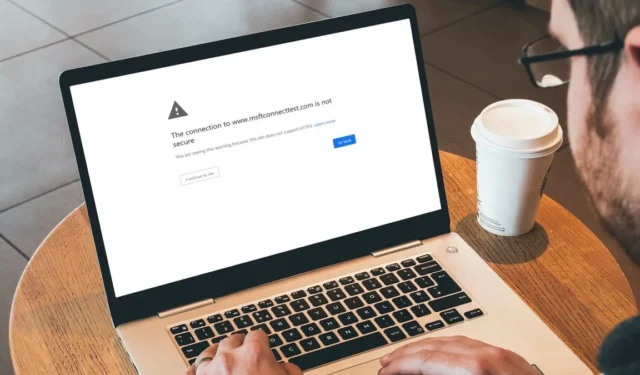
A veces, al navegar, será redirigido a una nueva pestaña con un mensaje de error que dice: «La conexión a www.msftconnecttest.com no es segura». Lo descartas como un evento único, pero los redireccionamientos continúan ocurriendo cada pocos segundos, interrumpiendo tu experiencia de navegación, y sabes que algo anda mal. Este tutorial muestra cómo detener el error de redirección de Msftconnecttest.
1. Realice un análisis antivirus
El error de Msftconnecttest puede ser el resultado de un malware secuestrador de navegador. Para eliminarlo, inicie su antivirus y realice un análisis.
Por ejemplo, puede escanear su PC con Microsoft Defender , un antivirus capaz que le permite no depender de antivirus de terceros .
2. Reinicie su navegador
Si el análisis de virus que realizó en el paso anterior identificó un secuestrador de navegador en su computadora, deshacerse de él no será suficiente. Dado que ya realizó cambios en la configuración de su navegador, deberá restablecerlos para detener el error de una vez por todas. La advertencia es que perderá la mayoría de sus datos, incluidas las configuraciones, las preferencias, las cookies y el historial de navegación. A los efectos de este tutorial, mostramos cómo restablecer la configuración del navegador en Chrome, Edge y Firefox.
cromo y borde
Aunque Chrome y Edge son dos navegadores diferentes, los pasos para restablecerlos son notablemente similares. En este ejemplo, mostramos cómo restablecer Chrome, pero puede seguir los mismos pasos en Edge.
- Abra el navegador, haga clic en el icono de tres puntos en la esquina superior derecha y seleccione «Configuración».
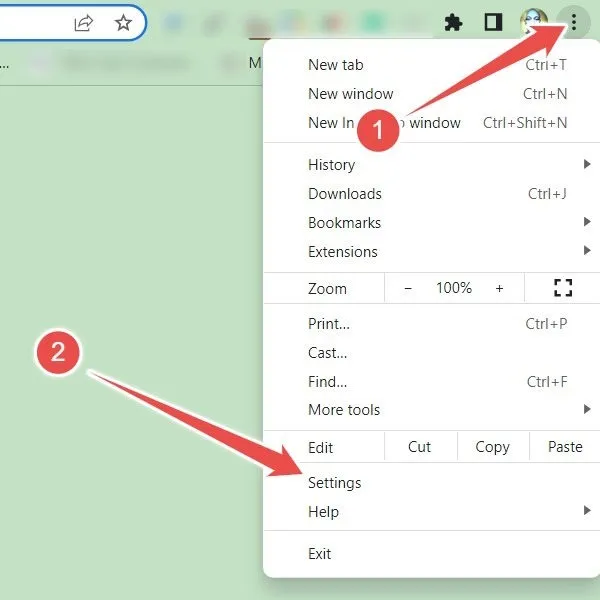
- En el menú de la izquierda, seleccione «Restablecer configuración», luego haga clic en «Restaurar configuración a sus valores predeterminados originales» en el panel derecho.
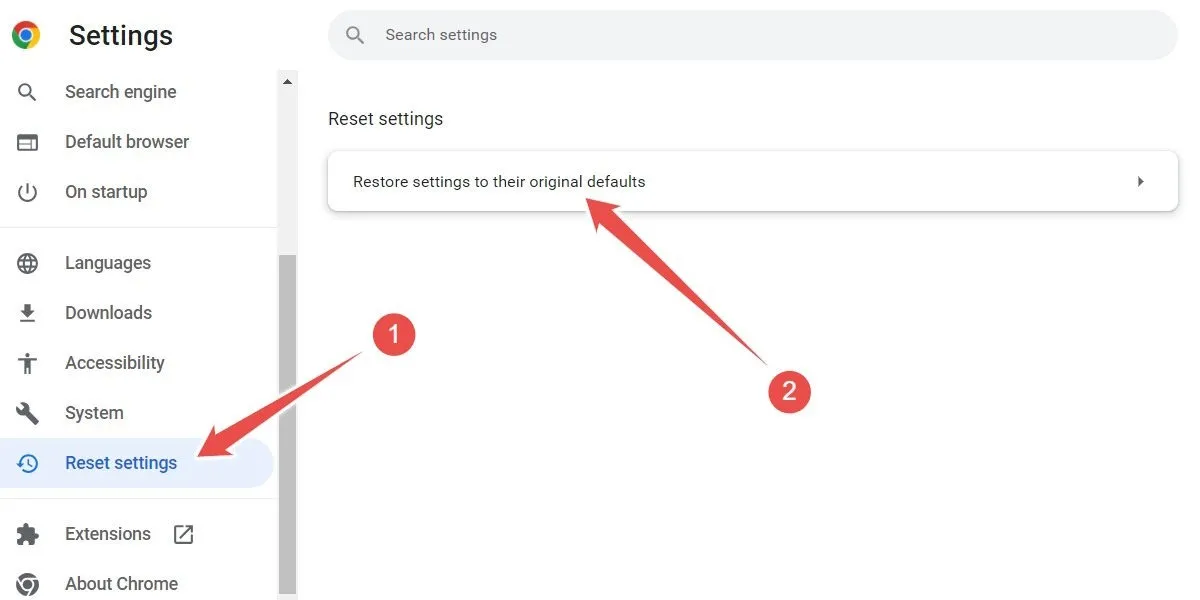
- Confirme que desea continuar con el restablecimiento haciendo clic en «Restablecer configuración» en el aviso.
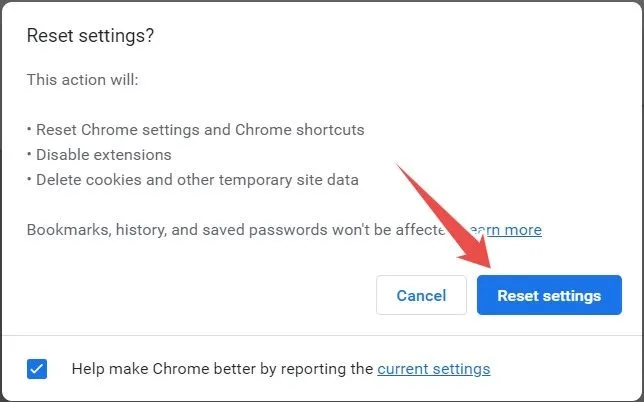
Firefox
Restablecer Firefox no es tan sencillo como Chrome y Edge, pero solo requiere unos pocos clics.
- Abra el navegador, haga clic en el menú de hamburguesas (tres líneas horizontales) en la esquina superior derecha y seleccione «Ayuda».
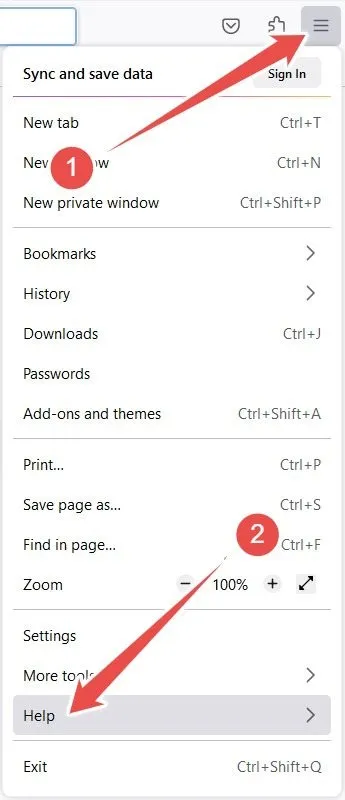
- Haz clic en «Más información sobre solución de problemas».

- Haz clic en «Actualizar Firefox».
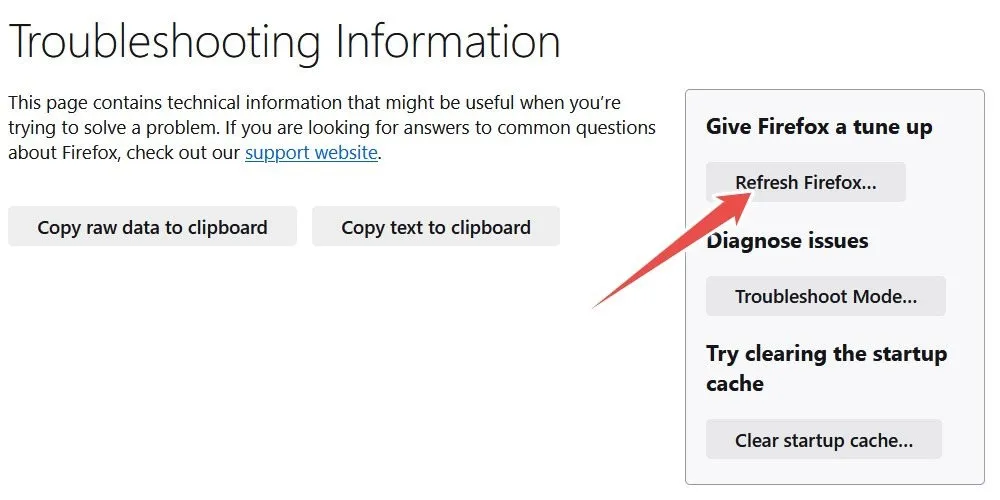
- En el mensaje, confirme que desea continuar con el reinicio haciendo clic en «Actualizar Firefox».
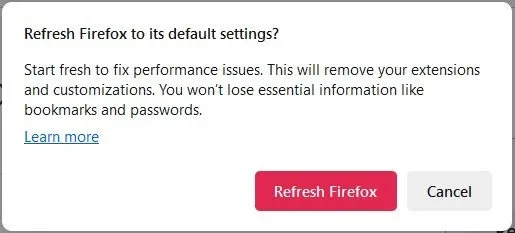
3. Restablezca su adaptador de red
- Presiona Win+ Ipara abrir la aplicación Configuración.
- Seleccione «Red e Internet» en el menú de la izquierda, luego haga clic en «Configuración de red avanzada» en el panel derecho.
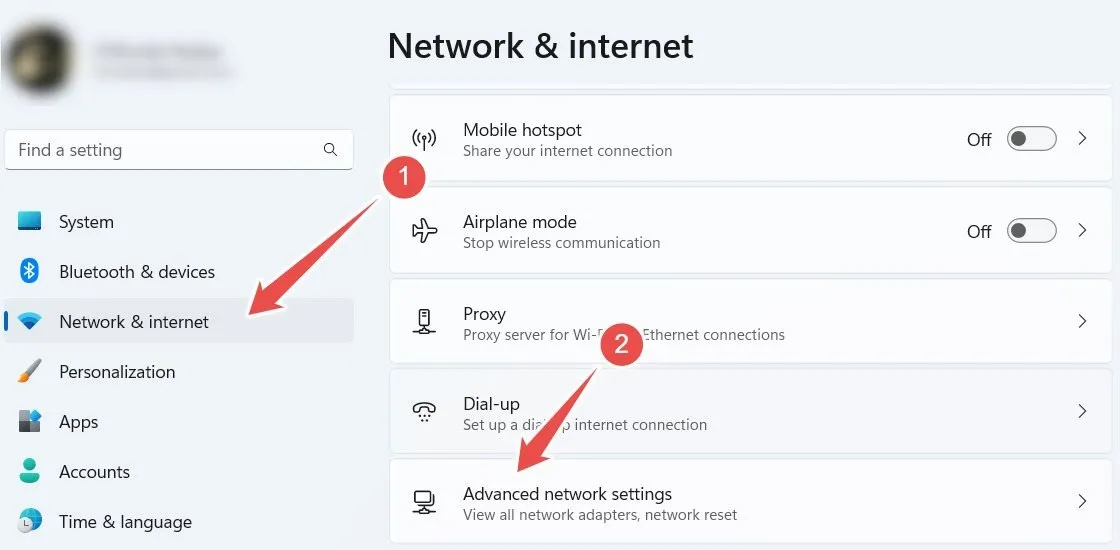
- Haz clic en «Restablecer red».

- Haga clic en «Restablecer ahora».
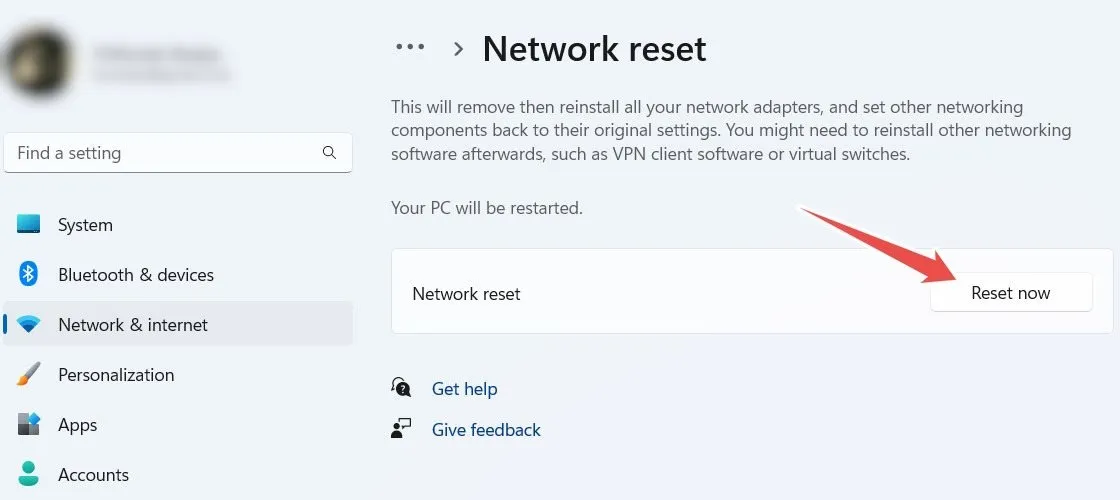
- Cuando se le pregunte si está seguro de que desea continuar con el restablecimiento, haga clic en «Sí».
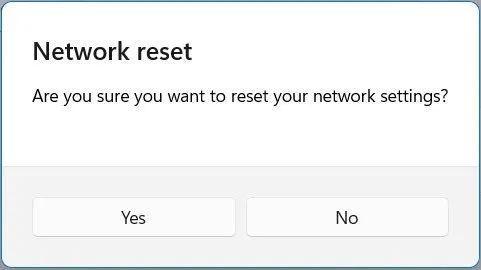
- Para usuarios de Windows 10, abra Configuración, diríjase a «Red e Internet -> Estado», haga clic en el enlace «Restablecer red», luego siga los pasos 4 y 5 anteriores para restablecer el adaptador de red.
4. Cambiar la configuración de HTTP/HTTP
Una configuración HTTP/HTTP mal configurada es otra causa de este error, y configurar el navegador predeterminado correcto puede ayudar.
- Presiona Win+ Ipara abrir la aplicación Configuración.
- Dirígete a «Aplicaciones -> Aplicaciones predeterminadas».
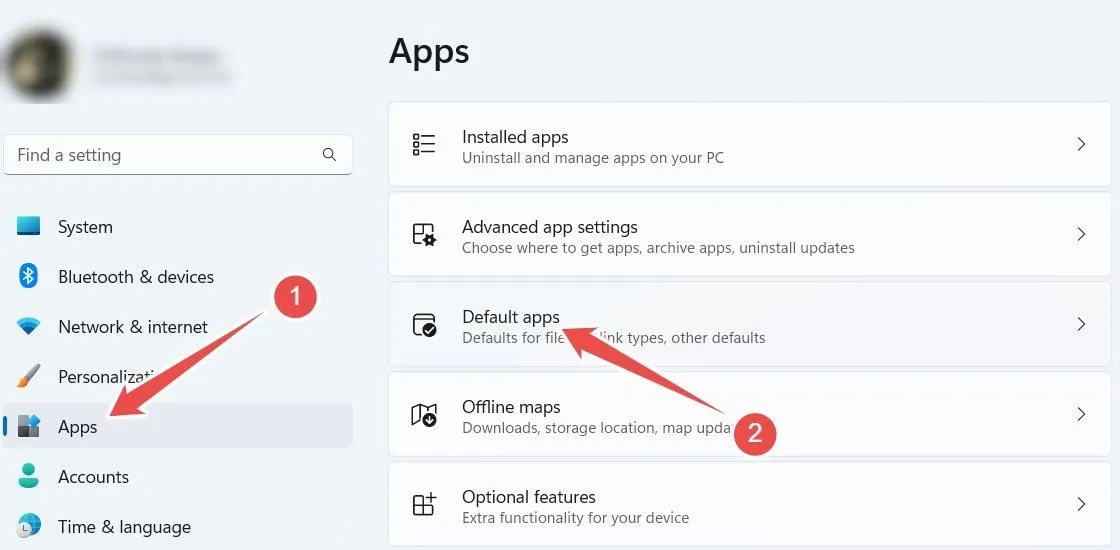
- En Windows 11, desplácese hacia abajo y haga clic en «Elegir valores predeterminados por tipo de enlace», y en Windows 10, haga clic en «Elegir aplicaciones predeterminadas por protocolo».
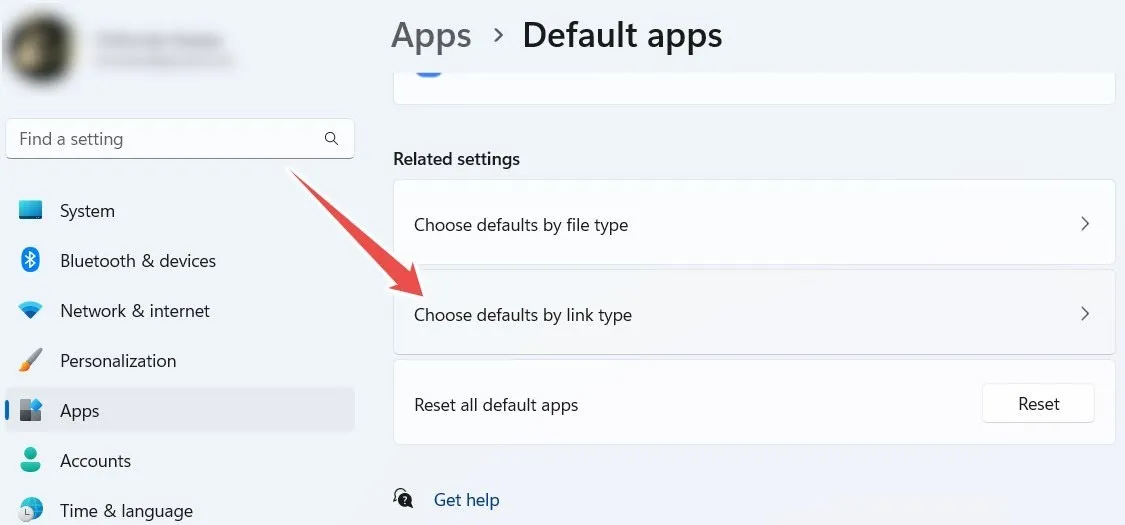
- Busque «HTTP» y haga clic en el navegador de la aplicación que aparece.
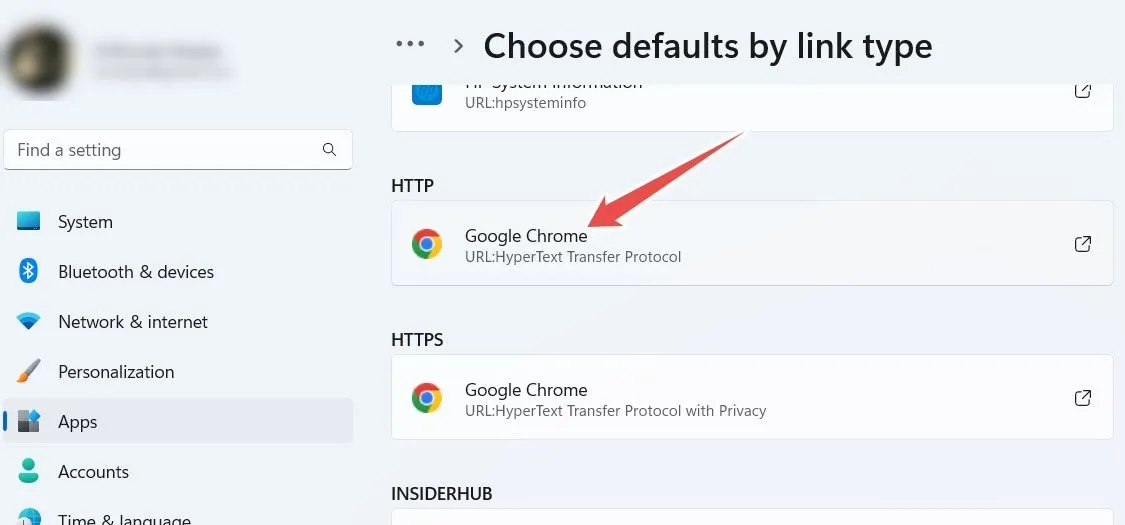
- Haga clic en el navegador que desea que sea el predeterminado y seleccione «Establecer como predeterminado». En este ejemplo, estamos configurando Edge como predeterminado.
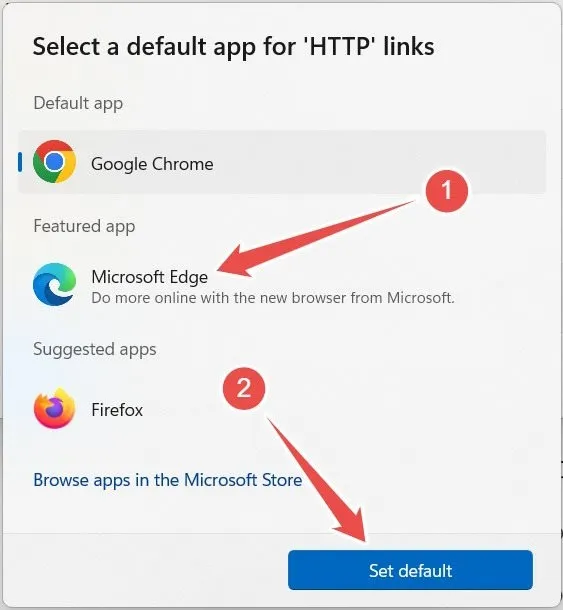
- Vuelva sobre los pasos 4 y 5 para el «HTTPS» también.
5. Desactivar prueba de conexión
Si nada de lo que ha hecho hasta ahora ha funcionado, deshabilitar la prueba de conexión, que verifica si la red a la que intenta conectarse tiene acceso a Internet, puede ayudar a eliminar el error de redirección de Msftconnecttest. Hágalo en el Editor de directivas de grupo local (LGPE) o en el Editor de registro.
Editor de políticas de grupo local
Para deshabilitar la prueba de conexión en la LGPE, habilite la política «Desactivar las pruebas activas del indicador de estado de conectividad de red de Windows».
- Presione Win+ Rpara abrir un cuadro de diálogo Ejecutar, ingrese
gpedit.mscen el cuadro de texto y haga clic en «Aceptar» para iniciar el Editor de políticas de grupo local.
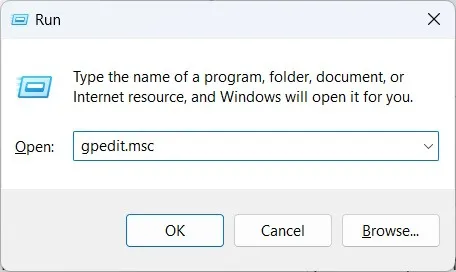
- Diríjase a «Configuración de la computadora -> Plantillas administrativas -> Sistema -> Administración de comunicación de Internet -> Configuración de comunicación de Internet», luego haga doble clic en la política «Desactivar las pruebas activas del indicador de estado de conectividad de red de Windows».
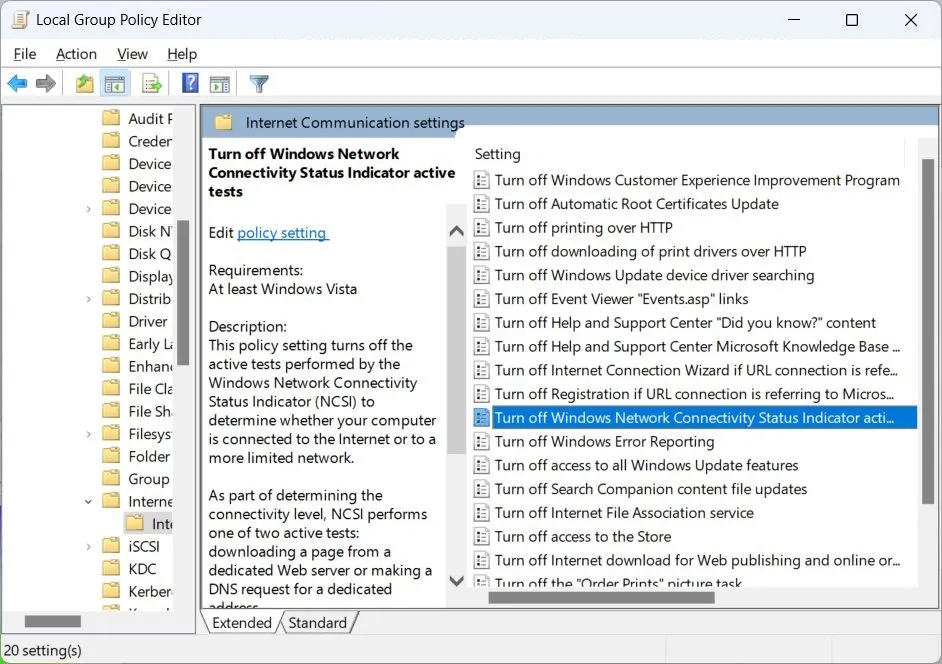
- Seleccione el botón de radio «Habilitado».
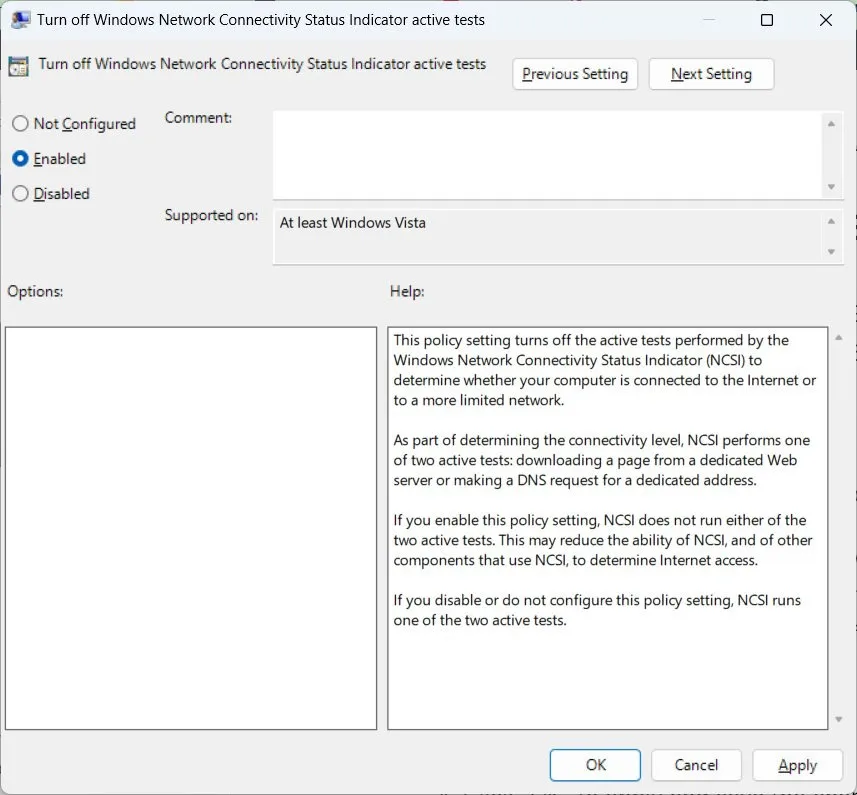
- Haga clic en «Aceptar» para aplicar y guardar los cambios.
Editor de registro
Para deshabilitar la prueba de conexión en el Editor del Registro, edite el valor «EnableActiveProbing».
- Presione Win+ Rpara abrir Windows Run, ingrese
regediten el cuadro de texto y haga clic en «Aceptar».
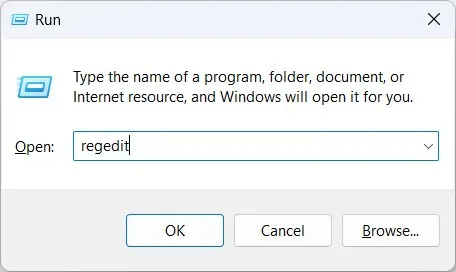
- Haga clic en «Sí» en la advertencia de UAC para iniciar el Editor del Registro.
- Dirígete a «HKEY_LOCAL_MACHINE -> SISTEMA -> CurrentControlSet -> Servicios -> NlaSvc -> Parámetros -> Internet» y haz doble clic en «EnableActiveProbing».
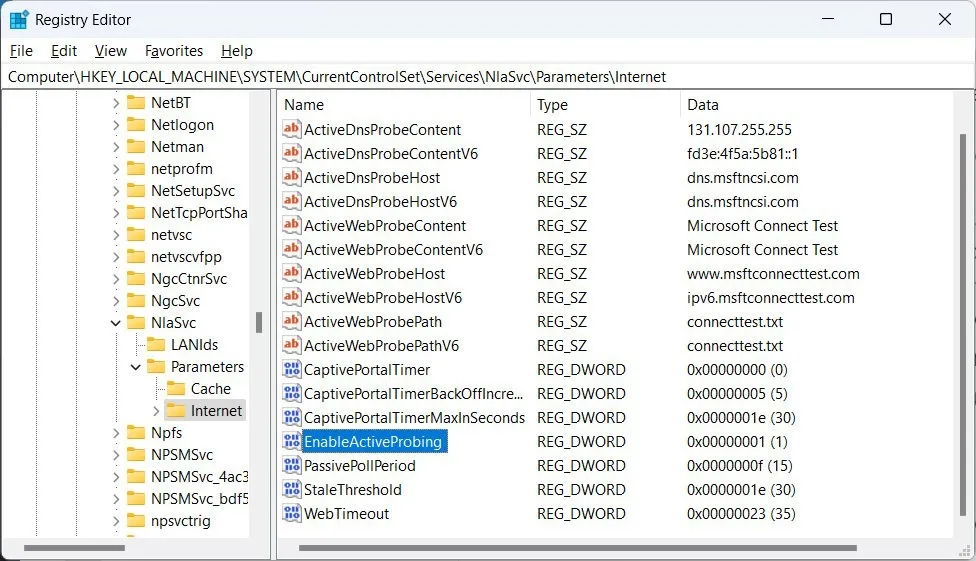
- Si el valor es «1», cámbielo a «0».

- Haga clic en «Aceptar» para aplicar y guardar los cambios.
Preguntas frecuentes
¿Qué es «msftconnecttest.com»?
Este es un sitio web legítimo de Microsoft y su propósito es verificar si su computadora tiene acceso a Internet cuando se conecta a ciertas redes, como puntos de acceso Wi-Fi personales, públicos, de hoteles, restaurantes y aeropuertos. Si la prueba de conexión falla, es cuando ocurre la redirección de Msftconnecttest.
¿Cómo verifico el estado de mi conexión de red?
Para verificar el estado de su conexión de red, presione Win+ Iy luego seleccione «Red e Internet». Verás los detalles que necesitas en la parte superior. Si Internet está disponible, dirá «Conectado, seguro»; de lo contrario, dirá «No conectado». Pruebe estos consejos si su Wi-Fi no funciona .
Crédito de la imagen: Smartmockups . Todas las capturas de pantalla por Chifundo Kasiya.



Deja una respuesta