14 formas de abrir el símbolo del sistema en Windows 11

Todo usuario de Windows, tarde o temprano, aprenderá sobre la línea de comandos. Ya sea para abrir aplicaciones, realizar tareas complejas o solucionar problemas, el símbolo del sistema ha sido un terminal de línea de comandos extremadamente popular para todos sus diversos usos entre los usuarios de Windows a lo largo de los años.
Pero no hay una única forma de acceder a la línea de comandos. De hecho, hay bastantes de ellos. Y dado que tener muchas opciones es mejor que no saber cómo acceder al Símbolo del sistema cuando más lo necesita, hemos rastreado todas las formas en que puede acceder al Símbolo del sistema, desde las más obvias hasta las más oscuras.
Por supuesto, no esperamos que los use todos, pero es útil familiarizarse al menos brevemente con todos ellos. Nunca se sabe cuándo podría necesitar usarlos.
Cómo abrir el símbolo del sistema en Windows 11
Sin más preámbulos, veamos cómo acceder a la línea de comandos desde todos los lugares y pantallas posibles.
Posiblemente el lugar más fácil y accesible para un símbolo del sistema, el menú Inicio es el centro de muchas aplicaciones y archivos importantes en su computadora.
Para abrir el Símbolo del sistema desde el menú Inicio, presione Winla tecla o haga clic en el botón Inicio.
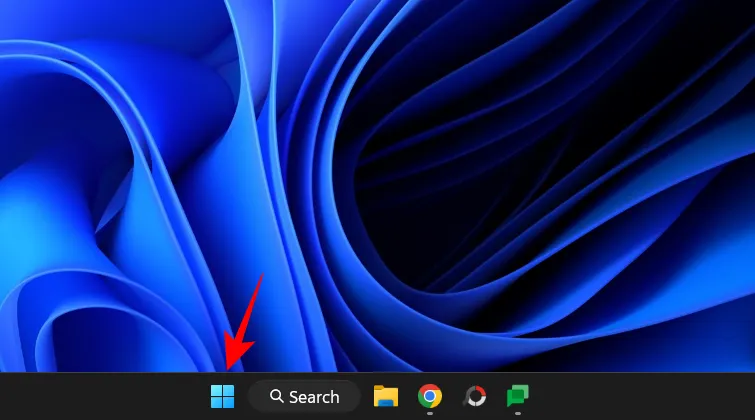
Luego escriba «símbolo del sistema»o «cmd»en la barra de búsqueda. Verá que la aplicación de línea de comandos parece la mejor combinación. Haga clic en él o haga clic Enterpara abrirlo.
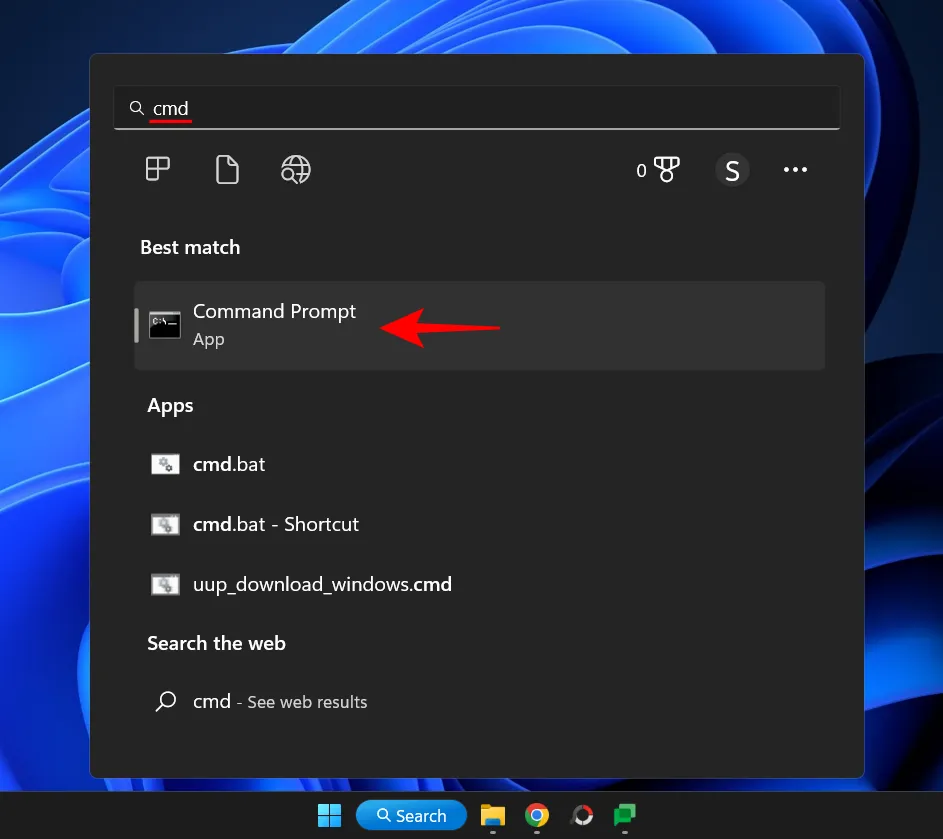
El símbolo del sistema se abrirá con privilegios de usuario estándar, como lo indica la ubicación del símbolo del sistema: C:\Users\yourusername>
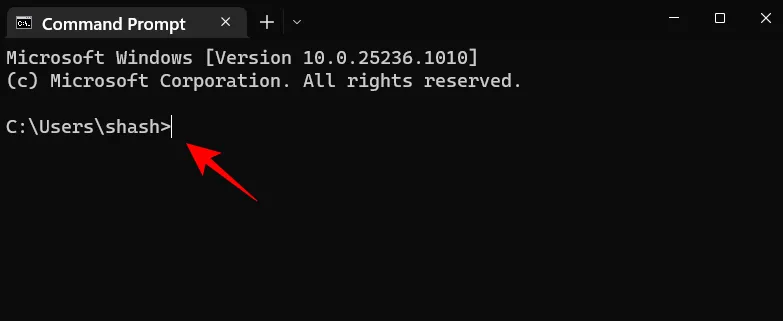
Para abrir el Símbolo del sistema con privilegios de administrador, haga clic con el botón derecho en Símbolo del sistema y seleccione Ejecutar como administrador.
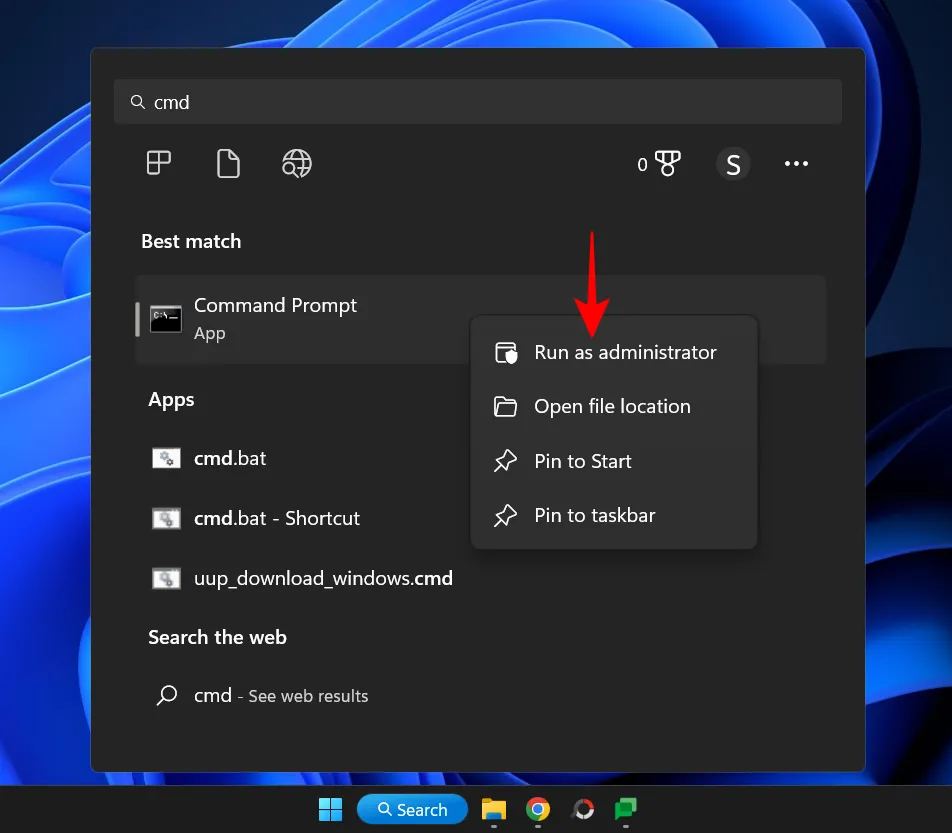
Sugerencia rápida: también puede usar Ctrl+Shift+Enterel atajo de teclado como atajo para abrir como administrador.
Puede saber si cmd está abierto como administrador, ya que tendrá la ubicación del símbolo del sistema: C:\Windows\System32>
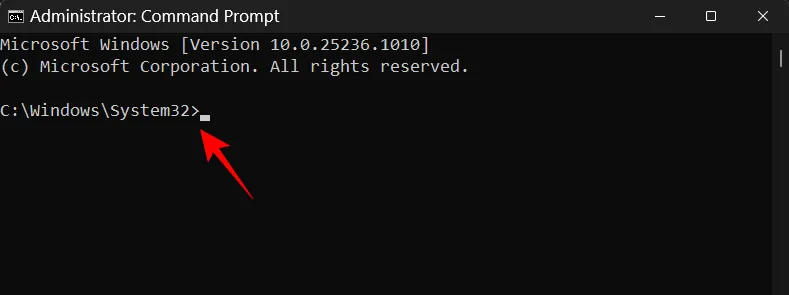
Para aquellos que mantienen la búsqueda de Windows anclada a la barra de tareas, en lugar de presionar la tecla de inicio, también pueden hacer clic en el botón de búsqueda.
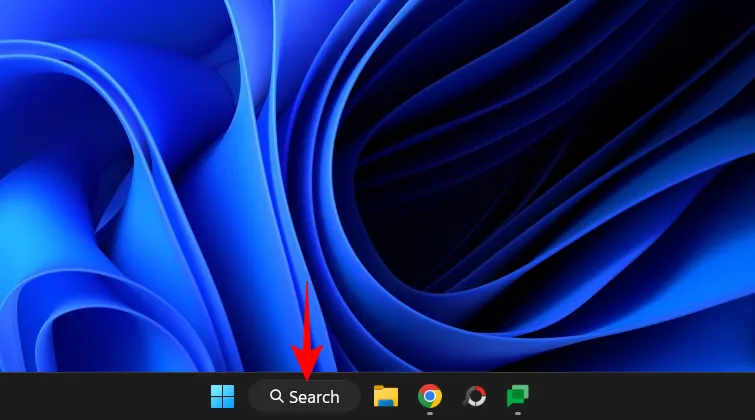
Luego busque Símbolo del sistema y selecciónelo como se muestra anteriormente.
Método 2: desde el cuadro de diálogo EJECUTAR
Otra forma rápida de abrir el símbolo del sistema es utilizar el cuadro de diálogo Ejecutar. Aquí está cómo hacerlo:
Haga clic Win+Rpara abrir la ventana de comando EJECUTAR.
Luego escriba cmd y haga clic Enter(o haga clic en Aceptar) para abrir un símbolo del sistema con derechos de usuario estándar.
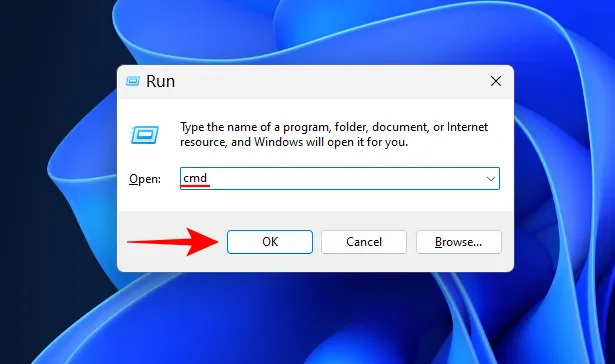
Para abrirlo con derechos de administrador, utilice el acceso directo Ctrl+Shift+Enter.
Método 3: desde la terminal de Windows
La Terminal de Windows se presentó como una aplicación de terminal universal que puede abrir varias instancias de PowerShell, Símbolo del sistema y Azure Cloud Shell. Se puede acceder a él de tres formas diferentes. Eso es todo:
Haga clic derecho en el menú Inicio (o haga clic en Win+X).
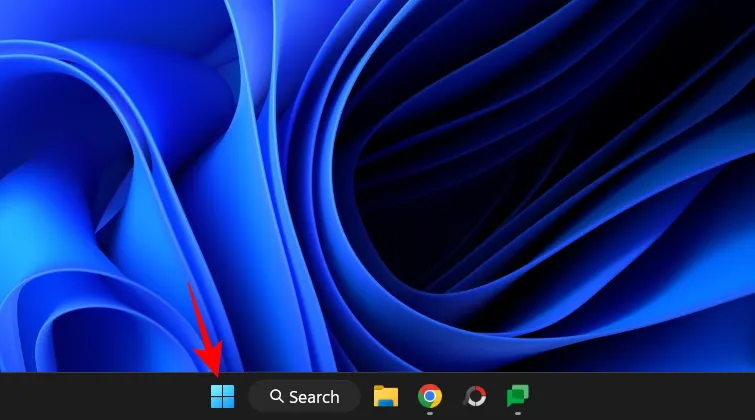
Seleccione Terminal.
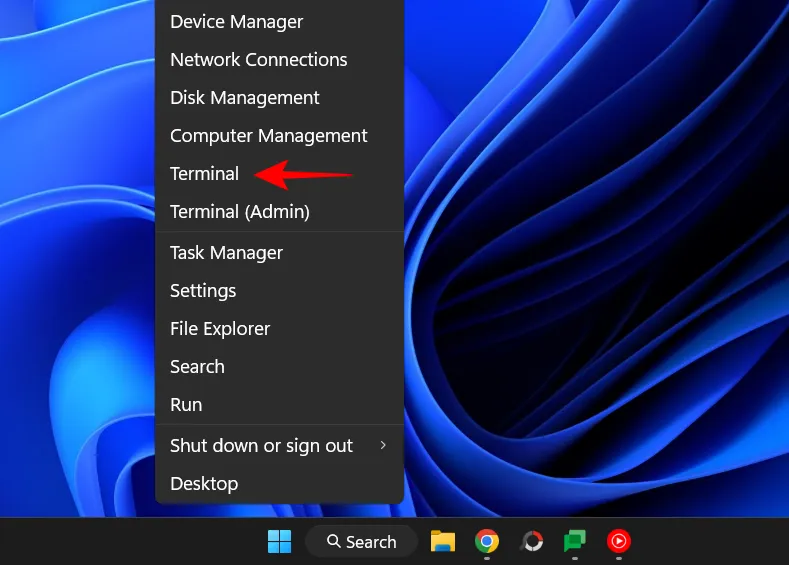
Esto abrirá una terminal de Windows. Sin embargo, abre PowerShell de forma predeterminada, no el símbolo del sistema.
Para abrir un símbolo del sistema, haga clic en la flecha hacia abajo junto al «+»en el panel de arriba.
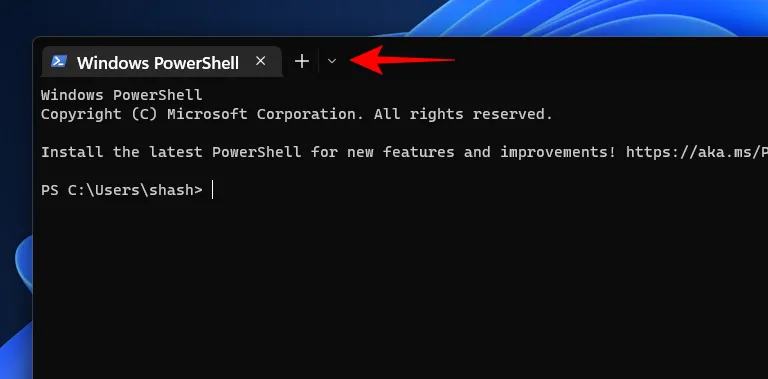
Seleccione Símbolo del sistema.
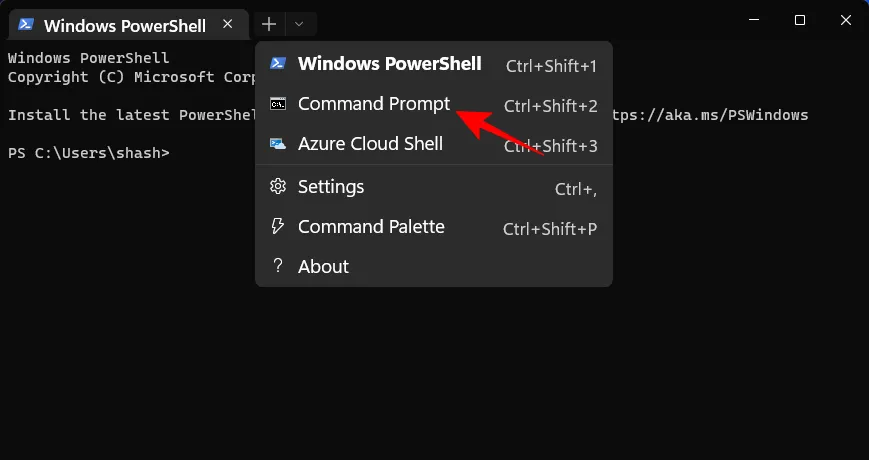
Esto abrirá un símbolo del sistema en una nueva pestaña.
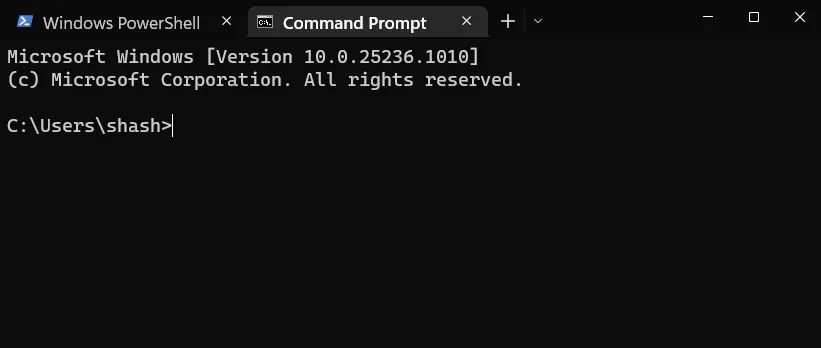
Alternativamente, también puede usar el atajo Ctrl+Shift+2.
Haz clic derecho en el escritorio y selecciona «Abrir en terminal «.
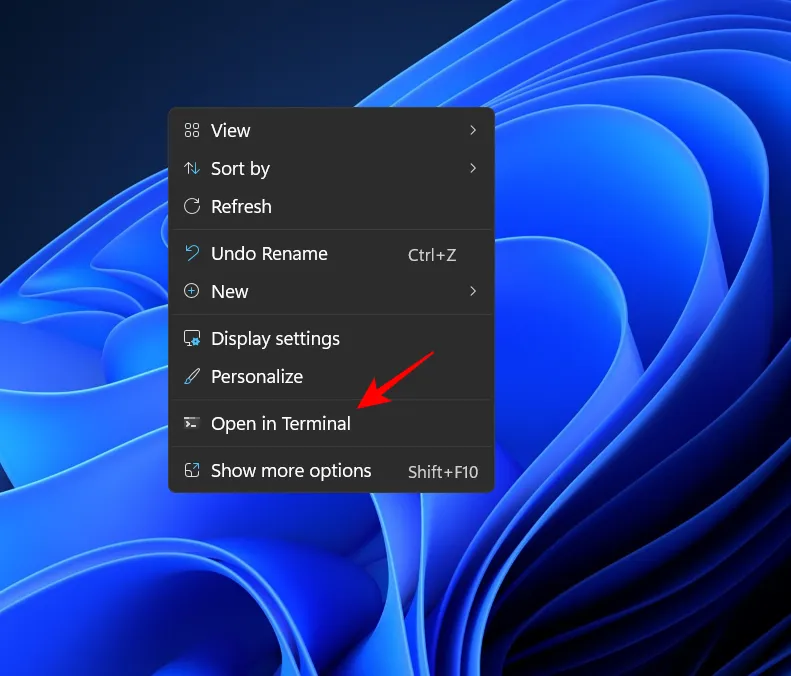
Nuevamente, dado que el terminal abre PowerShell de forma predeterminada, haga clic en la flecha hacia abajo junto al «+»en la barra de arriba.
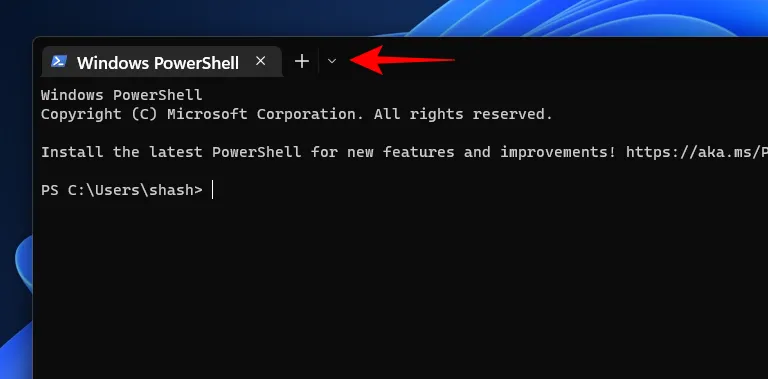
Y seleccione Símbolo del sistema.

O usa Ctrl+Shift+2una etiqueta.
Sugerencia: establezca el símbolo del sistema como el terminal de comandos predeterminado en la Terminal de Windows.
La Terminal de Windows puede ser una forma bastante rápida de abrir el símbolo del sistema, siempre que lo tenga abierto de forma predeterminada. Pero esto se puede solucionar:
En la Terminal de Windows, haga clic en la flecha hacia abajo junto al «+»en la barra de arriba.
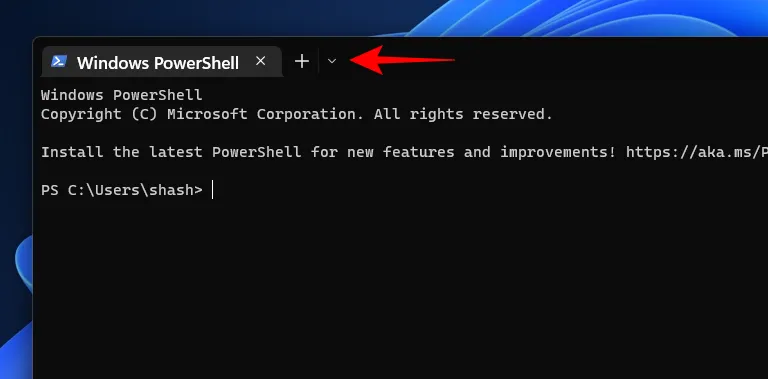
Luego seleccione Configuración.

Ahora haga clic en el botón desplegable junto a Perfil predeterminado.
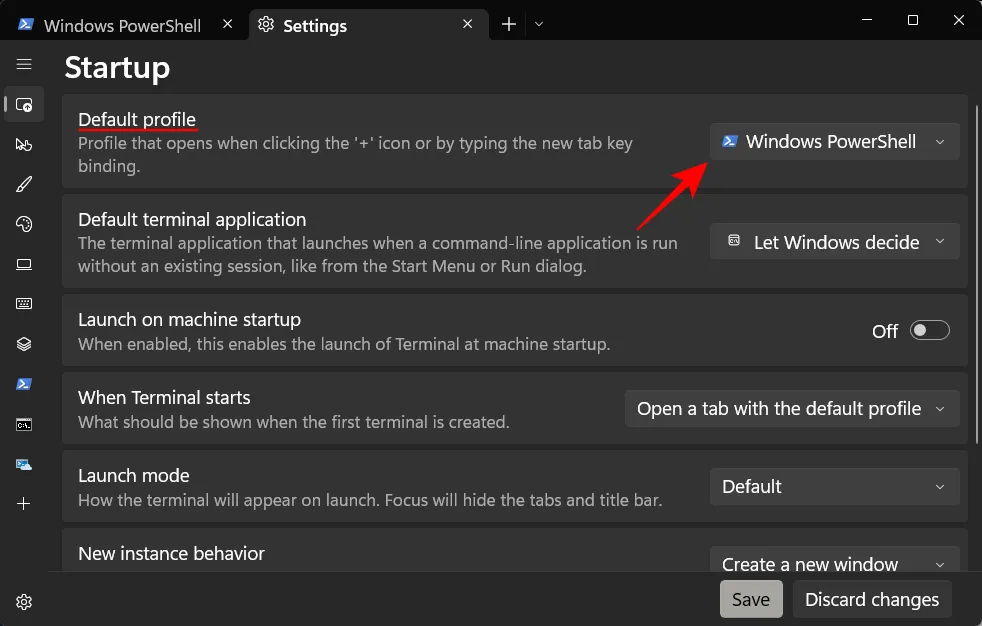
Cámbielo a la línea de comandos.

Luego haga clic en Guardar en la parte inferior.
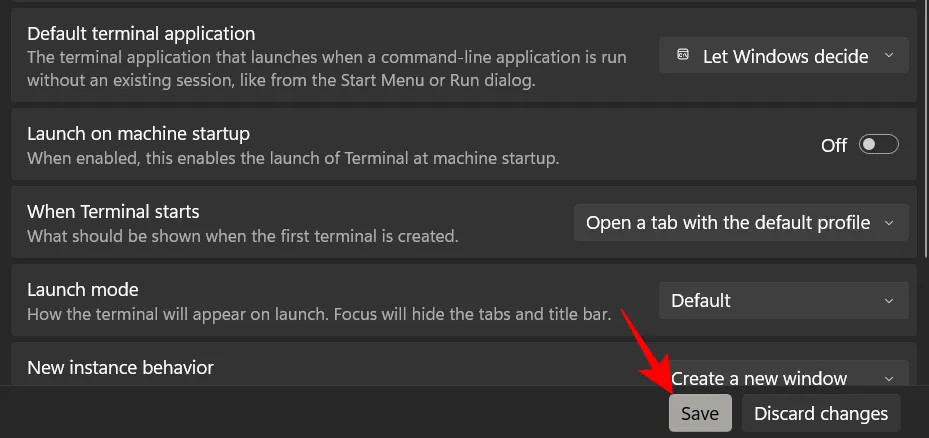
De ahora en adelante, cada vez que abra una terminal de Windows, obtendrá el símbolo del sistema como su interfaz de línea de comandos predeterminada.
Otro beneficio de usar el símbolo del sistema como la interfaz de línea de comandos predeterminada en Windows Terminal (como se indicó anteriormente) es que cada vez que desea abrir una carpeta en el símbolo del sistema, todo lo que tiene que hacer es hacer clic con el botón derecho en la carpeta para que aparezca el menú contextual. y selecciona «Abrir en terminal «.
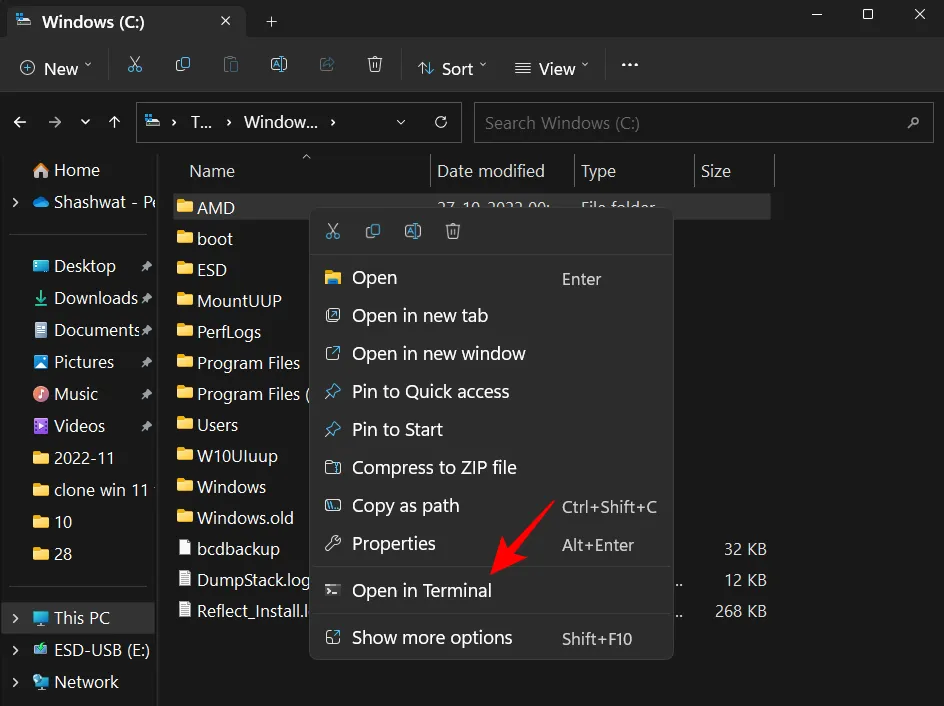
La carpeta se abrirá como una ubicación del símbolo del sistema en Símbolo del sistema.

Método 5: desde el Administrador de tareas
Task Manager es otra aplicación a través de la cual podemos acceder a la línea de comandos. Así es cómo:
Primero, abra el Administrador de tareas haciendo clic derecho en la barra de tareas y seleccionando «Administrador de tareas «.
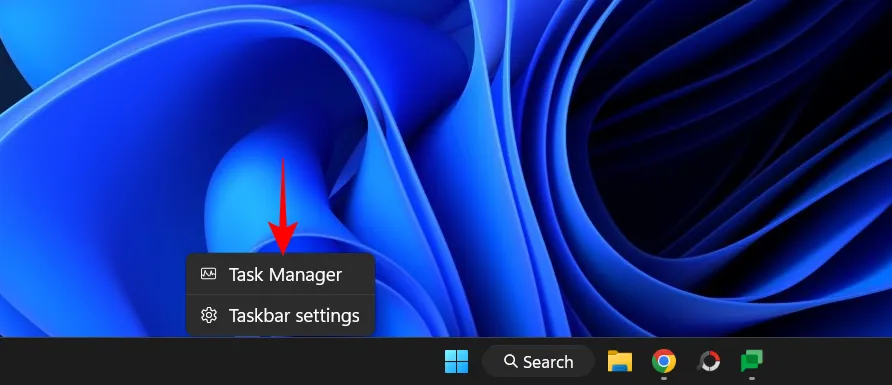
Alternativamente, haga clic en el acceso directo Ctrl+Shift+Esc. Esto puede ser útil cuando Explorer no funciona correctamente y necesita abrir de alguna manera el símbolo del sistema a través del administrador de tareas.
Ahora haga clic en «Ejecutar una nueva tarea».
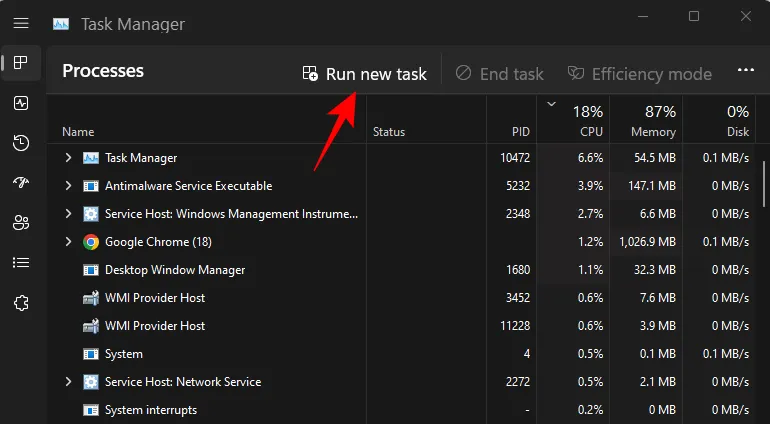
Escribe «cmd»y presiona Enter para abrirlo.
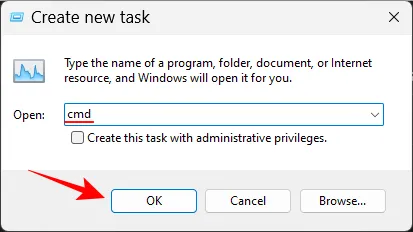
Ya sea que marque o no la casilla de verificación «Crear esta tarea con privilegios administrativos», siempre abrirá el Símbolo del sistema con privilegios administrativos desde el Administrador de tareas.
Sugerencia rápida. Una forma rápida de abrir el Símbolo del sistema desde el Administrador de tareas es mantener presionada Ctrlla tecla mientras hace clic en Ejecutar nueva tarea.
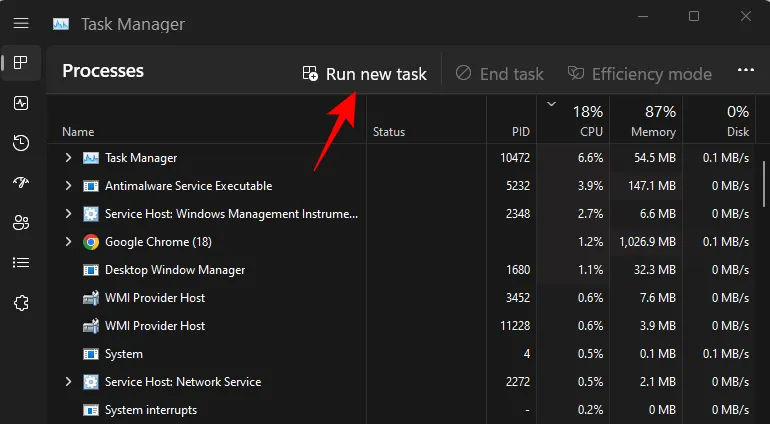
Método 6: desde la carpeta System32
También puede ir directamente a la línea de comando ejecutable en el Explorador de archivos y ejecutarlo desde allí. Aquí está la dirección donde se encuentra cmd.exe:
C:\Windows\System32
O copie lo anterior y péguelo en la barra de direcciones del Explorador de archivos.
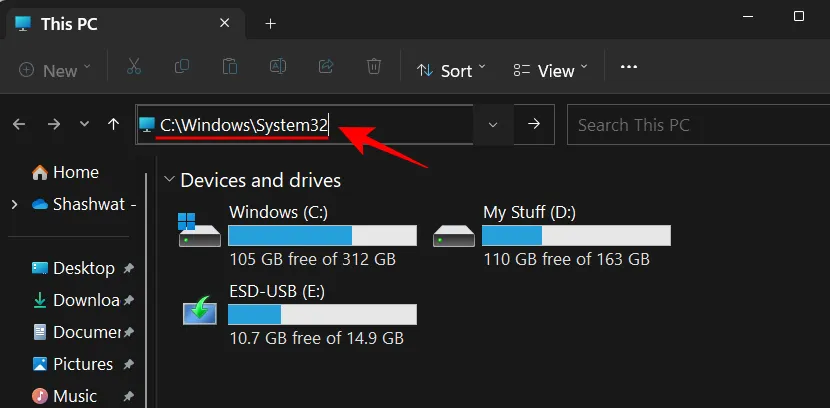
Luego presione Entrar. Ahora desplácese hacia abajo y haga doble clic en cmd.exe.
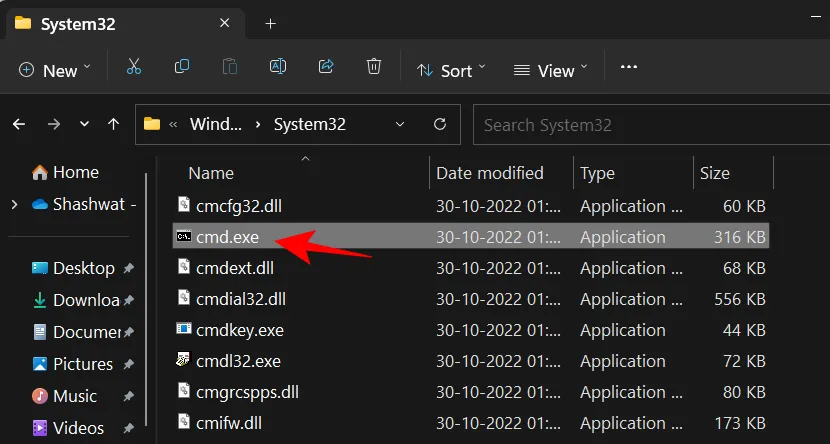
Sugerencia: Cree un acceso directo a la línea de comandos (cmd.exe) en su escritorio
También puede enviar este archivo cmd.exe a su escritorio como acceso directo. Para ello, haz clic derecho sobre él y selecciona Mostrar opciones avanzadas.
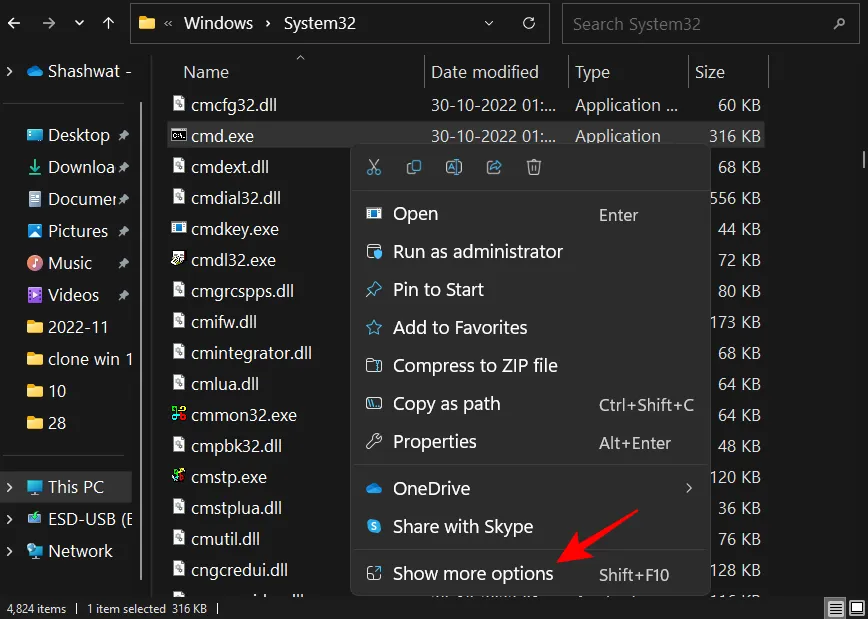
Luego pase el cursor sobre «Enviar «y seleccione «Escritorio (crear acceso directo)».
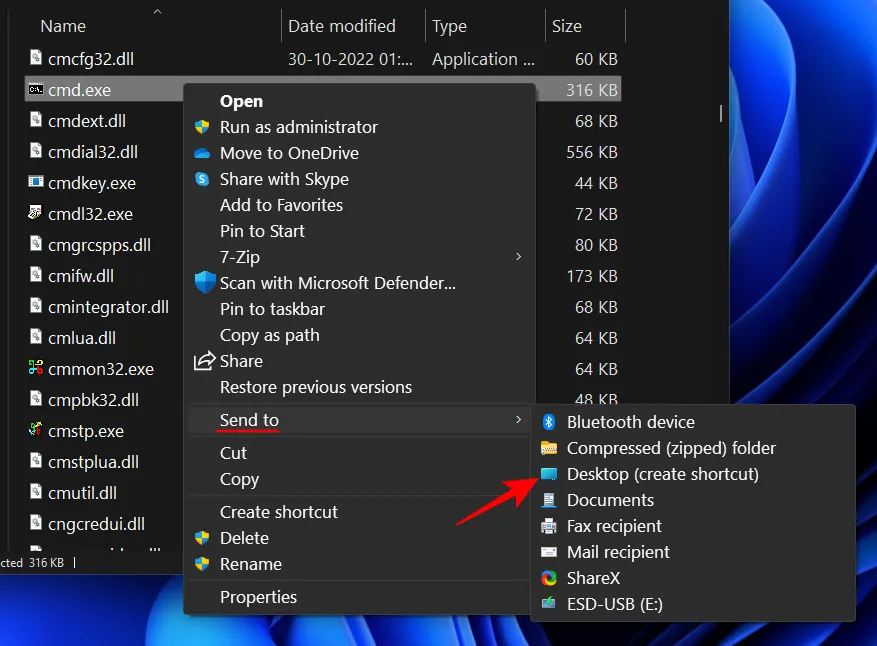
El acceso directo cmd.exe ahora se colocará en el escritorio para un acceso rápido.
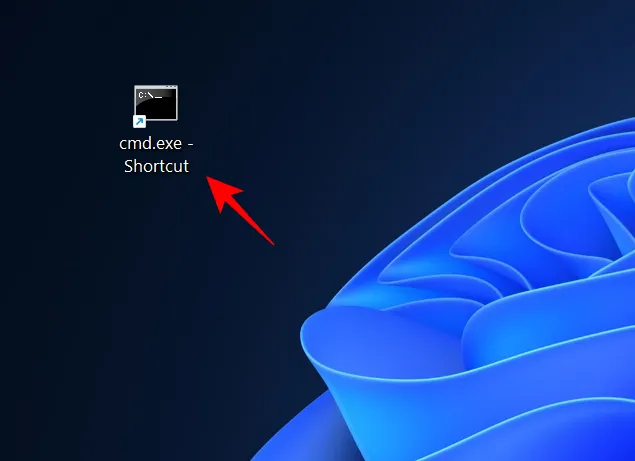
Método 7: desde la barra de direcciones del Explorador de archivos
Hay otra forma más rápida de acceder a la línea de comandos desde Explorer. Así es cómo:
Abra el Explorador de archivos haciendo clic en Win+E. Luego haga clic en la barra de direcciones en la parte superior.

Ingrese cmd.
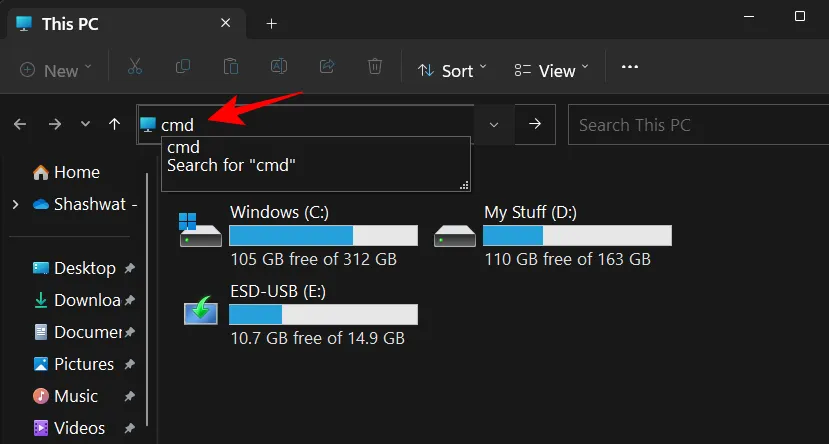
Presione Entrar. De forma predeterminada, el símbolo del sistema se abrirá con derechos de administrador.
Método 8: crear un acceso directo de archivo para la línea de comandos
También puede crear su propio acceso directo de escritorio para la línea de comandos. Aquí está cómo hacerlo:
Haga clic derecho en el escritorio y seleccione Nuevo, luego seleccione Acceso directo.
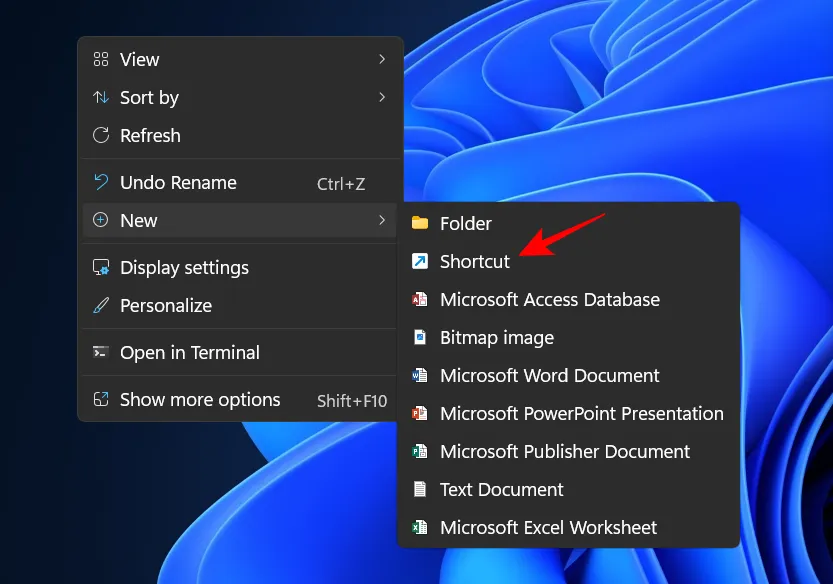
En el asistente Crear acceso directo, escriba cmd.exe.
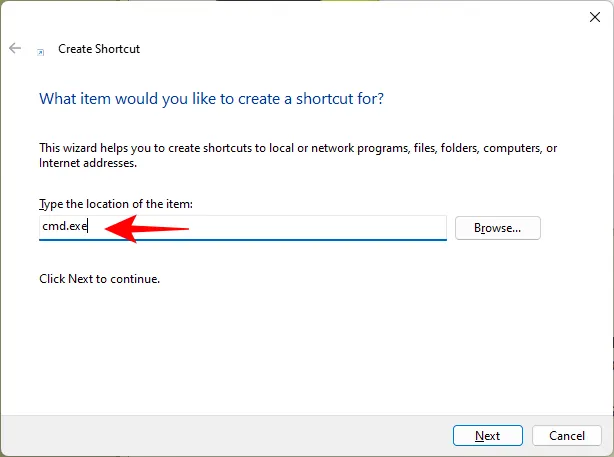
Haga clic en Siguiente.
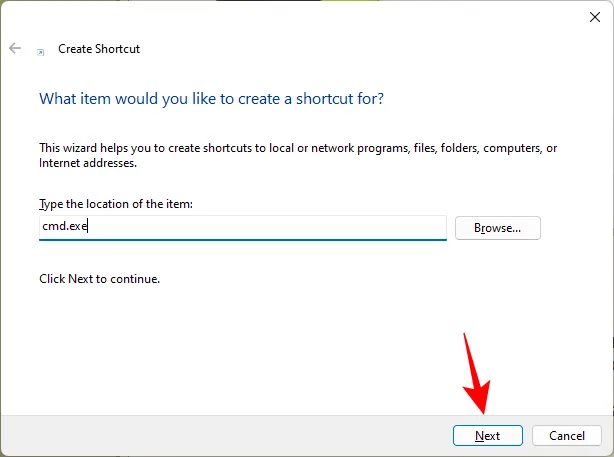
Asigne un nombre al acceso directo y haga clic en Finalizar.
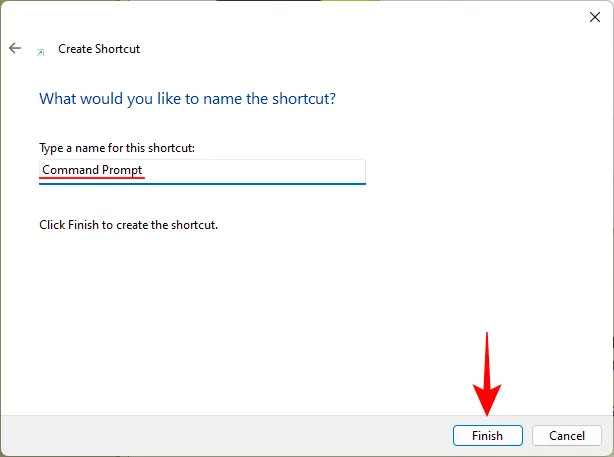
Eso es todo. Su acceso directo ahora se colocará en su escritorio.
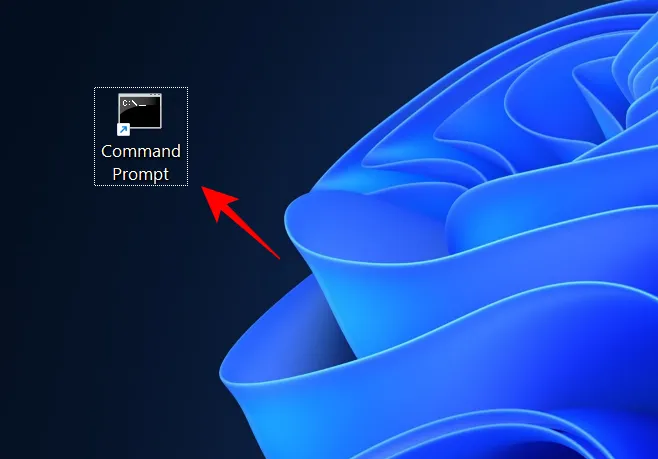
Consejo. Habilite los derechos de administrador para el acceso directo de CMD en el escritorio.
Para asegurarse de que el acceso directo de la línea de comandos en el escritorio siempre comience con derechos de administrador, siga estos pasos:
Haga clic con el botón derecho en el acceso directo del símbolo del sistema y seleccione Propiedades.

Luego, en la pestaña Acceso directo, haz clic en Avanzado.
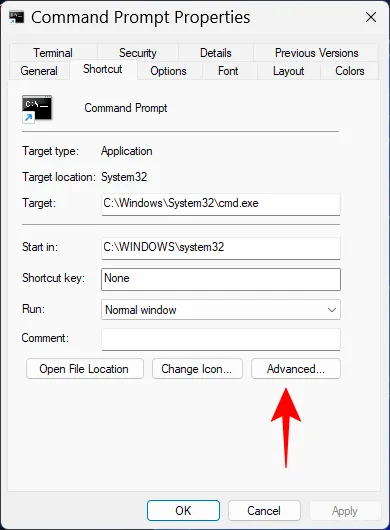
Marque la casilla Ejecutar como administrador y haga clic en Aceptar.
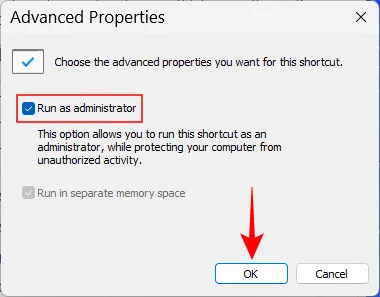
Haga clic en Aceptar de nuevo.

El acceso directo de la línea de comandos ahora siempre se abrirá con privilegios de administrador.
Consejo. Agregue su propio método abreviado de teclado para el método abreviado de línea de comandos.
Si desea una forma aún más rápida de acceder a este atajo, puede crear su propio atajo de teclado para él. Así es cómo:
Haga clic con el botón derecho en el acceso directo del símbolo del sistema y seleccione Propiedades.
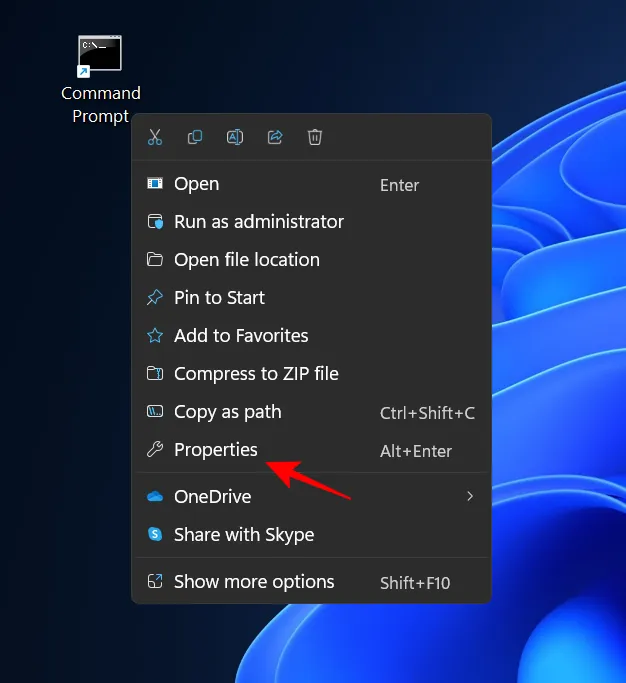
Haga clic en la pestaña junto a «Acceso directo».
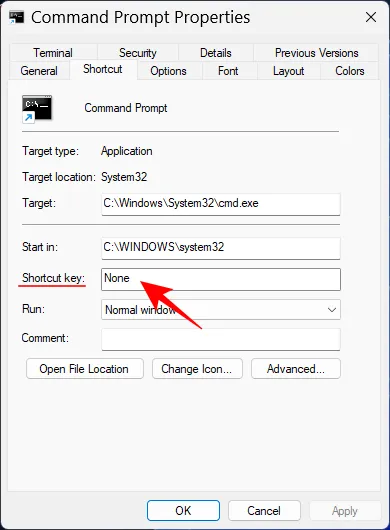
Luego ingrese la tecla deseada como atajo de teclado, y Ctrl+Alt se agregará automáticamente como el predecesor de la tecla de acceso rápido. Entonces, por ejemplo, si seleccionaste la tecla «C», el atajo completo se convertiría en Ctrl+Alt+C.
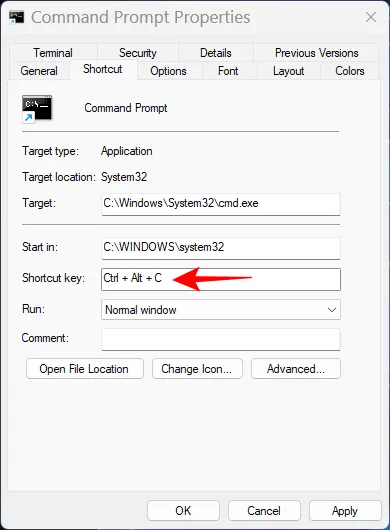
Pulse Aceptar para confirmar.

Ahora, sin importar en qué pantalla se encuentre, cada vez que haga clic en su propio acceso directo, abrirá un acceso directo del símbolo del sistema en su escritorio.
Método 9: usando un archivo. murciélago
También puede crear un archivo por lotes (.bat) para ejecutar la línea de comandos. Así es cómo:
Haga clic en «Inicio», escriba «Bloc de notas «y presione «Enter».
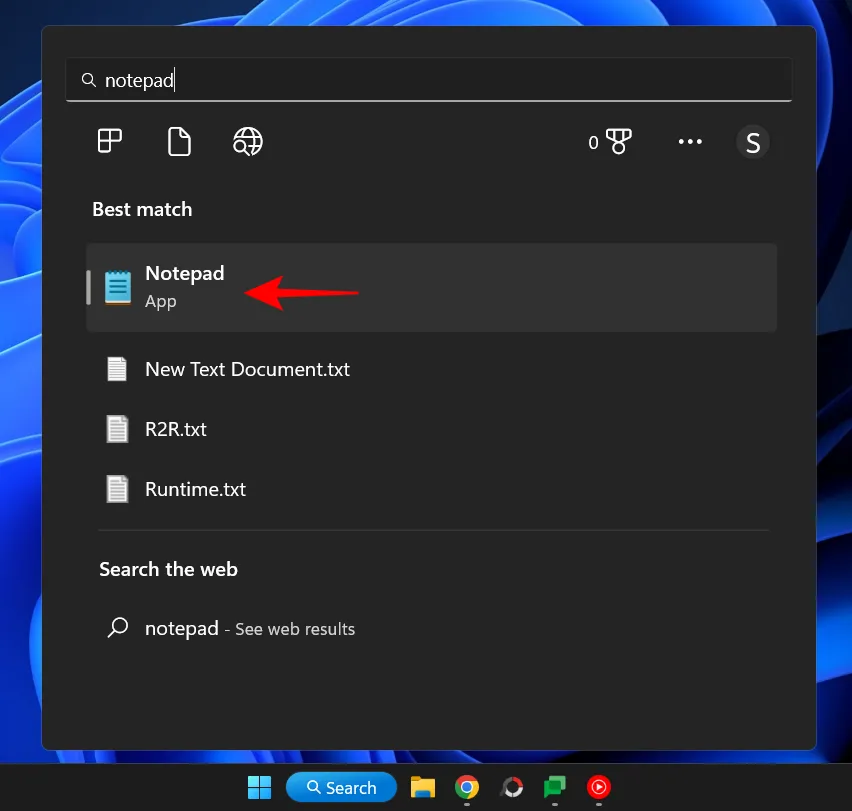
Ahora ingresa lo siguiente:
echo off
call cmd.exe
O copie lo anterior y péguelo en el bloc de notas.
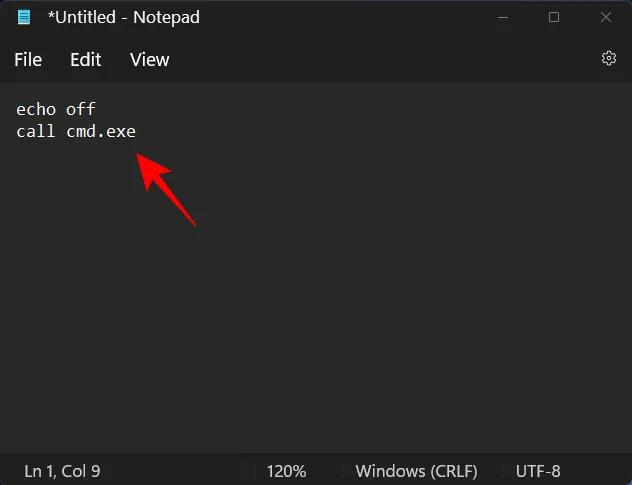
Ahora haga clic en «Archivo».
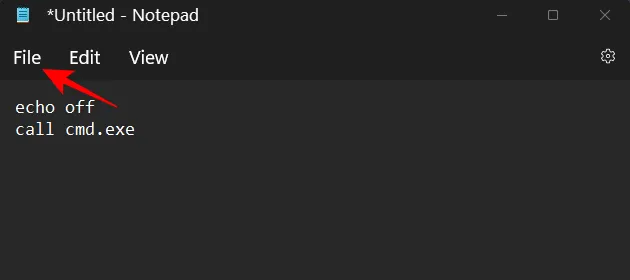
Seleccione Guardar como.
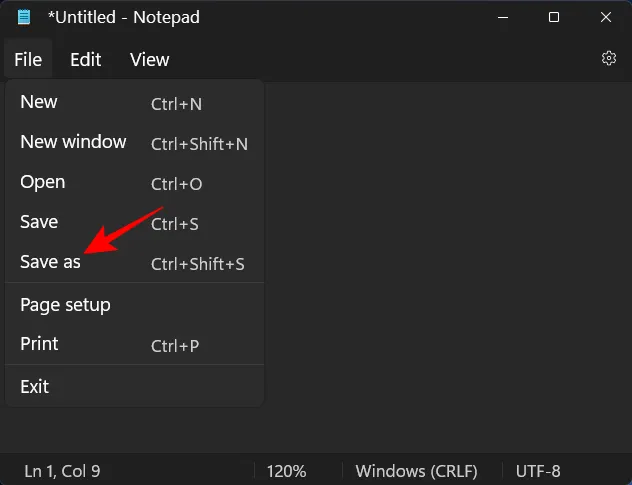
Elige una ubicación y dale un nombre a tu archivo. Entonces asegúrese de terminarlo con una extensión. murciélago, no. TXT.
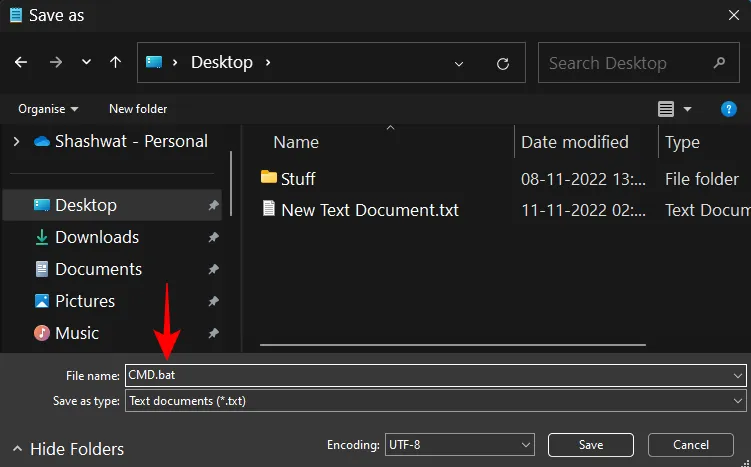
Luego haga clic en Guardar.
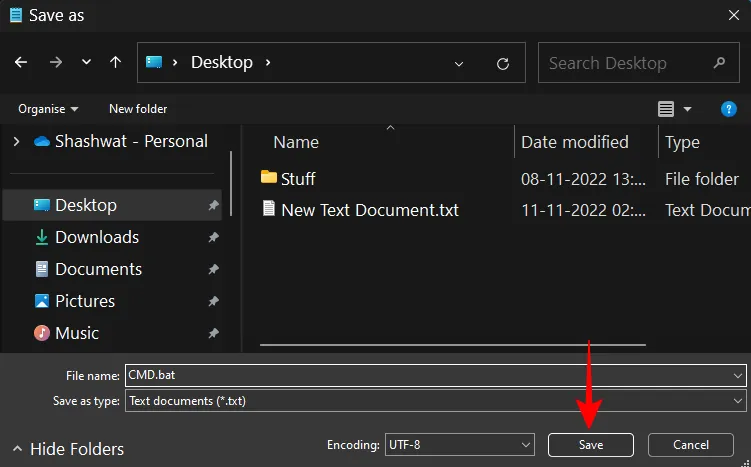
El archivo por lotes de la línea de comandos ahora se creará en la ubicación correcta. Haga doble clic en él para iniciar el símbolo del sistema.
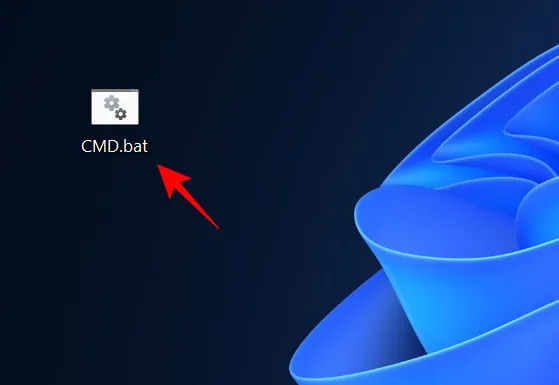
Sin embargo, notará que después de abrir el símbolo del sistema, la ubicación del símbolo del sistema se establece en la carpeta donde se crea el archivo. murciélago.
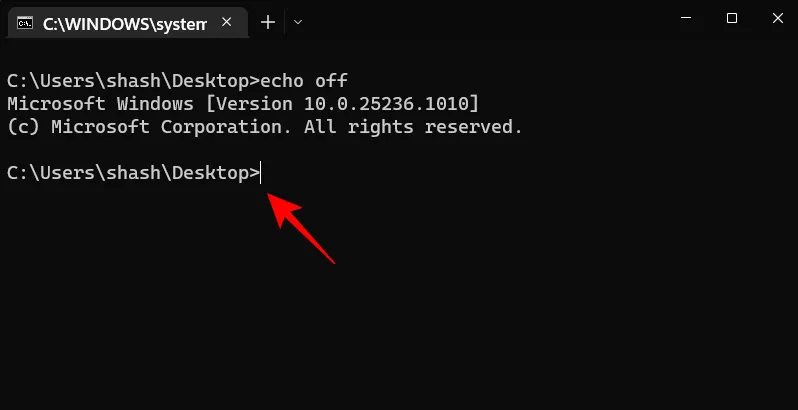
Para ejecutarlo desde la ubicación personalizada predeterminada, haga clic con el botón derecho en un símbolo del sistema abierto en la barra de tareas.
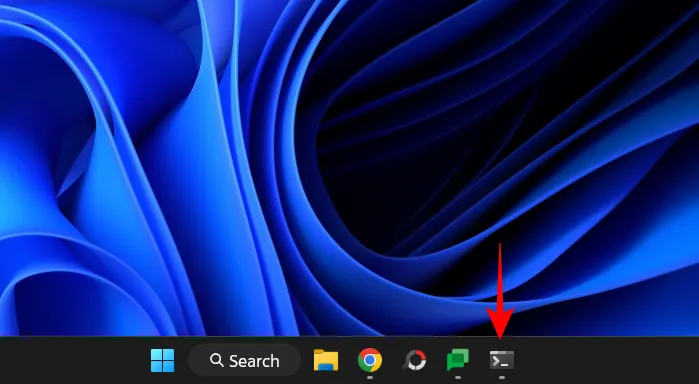
A continuación, seleccione Símbolo del sistema.
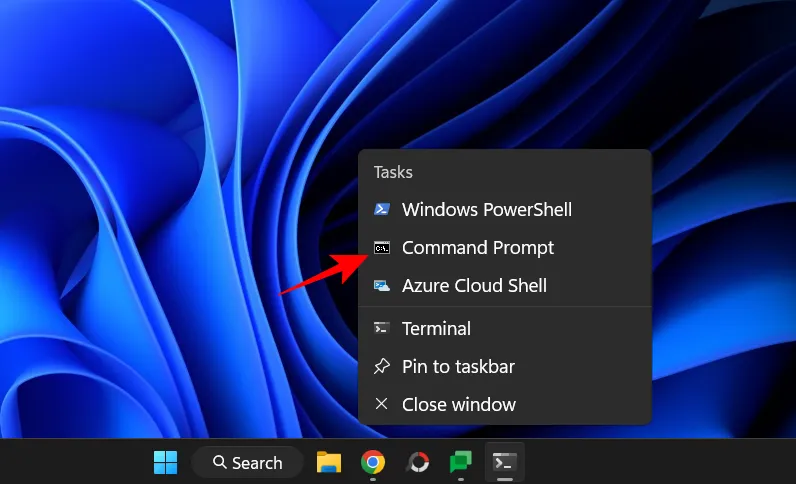
Esto abrirá una nueva instancia del símbolo del sistema con el diseño y los permisos de comandos de usuario predeterminados.
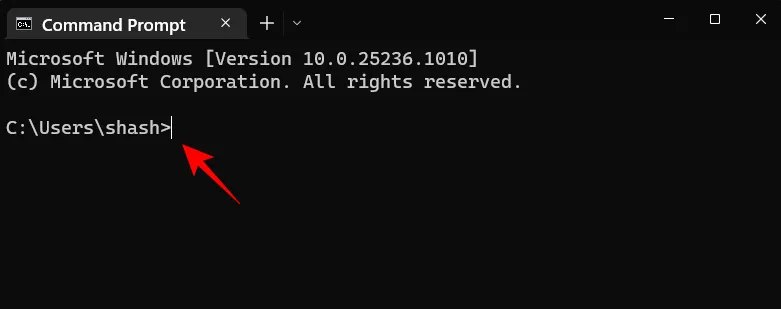
Para ejecutar un archivo por lotes como administrador, haga clic derecho sobre él y seleccione Ejecutar como administrador.
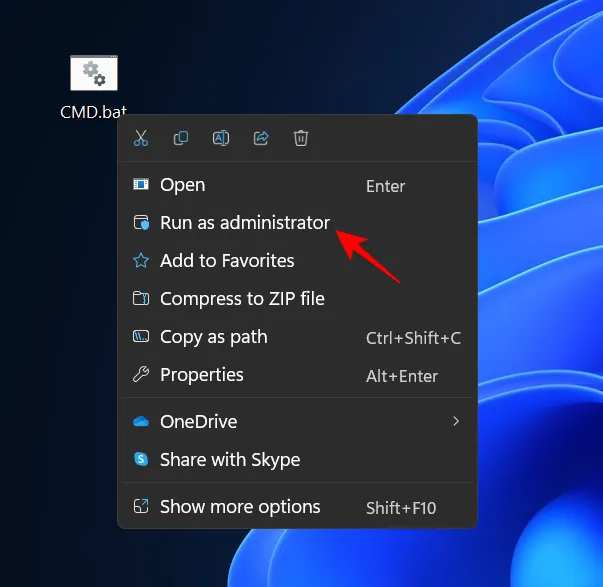
Consejo. Haga que el archivo CMD BAT (lote) siempre se ejecute como administrador.
Para hacer que el archivo por lotes de la línea de comandos siempre se ejecute con privilegios de administrador, siga estos pasos:
Haga clic con el botón derecho en el archivo por lotes de la línea de comandos y seleccione Mostrar opciones avanzadas.
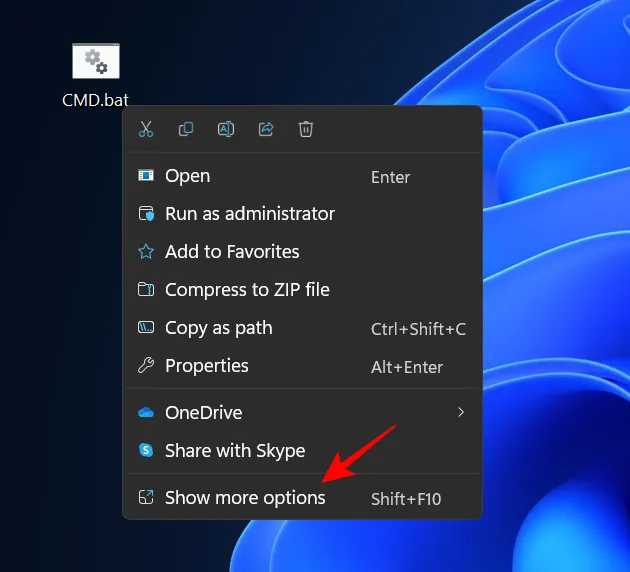
Luego seleccione Enviar a y luego haga clic en Escritorio (crear acceso directo).
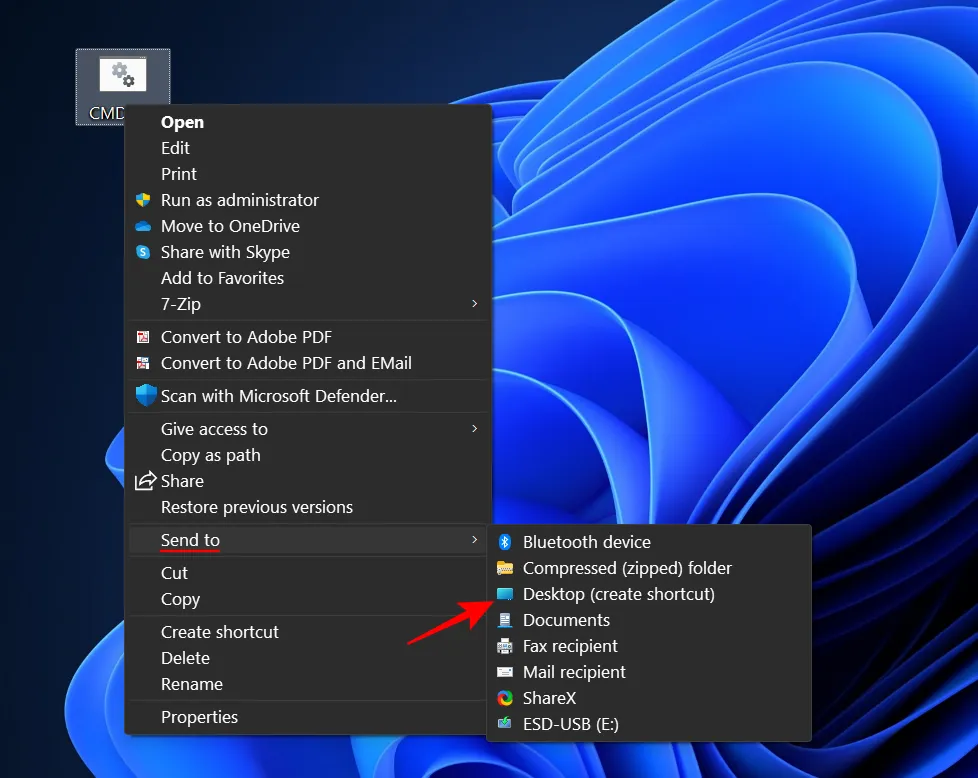
nota _ Haga esto incluso si ya tiene el archivo por lotes en su escritorio, porque solo en las propiedades del archivo de acceso directo puede cambiarlo para que siempre «se ejecute como administrador».
Cuando aparezca el acceso directo en su escritorio, haga clic derecho sobre él y elija Propiedades.
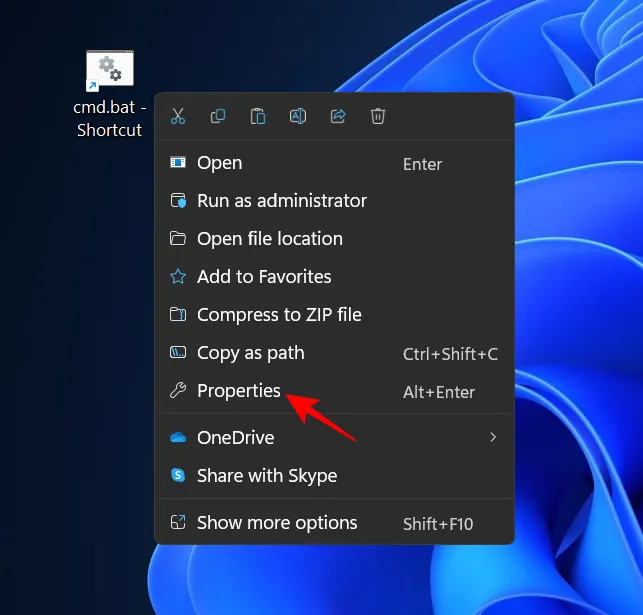
Ahora haga clic en «Avanzado «.
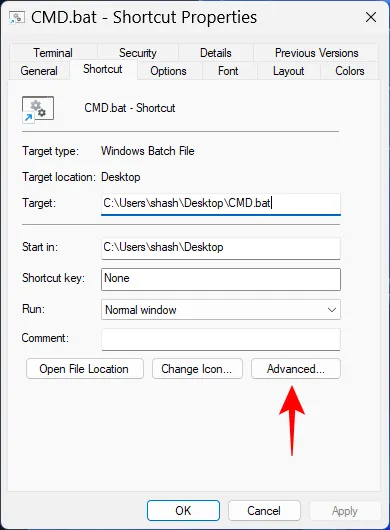
Marque la casilla «Ejecutar como administrador «y haga clic en «Aceptar «.
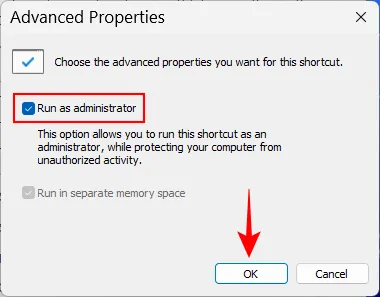
Haga clic en Aceptar de nuevo.
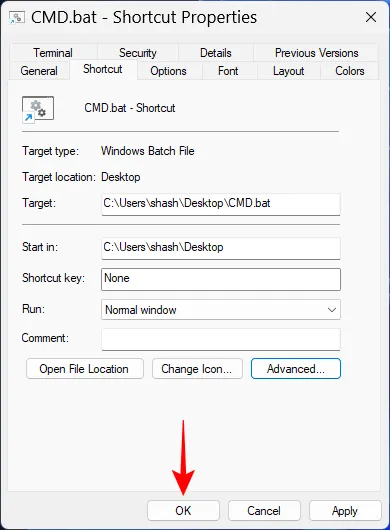
Ahora, si hace doble clic en el acceso directo del archivo por lotes de la línea de comando, siempre se abrirá con privilegios de administrador.
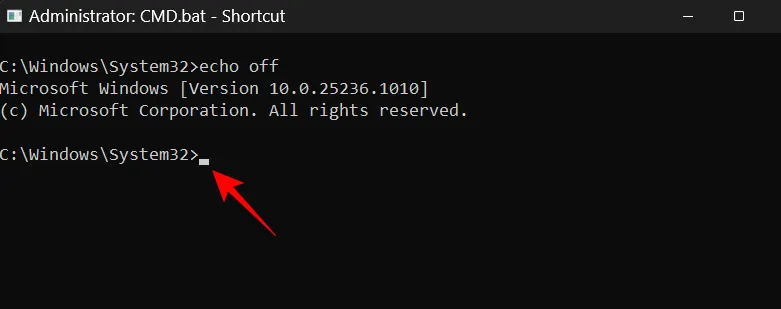
Método 10: desde el entorno de recuperación de Windows (WinRE)
El entorno de recuperación de Windows es otra pantalla donde el símbolo del sistema puede ser muy útil. Para cargar WinRE, haga clic en Inicio, haga clic en el botón de Encendido, luego mantenga presionada Shiftla tecla y haga clic en Reiniciar.
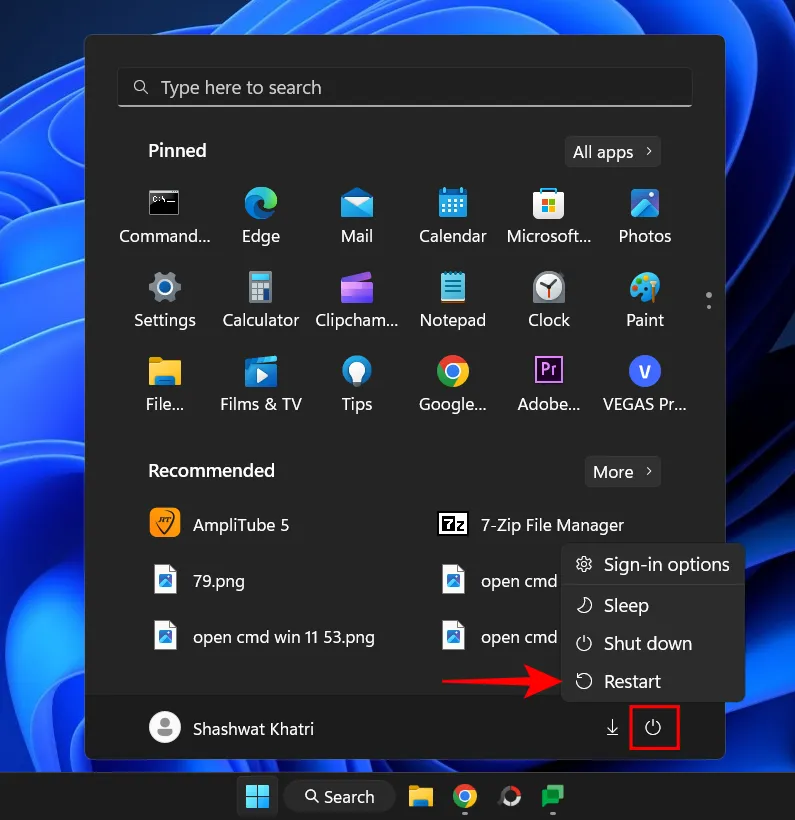
Una vez que su sistema se reinicie en WinRE, así es como puede abrir un símbolo del sistema en él.
Haga clic en Solución de problemas.
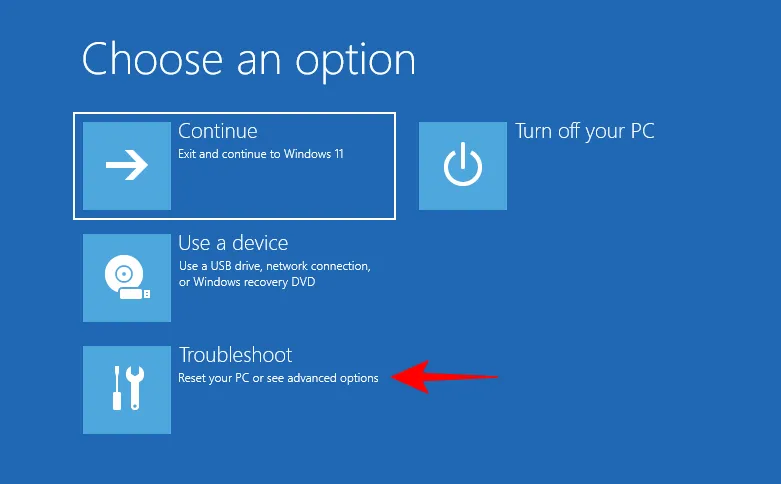
Haz clic en Más opciones.
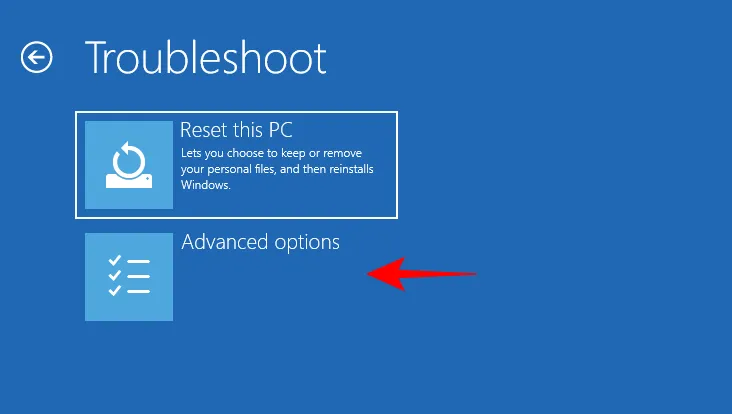
Haga clic en Símbolo del sistema.
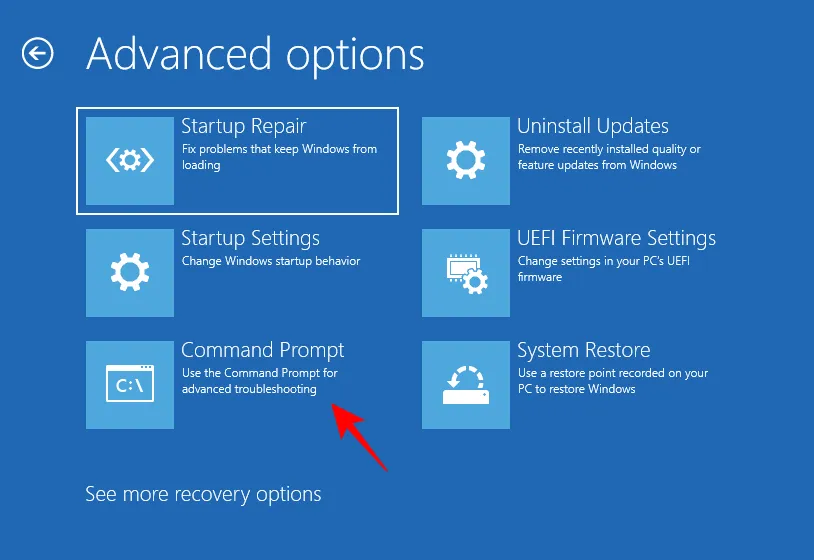
El símbolo del sistema ahora se abrirá en el entorno WinRE.
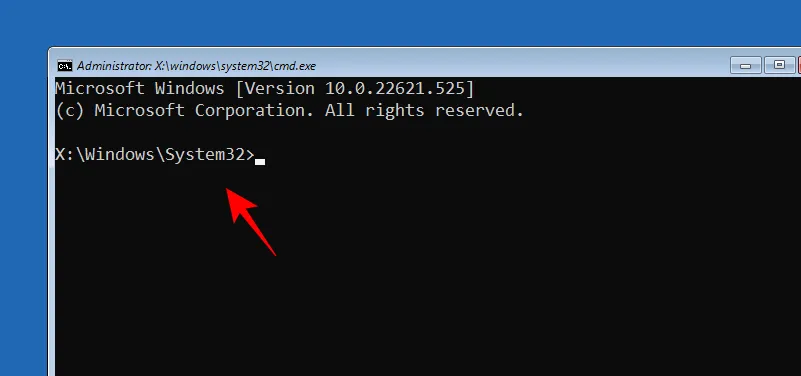
Método 11: en la pantalla de configuración de Windows cuando se usa un USB de arranque
Otra área muy importante donde el símbolo del sistema puede ser un aliado es la pantalla de configuración de Windows. Si está utilizando una unidad USB de arranque para instalar Windows y desea realizar cambios avanzados, como omitir TPM, arranque seguro y comprobaciones de RAM, deberá acceder al registro, que solo se puede realizar a través de la línea de comandos.
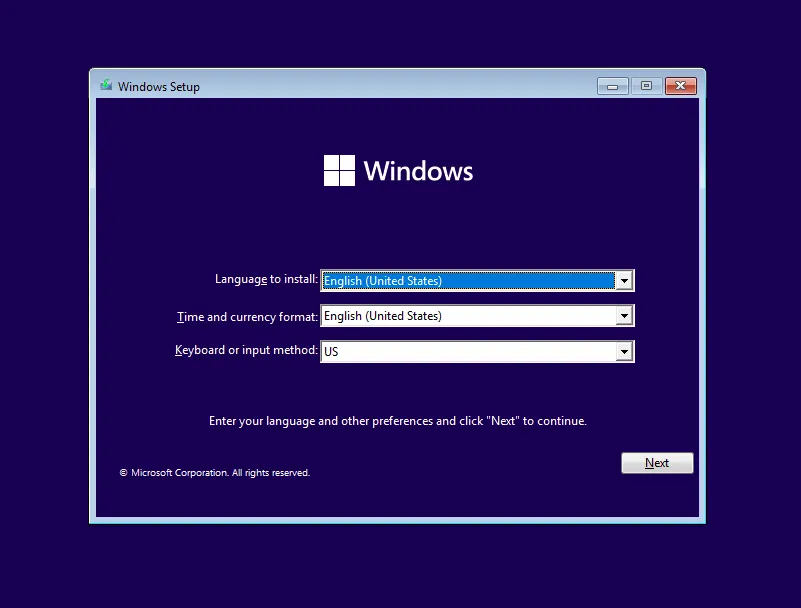
Si bien no hay opciones aquí para acceder al símbolo del sistema per se, aún puede acceder al símbolo del sistema oculto presionando Shift+F10una combinación de teclas.
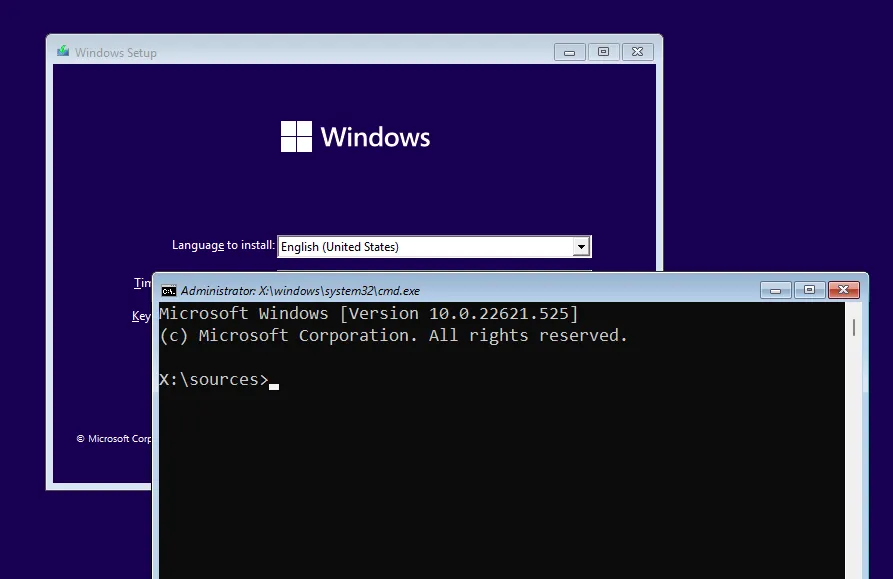
Por lo tanto, ahora tiene todas las opciones de la línea de comandos para realizar los cambios necesarios en la pantalla de configuración de Windows.
Método 12: desde la aplicación Herramientas de Windows
Otro método raramente mencionado para acceder a la línea de comando es hacerlo desde la aplicación Herramientas de Windows. Pero como esta es otra posibilidad, es bueno considerarla.
Haga clic en «Inicio», escriba «Herramientas de Windows «y presione «Enter».
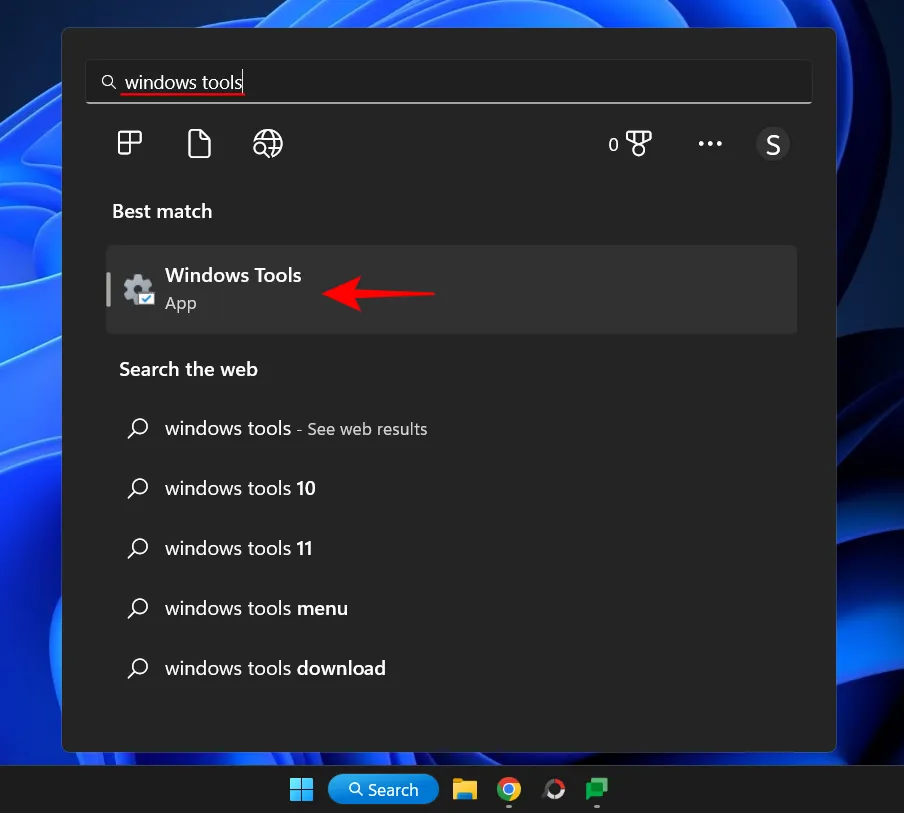
Aquí verá la línea de comando en la parte superior. Haga doble clic en él para ejecutar t con privilegios estándar.
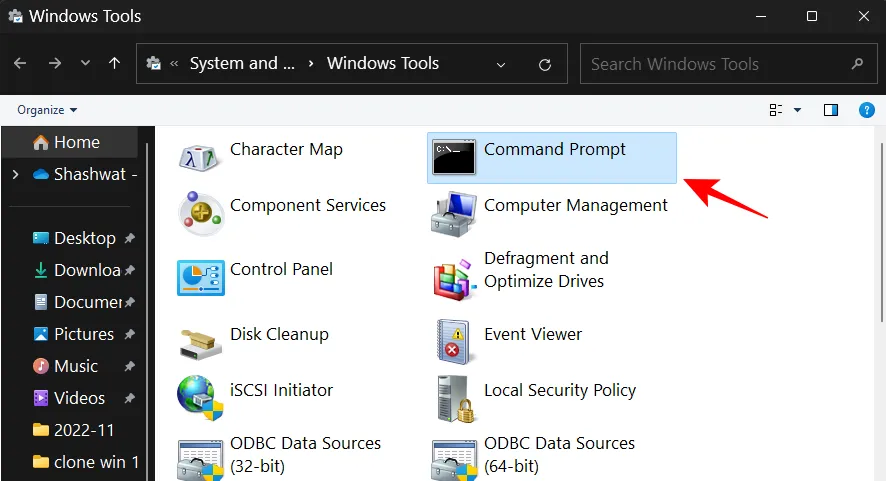
Para ejecutarlo como administrador, haga clic derecho y seleccione Ejecutar como administrador.
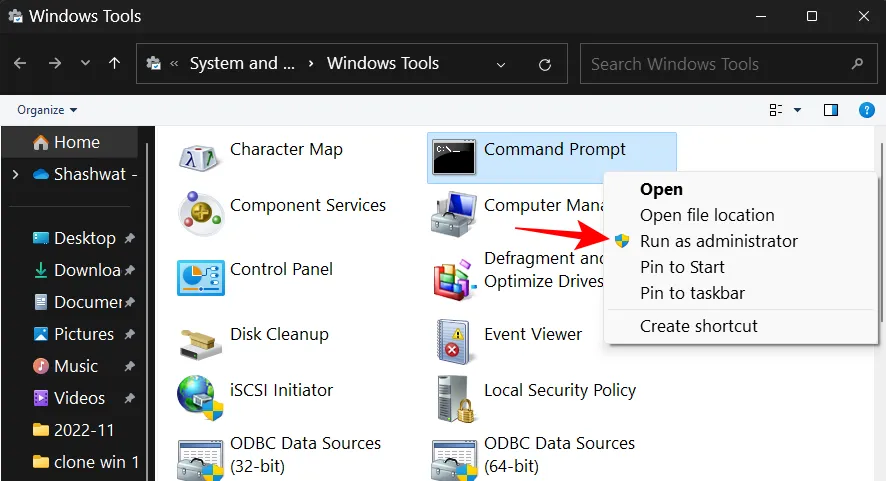
Si tiene un símbolo del sistema adjunto a su menú de inicio, será mucho más fácil para usted abrirlo. Así es como puede anclarlo al menú de inicio:
Haga clic en Inicio y busque cmd. A continuación, haga clic con el botón derecho en Símbolo del sistema y seleccione «Anclar para iniciar «.
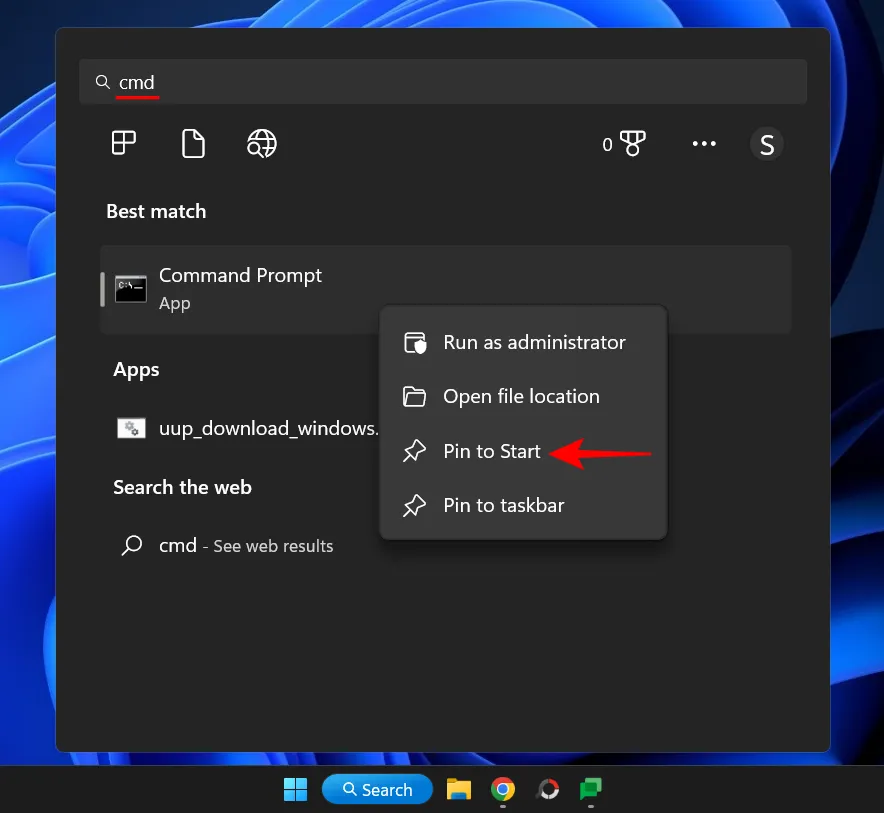
El símbolo del sistema ahora estará disponible como una aplicación anclada en el menú Inicio. Simplemente haga clic en él para iniciar.
Si está demasiado abajo en la lista de aplicaciones ancladas, haga clic con el botón derecho y elija Traer al frente.
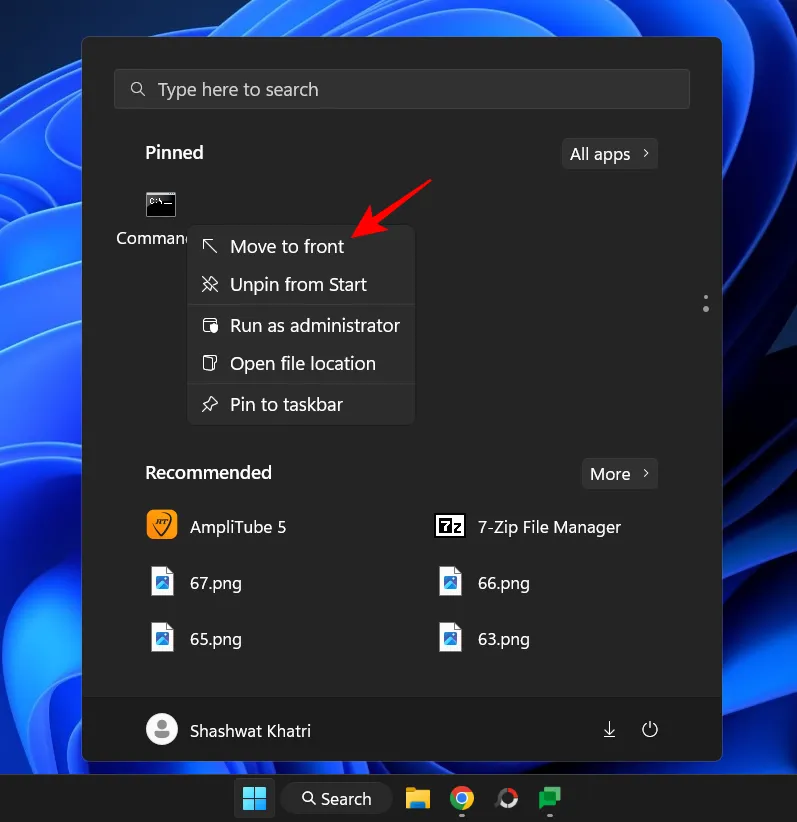
Ahora será la primera aplicación en la lista de aplicaciones ancladas en el menú de inicio.
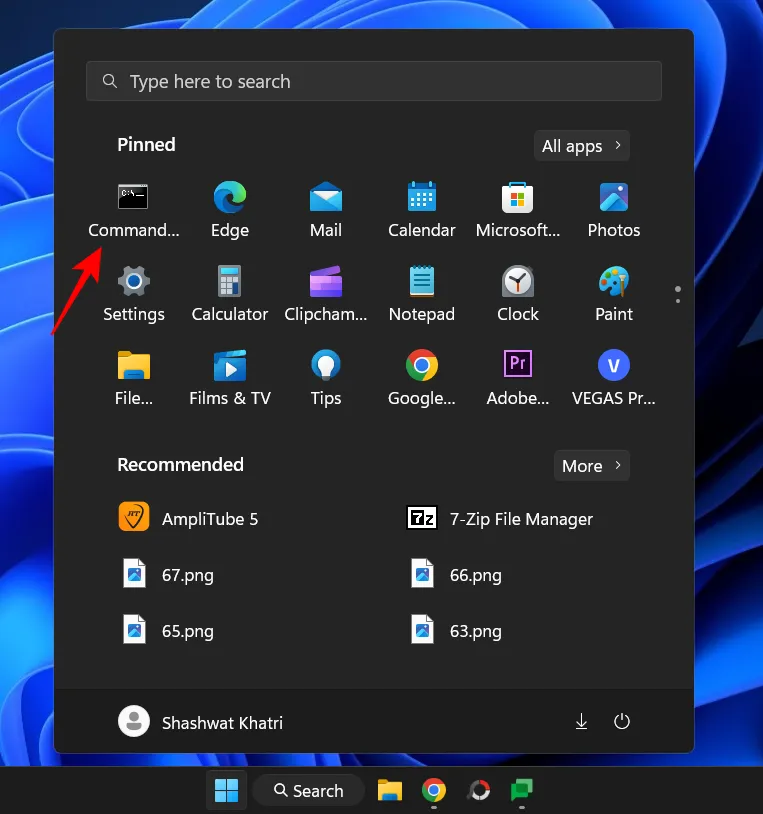
Método 14: desde la barra de tareas
Finalmente, para un acceso aún más rápido al símbolo del sistema, simplemente puede anclarlo a la barra de tareas, donde solo se necesita un clic para iniciarlo.
Para hacer esto, haga clic en «Inicio», escriba cmd, haga clic derecho y seleccione «Anclar a la barra de tareas «.
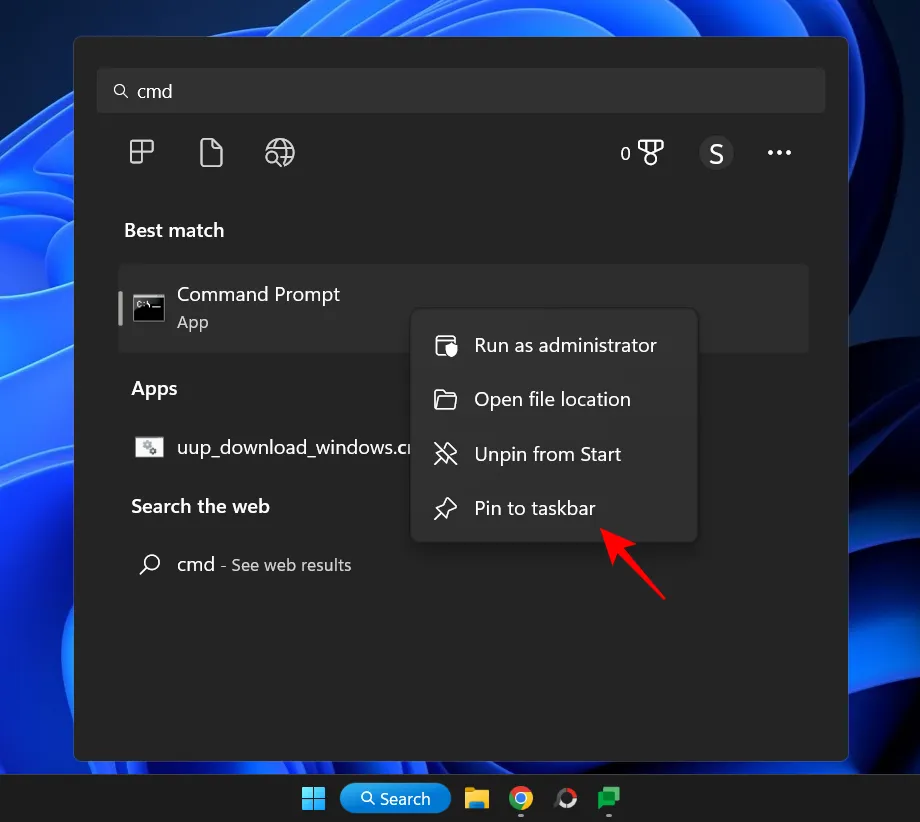
Verá un icono de línea de comando en la barra de tareas. Haga clic una vez para ejecutarlo con privilegios estándar.
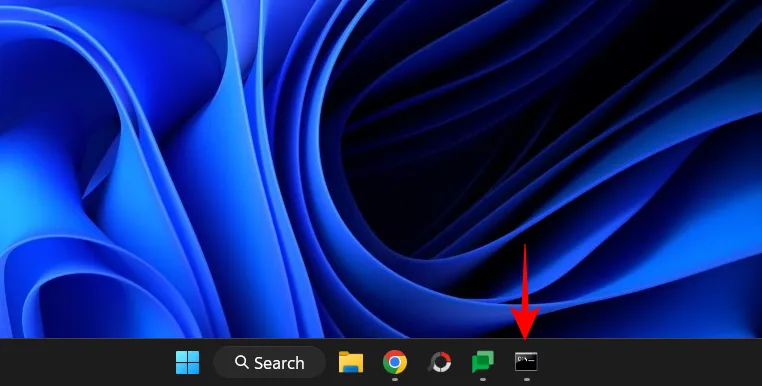
Para ejecutarlo como administrador, mantenga presionado Ctrl+Shiftmientras hace clic.
Esas fueron todas las formas en que puede abrir el Símbolo del sistema en Windows 11. Algunas son más fáciles que otras, pero si puede dedicar un poco de tiempo a crear sus propios accesos directos o mover el Símbolo del sistema a donde pueda acceder, no con nada más que un haga clic o presione un botón, lo hará mucho más accesible.
En cualquier caso, esperamos que ahora sepa cómo acceder a su terminal de línea de comandos favorito desde cualquier lugar.
Fuente: botánico



Deja una respuesta