Cómo crear un Kanban minimalista en Linux con Kanboard
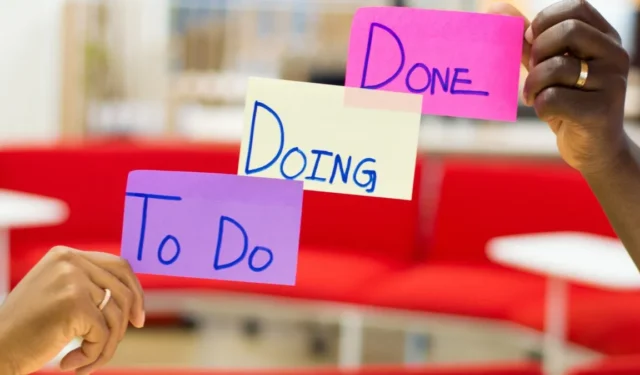
Kanboard es un rastreador de proyectos kanban liviano que puede alojar en su propio servidor. A diferencia de otros rastreadores kanban, su objetivo es crear una interfaz simple e intuitiva a la que pueda acceder desde cualquier lugar.
Este artículo le mostrará cómo puede instalar Kanboard en Ubuntu 22.04. También destacará el proceso de extensión de Kanboard utilizando complementos de la comunidad.
¿Por qué utilizar Kanboard?
Una de las mayores ventajas de Kanboard es que puede funcionar en casi cualquier servidor gracias a la magia de Docker. Como resultado, hospedar Kanboard es sencillo y fácil incluso para usuarios sin conocimientos técnicos.
Aparte de eso, Kanboard también viene con una plataforma de complementos flexible. Esto incluye la capacidad de crear etiquetas, realizar un seguimiento del tiempo y ejecutar scripts personalizados. Por ejemplo, puede crear un complemento que actualice las propiedades de cada tarjeta según su contenido.
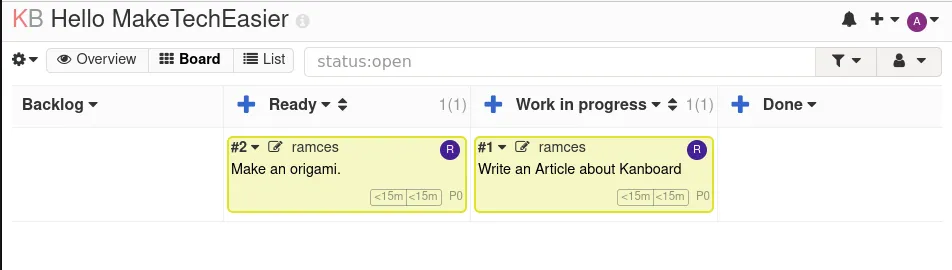
Instalación de Kanboard
- El primer paso para instalar Kanboard es asegurarse de que su sistema esté actualizado. Puede hacer esto ejecutando el siguiente comando:
sudo apt updatesudo apt upgrade
- Instale la clave de repositorio de terceros del proyecto Docker:
sudo install -m 0755 -d /etc/apt/keyrings
curl -fsSL https://download.docker.com/linux/ubuntu/gpg | sudo gpg --dearmor -o /etc/apt/trusted.gpg.d/docker.gpg
sudo chmod a+r /etc/apt/trusted.gpg.d/docker.gpg
- Cree un nuevo archivo de repositorio apt usando su editor de texto favorito:
sudo nano /etc/apt/sources.list.d/docker.list
- Escriba la información del repositorio para el repositorio oficial de Docker:
deb [arch=amd64 signed-by=/etc/apt/trusted.gpg.d/docker.gpg] https://download.docker.com/linux/ubuntu jammy stable
- Guarde su nuevo archivo de repositorio presionando Ctrl+ O, luego Ctrl+ X.
- Actualice los detalles del repositorio de su sistema ejecutando el siguiente comando:
sudo apt update
- Instale el motor Docker junto con sus dependencias usando apt:
sudo apt install wget docker-ce docker-ce-cli containerd.io docker-compose-plugin docker-buildx-plugin
Obteniendo Kanboard
Una vez que haya instalado correctamente el motor Docker, lo siguiente que debe hacer es buscar el script Docker Compose para Kanboard. Este es un pequeño archivo de texto que contiene una lista de opciones que le indicarán a Docker cómo crear automáticamente Kanboard.
- Cree una carpeta separada en su directorio de inicio para Kanboard:
mkdir ~/kanboard
cd ~/kanboard
- Cree un nuevo archivo de texto con el nombre «docker-compose.yml» a través de su editor de texto favorito:
nano ~/kanboard/docker-compose.yml
- Copie el siguiente bloque de código y péguelo dentro de su archivo «docker-compose.yml»:
version: '2'
services:
kanboard:
image: kanboard/kanboard:latest
ports:
- 8080:80
volumes:
- kanboard_data:/var/www/app/data
- kanboard_plugins:/var/www/app/plugins
environment:
DATABASE_URL: mysql://kanboard:!#REPLACE-ME@db/kanboard
PLUGIN_INSTALLER: true
db:
image: mariadb:latest
command: --default-authentication-plugin=mysql_native_password
environment:
MYSQL_ROOT_PASSWORD:! #REPLACE-ME
MYSQL_DATABASE: kanboard
MYSQL_USER: kanboard
MYSQL_PASSWORD:! #REPLACE-ME
volumes:
- db:/var/lib/mysql
volumes:
kanboard_data:
kanboard_plugins:
db:
- Abra una nueva terminal y genere una contraseña segura usando el siguiente comando:
cat /dev/urandom | tr -dc 'A-Za-z0-9' | fold -w 16 | head -n 1
- Regrese a su terminal anterior y pegue su contraseña segura en cada instancia de “#!REPLACE-ME” dentro del archivo.
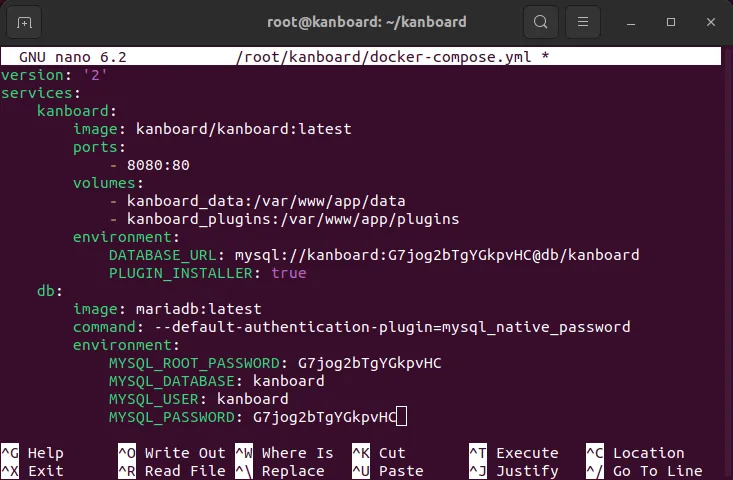
- Guarde y salga de su archivo «docker-compose.yml» presionando Ctrl+ O, luego Ctrl+ X.
- Ahora puede crear su contenedor acoplable Kanboard ejecutando el siguiente comando:
docker compose up -d

Configuración de Kanboard para SSL
En este punto, ahora tiene una instalación de Kanboard que funciona parcialmente. Sin embargo, para acceder a él de forma segura, primero debe crear un proxy inverso Nginx . Esto servirá como su servidor orientado a la web que proporciona equilibrio de carga y SSL.
- Instale el servidor web Nginx:
sudo apt install nginx
- Cree un archivo de configuración del sitio para su proxy inverso Nginx:
sudo nano /etc/nginx/sites-available/kanboard
- Copie y pegue el siguiente bloque de código dentro de su nuevo archivo de configuración del sitio:
server {
listen 80;
listen [::]:80;
root /var/www/html;
server_name my-kanban-domain-url.com;
location / {
proxy_set_header X-Forwarded-For $remote_addr;
proxy_set_header Host $http_host;
proxy_pass http://localhost:8080;
}}
- Cree un enlace simbólico para su proxy inverso Kanboard:
sudo ln -s /etc/nginx/sites-available/kanboard /etc/nginx/sites-enabled/kanboard
- Vuelva a cargar su demonio de servicio Nginx:
sudo systemctl reload nginx.service
Obtención de un certificado SSL para Kanboard
Con su proxy inverso activado, ahora puede solicitar un certificado SSL para su Kanboard. Esta sección le muestra cómo obtener un certificado gratuito a través del Certbot de Electronic Frontier Foundation (EFF).
- Para comenzar, debe instalar y actualizar el core snap daemon de su sistema:
sudo snap install core
sudo snap refresh core
- Instale el paquete instantáneo de certbot:
sudo snap install --classic certbot
- Cree un enlace simbólico entre el binario instantáneo de certbot y el directorio binario predeterminado de su sistema:
sudo ln -s /snap/bin/certbot /usr/bin/certbot
- Pruebe si certbot se está ejecutando usándolo para registrarse en la EFF:
sudo certbot register --agree-tos --email ramces@email.invalid
- Genere un certificado SSL para su nombre de dominio ejecutando el siguiente comando:
sudo certbot
Elija el dominio de la entrada y hará su trabajo para generar SSL para su dominio.
Iniciar sesión y crear un tablero Kanban
Ahora puede usar Kanboard para crear y administrar tableros Kanban. Para ello, inicie sesión en su instancia de Kanboard accediendo a su nombre de dominio desde un navegador web.
- Use «admin» como nombre de usuario y contraseña en la pantalla de inicio de sesión.
- Haga clic en «Nuevo proyecto» para crear un tablero Kanban público.

- Proporcione un nombre y un slug de URL para su nuevo tablero.
- Haga clic en «Acceso público» en la barra lateral izquierda de la página.
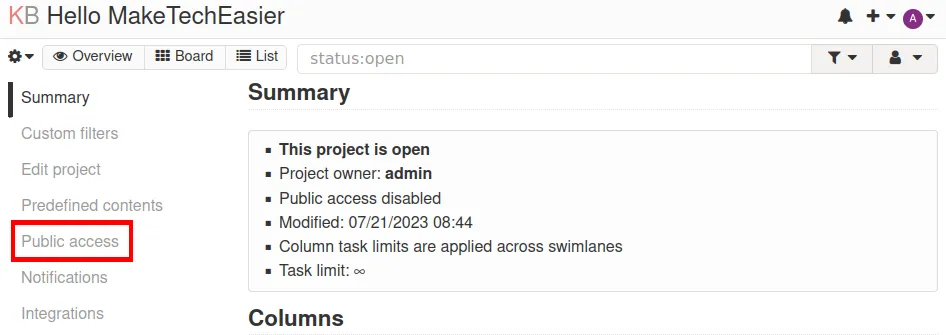
- Haga clic en el botón azul «Habilitar acceso público». Esto creará una fuente RSS y un enlace visible públicamente que puede compartir con usuarios que no sean de Kanboard.
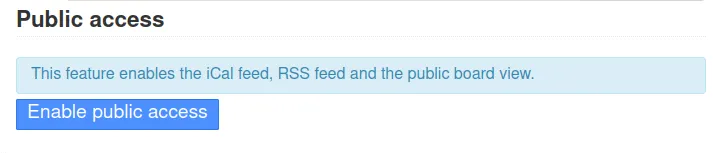
- Haga clic en el botón «Tablero» en la esquina superior izquierda de la página para acceder y crear nuevos elementos en su tablero.
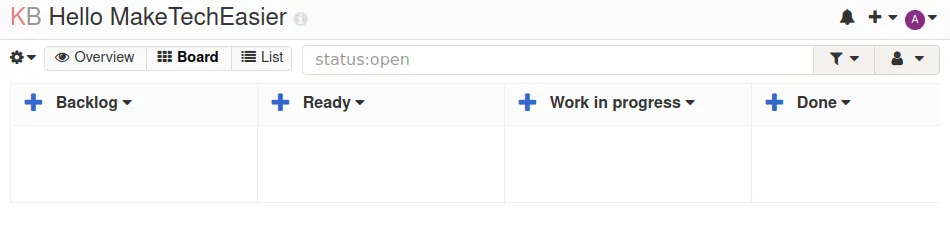
Creación de un usuario para tableros Kanban colaborativos
Además de compartir tableros de «solo lectura» de acceso público, también puede usar Kanboard para crear tableros colaborativos de «tareas» entre múltiples usuarios locales.
- Haga clic en el ícono del usuario administrador en la esquina superior derecha de la página, luego seleccione «Administración de usuarios».
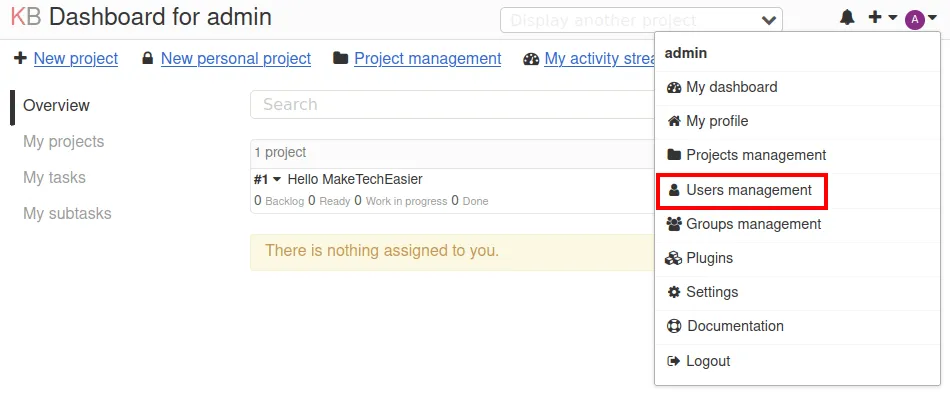
- Haga clic en el enlace «Nuevo usuario» en la barra lateral superior izquierda de la página.
- Aparecerá un pequeño cuadro de diálogo en el que Kanboard le pedirá el nombre de usuario y la contraseña de su nuevo usuario.
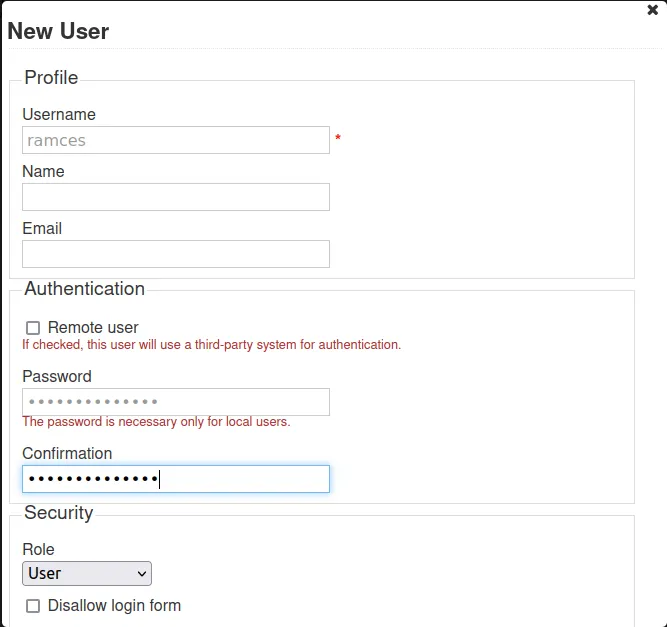
- Desplácese hacia abajo hasta la parte inferior del mensaje y haga clic en el cuadro desplegable en la categoría «Proyectos».
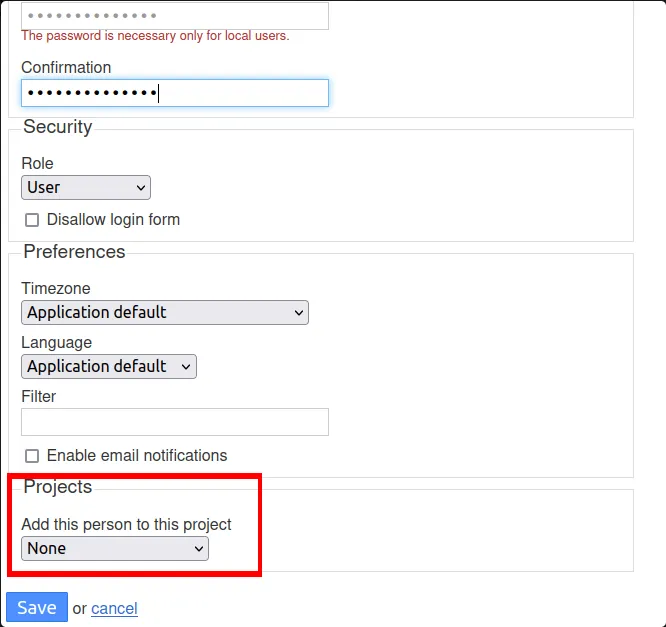
- Seleccione el tablero Kanban del que desea que forme parte el usuario.
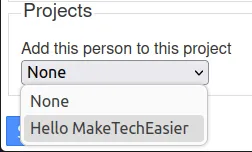
- Haga clic en «Guardar» para crear su nueva cuenta de usuario.
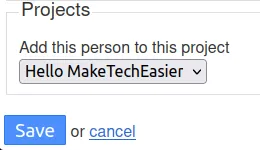
Personalización de su tablero Kanban con complementos
Una de las funciones brillantes de Kanboard es que proporciona un marco para ampliar su placa más allá de sus funciones básicas. Esto significa que no necesita depender de los desarrolladores para incluir una función personalizada para su servidor.
- Para agregar un nuevo complemento, haga clic en el ícono del usuario Administrador en la esquina superior derecha de la página, luego seleccione «Complementos».
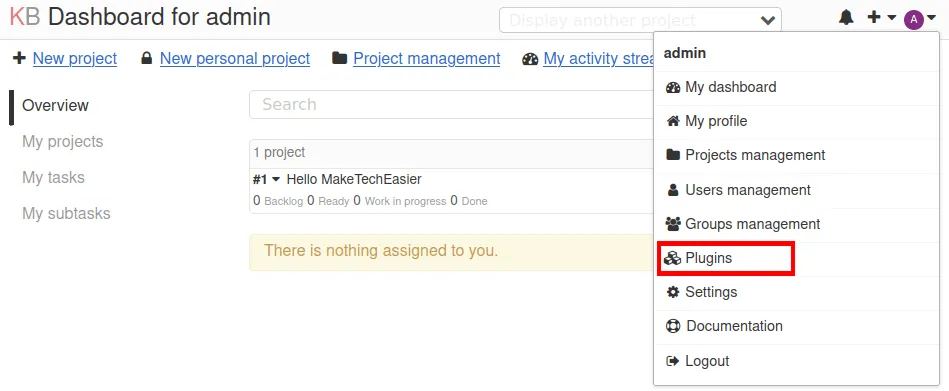
- Haga clic en la categoría «Directorio de complementos» en la barra lateral izquierda de la página.
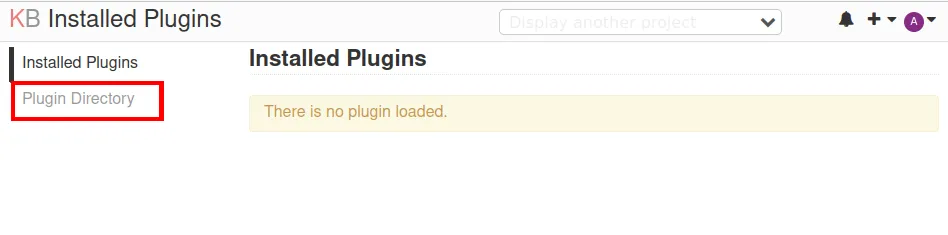
- Encuentre un complemento que desee instalar en su servidor Kanboard. En mi caso, instalaré “MarkdownPlus” para extender el Markdown básico en mi servidor.
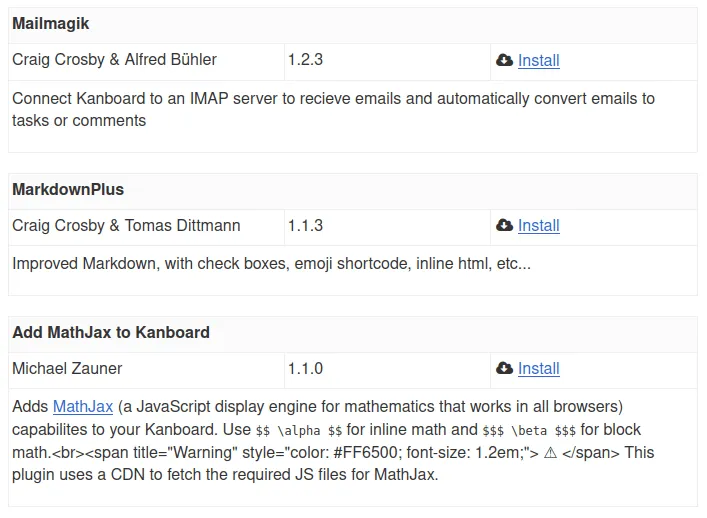
- Haga clic en «Instalar», luego actualice la página web para cargar correctamente el complemento en su servidor.

Preguntas frecuentes
¿Es posible hacer una copia de seguridad del contenido de mi tablero Kanban?
Sí. Para hacer una copia de seguridad de un tablero Kanban específico, haga clic en el ícono de ajustes en el tablero que desea exportar y luego haga clic en «Exportar».
Aparecerá un pequeño mensaje en el que Kanboard le pedirá un rango de fechas que desea exportar. Proporcione una fecha de inicio y finalización, luego haga clic en «Exportar».
¿Es posible restablecer el período de «bloqueo» de mi tablero Kanban?
Sí. Es posible restablecer el temporizador de bloqueo de un usuario en particular en Kanboard. Para ello, haga clic en el icono de usuario Administrador en la esquina superior derecha de la página. A continuación, seleccione el elemento «Administración de usuarios» y luego haga clic en el nombre del usuario bloqueado. Por último, vaya a la categoría «Seguridad» y haga clic en «Desbloquear este usuario».
¿Es posible modificar el archivo config.php dentro de mi contenedor Kanboard?
Sí. Sin embargo, hacer esto podría arruinar la consistencia de su imagen de Docker. En cambio, los desarrolladores del programa sugieren que use las variables de entorno dentro de su archivo docker-compose.yml al configurar los valores de su instancia de Kanboard.
Crédito de la imagen: Eden Constantino a través de Unsplash . Todas las alteraciones y capturas de pantalla por Ramces Red.



Deja una respuesta