¿Qué es Msosync.exe [Guía de solución de problemas de errores]
![¿Qué es Msosync.exe [Guía de solución de problemas de errores]](https://cdn.thewindowsclub.blog/wp-content/uploads/2023/07/msosync-640x375.webp)
Cuando hablamos de procesos en segundo plano, solo se nos ocurren unos pocos. ¿Porqué es eso? Probablemente porque uno de estos, en algún momento, causó un problema, tal vez un alto uso de la CPU o el proceso se bloqueó por completo. Uno de ellos es msosync.exe.
Cuando se enfrenta a un problema como este, su enfoque principal debe ser identificar el tamaño de archivo de los archivos ejecutables, verificar la ubicación del archivo y verificar si el proceso representa una amenaza para la seguridad. ¡Sigue leyendo para encontrar estos aspectos sobre msosync.exe!
¿Qué es msosync.exe y cuál es su funcionalidad?
El proceso, msosync.exe, está vinculado a Microsoft Office y es el principal responsable de la gestión de caché. Su trabajo es garantizar que los usuarios puedan acceder rápidamente a los archivos de Excel, Word, PowerPoint y OneDrive.
El componente de software lo hace ejecutándose activamente en segundo plano, recopilando los datos necesarios y creando un caché de modo que el archivo, cuando se abre, aparece rápidamente, eliminando así cualquier período de carga prolongado y asegurando una visualización más rápida.
La ruta del archivo original para msosync.exe es (X representa la versión de Microsoft Office):C:\Program Files\Microsoft Office\OfficeX

Pero el archivo, con una extensión de archivo exe, a menudo ha sido fuente de una amplia gama de problemas. Para algunos usuarios, provocó mensajes de error, mientras que otros informaron de un alto uso de la CPU de msosync.exe . Es posible que se encuentre con el error del sistema msosync.exe debido a problemas con el proceso.
Aquí hay algunas razones por las que puede tener problemas con msosync.exe:
- Ejecutar una versión desactualizada del producto : una razón común detrás del error msosync.exe Bad Image es ejecutar una versión anterior de Microsoft Office. Las nuevas versiones introducen características y eliminan tales problemas.
- Archivos DLL perdidos o dañados : a menudo, los usuarios tenían un archivo DLL en particular listado como la fuente del error. Por lo tanto, debe verificar si esa DLL en particular está dañada o falta .
- Error en Microsoft Office o Windows : para algunos usuarios, fue un error en el sistema operativo Windows o MS Office lo que provocó problemas con los archivos de caché, lo que provocó el error.
¿Debo eliminar msosync.exe?
Lo ideal es que no elimine ni deshabilite msosync.exe en Windows. Pero si el proceso consume mucha CPU o hay una versión de archivo corrupta, esa podría ser una solución.
Sin embargo, su enfoque principal debe ser identificar cualquier otro archivo sospechoso y, si se encuentra alguno, tal vez esté causando problemas con msosync.exe. Un enfoque integral hará maravillas al solucionar problemas con el software del cliente, es decir, Microsoft Office.
¿Cómo puedo solucionar y solucionar los errores de msosync.exe?
Antes de comenzar con los complejos, aquí hay algunas soluciones rápidas para probar:
- Reinicia la computadora. A menudo, un reinicio es todo lo que se necesita para arreglar las cosas con los archivos de caché.
- Actualice Microsoft Office en caso de que tenga problemas con msosync.exe debido a archivos corruptos o sospechosos.
- Deshabilite OneDrive o cualquier otro servicio en la nube que se ejecute en la PC.
- Ejecute un escaneo de malware usando un antivirus confiable para identificar y eliminar una amenaza de seguridad.
Si ninguno ayudó, pase a la amplia gama de correcciones que se enumeran a continuación.
1. Cambie el nombre del archivo msosync.exe
- Presione Windows + E para abrir el Explorador de archivos , pegue la siguiente ruta (donde X es la versión de oficina) en la barra de direcciones y presione Enter:
C:\Program Files\Microsoft Office\OfficeX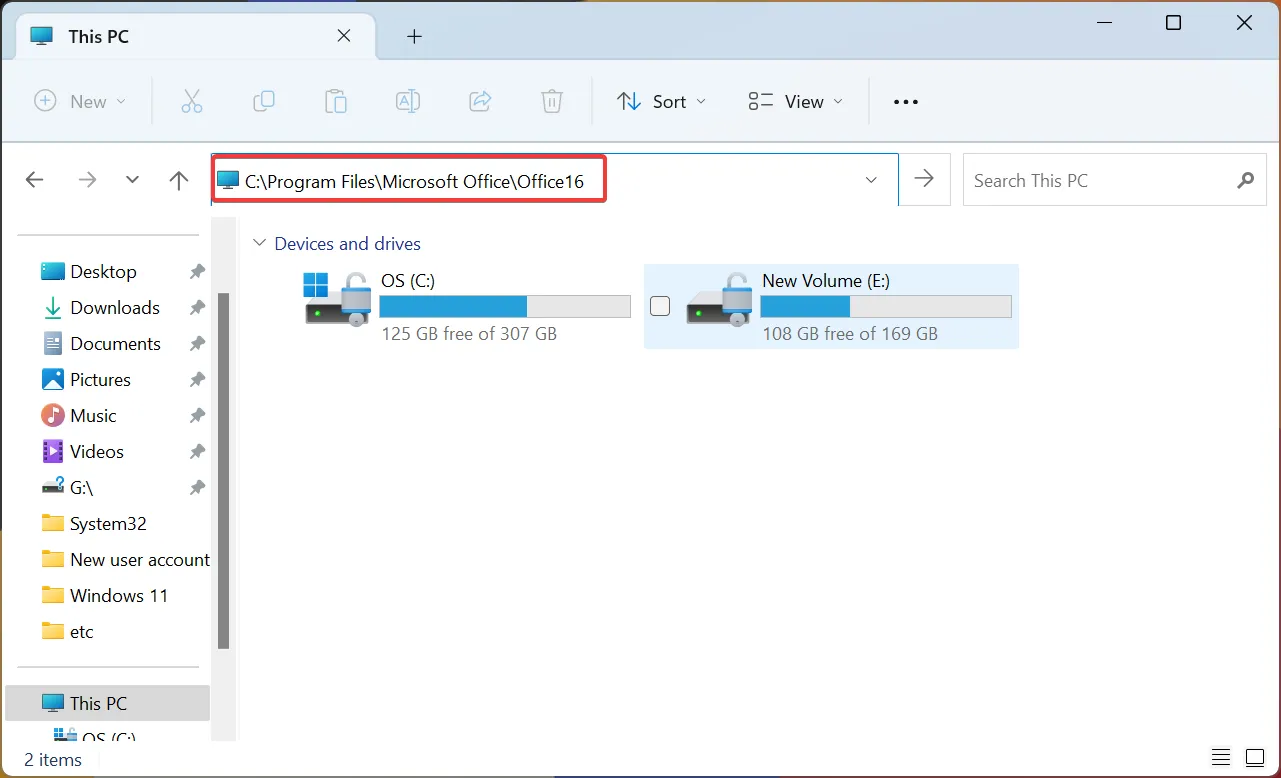
- Localice el archivo msosync.exe, haga clic con el botón derecho en él, seleccione Cambiar nombre y cámbielo por otro. Manténgalo simple para que pueda identificar el archivo más adelante y revertir el cambio si es necesario. Por ejemplo, agregue old en el nombre del archivo.
Una vez hecho esto, reinicie la computadora para que los cambios entren en vigencia, y ya no debería tener problemas con los archivos corruptos. Al cambiar el nombre del archivo, evita que Microsoft Office acceda a él.
2. Mata la tarea en el Programador de tareas
- Presione Windows + R para abrir Ejecutar, escriba taskchd.msc en el cuadro de búsqueda y presione Enter.
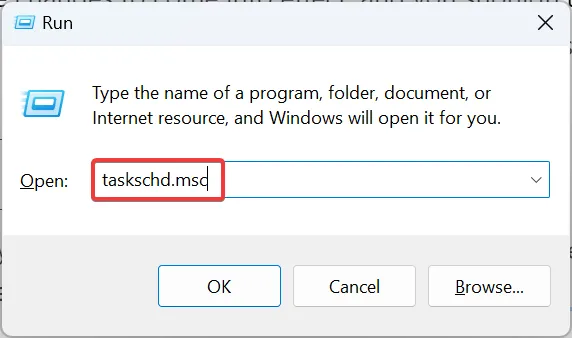
- Ahora, busque cualquier entrada de Mantenimiento de sincronización de Microsoft Office 15 aquí, haga clic derecho sobre ella y seleccione Deshabilitar.
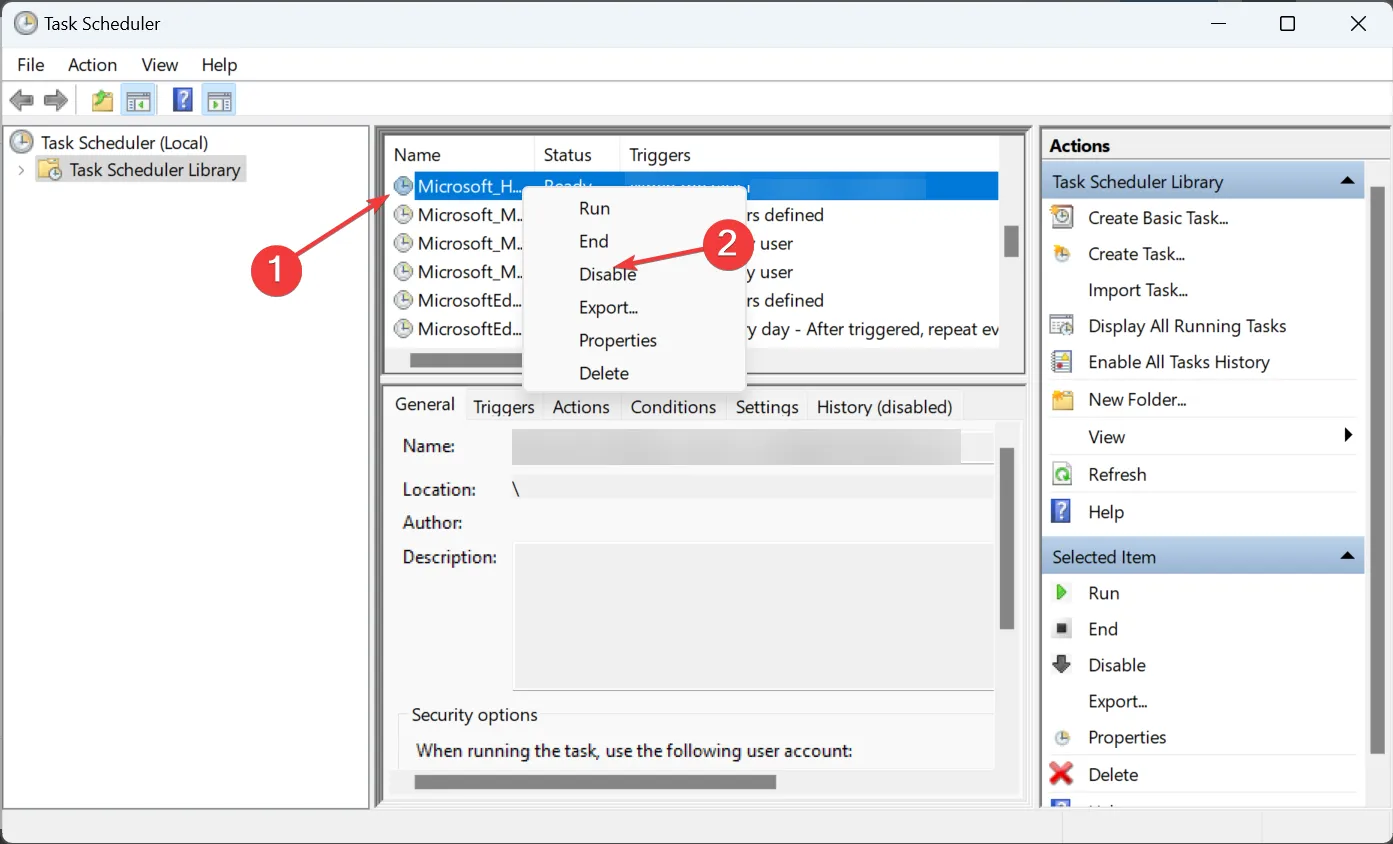
- Una vez hecho esto, reinicie la computadora para que los cambios surtan efecto.
Muchos usuarios descubrieron que el proceso fue activado por una tarea de sincronización y, al desactivarlo, se detuvo por completo msosync.exe. Es posible que no encuentre la tarea en una versión de archivo más reciente.
3. Descargue el archivo DLL que falta
Si se enfrenta a un problema debido a la falta de una DLL oa la pérdida de un archivo, es aconsejable descargar la DLL faltante. Si bien varios sitios web afirman alojar archivos DLL, no recomendamos estos.
4. Reparación de Microsoft Office
- Presione Windows+ Rpara abrir Ejecutar, escriba appwiz.cpl en el cuadro de búsqueda y presione Enter.
- Ahora, ubique Microsoft 365 de la lista de programas, selecciónelo y haga clic en Cambiar .
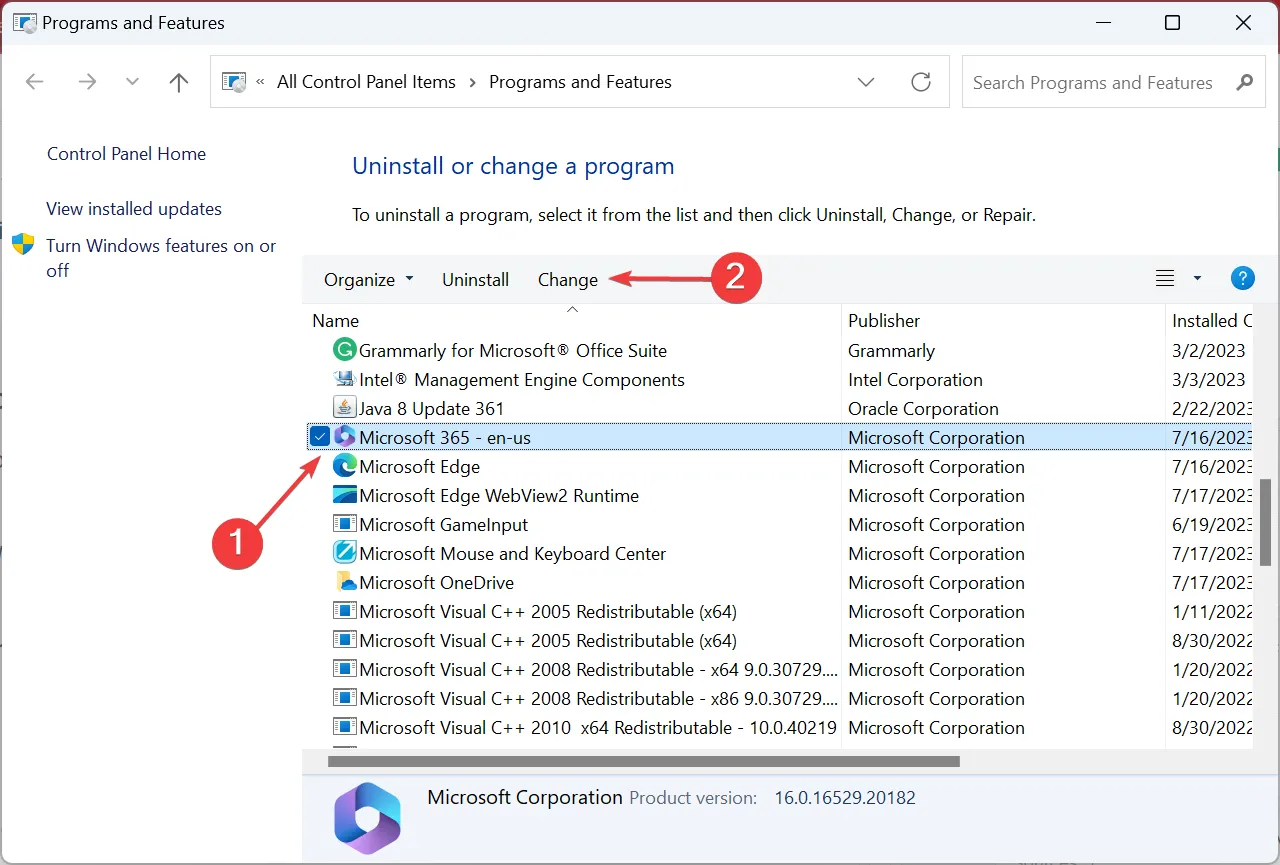
- Haga clic en Sí en el indicador de UAC.
- Elija Reparación en línea y haga clic en Siguiente.
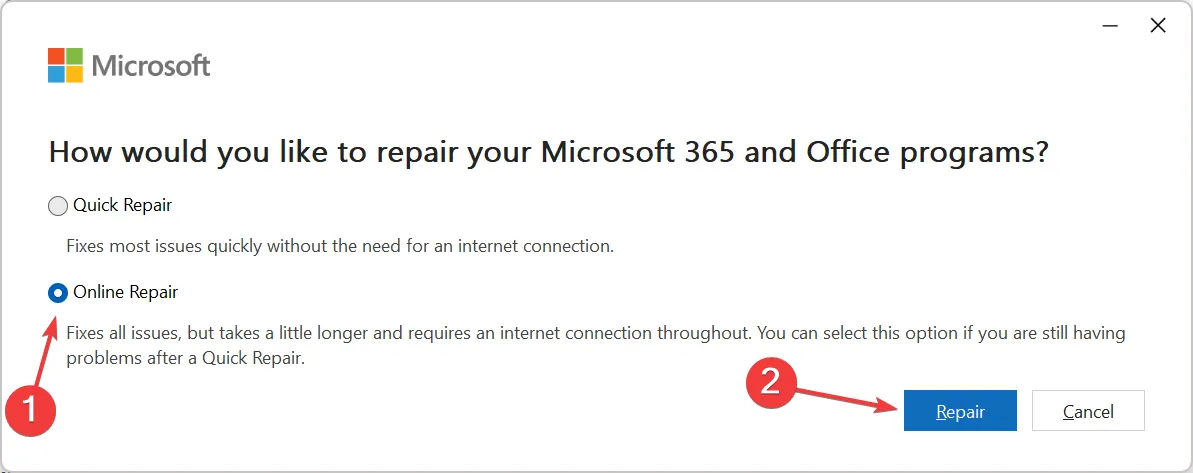
- Nuevamente, haga clic en Reparar para confirmar el cambio e iniciar el proceso.
Asegúrese de estar conectado a Internet antes de iniciar una reparación en línea de Microsoft Office, ya que descargaría una amplia gama de archivos, tanto archivos corruptos como críticos para el funcionamiento.
Y una vez que se completa el proceso, es muy probable que no tenga problemas con msosync.exe.
5. Desinstalar OneDrive
- Presione Windows + I para abrir Configuración , vaya a la pestaña Aplicaciones y haga clic en Aplicaciones instaladas .
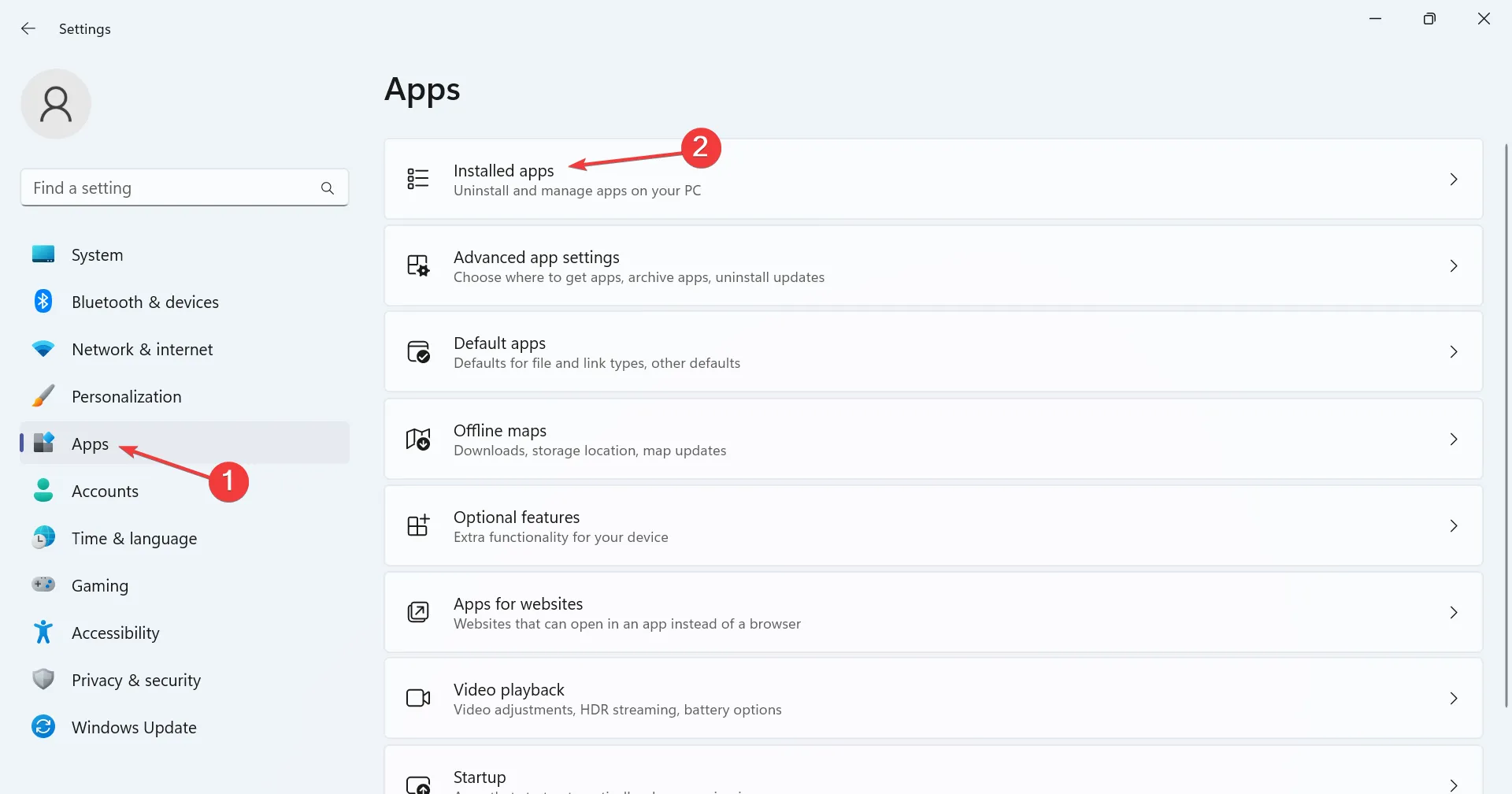
- Busque Microsoft OneDrive , haga clic en los puntos suspensivos junto a él y seleccione Desinstalar.
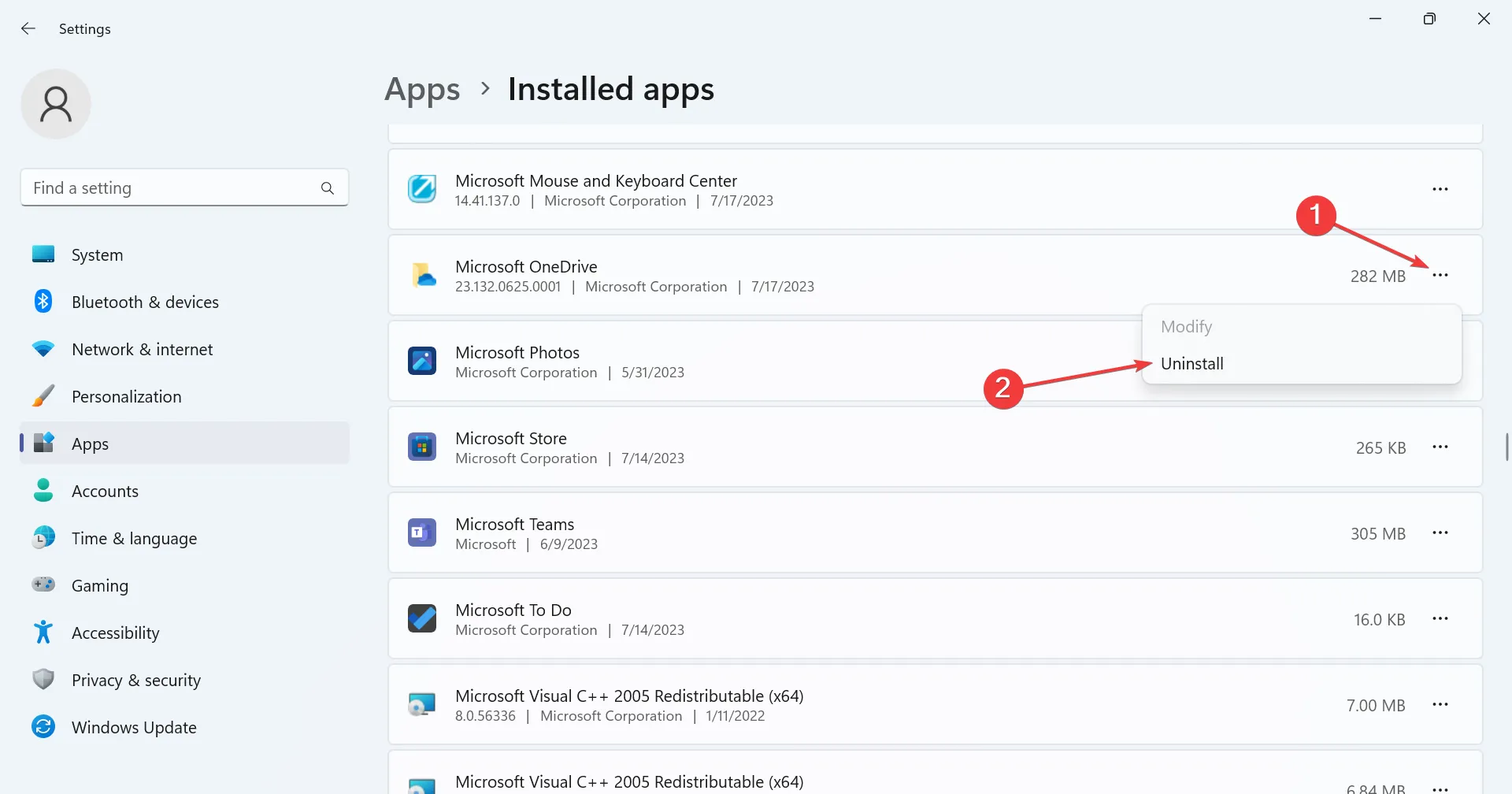
- Nuevamente, haga clic en Desinstalar en el mensaje de confirmación.
- Siga las instrucciones en pantalla para completar el proceso.
Si las soluciones enumeradas anteriormente no ayudaron, la última opción es desinstalar OneDrive, ya que se descubrió que activa el proceso msosync.exe, lo que provocó un alto uso de la CPU.
Además, la desinstalación no afectará los archivos almacenados en el servicio en la nube y puede descargar OneDrive desde Microsoft Store .
¿Cómo elimino msosync.exe?
No recomendamos eliminar msosync.exe a menos que sea necesario. Una alternativa más simple es dirigirse a la ubicación del archivo y cambiarle el nombre. Por lo tanto, si las cosas no funcionan, siempre puede revertir los cambios y poner las cosas en marcha.
¡Eso es todo! Ahora debería tener el sistema operativo Windows ejecutándose sin generar errores ni presenciar problemas de rendimiento debido al aumento del consumo de recursos.
Para evitar que surjan tales problemas en el futuro, escanee regularmente su PC en busca de malware, asegúrese de que todos los archivos DLL estén presentes y accesibles, y que ningún archivo del sistema operativo esté dañado .
Para cualquier consulta o para compartir lo que funcionó para usted, comente a continuación.


Deja una respuesta