¿El botón de brillo no funciona? 4 formas de arreglar
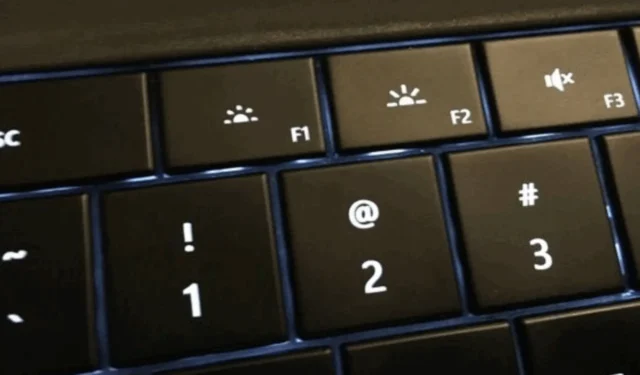
En cada computadora, el botón de brillo le permite controlar la intensidad de la iluminación, que es una parte integral del sistema. Lamentablemente, muchos usuarios se quejan de que el botón de brillo no funciona y no pueden ajustar su brillo.
Sin embargo, este problema ha dejado a muchos usuarios preguntándose cómo arreglar el botón de brillo. O qué hacer si el control de brillo no funciona en su computadora. Por lo tanto, este artículo discutirá las posibles soluciones para resolver el problema.
¿Por qué mi botón de brillo no funciona?
Varios factores pueden hacer que el botón de brillo no funcione en su computadora. A continuación se muestran algunos comunes:
- Los controladores de pantalla obsoletos o dañados pueden hacer que los botones, teclas o controles de brillo no funcionen.
- El mal funcionamiento del hardware, como un problema de conexión entre el botón de brillo y la pantalla, puede causar problemas.
- Es posible que el botón no funcione si el control de brillo está asignado a diferentes teclas o tiene una combinación específica de teclas en su teclado.
- El modo de ahorro de energía puede limitar las opciones de brillo y afectar la funcionalidad de los botones.
- El malware o los virus pueden interferir con el funcionamiento de varios componentes de hardware, incluidos los controles de brillo.
- Las teclas de brillo que no funcionan pueden deberse a configuraciones incorrectas de BIOS o firmware que afectan los controles clave.
- Los errores o fallas del sistema operativo de la versión desactualizada pueden causar problemas de brillo.
Tenga en cuenta que las causas enumeradas anteriormente son generales y pueden variar en cada dispositivo. De todos modos, aún puede arreglar el botón de brillo con los pasos en la siguiente sección.
¿Cómo arreglo el botón de brillo si no funciona?
Le recomendamos que pruebe estas comprobaciones preliminares antes de intentar cualquier paso avanzado de solución de problemas:
- Reinicie su computadora para solucionar los problemas del botón de brillo.
- Verifique si puede ajustar el nivel de brillo del sistema a través del control deslizante debajo de la sección Brillo y color en la aplicación Configuración.
- Desconecte cualquier dispositivo externo y periférico como monitores que puedan interferir con la función del botón de brillo de la computadora.
- Actualice su sistema operativo Windows para instalar actualizaciones y parches para corregir errores.
- Intente usar un teclado externo para ver si las teclas de control de su computadora portátil están defectuosas.
- Desinstale cualquier software de gestión de visualización o atenuación de pantalla de terceros que pueda activar o interferir con el funcionamiento del control de brillo.
1. Actualice su controlador de gráficos y teclado
- Presione las teclas Windows+ Rpara abrir la ventana Ejecutar , escriba devmgmt.msc y haga clic en Aceptar .
- Haga clic en Adaptadores de pantalla, seleccione el controlador de monitor Generic PnP en el menú desplegable y seleccione Actualizar controlador .
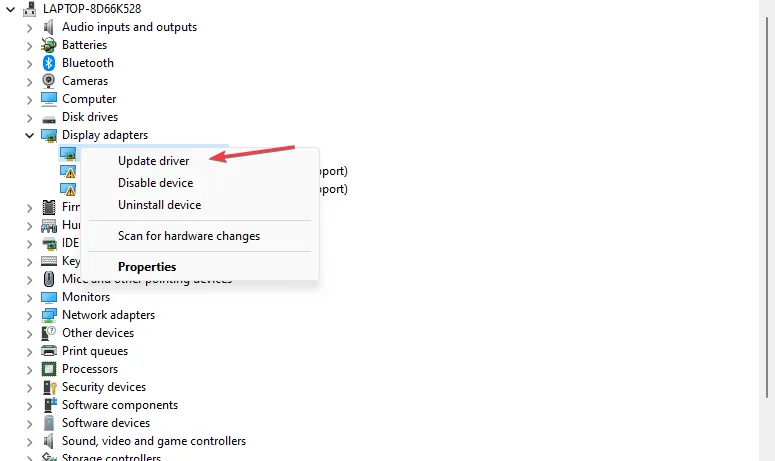
- Luego, seleccione Buscar controladores automáticamente.
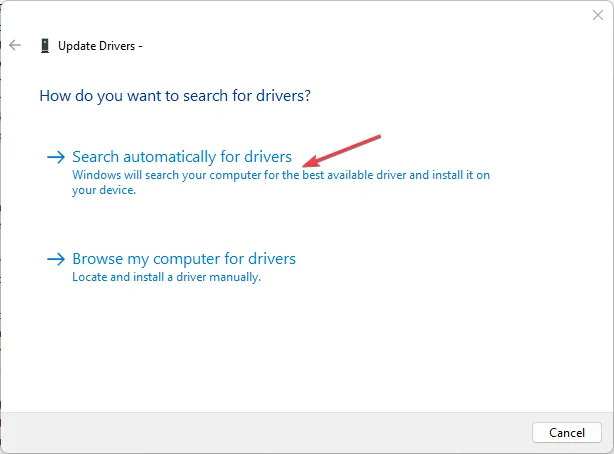
- Abra la entrada Teclados , haga clic con el botón derecho en su dispositivo de teclado y haga clic en Actualizar controlador.
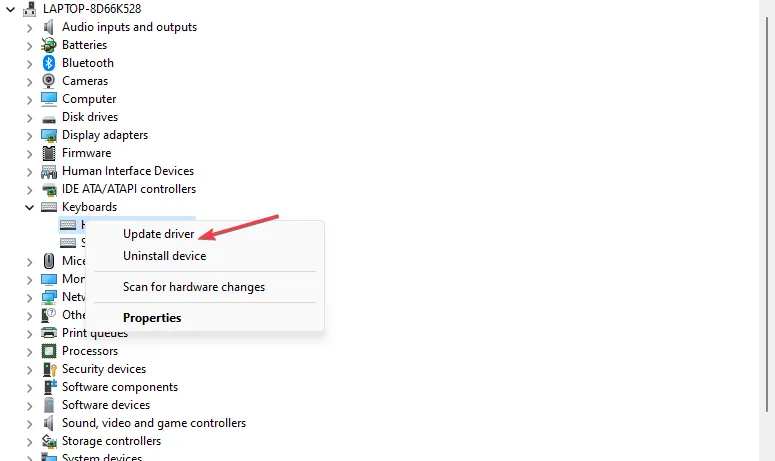
- Reinicie su PC y verifique si puede usar el botón de brillo para controlarlo.
Cuando instala una actualización para el controlador de gráficos, corrige los errores que impiden las funciones de visualización. Del mismo modo, la actualización del teclado también es efectiva.
2. Vuelva a instalar el controlador del monitor
- Presione las teclas Windows+ Rpara abrir la ventana Ejecutar , escriba devmgmt.msc y haga clic en Aceptar .
- Expanda la entrada Monitor , haga clic con el botón derecho en el controlador y seleccione Desinstalar dispositivo en el menú desplegable.
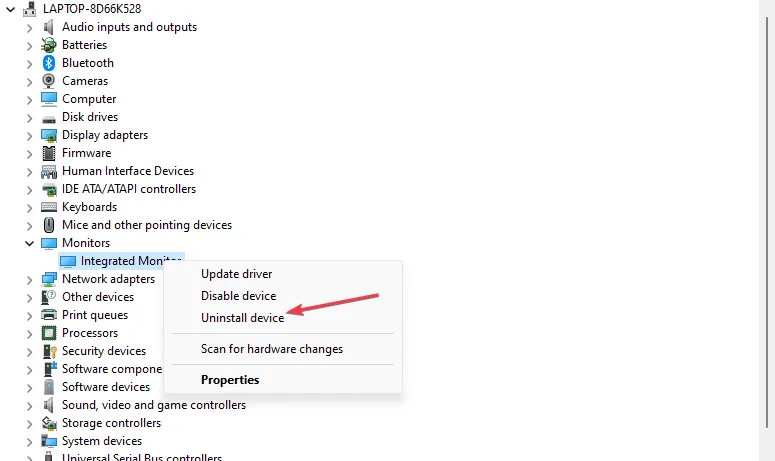
- Después de la desinstalación, seleccione Monitor y haga clic en el botón Buscar nuevo hardware en la barra de herramientas.
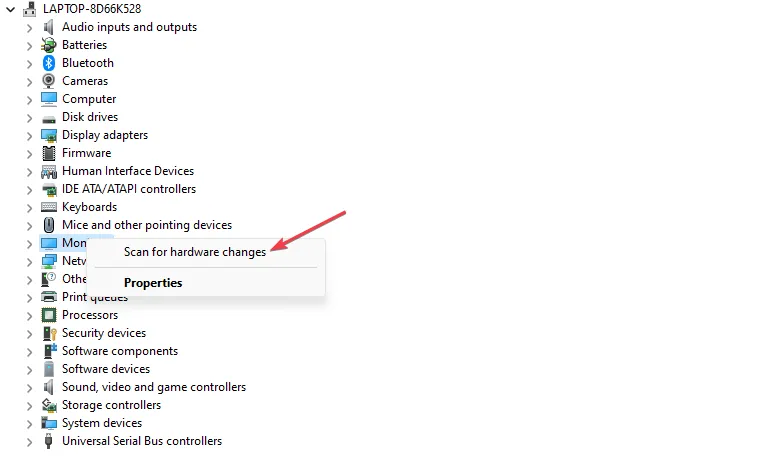
- Reinicie su PC y verifique si el botón de control de brillo funciona como se esperaba.
La desinstalación de los controladores problemáticos eliminará el dispositivo del monitor y otro hardware de visualización, lo que provocará problemas con los ajustes de brillo del sistema.
3. Instale una versión anterior de su controlador de gráficos
- Presione las teclas Windows+ Rpara abrir la ventana Ejecutar , escriba devmgmt.msc y haga clic en Aceptar .
- Expanda el adaptador de pantalla, haga clic con el botón derecho en el controlador y luego seleccione Actualizar controlador en el menú desplegable.
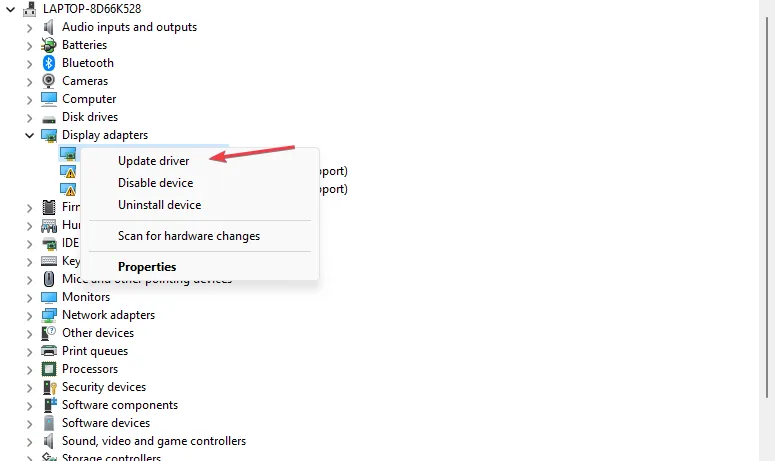
- Luego seleccione buscar controladores en mi computadora.
- Haga clic en Permitirme elegir de una lista de controladores disponibles en mi computadora .
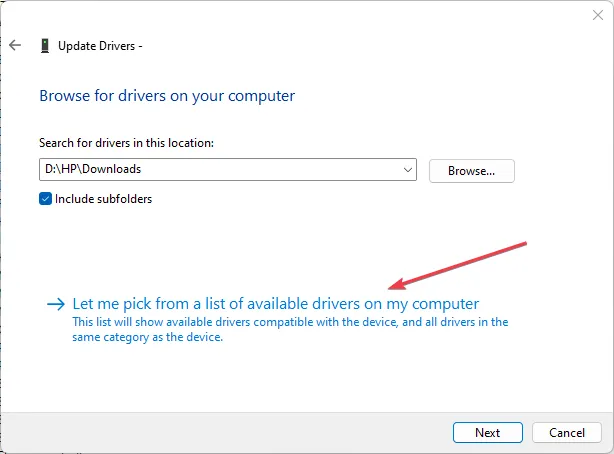
- Marque la casilla para Mostrar hardware compatible. Seleccione una versión anterior del controlador de la lista y haga clic en Siguiente .
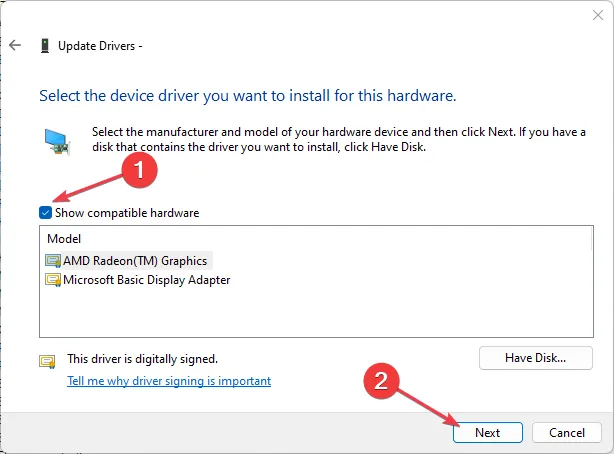
- Reinicie su PC y verifique si puede ajustar el brillo.
Se ha confirmado que la actualización del controlador de gráficos funcionó para algunos usuarios. Esto se debe a que resuelve problemas de incompatibilidad y actualizaciones defectuosas responsables de que el botón de brillo no funcione.
4. Ejecute el solucionador de problemas del teclado
- Presione la tecla Windows+ Ipara abrir la aplicación Configuración .
- Seleccione el Sistema, haga clic en Solucionar problemas y luego seleccione otros solucionadores de problemas en el panel derecho.
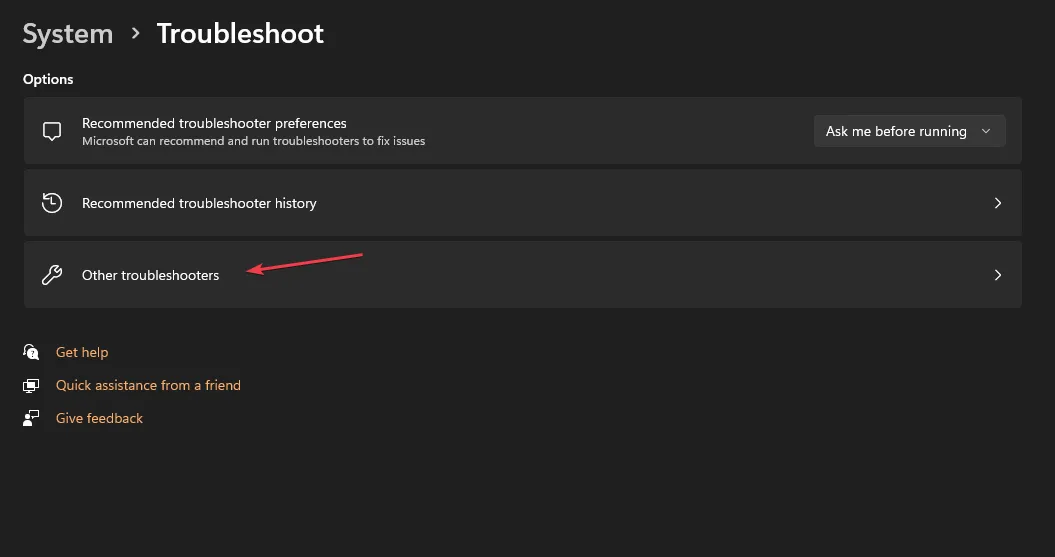
- Haga clic en el botón Teclado y Ejecutar para iniciar el proceso de solución de problemas.
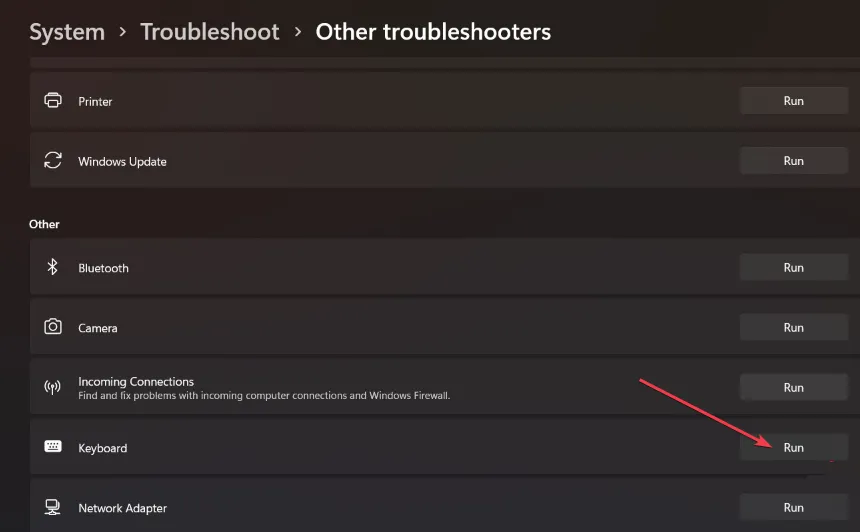
- Siga las instrucciones en pantalla, luego reinicie su PC para guardar estos cambios.
¿Cómo ajusto el brillo sin la tecla Fn?
1. Cambiar el brillo a través de Configuración
- Presione las teclas Windows+ Ipara abrir la aplicación Configuración .
- Vaya a Sistema y seleccione Pantalla .
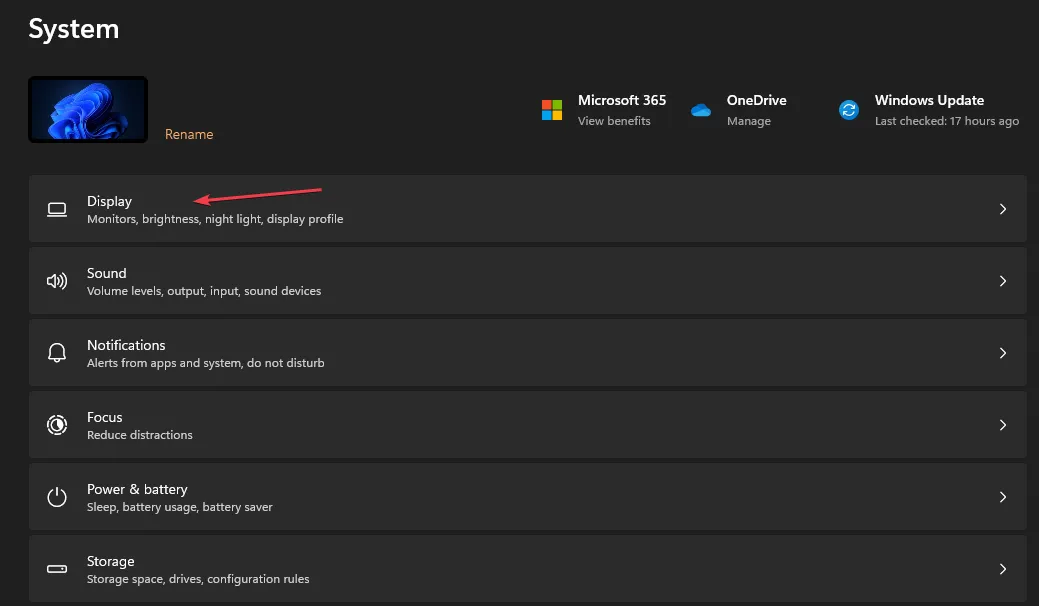
- En Brillo y color, use el control deslizante Brillo para atenuarlo o hacerlo más brillante.
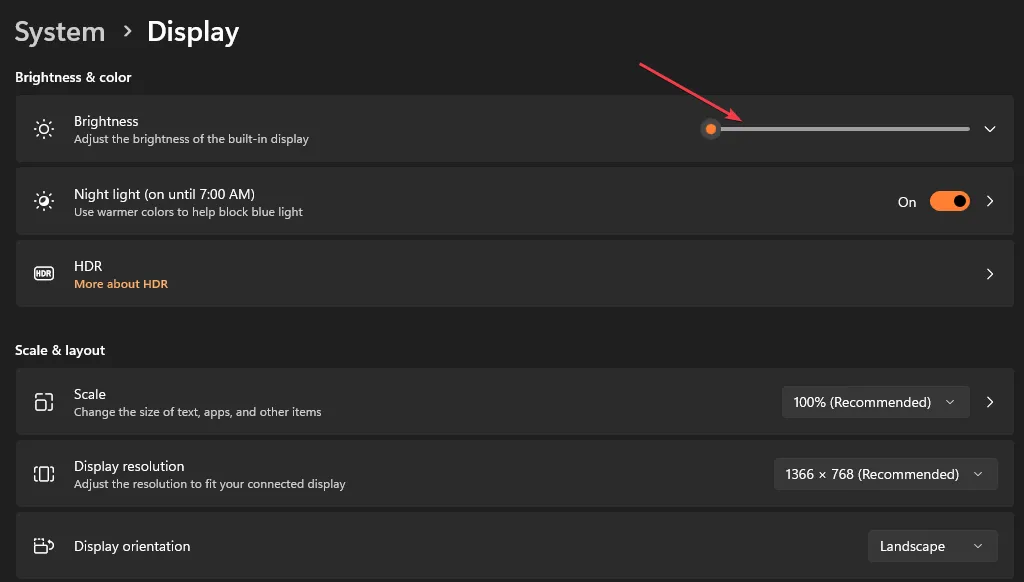
El control deslizante controlará la configuración de brillo en lugar de usar las teclas de función de brillo.
2. Usa Brillo Adaptativo
- Presione las teclas Windows+ Ipara abrir la aplicación Configuración .
- Vaya a Sistema y seleccione Pantalla.
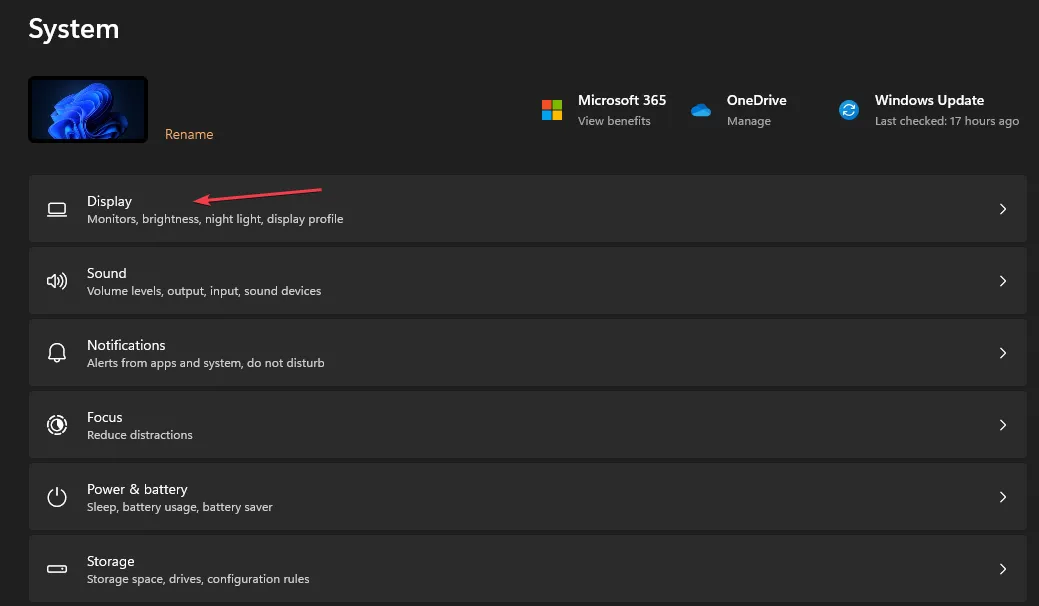
- Seleccione Brillo y active Cambiar el brillo automáticamente cuando cambie la iluminación.
Tenga en cuenta que la función de brillo adaptable se basa únicamente en un sensor de iluminación que no está presente en todas las computadoras. Sin embargo, permite que su computadora se ajuste a la luz ambiental, lo que reduce la fatiga visual y el uso excesivo de la batería.
¿Por qué mi barra de brillo está deshabilitada?
Si tiene más preguntas o sugerencias con respecto a esta guía, déjelas en la sección de comentarios.



Deja una respuesta