Cómo desactivar la autocorrección en Mac (en 3 pasos rápidos)
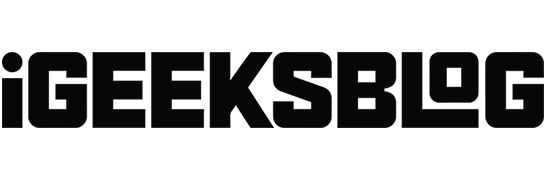
Todos necesitamos corregirnos cuando escribimos rápido. Aunque la función de corrección automática en Mac puede ayudar a solucionar esto, no siempre es confiable. Ocasionalmente sugiere o reemplaza palabras incorrectamente, lo que resulta en una edición adicional. En esta guía, demostraré cómo puede desactivar la corrección automática en Mac.
Cómo deshabilitar la autocorrección en Mac
- Haga clic en el logotipo de Apple ( ) en la barra de menú → Elija Configuración del sistema .

- Desplácese hacia abajo y seleccione Teclado → Haga clic en Editar .
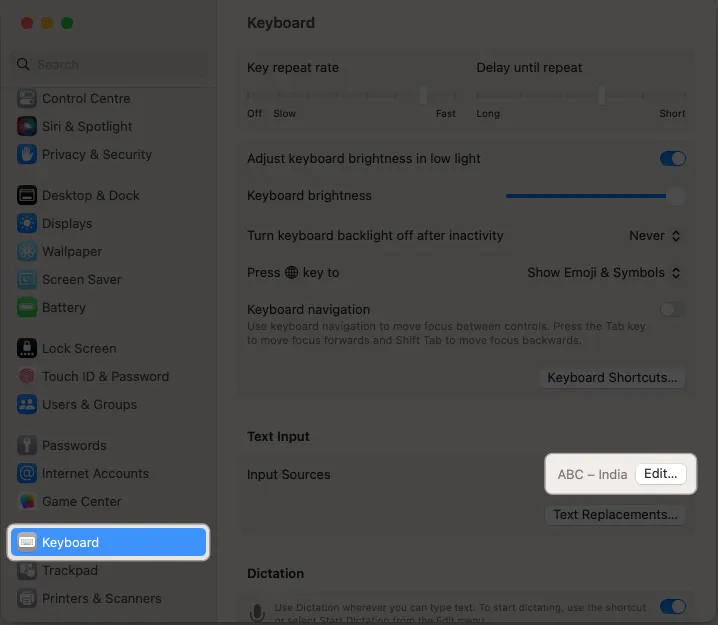
- Desactive Corregir ortografía automáticamente → Haga clic en Listo .
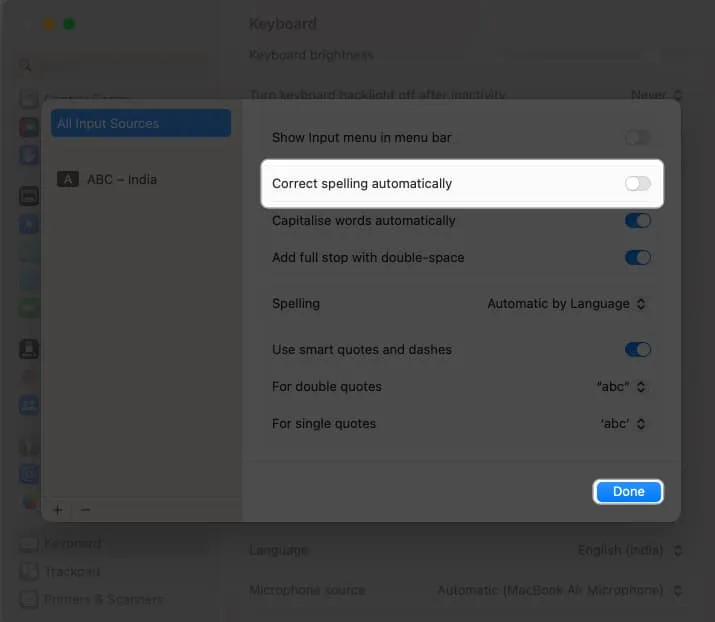
Ahora, ninguna de las aplicaciones en tu Mac corregirá automáticamente los errores tipográficos. Además, aplicaciones como Pages , Notes , TextEdit , etc. resaltarán las palabras mal escritas para que puedas corregirlas rápidamente.
¿Por qué debería desactivar la autocorrección en Mac?
Varias razones pueden llevarlo a desactivar la autocorrección en una Mac.
- Preferencia personal: a veces puede realizar cambios involuntarios o incorrectos en su texto, especialmente si usa con frecuencia la jerga, la jerga o los nombres propios específicos de la industria. Algunos usuarios pueden encontrarlo perturbador o molesto y prefieren tener un control total sobre su escritura sin autocorrección.
- Idioma o dialecto: algunos idiomas o dialectos no son adecuados para la autocorrección. La función de autocorrección introduce errores o no reconoce la ortografía o la gramática correctas si cambia con frecuencia entre idiomas o si utiliza un idioma no compatible como idioma principal.
- Estilo de escritura: la herramienta también puede alterar el estilo de escritura o el tono de sus mensajes. Si desea mantener un estilo de escritura específico o utilizar mayúsculas, signos de puntuación o abreviaturas no convencionales, la desactivación de la autocorrección garantiza que el texto permanezca tal como lo escribe.
- Exactitud y precisión: Ocasionalmente, reemplaza palabras correctamente escritas con alternativas incorrectas, lo que genera malentendidos o problemas de comunicación. Deshabilitar la autocorrección también puede ayudarlo a evitar tales errores, particularmente en contextos profesionales o formales donde la exactitud y la precisión son cruciales.
- Accesibilidad: algunos usuarios con ciertas discapacidades o problemas visuales pueden encontrar más fácil escribir sin autocorrección, ya que elimina cualquier posible confusión o cambios inesperados que pueden ocurrir cuando se confía en la autocorrección.
preguntas frecuentes
¿La desactivación de la autocorrección afectará a otras características o funciones de mi Mac?
No, desactivar la autocorrección solo deshabilitará la función de autocorrección mientras se escribe. No afectará otras funciones o características de su Mac.
¿Puedo deshabilitar selectivamente la autocorrección para aplicaciones específicas?
No, la configuración de autocorrección en Mac se aplica a todo el sistema y no se puede personalizar para aplicaciones individuales.
¿Puedo personalizar las sugerencias de autocorrección?
Sí, puede agregar palabras o frases personalizadas al diccionario de autocorrección de su Mac. Esto le permite tener ciertas palabras o frases reconocidas y autocorregidas según lo desee. Para agregar palabras personalizadas, vaya a Configuración del sistema → Teclado → Reemplazos de texto → Haga clic en el botón (+) → Agregar nuevas entradas en Reemplazar y con → Haga clic en Agregar .
¡Sin errores! ✅
La autocorrección puede ser una herramienta útil para garantizar que sus documentos estén libres de errores ortográficos y gramaticales. Sin embargo, si encuentra que la autocorrección se interpone en su camino, puede desactivarla fácilmente en su Mac siguiendo los pasos mencionados en el artículo anterior. Para obtener más información, consulta nuestra lista de consejos y trucos sencillos para Mac .



Deja una respuesta