¿El indexador de búsqueda de Microsoft Windows está causando un uso elevado de la CPU? Pruebe estas correcciones
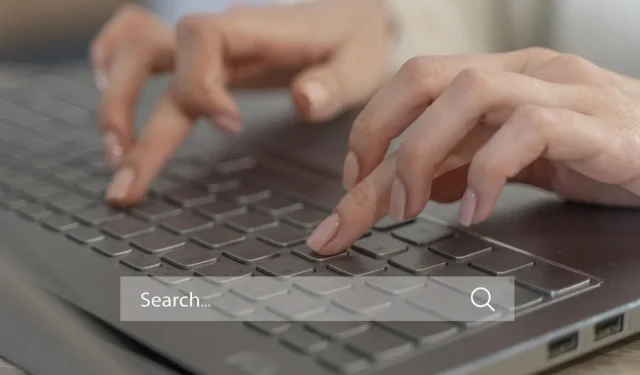
Windows Search Indexer es un componente esencial de su sistema operativo, responsable de indexar archivos y contenido en su disco duro. Si bien esta función generalmente funciona de manera silenciosa en segundo plano, a veces puede generar un uso elevado de la CPU en Windows. Esta guía muestra soluciones que arreglarán el alto uso de CPU causado por Windows Search Indexer, de una vez por todas.
1. Reinicie el servicio de búsqueda de Windows
Una de las causas más comunes detrás del alto uso de CPU asociado con Windows Search Indexer son fallas o problemas temporales con el servicio de búsqueda.
Reiniciar el servicio podría resolver este problema. Esencialmente, le daría al servicio de búsqueda un nuevo comienzo y recargaría el indexador de búsqueda desde cero.
- Presione Win+ Rpara abrir Ejecutar.
- Escriba
services.mscEjecutar y haga clic en Enter.
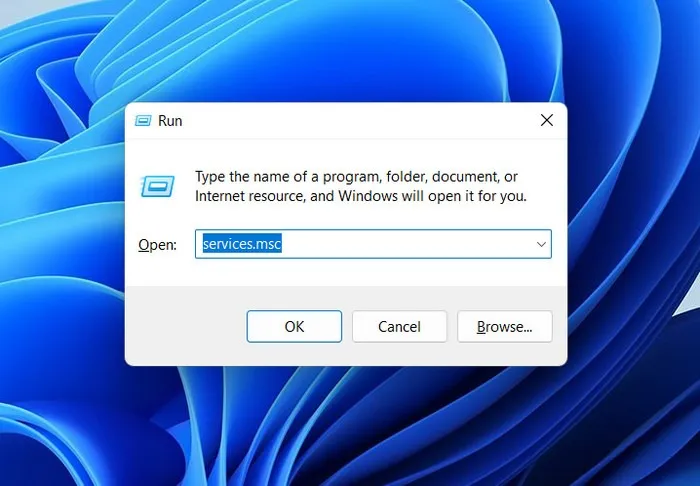
- Haga clic derecho en el servicio «Búsqueda de Windows», luego elija «Propiedades» en el menú contextual.
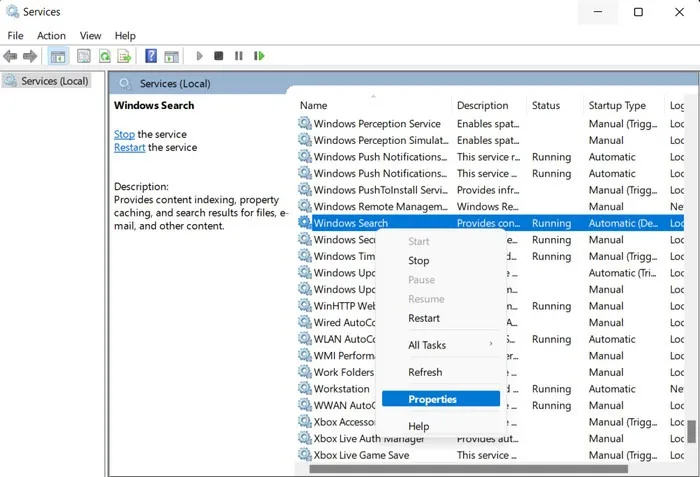
- Haga clic en el botón «Detener» en el cuadro de diálogo Propiedades, espere unos segundos y luego presione «Iniciar».
- Asegúrese de que el «Tipo de inicio» esté configurado en «Automático», luego haga clic en «Aplicar -> Aceptar» para guardar los cambios.
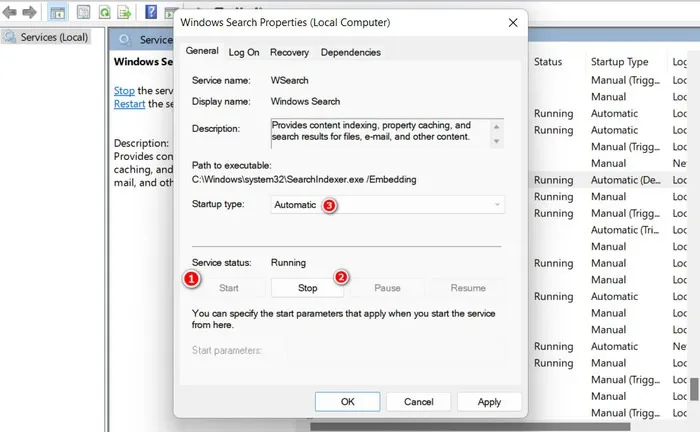
- Cierre la ventana Servicios y compruebe si se ha resuelto el error.
2. Reinicie el Explorador de archivos
Si el problema no es con el servicio de búsqueda de Windows, entonces el siguiente curso de acción debe ser reiniciar el Explorador de archivos para actualizar los componentes y procesos, lo que puede eliminar cualquier falla o error temporal que cause un uso elevado de la CPU.
- Haga clic derecho en su barra de tareas y elija «Administrador de tareas» en el menú contextual. Alternativamente, presione Ctrl++ para abrir el Administrador de tareas directamente Shift.Esc
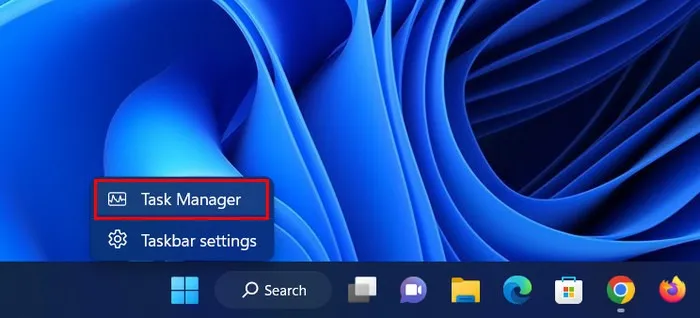
- Localice «Windows Explorer» o «explorer.exe» en la pestaña Procesos y haga clic derecho sobre él.
- Presione «Reiniciar» en el menú contextual y verifique si esto ha hecho alguna diferencia.
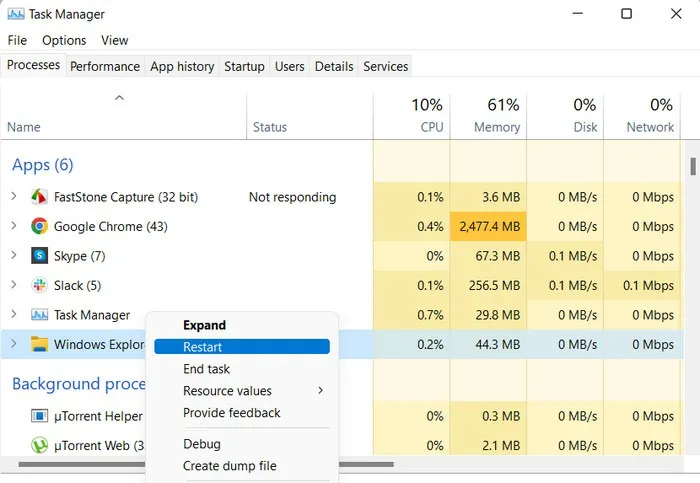
3. Limite las ubicaciones de indexación
También puede intentar limitar las ubicaciones de indexación para reducir el uso de la CPU causado por el servicio de búsqueda de Windows que maneja una gran cantidad de archivos. Al reducir las ubicaciones indexadas, el servicio tendrá menos archivos para procesar, lo que reducirá el uso de la CPU.
Sin embargo, es importante tener en cuenta que para hacerlo, necesitará acceso administrativo al sistema. Si ha iniciado sesión en Windows con una cuenta local, cambie a una cuenta de administrador antes de continuar.
- Abra una ventana Ejecutar nuevamente y escriba
control, seguido de Enter.

- Use la barra de búsqueda en la parte superior del Panel de control para buscar «Opciones de indexación», luego haga clic en el resultado más apropiado.
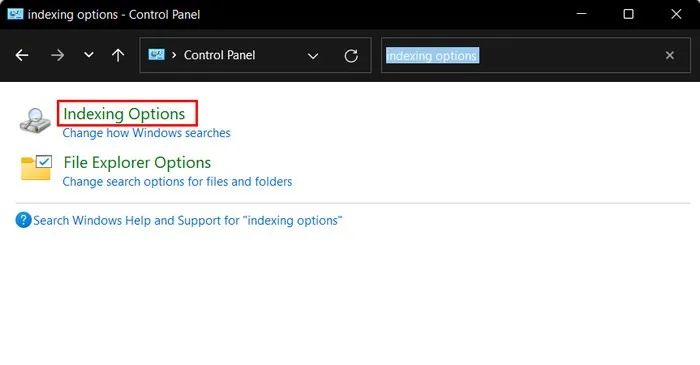
- Una vez que se inicia el cuadro de diálogo Indexación, tiene dos opciones para limitar las ubicaciones de indexación:
- Excluya carpetas específicas : si hay carpetas que no necesitan indexarse, haga clic en el botón «Modificar» y desmarque las carpetas específicas de la lista para evitar que el servicio de búsqueda las escanee e indexe. Haga clic en «Aceptar» para guardar los cambios.

- Excluir tipos de archivos : si hay ciertos tipos de archivos que no desea que se indexen, haga clic en el botón «Avanzado» en el cuadro de diálogo Opciones de indexación. Dirígete a la pestaña «Tipos de archivo» y desmarca los tipos de archivo deseados. Haga clic en «Aceptar» para guardar los cambios.
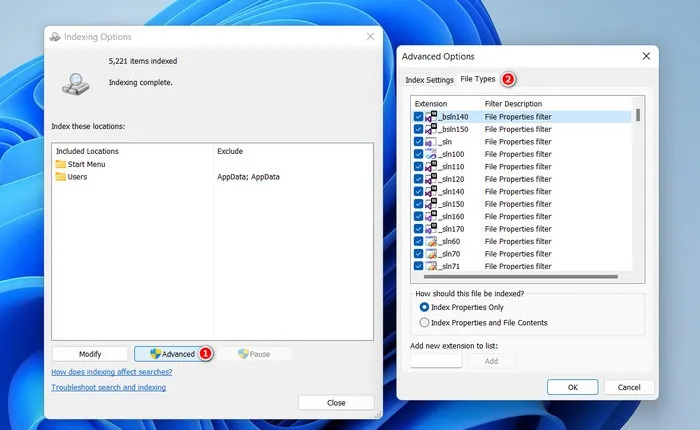
- Si el problema fue causado por demasiadas ubicaciones de indexación, esto debería solucionarlo.
4. Reconstruya el índice de búsqueda
Otra forma de solucionar el problema es reconstruir el Índice de búsqueda, que básicamente recreará el indexador desde cero, abordando cualquier corrupción o inconsistencia que cause un uso excesivo de la CPU.
- Utilice el Panel de control para iniciar el cuadro de diálogo de opciones de indexación siguiendo los pasos anteriores.
- Haga clic en el botón «Avanzado».
- Haga clic en el botón «Reconstruir» en la pestaña «Configuración de índice».
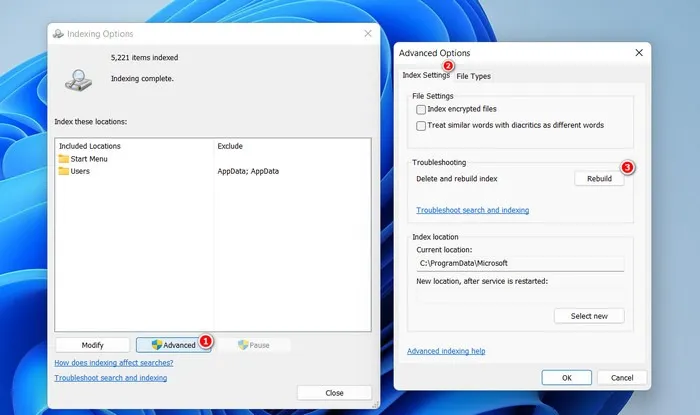
- Haga clic en «Aceptar» y salga del cuadro de diálogo Opciones de indexación. Compruebe si el problema se ha solucionado.
5. Ejecute el Solucionador de problemas de búsqueda e indexación
Ejecutar el solucionador de problemas de búsqueda e indexación puede ayudar cuando el problema se debe a configuraciones de indexación modificadas o dañadas o conflictos entre el servicio de búsqueda de Windows y otros procesos o software instalado en su computadora.
- Presiona Win+ Ipara abrir la aplicación Configuración.
- Vaya a «Sistema -> Solucionar problemas».

- Haga clic en «Otros solucionadores de problemas» en la siguiente ventana.
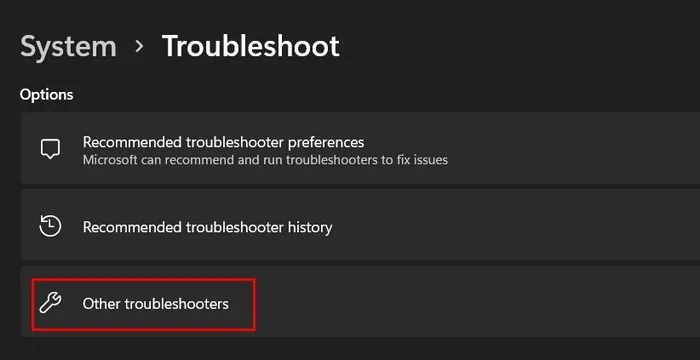
- Haga clic en «Ejecutar» para el solucionador de problemas de «Búsqueda e indexación».
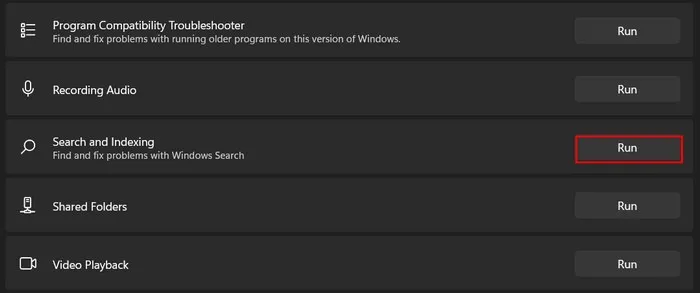
- Si se identifica un problema, haga clic en el botón «Aplicar esta solución» o «Probar estas reparaciones como administrador» para implementar la solución. Si la utilidad no puede aplicar la reparación, le recomendará soluciones para que la solucione usted mismo.
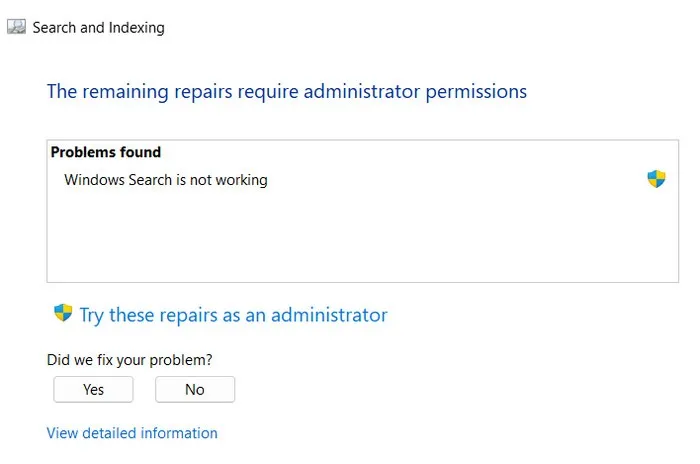
- Si el solucionador de problemas no encuentra un problema, haga clic en el botón «Cerrar el solucionador de problemas» y pase a la siguiente solución.
- En Windows 10, diríjase a «Configuración -> Actualización y seguridad -> Solucionar problemas -> Buscar y solucionar otros problemas» para encontrar el solucionador de problemas de búsqueda e indexación.
6. Deshabilitar la búsqueda de Windows temporalmente
- Abra una ventana Ejecutar y escriba
services.msc.
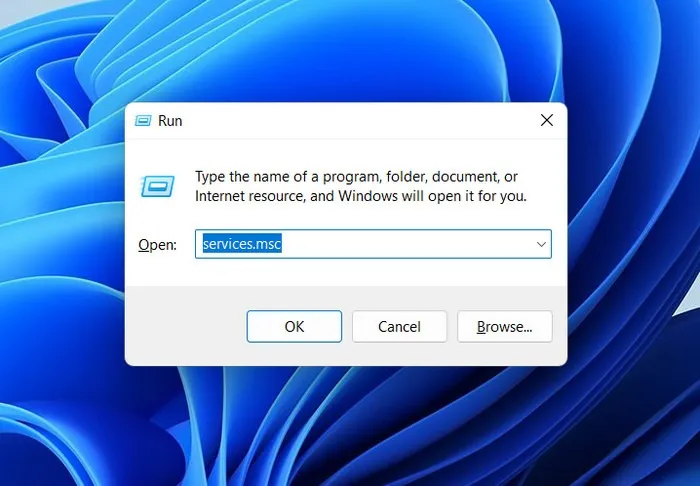
- Haga clic derecho en el servicio «Búsqueda de Windows».
- Elija «Propiedades» en el menú contextual.

- Cambie «Tipo de inicio» a «Deshabilitado».
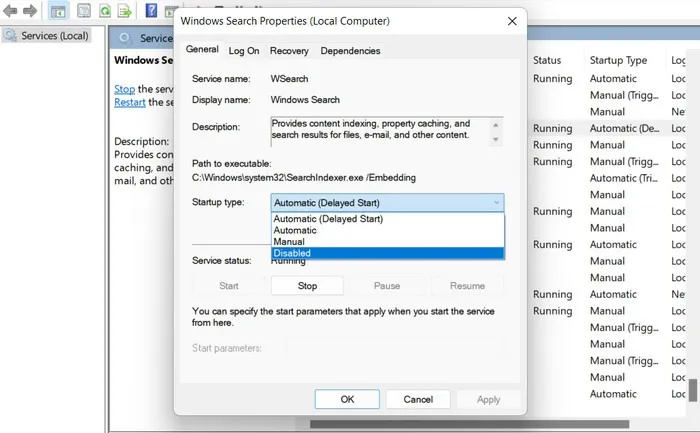
- Haga clic en «Aplicar -> Aceptar» para guardar los cambios.
- Es importante tener en cuenta que, si bien esto proporcionará un alivio temporal, no solucionará el problema de forma permanente. Recomendamos continuar con la solución de problemas lo antes posible.
El fin del alto uso de la CPU
El alto uso de la CPU puede tener varios efectos negativos en su sistema y en la experiencia general del usuario. Si las soluciones anteriores no funcionaron, intente realizar un análisis del sistema con el Comprobador de archivos del sistema , considere una instalación limpia de Windows o busque ayuda profesional del equipo de soporte oficial de Microsoft .
Créditos de imagen: Freepik . Todas las capturas de pantalla por Zainab Falak.



Deja una respuesta