Cómo crear una animación de apertura de puerta en PowerPoint
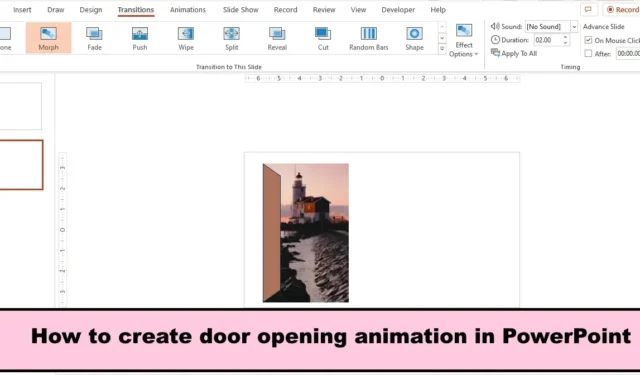
Las animaciones son una característica de PowerPoint que puede dar vida a sus objetos. PowerPoint tiene varios efectos de animación como Morph, Appear, Fade, Fly in, Float in, etc. En PowerPoint, las personas pueden crear ilusiones con los efectos de animación que se ofrecen en sus presentaciones. En esta publicación, le mostraremos cómo crear una animación de apertura de puerta en PowerPoint .

Cómo crear una animación de apertura de puerta en PowerPoint
Siga los pasos a continuación para crear una animación de apertura de puerta en PowerPoint:
- Inicie PowerPoint.
- Cambia la diapositiva a un espacio en blanco.
- En la pestaña Insertar, haga clic en el botón Formas y elija la forma trapezoidal.
- Dibuja el trapezoide en la diapositiva.
- En la pestaña Formato de forma, haga clic en el botón Girar en el grupo Organizar, luego seleccione Girar 90 grados a la derecha.
- Haz clic en el punto amarillo de la forma y arrástralo hacia arriba para formar la puerta.
- Presione Ctrl D para crear un duplicado de la puerta.
- Seleccione el video, mantenga presionada la tecla Mayús y arrástrelo sobre el video para seleccionar la forma detrás de él.
- Coloque un botón Fusionar formas en su barra de herramientas de acceso rápido.
- Haga clic en el botón Fusionar forma y seleccione Intersecar.
- Seleccione la puerta Original, haga clic en el botón Relleno de forma en la pestaña Inicio y elija un color.
- Haga clic con el botón derecho en el video y seleccione Enviar al fondo en el menú contextual. Luego mueva el video detrás de la puerta original.
- Duplica la diapositiva.
- En la diapositiva Duplicar, seleccione la forma de la puerta; verá un puntero amarillo, arrastre la puerta y empújela hacia un lado para crear la ilusión de una puerta abierta.
- Haga clic en la pestaña Transiciones y seleccione Morph.
- Seleccione el botón Vista previa para mostrar la animación.
- Seleccione el video y haga clic en la pestaña Reproducción.
- En el grupo Opciones de video, haga clic en el cuadro de lista Iniciar, seleccione Automáticamente, luego marque la casilla de verificación Repetir hasta que se detenga.
- Ahora seleccione la primera diapositiva y agréguele la transición Morph.
- Luego haga clic en el botón Presentación de diapositivas.
Inicie PowerPoint .
Cambie el diseño de la diapositiva a un espacio en blanco.
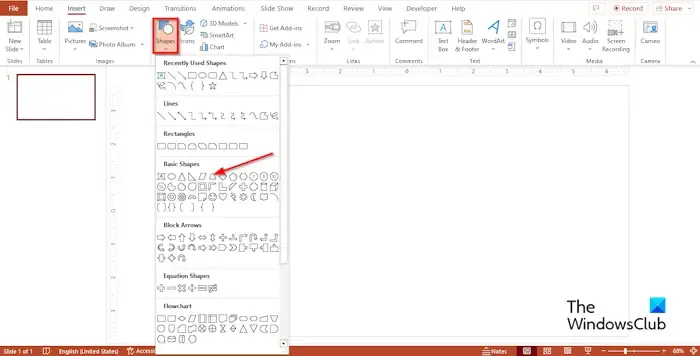
En la pestaña Insertar , haga clic en el botón Formas y elija la forma trapezoidal de la sección Forma básica .
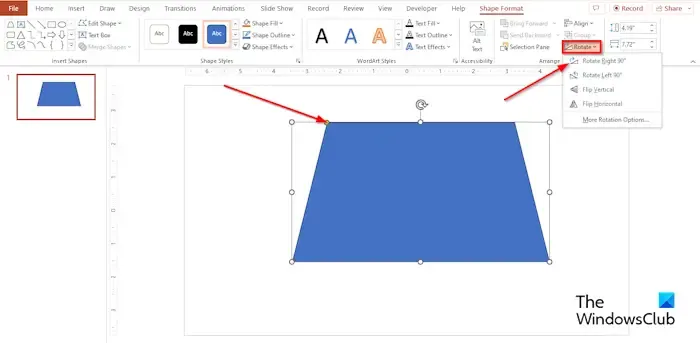
Dibuja el trapezoide en la diapositiva.
Ahora vamos a rotar el trapezoide a 90 grados.
En la pestaña Formato de forma , haga clic en el botón Girar en el grupo Organizar, luego seleccione Girar 90 grados a la derecha.
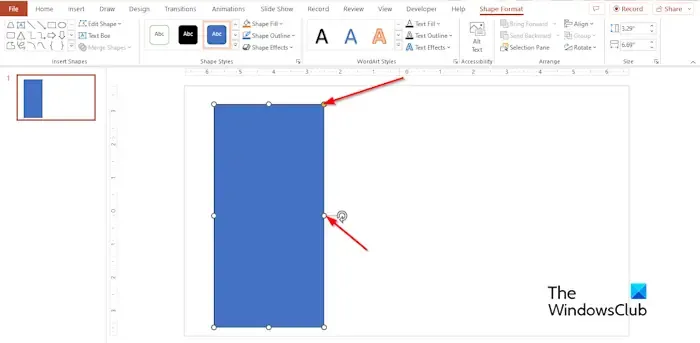
Ahora coloque la forma a la izquierda de la diapositiva o en cualquier lugar de la diapositiva donde desee ubicar la puerta animada.
Haz clic en el punto amarillo de la forma y arrástralo hacia arriba para formar la puerta.
Presione Ctrl D para crear un duplicado de la puerta.
Ahora vamos a poner un video detrás de la puerta.
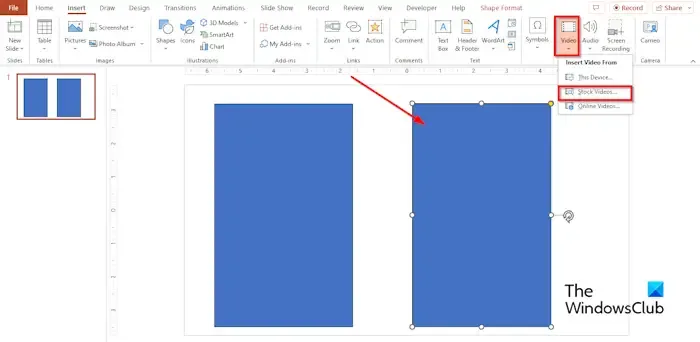
En la pestaña Insertar , haga clic en el botón Vídeo y, a continuación, seleccione Vídeos de stock en el menú.
Se abrirá un cuadro de diálogo Vídeos de stock .
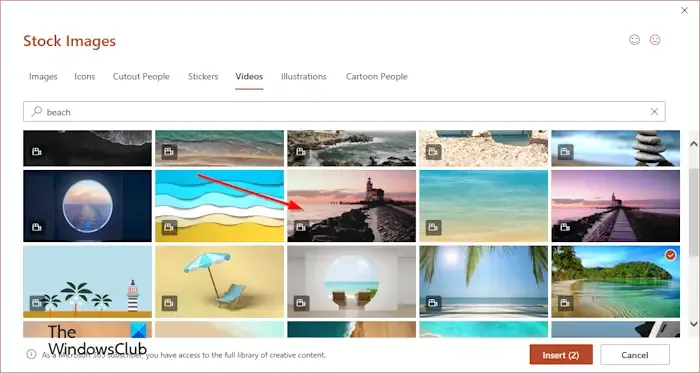
En el motor de búsqueda, escriba el video que desea y luego haga clic en Insertar.
El video se inserta en la diapositiva.
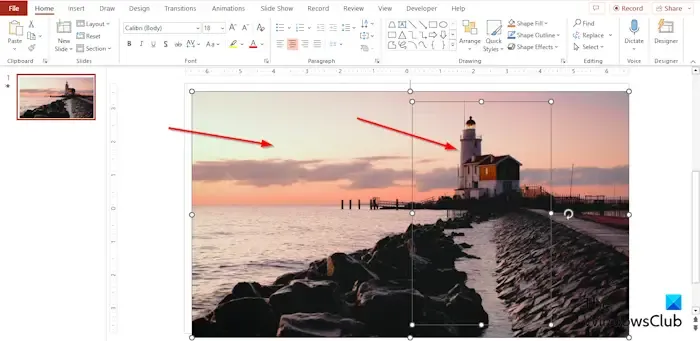
Alinee el área del video que desea mostrar en la puerta duplicada.
Seleccione el video, mantenga presionada la tecla Shift, luego arrastre el cursor sobre el video para seleccionar la forma detrás de él.
Queremos fusionar tanto el video como la forma, pero no podemos hacerlo porque el video no es una forma. La pestaña Formato de forma no se mostrará, lo que mostraría la herramienta Fusionar forma. La herramienta Fusionar forma fusionó las formas seleccionadas en una sola.
Para obtener acceso a la herramienta Fusionar forma, debemos colocar el comando en la barra de herramientas de acceso rápido o en la cinta.
Haga clic con el botón derecho en la cinta, luego seleccione Personalizar la cinta en el menú o haga clic en la pestaña Archivo y seleccione Opciones en la vista backstage.
Se abrirá el cuadro de diálogo Opciones de PowerPoint .
Vamos a agregar el comando en la barra de herramientas de acceso rápido.
A la izquierda del cuadro de diálogo Opciones de PowerPoint, haga clic en Barra de herramientas de acceso rápido.
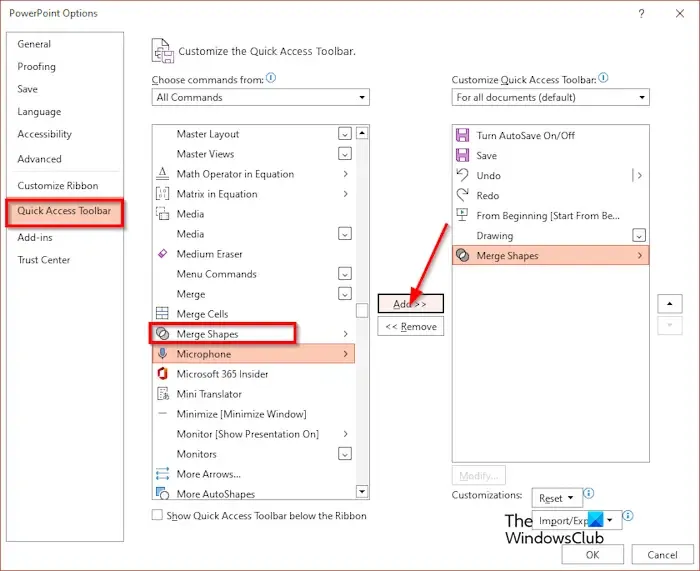
En el cuadro de lista Elegir comando de, seleccione Todos los comandos.
Desplácese hacia abajo hasta Fusionar formas y selecciónelo, haga clic en Agregar, luego haga clic en Aceptar.
El comando Combinar formas aparecerá en la barra de herramientas de acceso rápido.
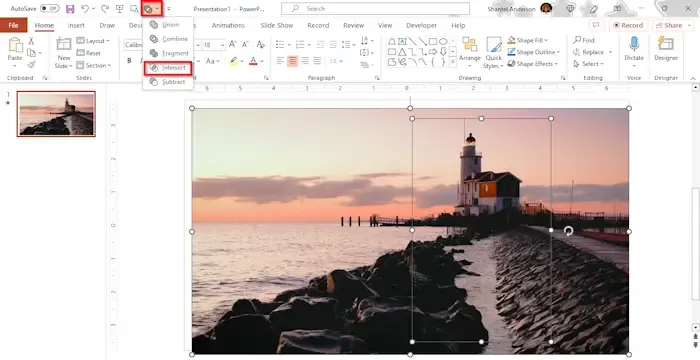
Haga clic en el botón Fusionar forma y seleccione Intersecar.
La puerta duplicada se fusiona con el video.
Ahora vamos a cambiar el color original de la puerta.
Seleccione la puerta Original, haga clic en el botón Relleno de forma en la pestaña Inicio y elija un color.
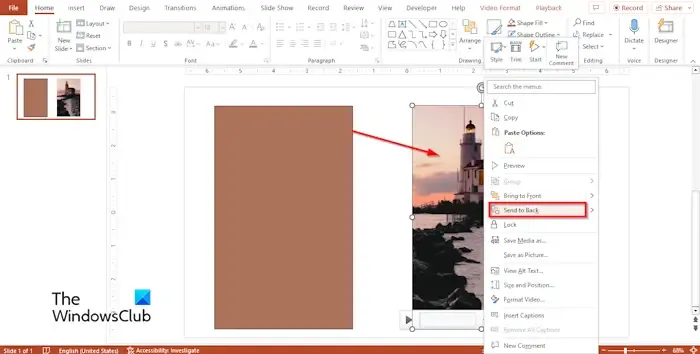
Haga clic con el botón derecho en el video y seleccione Enviar al fondo en el menú contextual.
Ahora mueve el video detrás de la puerta original.
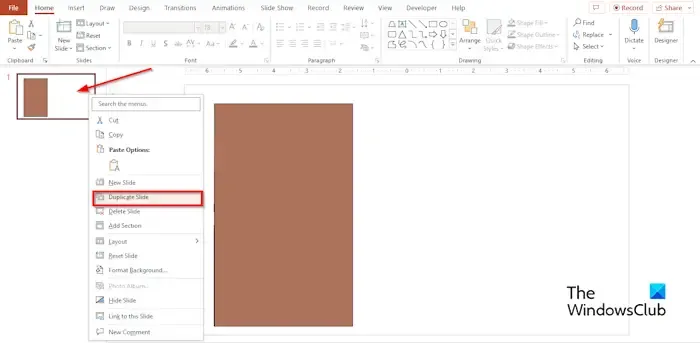
Haga clic con el botón derecho en la diapositiva y seleccione Duplicar diapositiva en el menú contextual.
En la diapositiva Duplicar, seleccione la forma de la puerta; verá un puntero amarillo. Arrastra la puerta y empújala hacia un lado para crear la ilusión de una puerta abierta.
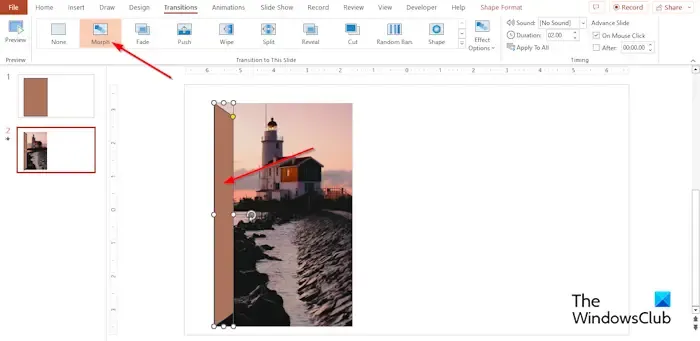
Haga clic en la pestaña Transiciones y seleccione Morph.
Seleccione el botón Vista previa para mostrar la animación.
Si nota que el video no se está reproduciendo, significa que no configuramos el video automáticamente ni lo reproducimos en bucle.
Siga el paso para reproducir el video a continuación.
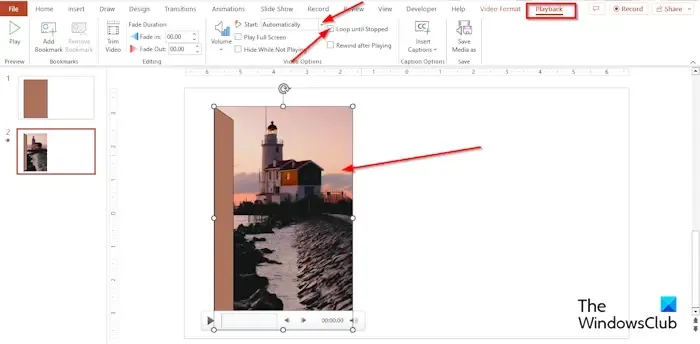
Seleccione el video y haga clic en la pestaña Reproducción .
En el grupo Opciones de video, haga clic en el cuadro de lista Iniciar, seleccione Automáticamente, luego marque la casilla de verificación ‘Repetir hasta que se detenga’.
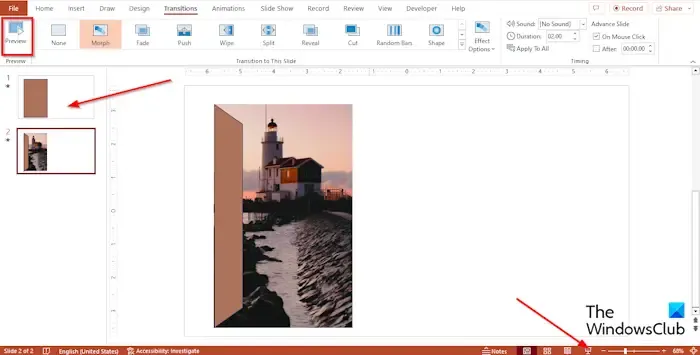
Ahora seleccione la primera diapositiva y agréguele la transición Morph.
Luego haga clic en el botón Presentación de diapositivas.
En la Vista de moderador de presentación de diapositivas, haga clic en la puerta para ejecutar la animación.
Presione el botón Esc para cerrar la vista de presentador de presentación de diapositivas.
¿Qué es el efecto de animación de entrada en PowerPoint?
En PowerPoint, la animación de Entrada permite que aparezcan objetos en su diapositiva. Un ejemplo de una animación de Entrada es Aparecer. La animación Salir hace que los objetos desaparezcan en su diapositiva, como Desaparecer.
¿Cómo se aplica la animación de limpieza de entrada?
Siga los pasos a continuación sobre cómo aplicar la animación Limpiar a un objeto en PowerPoint:
- Seleccione el objeto.
- En la pestaña Animaciones, seleccione Borrar en la galería de Animaciones.
- Haga clic en el botón Vista previa para ejecutar la animación.
- También puede cambiar la dirección de la animación Limpiar. Seleccione el objeto animado.
- En la pestaña Animaciones, haga clic en el botón Opciones de efectos y elija cualquiera de las siguientes opciones, a saber, Desde abajo, Desde la derecha, Desde arriba y Desde la izquierda.
Siga los pasos a continuación sobre cómo crear una animación de apertura de puertas en PowerPoint.



Deja una respuesta