Cómo mostrar u ocultar el botón Copilot en la barra de tareas en Windows 11
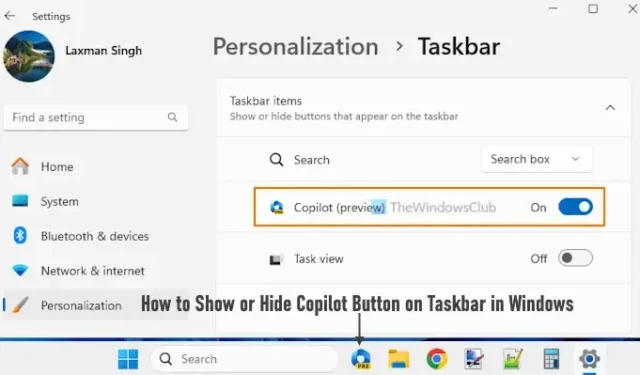
Windows Copilot es una función nueva y un asistente de IA para dispositivos con Windows 11 y está integrado con Bing Chat y complementos propios y de terceros . Puede hacer clic en el ícono de la barra de tareas de Windows Copilot para invocarlo y luego aparecerá como una barra lateral (en la sección derecha) para que pueda usarlo mientras trabaja con otros programas, aplicaciones, etc. De manera predeterminada, el ícono de este asistente personal permanece en la barra de tareas, pero también puede ocultar su ícono en la barra de tareas y mostrarlo nuevamente cuando sea necesario. Esta publicación cubre todas las formas posibles de mostrar u ocultar el botón Copilot en la barra de tareas en Windows 11 .
Actualmente, solo hay una versión preliminar disponible de Windows Copilot. Esta función se proporciona con una implementación controlada para los usuarios con versión preliminar interna 23493 o superior, por lo que no todos los usuarios tienen esta función. Además, asegúrese de estar utilizando Microsoft Edge versión 115.0.1901.150 o superior. Entonces solo usted podrá obtener esta función y usar las opciones para mostrar/ocultar el icono de Copilot en la barra de tareas de Windows 11.
¿Cómo habilito Copilot en Windows 11?
Por defecto, la característica de Windows Copilot permanece habilitada en Windows 11. Solo tienes que activarla o encenderla (si está desactivada) usando las opciones nativas. Pero, si no puede habilitar la función Copilot y ve que el botón Copilot está atenuado en su PC con Windows 11, entonces puede suceder si se configura una configuración asociada en la ventana del Editor de políticas de grupo o el Editor de registro que deshabilitó Windows Copilot. Debe acceder a esa configuración en particular y luego cambiar la configuración para habilitar Windows Copilot nuevamente. Hemos cubierto los pasos para habilitar/deshabilitar Copilot en Windows 11 usando la Política de grupo y el Registro también en esta publicación a continuación.
Cómo mostrar u ocultar el botón Copilot en la barra de tareas en Windows 11
Hay cuatro formas de mostrar u ocultar el botón del copiloto en la barra de tareas de Windows 11:
- Mostrar u ocultar el botón Copilot en la barra de tareas mediante la aplicación Configuración
- Mostrar u ocultar el icono de Copilot en la barra de tareas mediante el Editor del registro
- Habilite o deshabilite el botón Copilot en la barra de tareas usando el Editor de directivas de grupo
- Habilite o deshabilite el botón Copilot en la barra de tareas usando el Editor del Registro.
Veamos cada opción en detalle.
1] Mostrar u ocultar el botón Copilot en la barra de tareas usando la aplicación Configuración
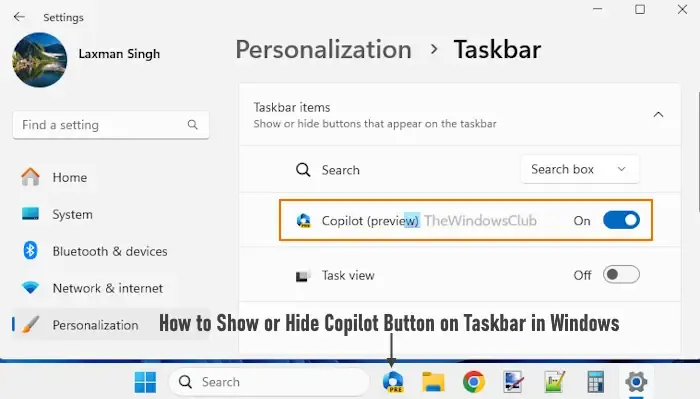
Use los siguientes pasos para mostrar u ocultar el botón Copilot en la barra de tareas usando la aplicación Configuración de Windows 11:
- Presione la tecla de método abreviado Win+I . Se abrirá la aplicación Configuración.
- Seleccione la categoría Personalización
- Acceder a la página de la barra de tareas
- Expanda la sección de elementos de la barra de tareas
- Use el interruptor de Copilot para mostrar/ocultar el icono de Copilot en la barra de tareas.
2] Mostrar u ocultar el ícono de Copilot en la barra de tareas usando el Editor de registro
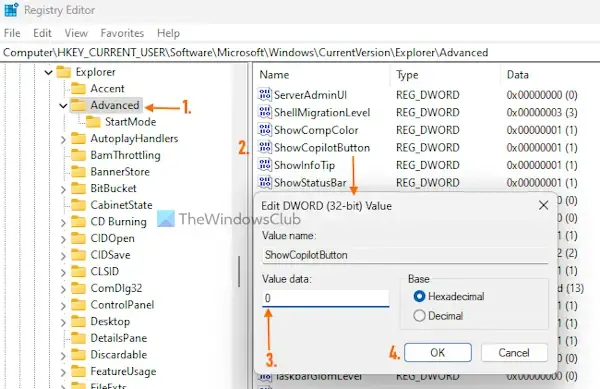
Los pasos para mostrar/ocultar el ícono de Copilot en la barra de tareas de Windows 11 usando el Editor del Registro se detallan a continuación. Recomendamos hacer una copia de seguridad del Registro de Windows antes de realizar cambios en él.
- Presione la tecla de método abreviado Win+R para abrir el cuadro Ejecutar comando
- Escriba regedit en el campo de texto
- Presiona la tecla Enter para abrir el Registro de Windows
- Seleccione la clave de registro avanzado en la clave raíz HKEY_CURRENT_USER. El camino es el siguiente:
HKEY_CURRENT_USER\Software\Microsoft\Windows\CurrentVersion\Explorer\Advanced
- Verá varios valores DWORD (32 bits) en la sección derecha
- Haga doble clic en el valor DWORD de ShowCopilotButton para editarlo. Esto abrirá una pequeña caja. Si no ve este valor, primero haga clic con el botón derecho en un área vacía > Nuevo > Clave. Cambie el nombre de la nueva clave a ShowCopilotButton
- Ponga 0 en el campo de datos de valor del valor DWORD de ShowCopilotButton
- Pulse el botón Aceptar.
Esto desactivará el botón Copilot en la aplicación Configuración de Windows 11, lo que ocultará o eliminará el icono Copilot de la barra de tareas.
Para mostrar o agregar el ícono de Copilot en la barra de tareas de Windows 11 usando el Editor del Registro, puede seguir los pasos mencionados anteriormente. Solo necesita poner 1 en el campo Información del valor del valor DWORD de ShowCopilotButton y presionar el botón Aceptar para ello.
3] Habilite o deshabilite el botón Copilot en la barra de tareas usando el Editor de directivas de grupo
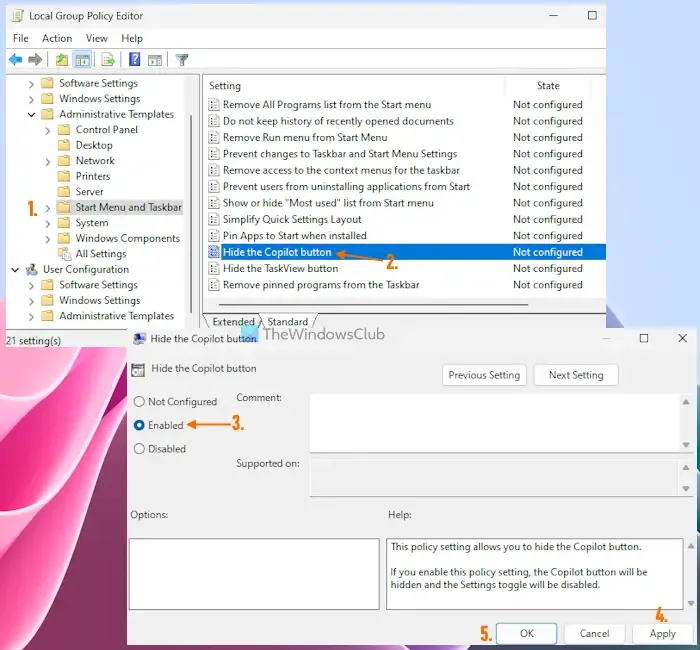
Este método anula la opción de la aplicación Configuración y la opción del Editor del registro (tratadas anteriormente) y desactiva por completo el botón Copilot. Como resultado, el botón o icono de Copilot se elimina de la barra de tareas en Windows 11.
Además, el botón Copiloto está atenuado en la aplicación Configuración y verá un mensaje de Algunas de estas configuraciones son administradas por su organización allí. No se preocupe, también puede deshacer los cambios cuando sea necesario. Estos son los pasos para habilitar o el botón Copilot en la barra de tareas usando el Editor de directivas de grupo en Windows 11:
- Presione la tecla de acceso rápido Win+R . Se abrirá el cuadro Ejecutar comando
- Escriba gpedit.msc en su campo de texto y presione el botón Aceptar. Esto abrirá la ventana del Editor de directivas de grupo.
- Navegue a la siguiente carpeta en la ventana del Editor de directivas de grupo:
Computer Configuration > Administrative Templates > Start Menu and Taskbar
- Acceda a la configuración del botón Ocultar el copiloto haciendo doble clic en él. Esta acción abrirá otra ventana.
- Haga clic en la opción Habilitado en esa ventana
- Haga clic en el botón Aplicar y en el botón Aceptar
- Reinicie su PC con Windows 11.
Esto deshabilitará el botón Copilot para todos los usuarios en su PC con Windows 11.
Más tarde, para habilitar el botón Copilot en Windows 11 , siga los pasos descritos anteriormente y acceda a la configuración Ocultar el botón Copilot. Haga clic en la opción No configurado para esta configuración, presione el botón Aplicar y luego el botón Aceptar. Reinicie su sistema para aplicar los cambios.
Ahora puede abrir la aplicación Configuración y activar el botón Copiloto desde la sección asociada y esto mostrará el icono Copiloto en su barra de tareas de Windows 11.
4] Habilite o deshabilite el botón Copilot en la barra de tareas usando el Editor del Registro
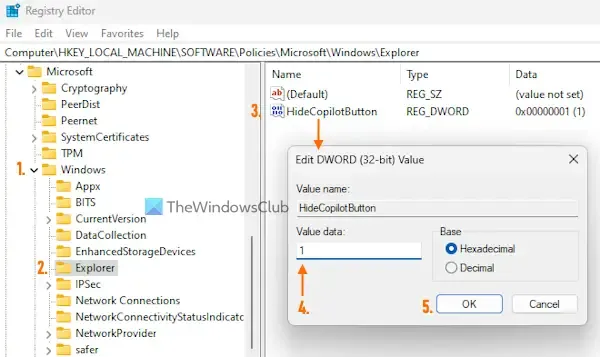
Si bien el método del Editor del registro que cubrimos anteriormente solo muestra u oculta el botón Copiloto de la barra de tareas, esta opción le permite eliminar el botón Copiloto de la barra de tareas, así como deshabilitar el botón Copiloto o la función presente en la aplicación Configuración (al igual que la opción Editor de directivas de grupo). Siempre puede habilitar la función Copilot más tarde también. Siga cuidadosamente los pasos a continuación para habilitar o deshabilitar el ícono de Copilot en la barra de tareas usando el Editor del Registro:
- Escriba regedit en el cuadro de búsqueda de Windows 11
- Presione la tecla Intro para abrir la ventana del Editor del Registro
- Acceda a la clave del Registro de Windows utilizando la ruta que se indica a continuación:
HKEY_LOCAL_MACHINE\SOFTWARE\Policies\Microsoft\Windows
- Seleccione la clave del registro de Explorer . Si no ve una clave del Explorador allí, haga clic con el botón derecho en la clave del Registro de Windows > Nueva > Clave. Cuando se agrega la clave del Registro, cámbiele el nombre a Explorador
- En la sección de la derecha de esa clave, cree un nuevo Valor DWORD (32 bits) . Establezca el nombre de este valor como HideCopilotButton . Este valor de registro está asociado con el botón Copilot y debe cambiar sus datos de valor para ocultar el botón Copilot de la barra de tareas
- Haga doble clic en el valor HideCopilotButton y aparecerá un cuadro de edición de valor DWORD (32 bits)
- Agregue 1 en el campo de datos de valor
- Pulse el botón Aceptar.
¡Eso es todo! Es posible que también deba reiniciar la PC para aplicar los cambios.
En caso de que tenga que habilitar el ícono de Copilot en la barra de tareas usando el Editor del Registro en su PC con Windows 11, siga los pasos anteriores. Puede eliminar el valor DWORD de HideCopilotButton y luego reiniciar la PC. Una vez hecho esto, use la aplicación Configuración para activar el botón Copilot y mostrarlo en la barra de tareas.
¿Cómo no combino los botones de la barra de tareas en Windows 11?
Si no desea combinar los botones de la barra de tareas en Windows 11, debe usar la aplicación Configuración. Abra la aplicación Configuración > acceda a Personalización > seleccione la sección de la barra de tareas > y expanda la sección de comportamientos de la barra de tareas . Abra el menú desplegable para Combinar botones de la barra de tareas y ocultar etiquetas y seleccione la opción Nunca . También puede cambiar el comportamiento de esta barra de tareas a Siempre o Cuando la barra de tareas esté llena.
La opción de no combinar nunca los botones de la barra de tareas en Windows 11 viene con la compilación de vista previa interna 23466. Podemos esperar que esta característica llegue pronto a la versión estable de Windows 11.
Espero que esto sea útil.



Deja una respuesta