Cómo instalar los controladores que faltan en Windows 11
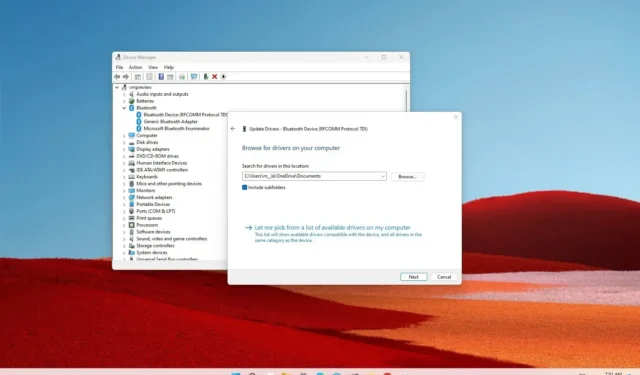
En Windows 11 , aunque el sistema puede detectar e instalar la mayoría de los controladores automáticamente, a veces, es posible que deba completar este proceso manualmente para los controladores faltantes.
Si recientemente conectó un dispositivo (como una impresora, una cámara, una tarjeta de red, etc.) y Windows 11 no lo reconoce, tiene al menos dos formas de instalar el controlador faltante a través de Windows Update o Device Manager.
Esta guía le enseñará cómo descargar e instalar los controladores que faltan en Windows 11.
Instale los controladores faltantes en Windows 11 desde Windows Update
Para instalar los controladores faltantes en Windows 11, siga estos pasos:
-
Abra Configuración en Windows 11.
-
Haz clic en Actualización de Windows .
-
Haga clic en la pestaña Opciones avanzadas .
-
En la sección «Actualizaciones opcionales», haga clic en la configuración de actualizaciones opcionales .
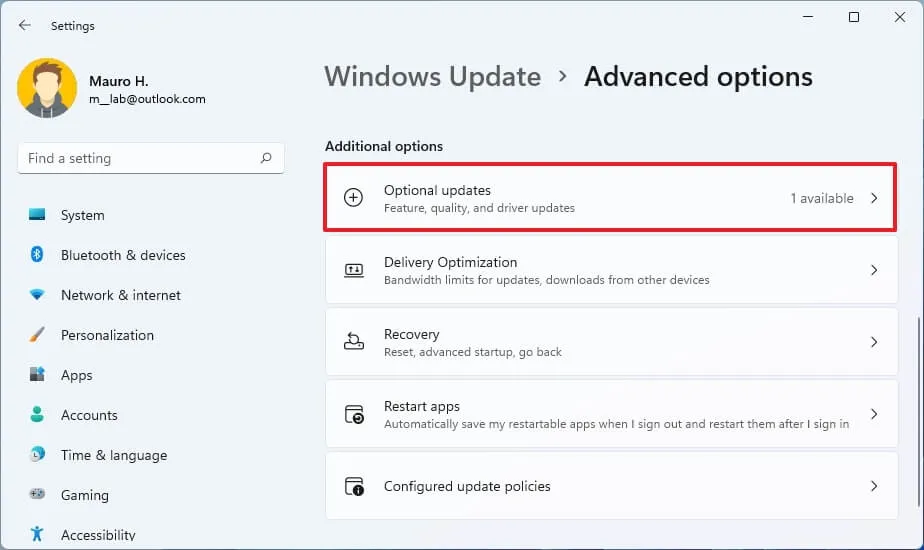
-
Haga clic en la configuración de actualizaciones de controladores .
-
Seleccione el controlador de dispositivo que le falta a su dispositivo.
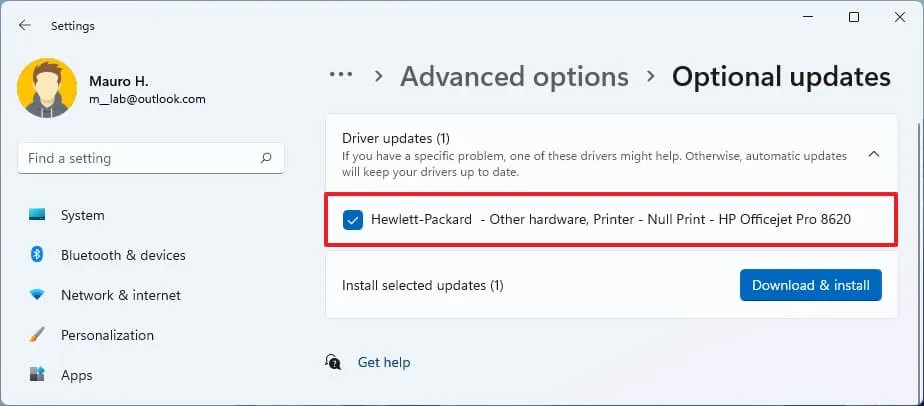
-
Haga clic en el botón «Descargar e instalar» .
Una vez que complete los pasos, el controlador que falta se instalará en Windows 11.
Instale los controladores faltantes en Windows 11 desde el Administrador de dispositivos
En Windows 11, puede usar el Administrador de dispositivos para instalar controladores. Sin embargo, antes de continuar, debe descargar el paquete desde el sitio web de soporte del fabricante a su computadora o a una unidad flash USB.
Si el controlador vino con una extensión “.zip” o “.cab”, debe extraer los archivos antes de usar las instrucciones.
Para instalar un controlador faltante, tenga listo el paquete o conecte la unidad USB con los archivos y siga estos pasos:
-
Abre Inicio .
-
Busque Administrador de dispositivos y haga clic en el resultado superior para abrir la aplicación.
-
Haga clic con el botón derecho en el dispositivo al que le falta el controlador y seleccione la opción Actualizar controlador .
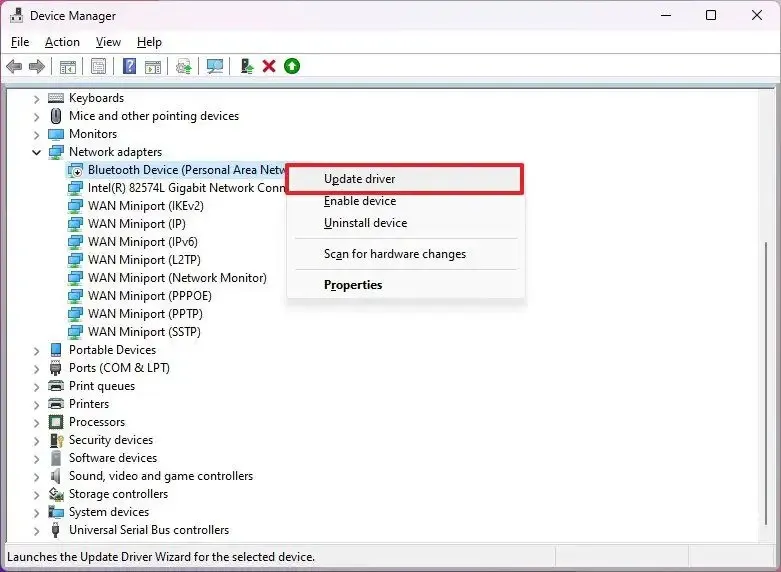
Nota rápida: el dispositivo en cuestión puede aparecer con una marca amarilla y etiquetarse como desconocido. -
Haga clic en la opción «Buscar controladores en mi computadora» .
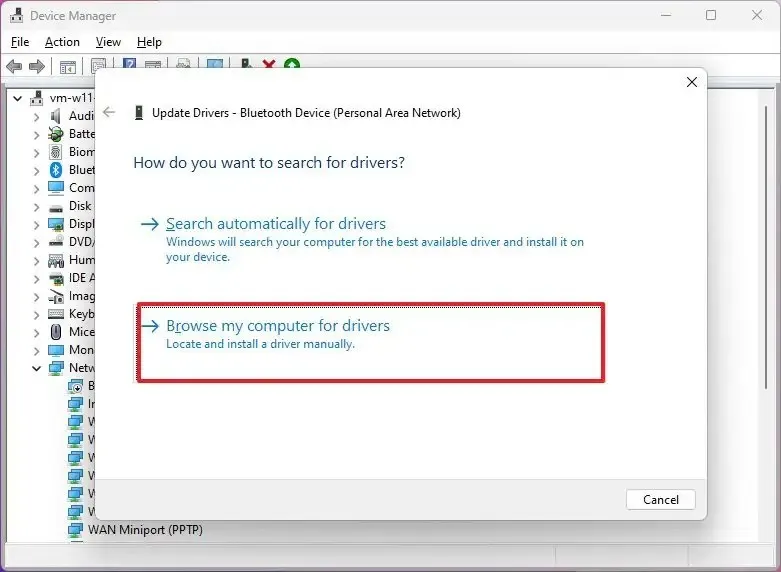
-
Haga clic en el botón Examinar y seleccione la carpeta que contiene los archivos del controlador que falta.
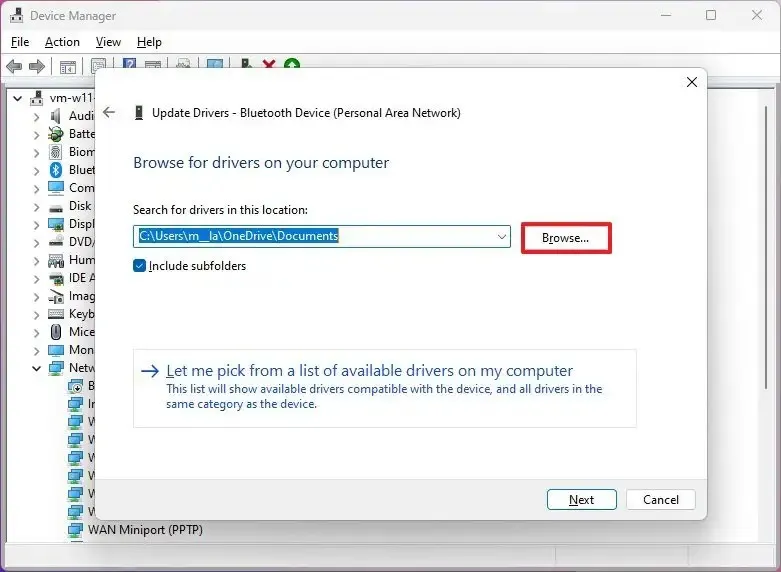
-
Haga clic en el botón Aceptar .
-
Marque la opción Incluir subcarpetas .
-
Haga clic en el botón Siguiente .
-
Continúe con la dirección en pantalla (si corresponde).
Después de completar los pasos, se instalará el controlador, lo que permitirá que el dispositivo interactúe con Windows 11.
Preguntas más frecuentes
¿Cómo se instala un controlador con un archivo “.exe”?
Si el controlador vino como autoextraíble con un instalador (.exe), solo necesita hacer doble clic en el archivo para descomprimir su contenido e iniciar la instalación, luego continúe con las instrucciones en pantalla ya que el controlador se instalará automáticamente.
¿Cómo se instalan los controladores faltantes de las computadoras de marca?
Si usa una computadora portátil o de escritorio de una marca conocida, como Dell , Lenovo , Samsung , HP y otras, puede usar su herramienta de asistente de controlador para instalar y actualizar todos los controladores en el dispositivo.
¿Necesito buscar controladores de 64 o 32 bits en Windows 11?
Debe usar la versión de 64 bits del controlador siempre que sea posible. Sin embargo, aunque Windows 11 es un sistema operativo de 64 bits, el sistema también admite controladores de 32 bits.



Deja una respuesta