Cómo arreglar el reloj fuera de sincronización en Windows 11
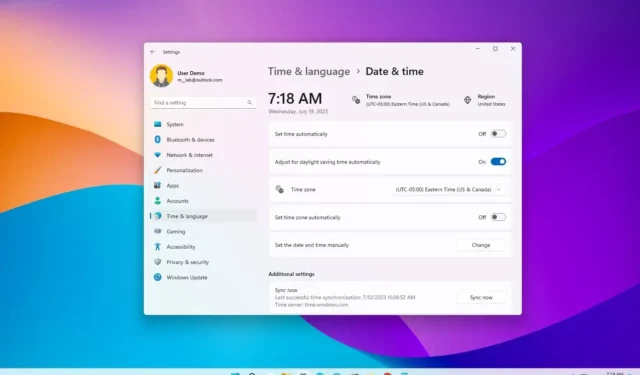
En Windows 11 , es crucial tener una hora precisa configurada en una computadora para evitar problemas al conectarse con servicios y aplicaciones en línea, ya que el sistema depende de esta información para su seguridad y para funcionar correctamente.
Aunque Windows 11 hace un buen trabajo configurando y manteniendo la información del reloj automáticamente, a veces la hora y la fecha pueden no estar sincronizadas por muchas razones. Por ejemplo, el sistema puede perder la conectividad con los servidores en línea, la batería del firmware puede no tener carga (desincronizando el reloj cada vez que enciende la computadora) y la zona horaria incorrecta puede configurarse en el dispositivo, entre otras razones. .
Cualquiera que sea la razón, Windows 11 incluye varias configuraciones para arreglar el reloj desincronizado para mostrar la hora y la fecha correctas en la computadora.
En esta guía , aprenderá los pasos para ajustar el reloj manualmente para mostrar la fecha y la hora correctas en Windows 11.
Sincronizar reloj en Windows 11
Para sincronizar el reloj para corregir la información de fecha y hora en Windows 11, siga estos pasos:
-
Abra Configuración en Windows 11.
-
Haga clic en Hora e idioma .
-
Haga clic en la página Fecha y hora .
-
En la sección «Configuración adicional», haga clic en el botón Sincronizar ahora .

-
(Opcional) Active la opción del interruptor de palanca «Establecer hora automáticamente» .
Una vez que complete los pasos, el reloj del sistema debería mostrar la información de la hora correcta en la barra de tareas.
Cambiar reloj en Windows 11
Para cambiar la fecha y la hora manualmente en su computadora, siga estos pasos:
-
Abre Configuración .
-
Haga clic en Hora e idioma .
-
Haga clic en la página Fecha y hora en el lado derecho.
-
Apague el interruptor de palanca «Establecer hora automáticamente» (si corresponde).
-
Haga clic en el botón «Cambiar para la configuración Establecer la fecha y la hora manualmente».
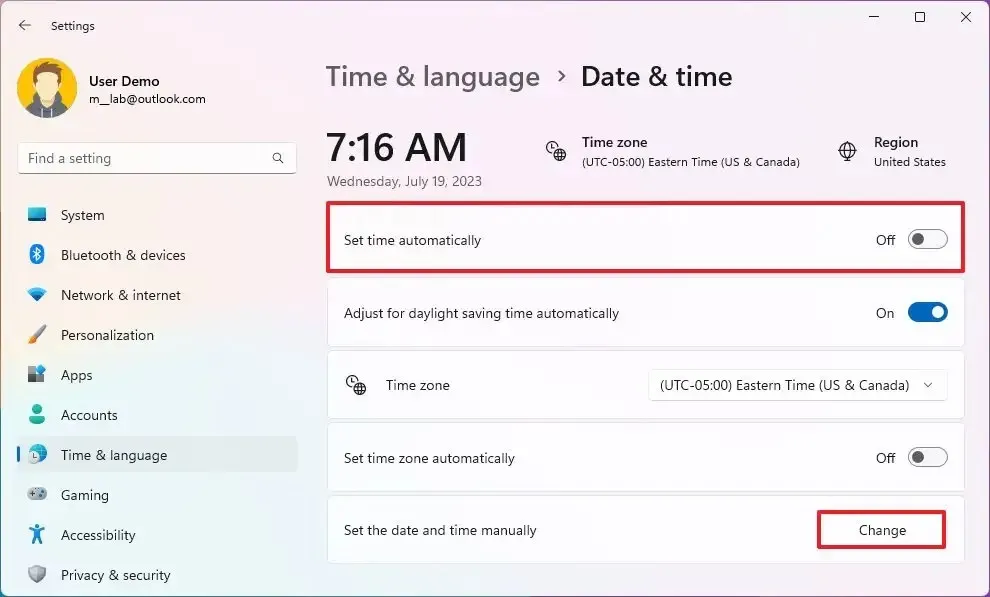
-
Configure la hora y la fecha correctas para el sistema.
-
Haga clic en el botón Cambiar .
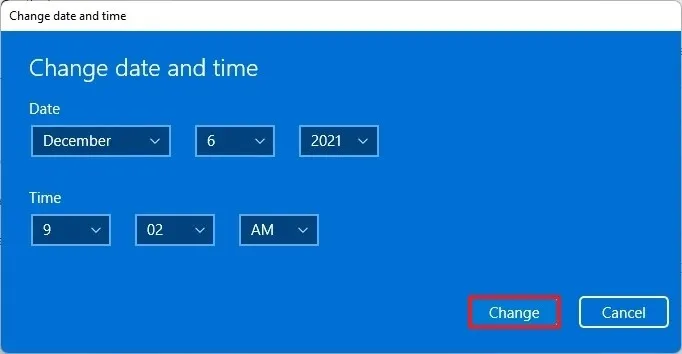
-
Desactive el interruptor de palanca «Establecer zona horaria automáticamente» .
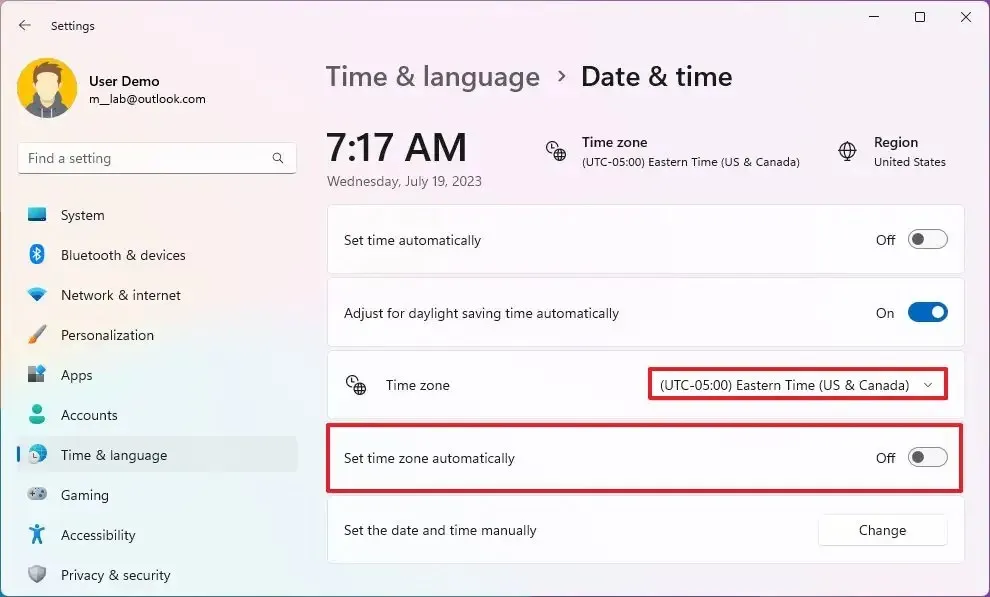
-
Seleccione la zona horaria correcta en función de su ubicación utilizando la configuración «Zona horaria» (si corresponde).
-
Encienda el interruptor de palanca «Ajustar automáticamente el horario de verano» (si corresponde).
Después de completar los pasos, la barra de tareas debería mostrar la información de fecha y hora correcta.



Deja una respuesta