Cómo arreglar la pantalla negra de Windows 11 después del problema de inicio de sesión
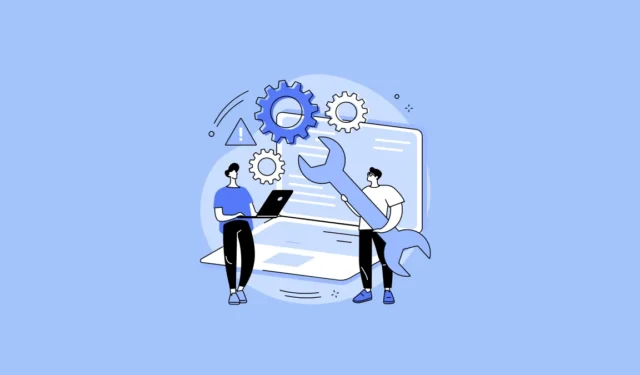
Muchos de los usuarios se han enfrentado a un problema de pantalla negra en el que solo se ve un cursor después de iniciar sesión en sus cuentas de Windows. Este podría ser un problema peculiar al que enfrentarse, ya que le impide navegar por su PC utilizando elementos de la GUI.
Puede haber varias razones por las que se enfrenta a estos problemas. Afortunadamente, el problema está bien documentado y hay una gran cantidad de métodos que puede intentar para resolver estos errores. Sin embargo, antes de sumergirse en esta guía para solucionar el problema, eche un vistazo a los culpables de este problema para evitar cualquier posibilidad de que vuelva a suceder.
¿Qué causa una pantalla negra de la muerte?
La lista de posibles problemas que pueden causar la pantalla en negro después de iniciar sesión en el problema de Windows:
- Cables desconectados/enchufados incorrectamente al monitor.
- Problema con el controlador de gráficos.
- Servicios de terceros que interfieren con el inicio de Windows.
- Archivos del sistema dañados.
1. Verifique los cables del monitor
Lo primero es lo primero, antes de pasar por el agujero del conejo de solución de problemas, debe asegurarse de que su monitor tenga un cable de alimentación y un cable de pantalla conectados correctamente. Asegúrese de desconectar todos los cables y volver a conectarlos solo para estar seguro.
2. Reinicie su PC
Reiniciar su PC puede parecer muy elemental o innecesario. Sin embargo, a veces podría haber un problema con la actualización, o un servicio/software de terceros podría estar creando un problema, y un simple reinicio puede resolverlo.
Si tiene una computadora portátil, mantenga presionado el Powerbotón para forzar el apagado de la computadora. Espere un par de segundos y luego vuelva a encenderlo.
En caso de que tenga una computadora de escritorio, puede presionar el botón de encendido físico en la unidad de la CPU o puede desconectarla y comenzar de nuevo.
3. Desconecte todos los periféricos
Muchos usuarios han podido resolver el problema desconectando todos los periféricos conectados a sus computadoras, excepto el teclado y el mouse.
Puede haber problemas con el controlador de un periférico conectado o sus servicios que interfieren con el inicio de Windows.
Reinicie su PC después de desconectar todos los periféricos adicionales para verificar si esto resuelve el problema por usted.
4. Restablecer el Explorador de Windows
Otro método que puede probar es restablecer el Explorador de Windows. Es el proceso que representa todo lo que ve en su pantalla y, por lo tanto, reiniciarlo podría solucionar el problema por usted.
Sin embargo, tenga en cuenta que muchos de los usuarios del Foro de Microsoft no pudieron ver el proceso en su Administrador de tareas. Si ese es tu caso también, salta a la siguiente tarea.
Después de iniciar sesión, presione Ctrl++ en su teclado. Esto debería mostrar el Administrador de tareas en su pantalla.ShiftEsc
Después de eso, asegúrese de estar en la pestaña ‘Procesos’ y luego haga clic en la opción ‘Ejecutar nueva tarea’.
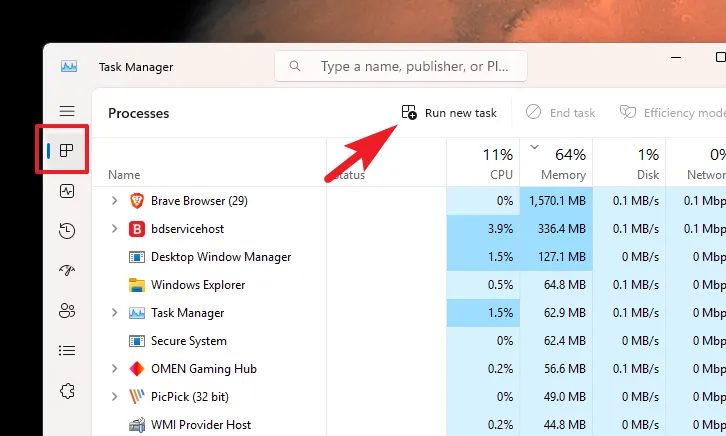
Después de eso, escriba explorer.exeen el cuadro de texto proporcionado y haga clic en ‘Aceptar’.
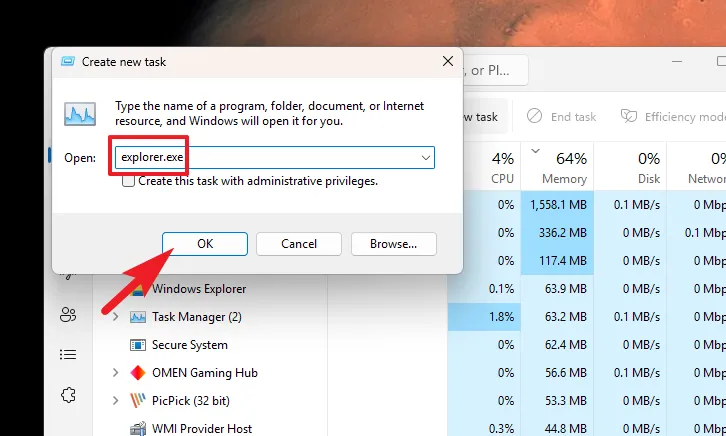
Ahora debería poder ver la pantalla de su escritorio. Si no, pase a la siguiente solución.
5. Pruebe estos atajos de teclado
Para resolver el problema de la pantalla negra, pruebe los siguientes métodos abreviados de teclado:
-
Windows logo key+PoCtrl++ para activarAltlaDelpantalla. -
Windows logo key+Ctrl+Shift+Bpara reiniciar el controlador de video y solucionar el problema de la pantalla negra.
6. Arranque limpio de su PC
El arranque limpio le permite iniciar su PC con servicios y software mínimos. Esto elimina la posibilidad de que un servicio o software de terceros cause un problema en el momento del inicio de Windows.
Existe la posibilidad de que su problema le impida seguir los pasos a continuación. En ese caso, simplemente pase a la siguiente solución para acceder a las Opciones de recuperación de Windows.
Primero, presione las teclas Windows+ Rjuntas en su teclado para que aparezca la utilidad de comando Ejecutar. Luego, escriba msconfigy presione Enteren su teclado para continuar.
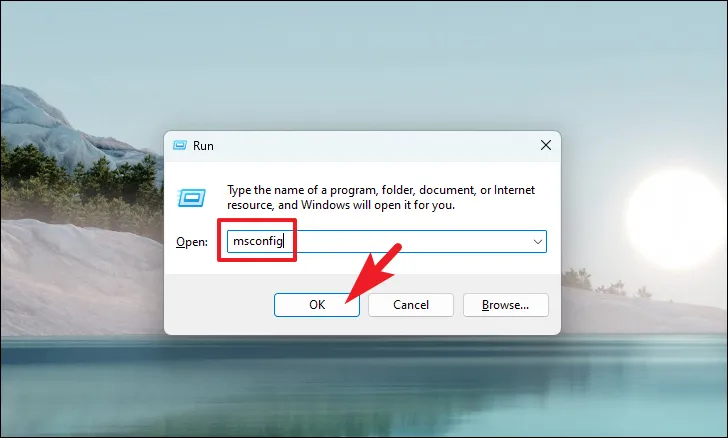
Después de eso, haga clic en la opción ‘Inicio selectivo’ y luego haga clic en la opción ‘Cargar servicios del sistema’.

Luego, haga clic en la pestaña ‘Servicios’ y haga clic en la casilla de verificación que precede a la opción ‘Ocultar todos los servicios de Microsoft’. Luego, haga clic en el botón ‘Deshabilitar todo’ para deshabilitar todos menos los servicios de Microsoft.
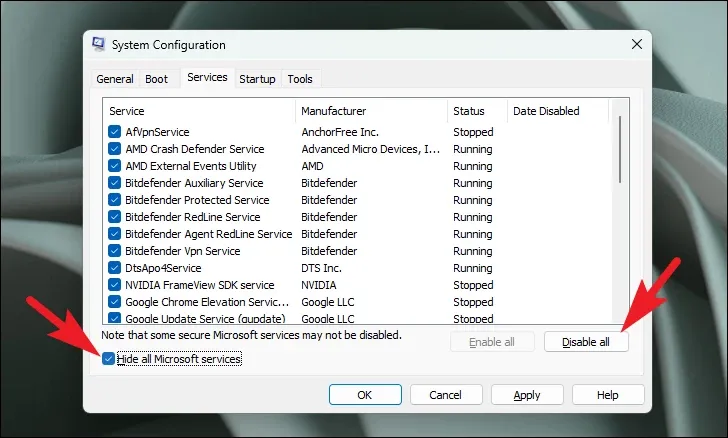
A continuación, haga clic en el botón ‘Aplicar’ para guardar los cambios y haga clic en ‘Aceptar’ para cerrar la ventana.
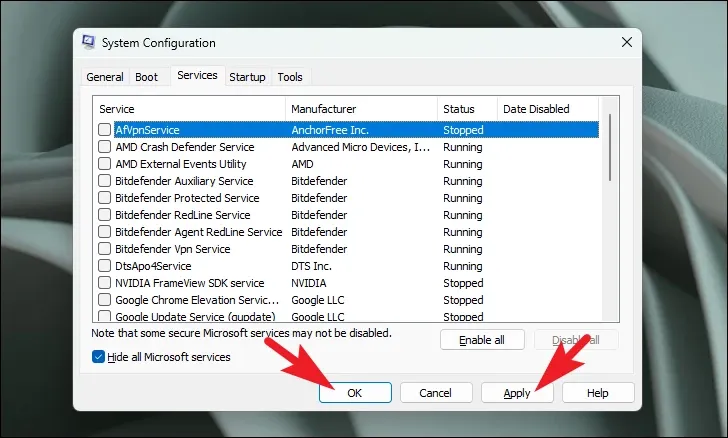
Ahora, reinicie su PC y verifique si el escritorio se está cargando bien. Si es así, puede verificar qué servicio está causando el problema habilitando todos los servicios de terceros uno por uno.
7. Inicie modo seguro con Internet
Primero, encienda su sistema y, a la primera señal de inicio, presione y mantenga presionado el botón de encendido nuevamente durante al menos 20 segundos para apagar el sistema. Si está trabajando con una PC de escritorio, puede desconectarla.
Ahora, repita el proceso mencionado tres veces, y en la cuarta vez, permita que su PC se inicie sin interrupción. Esto cargará el entorno de recuperación de Windows.
Una vez que se haya cargado el entorno de recuperación de Windows, podrá ver la pantalla «Elegir una opción». Ubique y haga clic en el mosaico ‘Solucionar problemas’ para continuar.
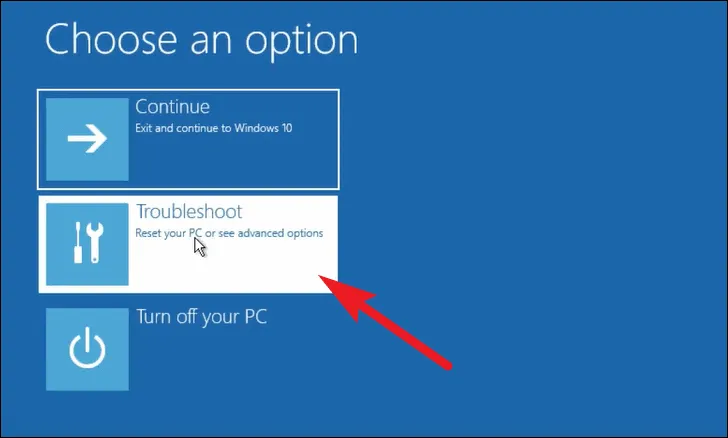
Después de eso, desde la pantalla ‘Solucionar problemas’, haga clic en el mosaico ‘Opciones avanzadas’ para continuar.
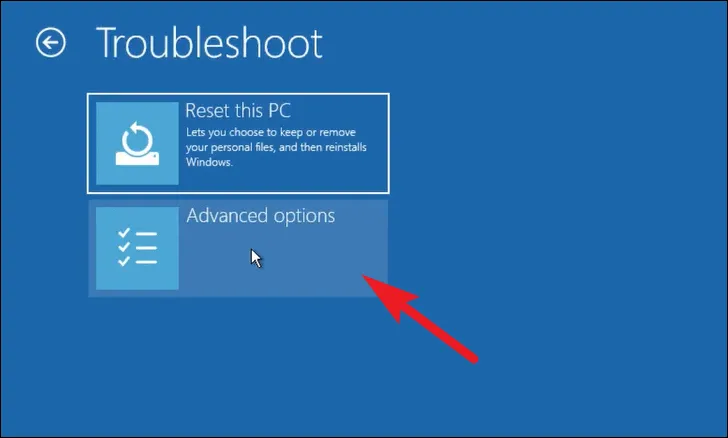
Ahora, ubique y haga clic en el mosaico ‘Configuración de inicio’ para continuar.
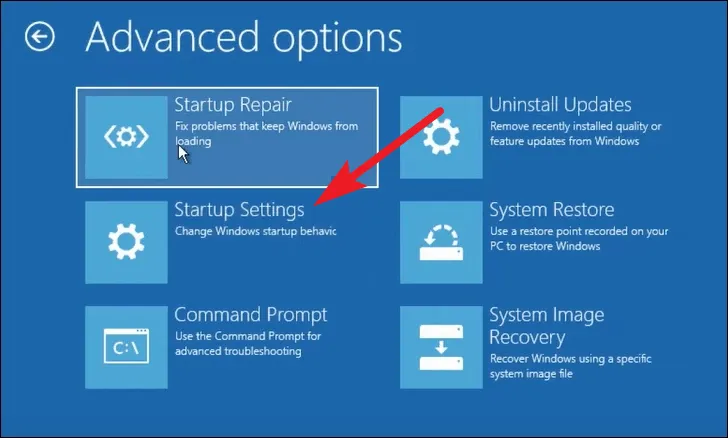
Luego, en la siguiente pantalla, haga clic en el botón ‘Reiniciar’ presente en la sección inferior derecha de la pantalla para iniciar el modo seguro en su PC.
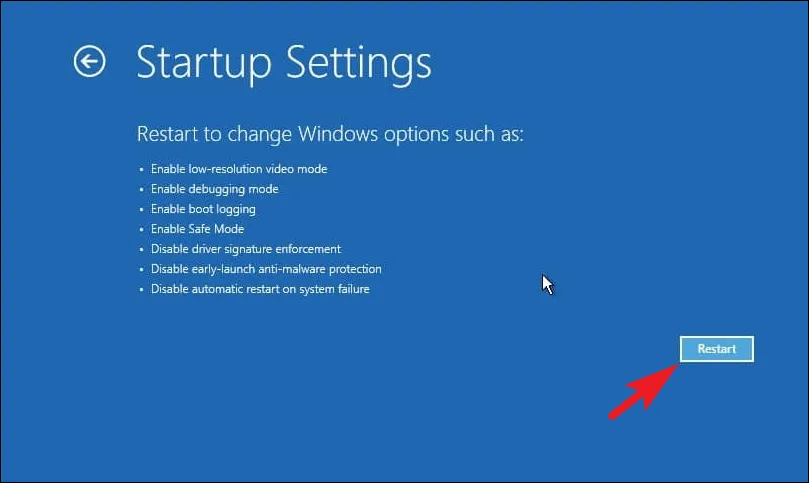
Una vez reiniciado, verá una lista numerada de los modos disponibles. Asegúrese de presionar el número de la opción ‘Modo seguro con funciones de red’, ya que le permitirá acceder a Internet.
Actualizar controlador de gráficos
Primero, dirígete al menú Inicio y escribe Device Managerpara realizar una búsqueda. Luego, desde los resultados de la búsqueda, haga clic en el mosaico ‘Administrador de dispositivos’ para continuar.
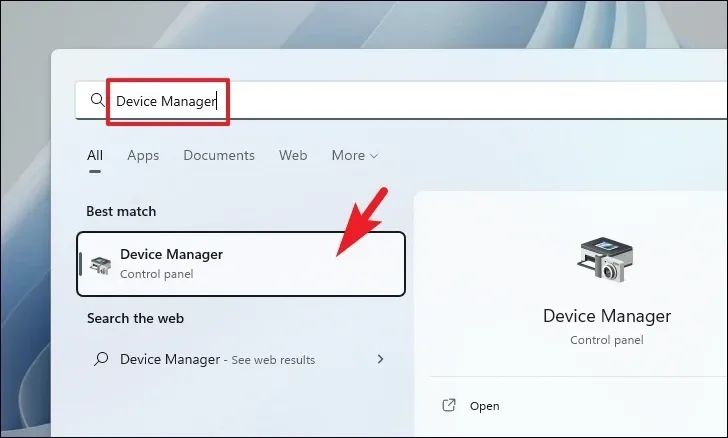
Después de eso, haga doble clic en la opción ‘Adaptadores de pantalla’ para expandir la sección. Luego, haga clic con el botón derecho en el componente que aparece debajo y seleccione la opción ‘Actualizar controlador’. Esto abrirá una ventana separada en su pantalla.

A continuación, haga clic en la opción ‘Buscar controladores automáticamente’ para permitir que Windows busque un controlador por usted. De lo contrario, si ya ha descargado un paquete de controladores, haga clic en la opción ‘Buscar controladores en mi computadora’.
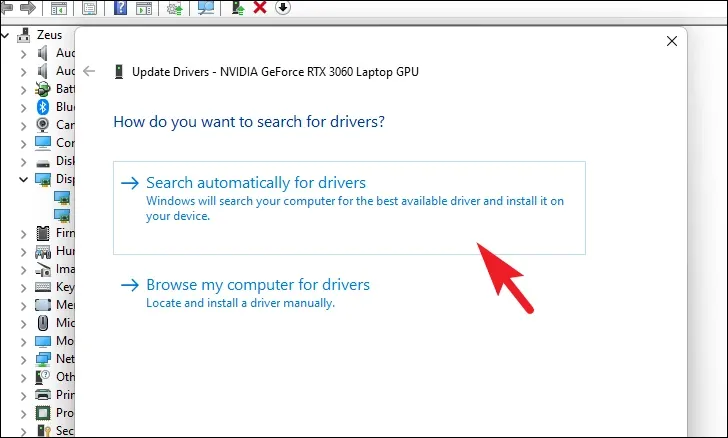
Si había actualizado previamente el controlador de gráficos y luego comenzó a enfrentar el problema, intente revertir las actualizaciones .
Realizar reparación automática
Primero, dirígete al menú Inicio y haz clic en el mosaico «Configuración».

Después de eso, asegúrese de haber seleccionado la pestaña ‘Sistema’ en la barra lateral izquierda.
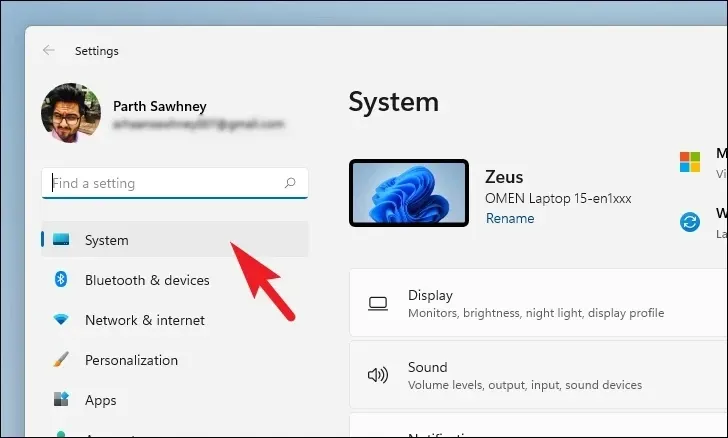
Luego, desde la sección derecha de la ventana, desplácese hacia abajo y haga clic en el mosaico «Recuperación» para continuar.
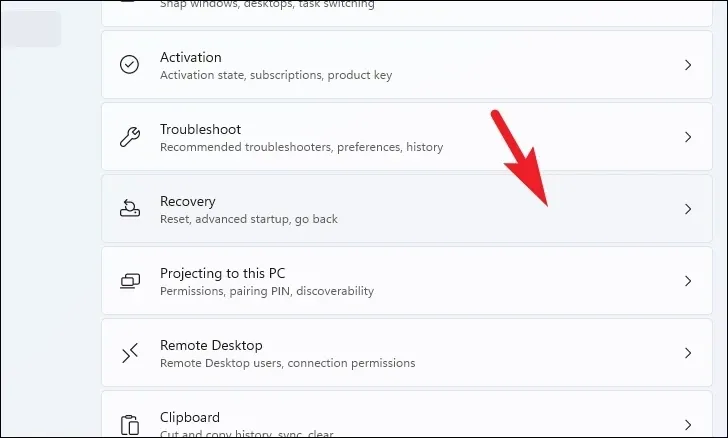
Luego, ubique y haga clic en el botón ‘Reiniciar ahora’ para continuar. Esto traerá una ventana separada a su pantalla.
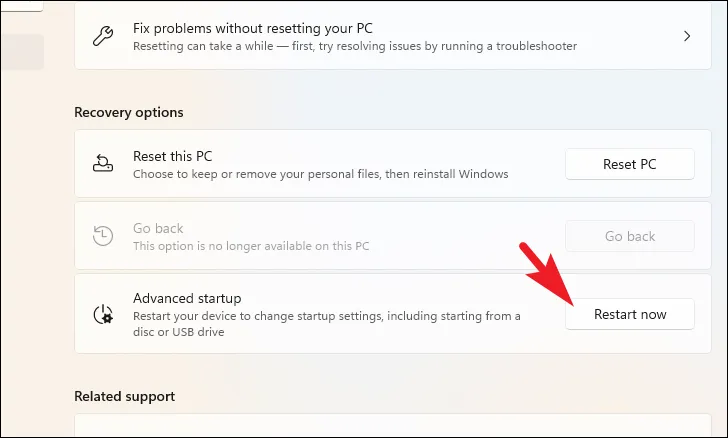
A continuación, haga clic en el botón ‘Reiniciar’ de la alerta para reiniciar su PC inmediatamente.

Una vez que la PC se reinicie, haga clic en el mosaico «Solucionar problemas» para continuar.
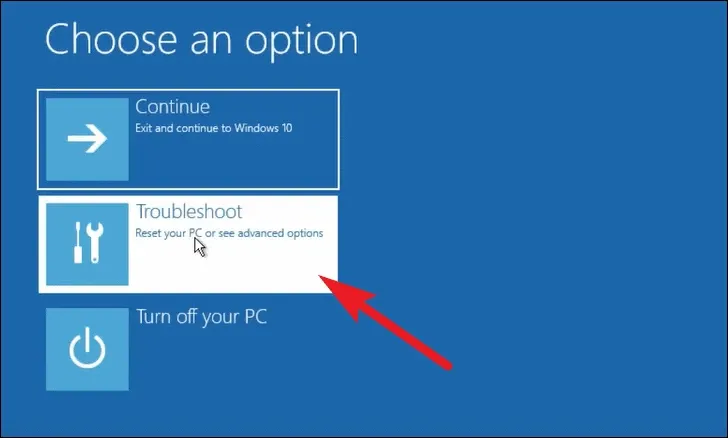
Después de eso, haga clic en el mosaico ‘Opciones avanzadas’.
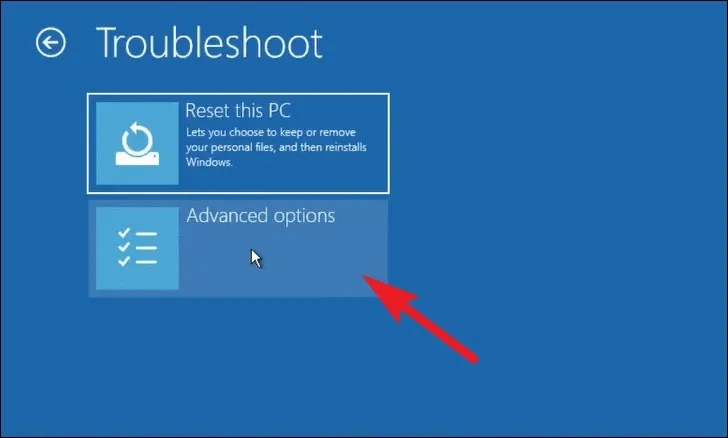
Luego, haga clic en el mosaico ‘Reparación de inicio’ para comenzar el proceso.
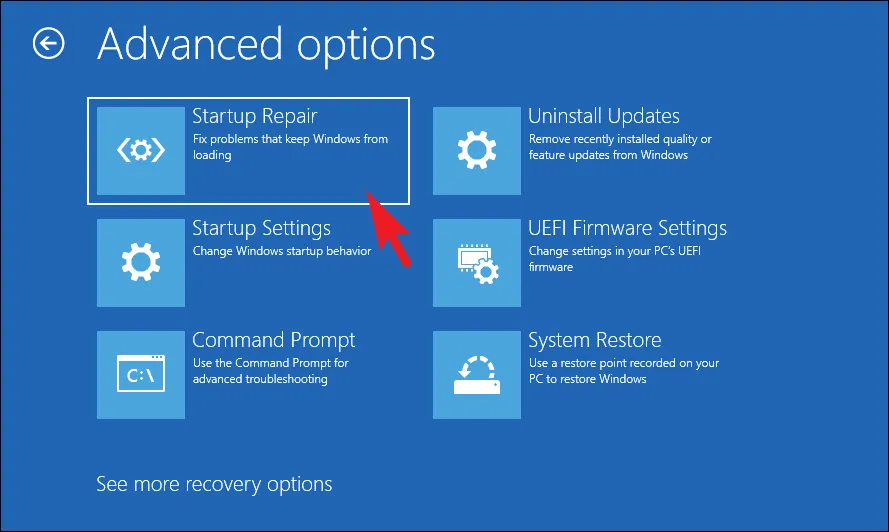
Es posible que se le pida que seleccione su cuenta de usuario y proporcione sus credenciales. Una vez ingresado, Windows ejecutará el diagnóstico y reparará cualquier problema encontrado.
Editar archivos de registro
Después de iniciar sesión, presione Ctrl++ para abrir la ventana del Administrador de tareas Shift. EscAsegúrate de estar en la pestaña ‘Procesos’. Luego, haga clic en ‘Ejecutar nueva tarea’.
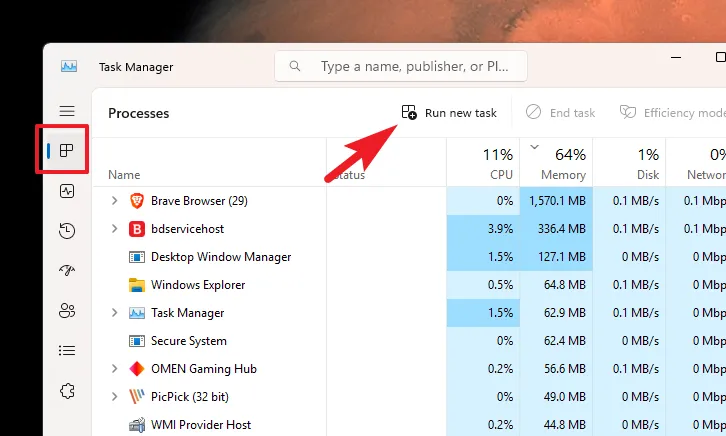
A continuación, escriba regediten el campo de texto proporcionado. Luego, haga clic en ‘Aceptar’ para iniciar el Editor del registro.
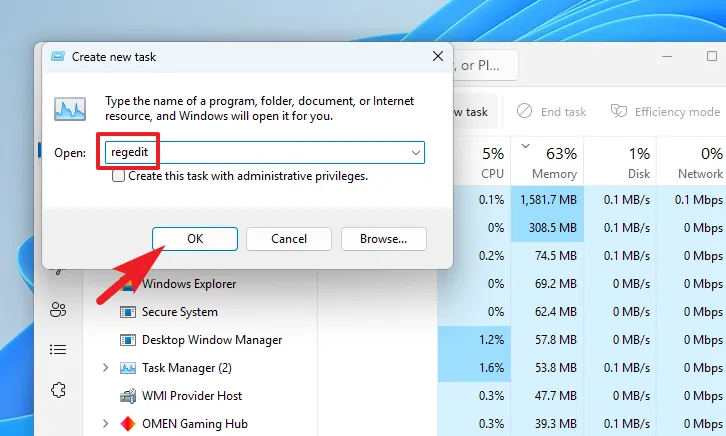
Luego, escriba o copie y pegue el directorio mencionado a continuación en la barra de direcciones y presione Enterpara navegar hasta él.
Computer\HKEY_LOCAL_MACHINE\SOFTWARE\Microsoft\Windows NT\CurrentVersion\Winlogon
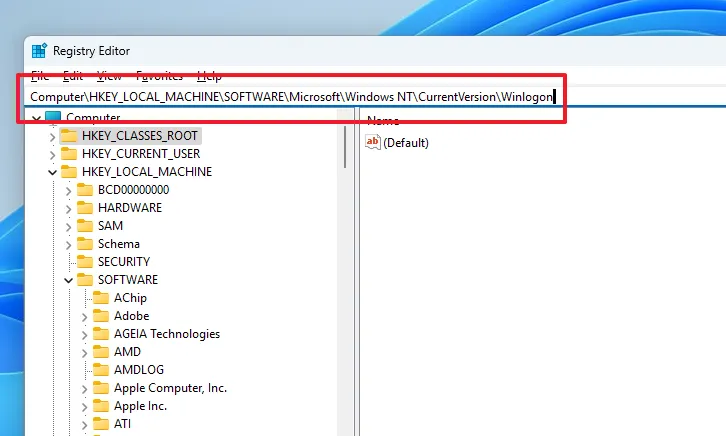
Después de eso, ubique el archivo DWORD ‘Shell’ en la sección derecha de la ventana y haga doble clic en él.
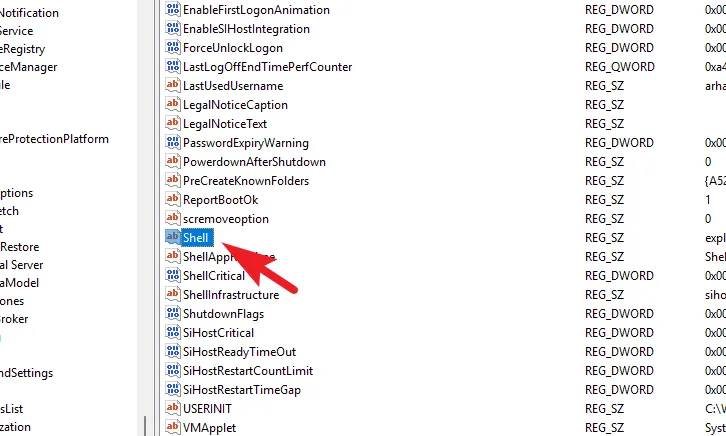
Finalmente, sobrescriba el campo ‘Valor’ con explorer.exey haga clic en ‘Aceptar’ para guardar los cambios. Ahora, reinicie su PC y verifique si esto resolvió el problema por usted.
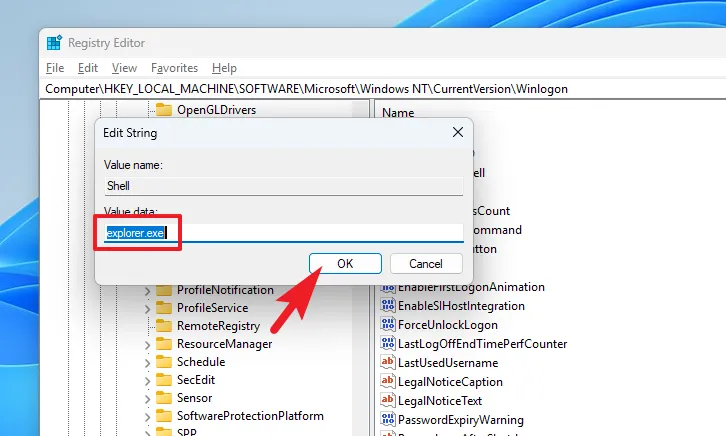
Reparar imagen de WinRE
WinRE significa Entorno de recuperación de Windows; si la imagen está corrupta o dañada, puede dificultar el proceso de reinicio en su PC.
Primero, dirígete al menú Inicio y escribe Terminal para realizar una búsqueda. Luego, haga clic derecho en el mosaico ‘Terminal’ y seleccione la opción ‘Ejecutar como administrador’.
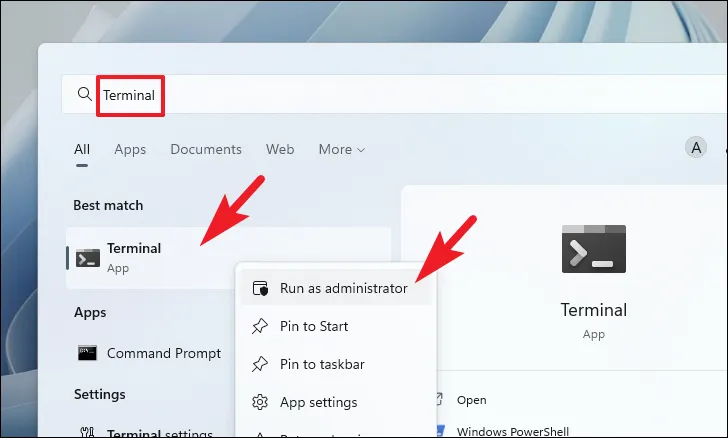
Después de eso, haga clic en el cheurón (flecha hacia abajo) y seleccione la opción ‘Símbolo del sistema’.
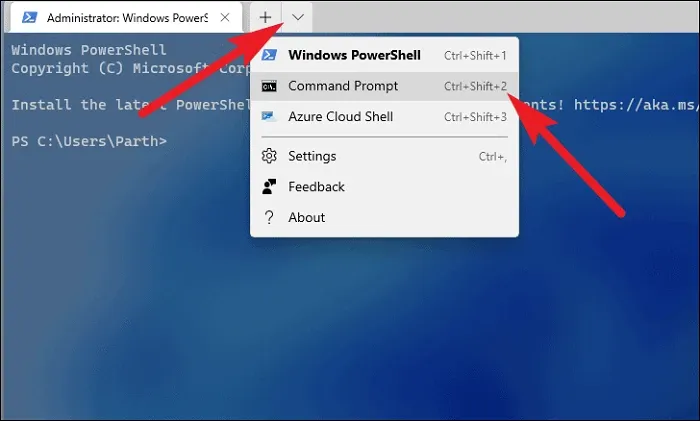
Luego, en la pestaña Símbolo del sistema, escriba o copie y pegue el código mencionado a continuación y presione Entersu teclado para ejecutar el comando.
reagentc /disable
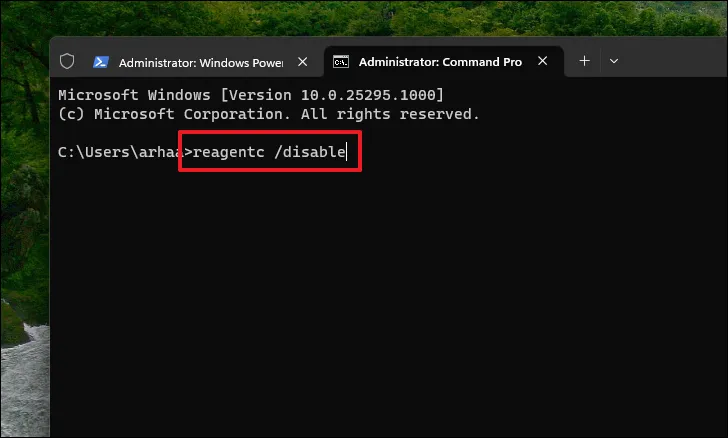
Después de eso, reinicie su PC e inicie el símbolo del sistema elevado, como se muestra anteriormente en esta sección.
Ahora, en la ventana del símbolo del sistema, escriba o copie y pegue el comando mencionado a continuación y presione Entrar para ejecutar.
reagentc /enable
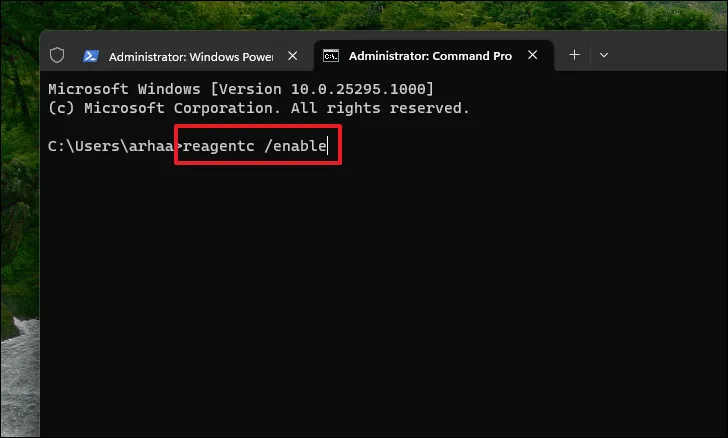
Si su PC aún no parece iniciarse, vuelva a iniciar el modo seguro con Internet, como se muestra en la sección anterior, y continúe con los métodos que se mencionan a continuación.
8. Revertir a una restauración del sistema
Si ha creado un punto de restauración del sistema anteriormente, puede volver fácilmente a él en lugar de reiniciar la PC. En caso de que esté restableciendo de fábrica el obsequio de la computadora, puede iniciar el proceso después de restaurar su PC.
Abra el menú Inicio y escriba Control. Ahora, haga clic en el mosaico ‘Panel de control’ de los resultados de búsqueda.
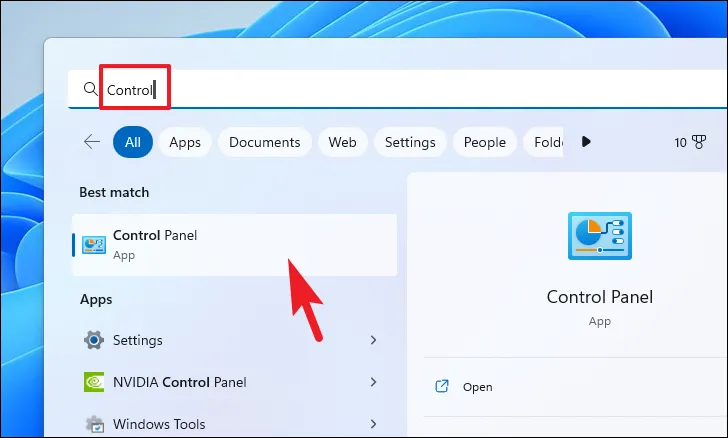
Después de eso, ubique y haga clic en el mosaico ‘Recuperación’ de la cuadrícula de iconos.

A continuación, haga clic en la opción ‘Abrir restauración del sistema’ de la lista. Esto abrirá una ventana separada en su pantalla.
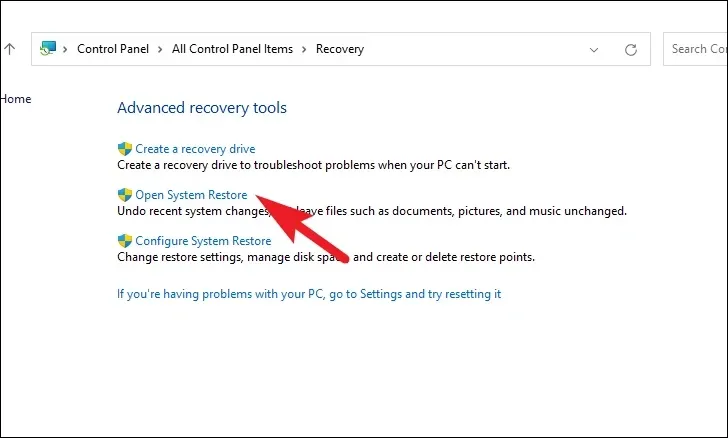
Desde la ventana abierta por separado, haga clic en el botón ‘Siguiente’.

Todos los puntos de restauración del sistema creados aparecerán en la pantalla. Haga clic para seleccionar el deseado y luego haga clic en el botón ‘Siguiente’ para iniciar el proceso de reversión.

A continuación, se mostrará una lista de unidades a las que afectará la reversión, junto con la marca de tiempo del punto de restauración creado. También puede consultar los programas que se verán afectados; haga clic en el botón ‘Buscar los programas afectados’. Aparecerá una nueva ventana en la pantalla.
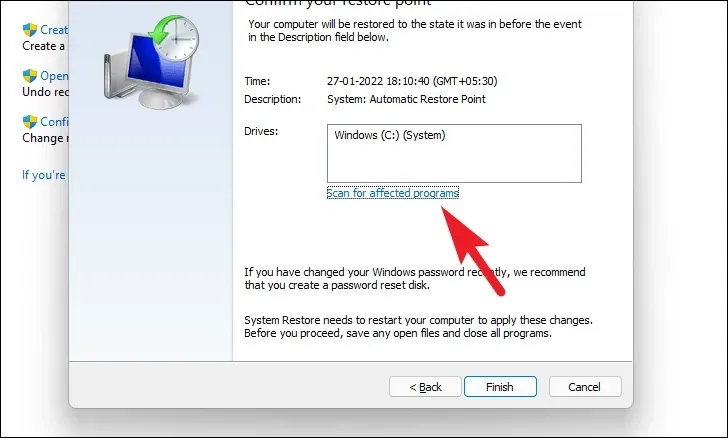
En la nueva ventana, puede ver los programas que se eliminarán y los que se restaurarán (dado que ningún programa se verá afectado en la PC de prueba, la lista en la captura de pantalla a continuación está vacía). Haga clic en el botón ‘Cerrar’ para navegar a la ventana anterior.
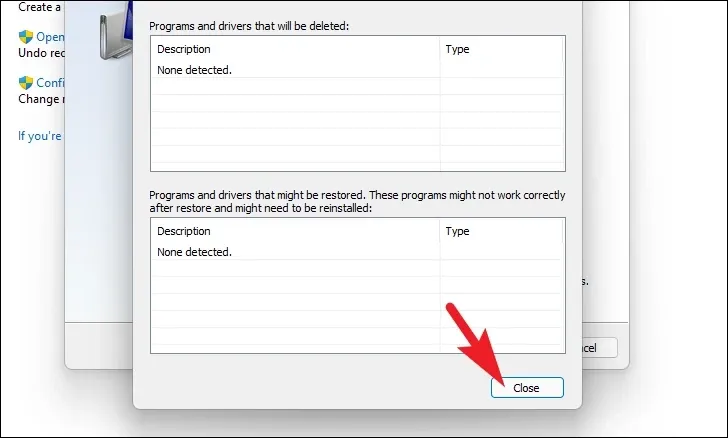
Finalmente, haga clic en el botón ‘Finalizar’ para iniciar el proceso de reversión.

9. Instalación nueva de Windows 11
Si incluso las restauraciones del sistema no logran resolver el problema por usted, la única opción que tiene es instalar Windows 11 en su computadora desde cero. Primero deberá crear un medio de instalación si aún no lo ha creado. Una vez que tenga los medios de instalación, siga los pasos mencionados a continuación.
Hay principalmente 2 formas de instalar Windows 11 en su computadora, ya sea desde el USB de arranque o montando el archivo ISO. Para mostrar el proceso, usaremos el archivo ISO. Aunque los pasos varían un poco en el método USB de arranque, el proceso general sigue siendo el mismo.
Una vez que haya descargado el archivo ISO , navegue hasta la carpeta y haga clic derecho en el archivo. Luego, seleccione la opción ‘Montar’.
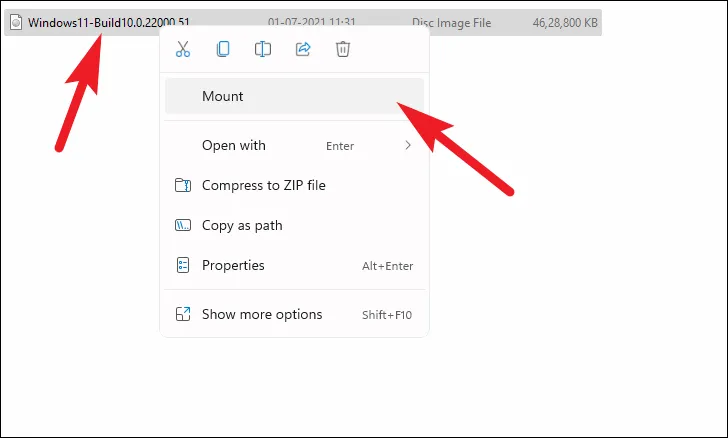
Después de eso, diríjase a la unidad montada y haga doble clic en setup.exepara ejecutar el instalador.
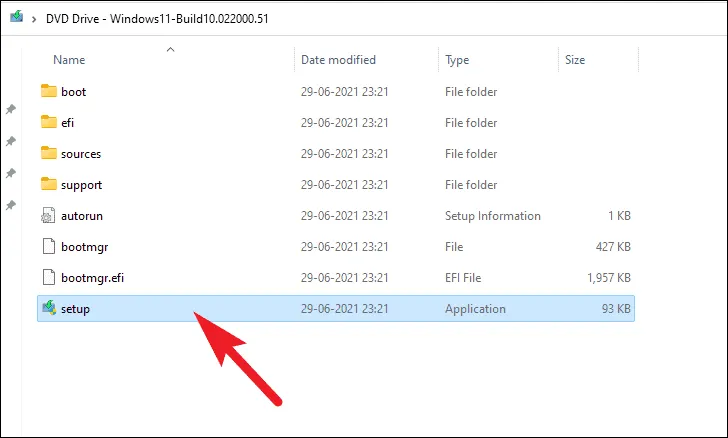
En la ventana del instalador, haga clic en el botón ‘Siguiente’.

Después de eso, lea el EULA (Acuerdo de licencia de usuario final) y haga clic en el botón ‘Aceptar’.
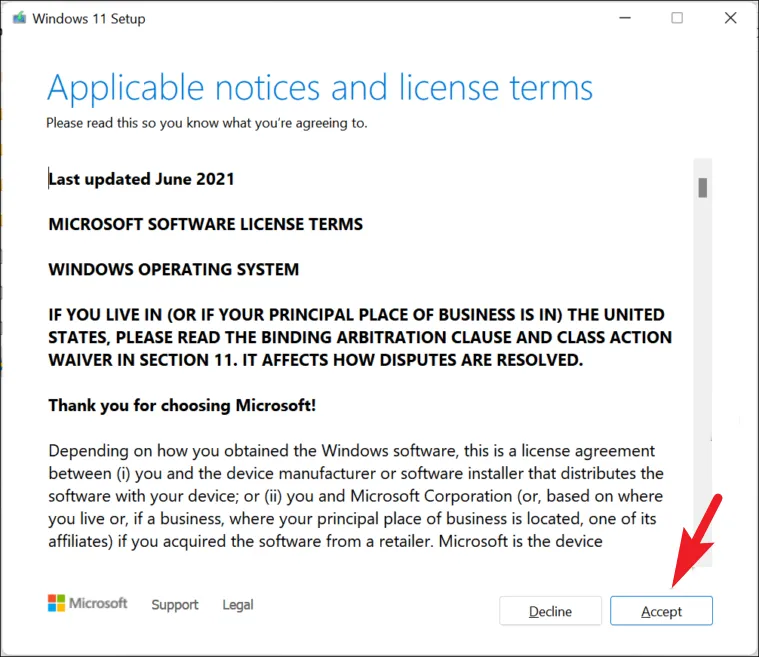
Una vez hecho esto, el instalador mostrará la configuración elegida actualmente en la pantalla. Para personalizar, haga clic en la opción ‘Cambiar qué conservar’.
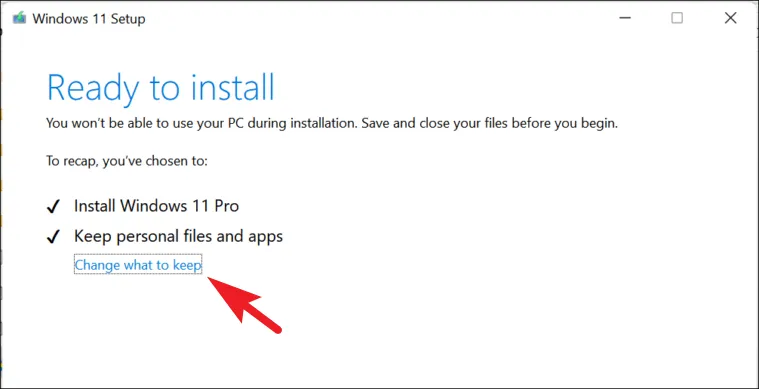
En la siguiente pantalla, lo mejor es elegir la opción ‘Nada’ para erradicar el problema de una vez por todas. Luego, haga clic en la opción ‘Siguiente’.
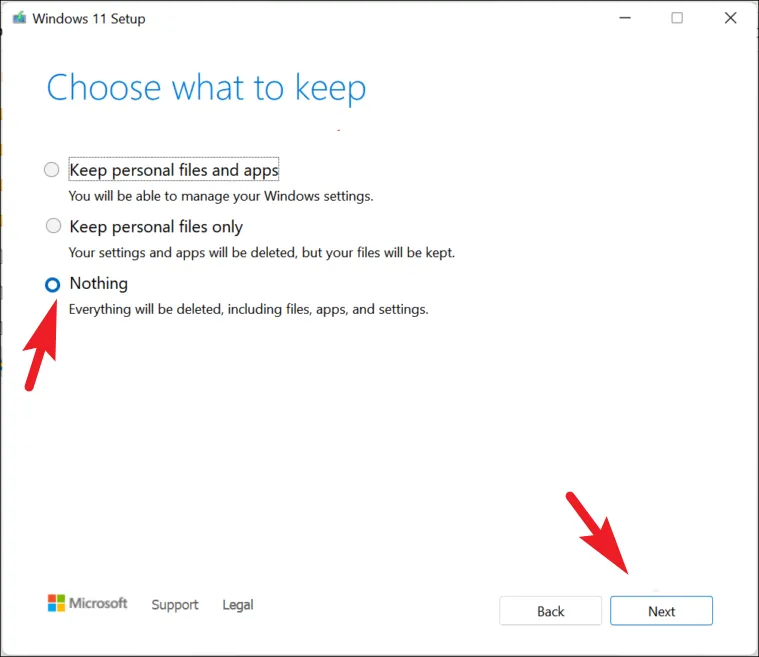
Finalmente, haga clic en el botón ‘Instalar’ en la ventana del instalador.
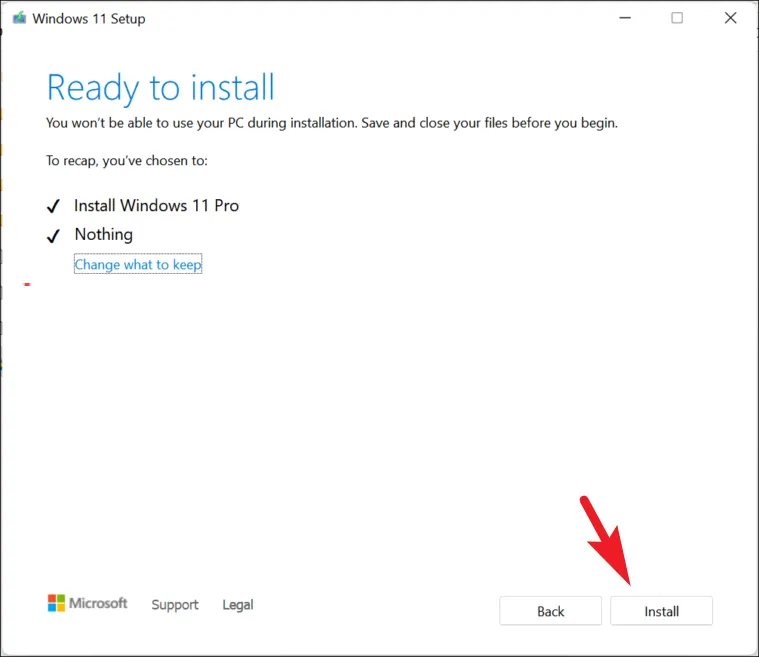
Una vez que se complete la instalación, deberá pasar por la OOBE (Experiencia lista para usar), que es una configuración única de Windows 11.
La primera pantalla en la OOBE será para la selección de región. Seleccione su país de la lista provista y haga clic en el botón ‘Sí’.
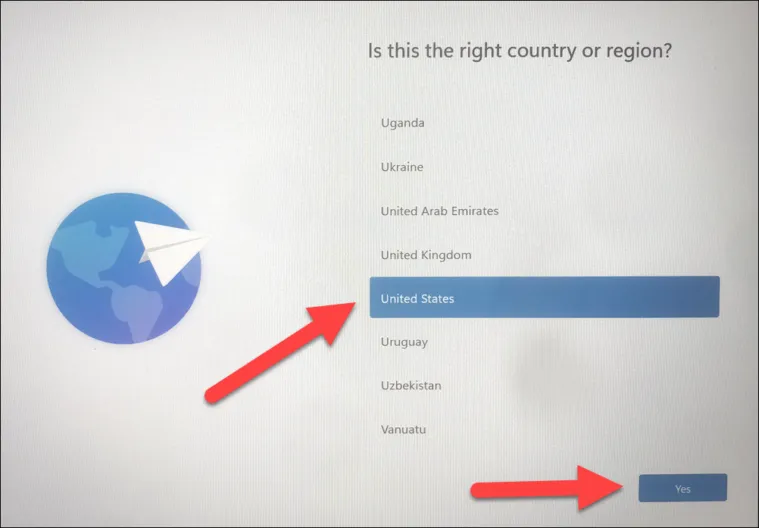
Después de eso, seleccione la distribución del teclado según su región. Esto puede ser importante porque si se selecciona un diseño incorrecto, algunas de las teclas pueden funcionar de manera diferente a la prevista. Sin embargo, esto se puede cambiar más tarde. Una vez seleccionado, haga clic en el botón ‘Sí’ para continuar.
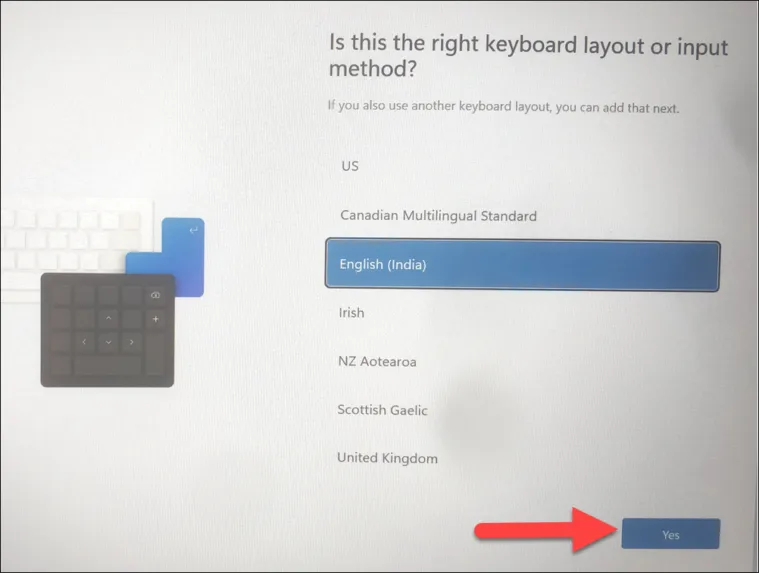
En la siguiente pantalla, deberá conectarse a una red inalámbrica. Seleccione uno de la lista y proporcione una contraseña para la autenticación. Una vez conectado, haga clic en el botón ‘Siguiente’.
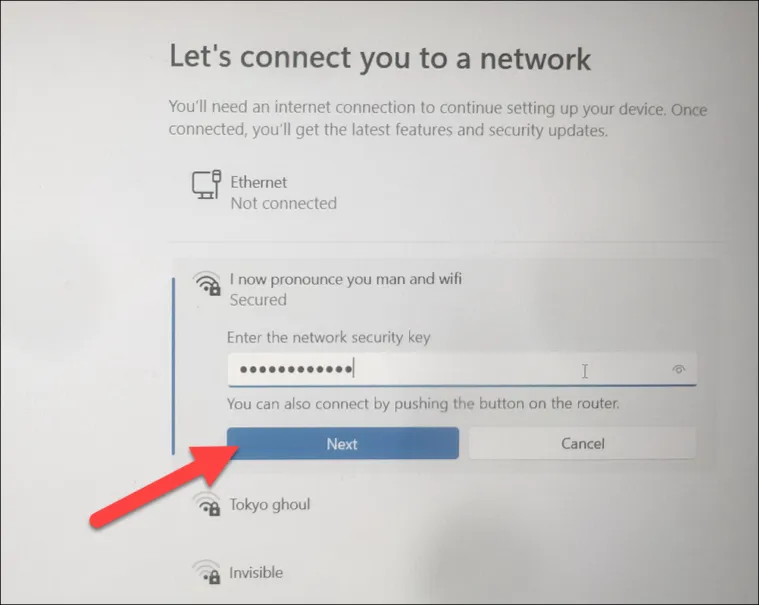
En caso de que no tenga acceso a Internet en este momento, haga clic en el botón ‘No tengo Internet’.
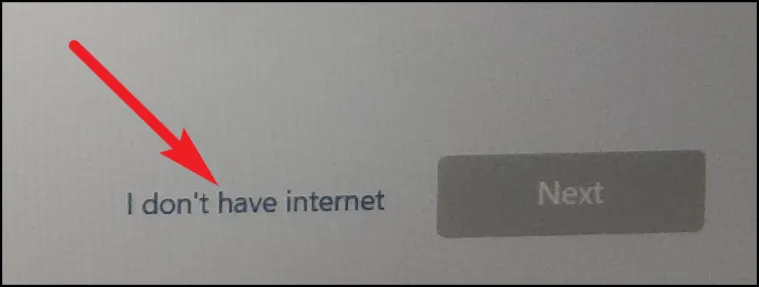
En la siguiente pantalla, proporcione el nombre de su PC y luego haga clic en el botón ‘Siguiente’.
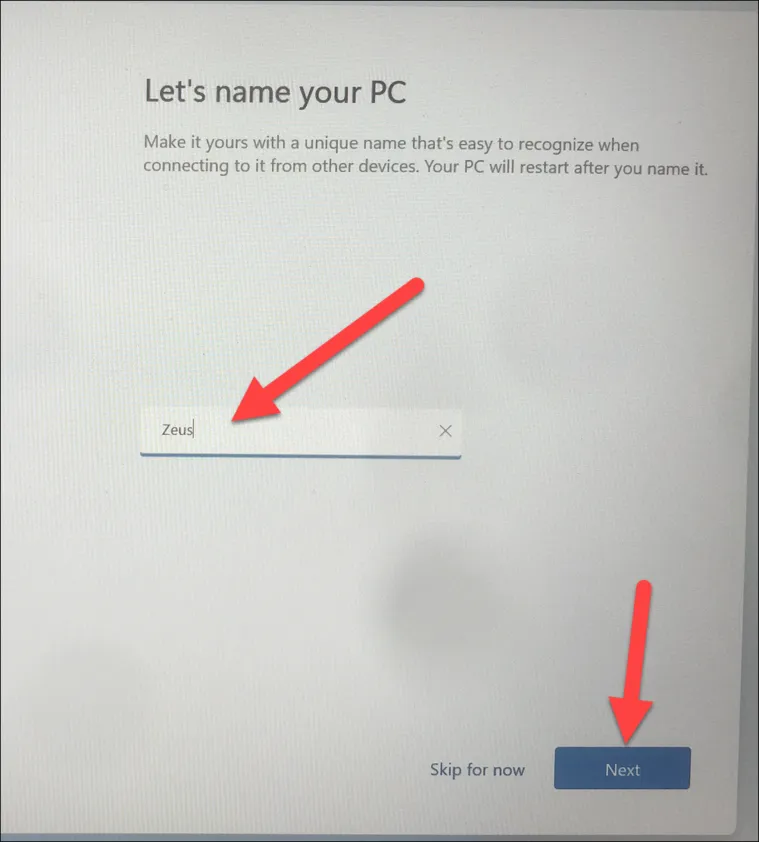
Después de eso, si su institución u organización crea su cuenta de usuario, haga clic en ‘Configurar para el trabajo para la escuela’. De lo contrario, seleccione ‘Configurar para uso personal’ y haga clic en ‘Siguiente’. Deberá proporcionar las credenciales de su cuenta de Microsoft en la siguiente pantalla.
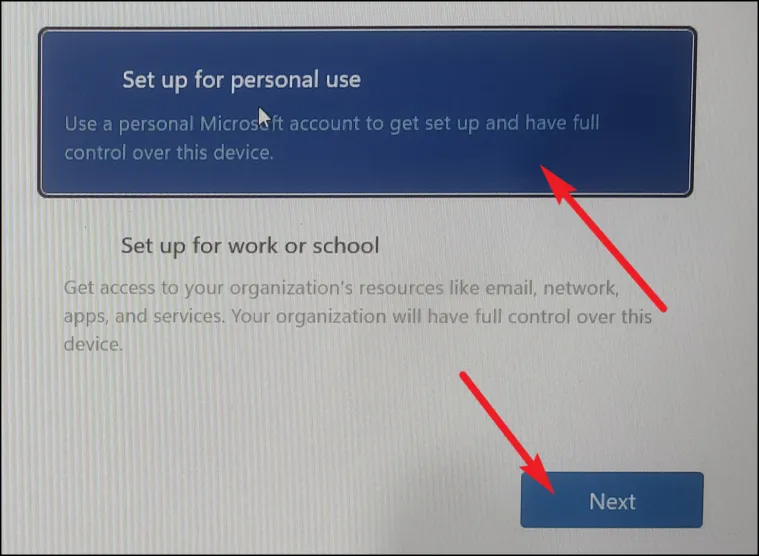
Después de iniciar sesión, haga clic en la opción ‘Configurar como nuevo dispositivo’ para asegurarse de que no se produzcan problemas en la instalación nueva.
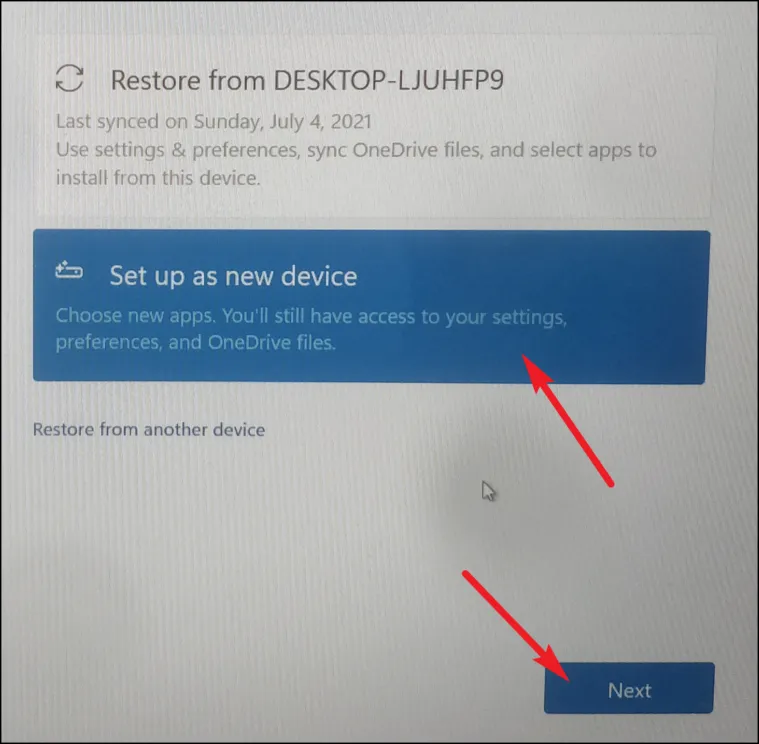
En la página siguiente, lea todas las configuraciones de privacidad y alterne cada una según sus requisitos. No son obligatorios, así que elige como quieras. Luego, haga clic en el botón ‘Aceptar’.
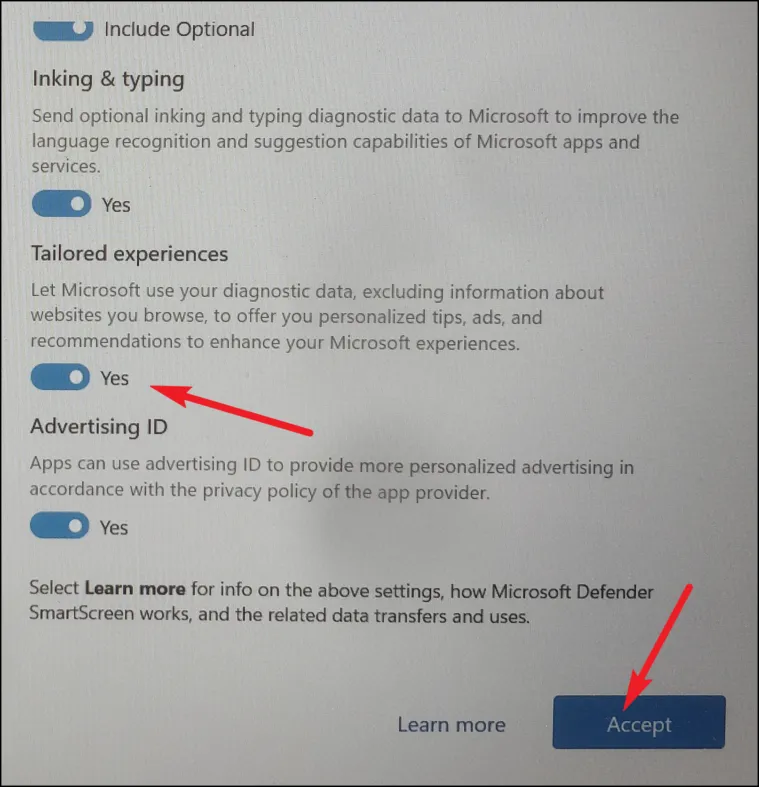
Luego, Windows 11 le permite elegir para qué propósito desea usar la PC. Seleccione uno de la lista haciendo clic en la siguiente casilla de verificación. Windows le sugerirá consejos y trucos, y puede hacer clic en el botón «Omitir» para pasar a la siguiente pantalla.
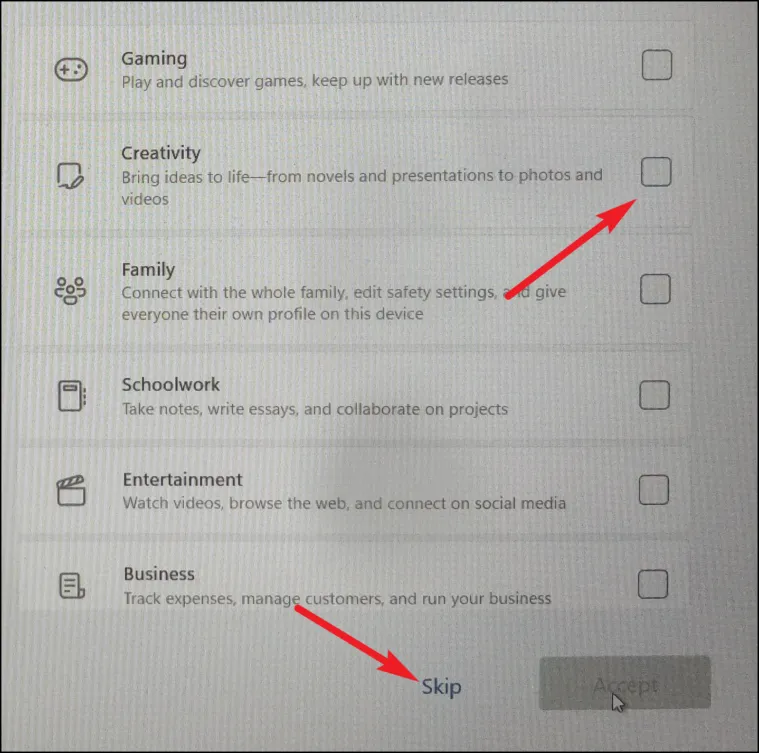
A continuación, elija si desea utilizar OneDrive para almacenar sus archivos. De lo contrario, haga clic en la opción ‘Solo almacenar archivos en este dispositivo’ y haga clic en el botón ‘Siguiente’.
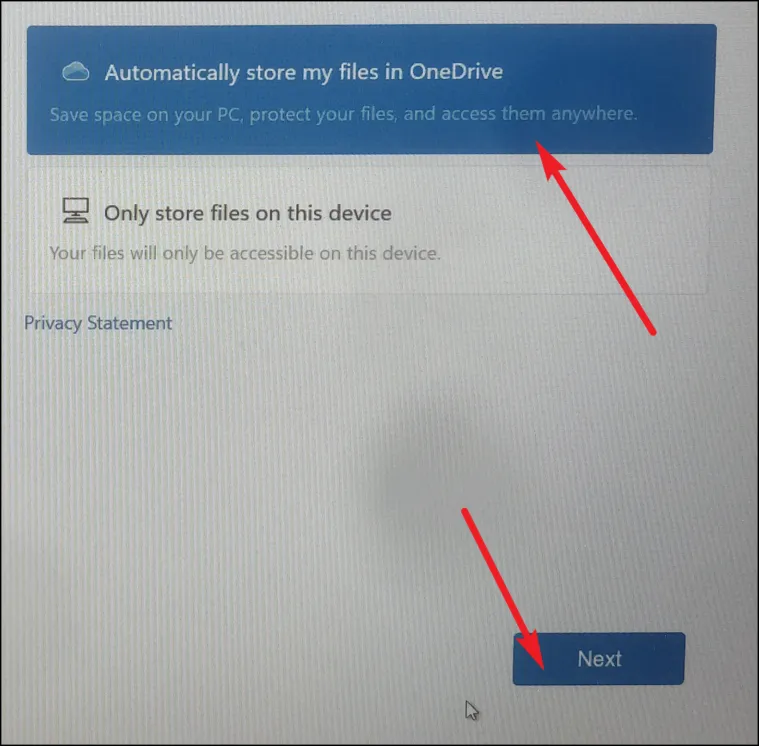
En la siguiente pantalla, es posible que se le pida que opte por el servicio ‘Microsoft 365’. Puedes comprar el servicio o probarlo gratis. Sin embargo, también puede optar por omitirlo haciendo clic en el botón ‘No, gracias’.
La configuración ahora está completa. Dado que es una instalación nueva, es de esperar que no enfrente ninguno de los problemas anteriores en su computadora.
Un problema de pantalla negra puede ser muy molesto. Sin embargo, utilizando los métodos mencionados anteriormente, debería poder resolverlo y hacer que las cosas vuelvan a funcionar como un reloj.



Deja una respuesta