La computadora se congela pero el mouse aún se mueve en Windows 11

Si su PC con Windows 11 se congela mientras está en uso, pero el mouse aún se mueve , esta publicación podrá ayudarlo. Este es un problema al que se enfrentan algunos usuarios de Windows 11 donde han notado que mientras usan la PC, la pantalla simplemente se congela, por lo tanto, no les permite usar ninguna parte de los archivos y carpetas a pesar de que el cursor del mouse en la pantalla se puede mover. Las causas de tal problema pueden ser cualquiera, como un controlador de gráficos erróneo, un controlador de mouse que no funciona correctamente o un proceso de terceros que interfiere.

Windows 11 se congela pero el mouse aún se mueve
Si se enfrenta a un problema en el que su PC con Windows 11 se congela pero el mouse aún se mueve, pruebe las siguientes soluciones:
- Reiniciar Explorador
- Actualizar controladores de pantalla
- Reinstalar el controlador del mouse
- Actualizar BIOS
- Solucionar problemas en estado de inicio limpio
Antes de comenzar, use otro mouse con esta PC y vea si todo funciona bien o no, para que sepa si el problema está en su PC o en el mouse.
1] Reiniciar Explorador
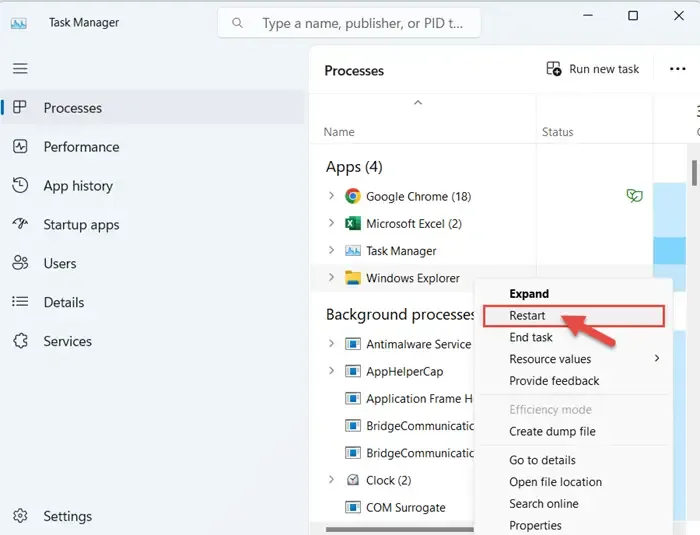
Presione CTRL+MAYÚS+ESC para abrir el Administrador de tareas. Luego, en Procesos, haga clic derecho en el Explorador de Windows y haga clic en ‘ Reiniciar ‘.
Si esto no ayuda, intente reiniciar su PC y desconectar/volver a conectar su mouse y ver.
2] Actualizar controladores de pantalla
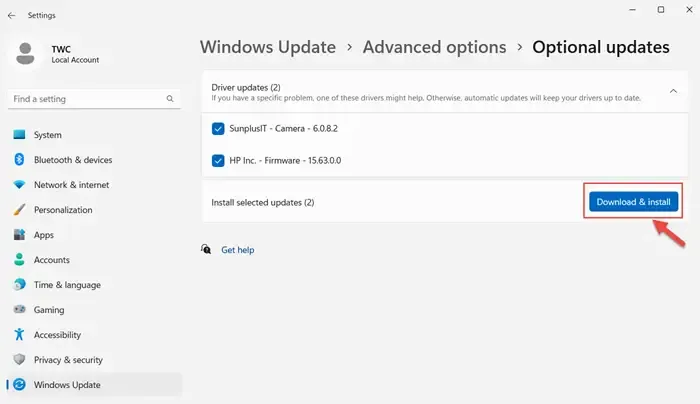
Puede actualizar los controladores de pantalla de su computadora usando Windows Update. Se recomienda hacerlo usando Windows Update para garantizar la seguridad de su PC con Windows 11.
Vaya a Inicio > Configuración > Actualización de Windows > Opciones avanzadas > Actualizaciones opcionales. Aquí encontrará las actualizaciones de controladores que puede descargar e instalar.
3] Reinstalar el controlador del mouse
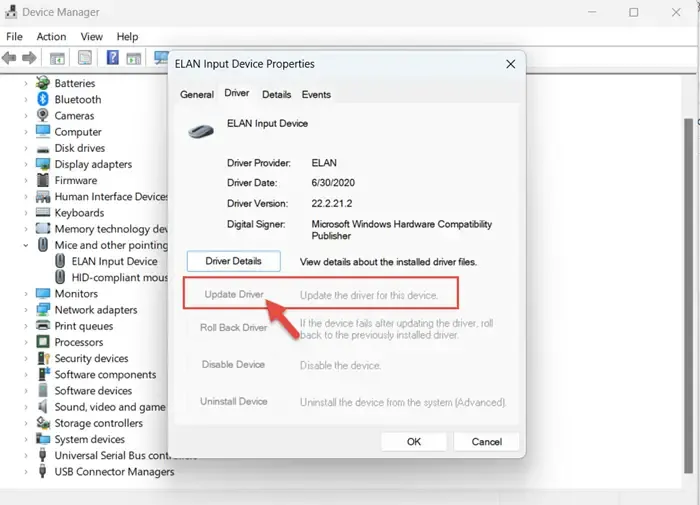
Para desinstalar el controlador del mouse en su PC con Windows 11, abra Administrador de dispositivos > Ratones y otros dispositivos señaladores. Seleccione el mouse (dispositivo) que desea actualizar > Controlador > Desinstalar dispositivo. Su controlador de mouse de Windows 11 se desinstalará.
Reinicie su computadora y permita que descargue e instale automáticamente el controlador más reciente para su mouse.
4] Actualizar BIOS
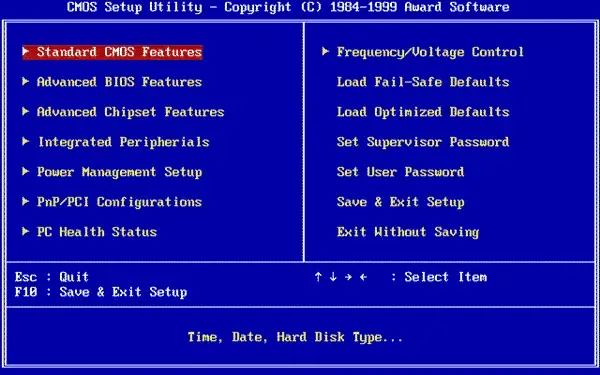
Intente actualizar su BIOS de Windows 11 (Sistema básico de entrada/salida). Para ello, identifique su placa base. Necesitará los detalles del fabricante y el modelo de su placa base. Luego, verifique si hay actualizaciones de BIOS para su placa base y descárguelas y guárdelas en su computadora con Windows 11.
Es muy importante tener una copia de seguridad de todos sus archivos, documentos, fotos, etc. importantes. Ingrese a la configuración del BIOS después de haber reiniciado su PC con Windows 11. En la configuración del BIOS, vaya a ‘Actualizar’ o ‘Herramientas’ y seleccione ‘Actualizar BIOS’. Ahora, instale la actualización y una vez que esté completa, reinicie su computadora.
Todos los fabricantes de equipos originales tienen utilidades que lo ayudan a actualizar fácilmente el BIOS, el firmware y los controladores. Busca el tuyo y descárgalo solo del sitio oficial. Esta es la forma más segura de actualizar el BIOS.
- Si posee una computadora portátil Dell, puede dirigirse a Dell.com o usar Dell Update Utility .
- Los usuarios de ASUS pueden descargar la utilidad de actualización del BIOS MyASUS desde el sitio de soporte de ASUS.
- Los usuarios de ACER pueden ir aquí . Ingrese su número de serie/SNID o busque su producto por modelo, seleccione BIOS/Firmware y haga clic en el enlace Descargar para el archivo que desea descargar.
- Los usuarios de Lenovo pueden utilizar la herramienta de actualización del sistema de Lenovo .
- Los usuarios de HP pueden utilizar el Asistente de soporte de HP incluido .
5] Solucionar problemas en estado de inicio limpio
Puede realizar un inicio limpio en Windows para resolver este problema en su PC. Asegúrese de haber iniciado sesión como Administrador en su computadora.
Vaya a ‘Buscar’ y escriba ‘msconfig’. Seleccione ‘Configuración del sistema’ > Servicios > Ocultar todos los servicios de Microsoft > Deshabilitar todo > Aplicar. A continuación, en la pestaña ‘Inicio’ de Configuración del sistema, haga clic en ‘Abrir Administrador de tareas’. En la pestaña ‘Inicio’, para cada elemento de Inicio habilitado, seleccione todos los elementos y luego haga clic en Deshabilitar. Cierre el Administrador de tareas y reinicie la computadora.
Para realizar una solución de problemas de inicio limpio, debe realizar una serie de acciones y luego reiniciar la computadora después de cada acción. Es posible que deba deshabilitar manualmente un elemento tras otro para intentar identificar el que está causando el problema. Una vez que haya identificado al infractor, puede considerar eliminarlo o desactivarlo.
Con la ayuda de estas correcciones y soluciones, el problema en el que su computadora con Windows 11 se congela mientras se mueve el mouse se puede resolver fácilmente.
¿Por qué mi mouse aún se mueve cuando congelo Windows 11?
Cuando su PC con Windows 11 se congela pero el mouse aún se mueve, posiblemente se deba a problemas con el controlador de la GPU. Además, después de crear una copia de seguridad, verifique si la configuración de su BIOS está configurada correctamente. Si el problema persiste, considere restablecer Windows 11 a su configuración predeterminada como solución de último recurso.
¿Por qué mi pantalla está congelada pero puedo mover mi mouse?
Para solucionar el problema de la congelación de la pantalla sin dejar de mover el mouse, puede intentar cerrar sesión presionando CTRL+ALT+SUPR en su teclado. Una vez que aparezca la pantalla azul, haga clic en Cerrar sesión y luego en Volver a iniciar sesión. Este método podría ayudar a descongelar su computadora y restaurar la funcionalidad normal.
¿Cómo reparo una computadora congelada en Windows 11?
Para reparar una computadora congelada en Windows 11, vaya a la pestaña Proceso > seleccione el producto Windows X > haga clic en Reiniciar. Esto ayudará a solucionar y resolver problemas de congelamiento en Windows 11.



Deja una respuesta