Cómo solucionar un problema de bucle de reinicio infinito de Windows
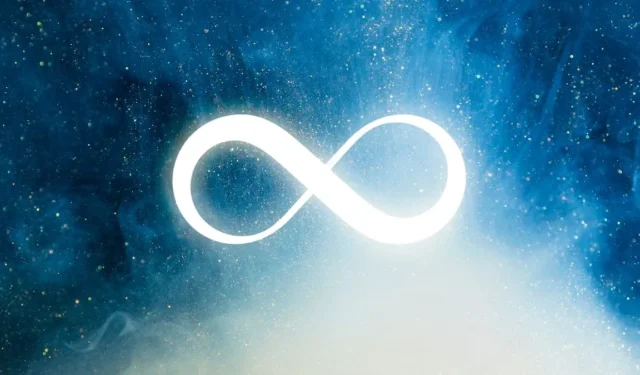
Después de iniciar su dispositivo Windows, es posible que ocasionalmente se encuentre con un problema de ciclo de reinicio infinito (también llamado «bucle de inicio infinito» o un problema de reinicio atascado en la computadora). El logotipo de inicio parece estar atascado en una pantalla negra con un pequeño círculo que da vueltas y vueltas. Es un problema bastante común en Windows, tanto en versiones antiguas como nuevas. Si no puede pasar de la pantalla de inicio de sesión, pruebe una de las siguientes soluciones.
¿Qué es el error de bucle de reinicio infinito?
Un ciclo de reinicio infinito significa que la pantalla de inicio de Windows debe actualizarse automáticamente en medio de una operación de inicio en curso. Esto conduce a una pantalla negra que no avanzará a la siguiente fase de arranque.
La PC con Windows no se inicia durante un ciclo de reinicio infinito debido a interrupciones repentinas en el proceso de inicio. Cuando la PC no puede completar su secuencia de inicio estándar, el inicio no se lleva a cabo.
Determinar la causa de un error de bucle de arranque infinito es relativamente simple, ya que generalmente se debe a uno de los siguientes culpables.
- Malas actualizaciones de Windows : su PC puede ralentizarse después de instalar una actualización defectuosa de Windows.
- Controladores no autorizados : a veces se pueden instalar controladores defectuosos.
- Firmas de controladores no verificadas : algunos de sus controladores existentes pueden carecer de las firmas digitales necesarias.
- Entradas de registro de arranque maestro (MBR) dañadas : el registro corrupto o los archivos del sistema pueden impedir que el firmware de la PC lea el MBR.
- Respuesta lenta de la pantalla de bloqueo /protector de pantalla: la pantalla de bloqueo y/o el protector de pantalla podrían evitar que se cargue la pantalla de inicio de sesión.
- Aplicaciones y servicios de Windows innecesarios en la secuencia de inicio : a veces, los programas no deseados en la secuencia de inicio de Windows pueden causar un cuello de botella.
- Demasiadas aplicaciones de inicio : es posible que se carguen demasiados programas de inicio durante el arranque de Windows.
- Programas difíciles de eliminar : algunos programas y aplicaciones difíciles, incluidos los antivirus, pueden causar tiempos de arranque más lentos.
Si usted mismo está lidiando con el problema del bucle de arranque infinito, aquí hay algunas cosas que puede probar para intentar resolverlo.
1. Use las opciones avanzadas de solución de problemas en modo seguro
Cuando encuentra su computadora atascada en un bucle de arranque infinito, es probable que no pueda acceder a su pantalla de inicio de sesión. Aquí se explica cómo recuperar el acceso.
- Desconecte la fuente de alimentación y, opcionalmente, retire la batería y vuelva a insertarla.
- Pulse el botón de encendido durante 30 segundos o más. Esto eliminará cualquier carga residual en el circuito.
- Vuelva a conectar la fuente de alimentación y vuelva a insertar la batería en su soporte.
- Reinicie su computadora nuevamente con su botón de Encendido, pero use las teclas de inicio para iniciar su PC en Modo seguro. Estos varían entre los fabricantes de PC. También puede mantener presionado el botón de Encendido/Apagado varias veces.
- Una vez en el entorno de recuperación, diríjase a «Opciones avanzadas de solución de problemas» o «Solucionar problemas».
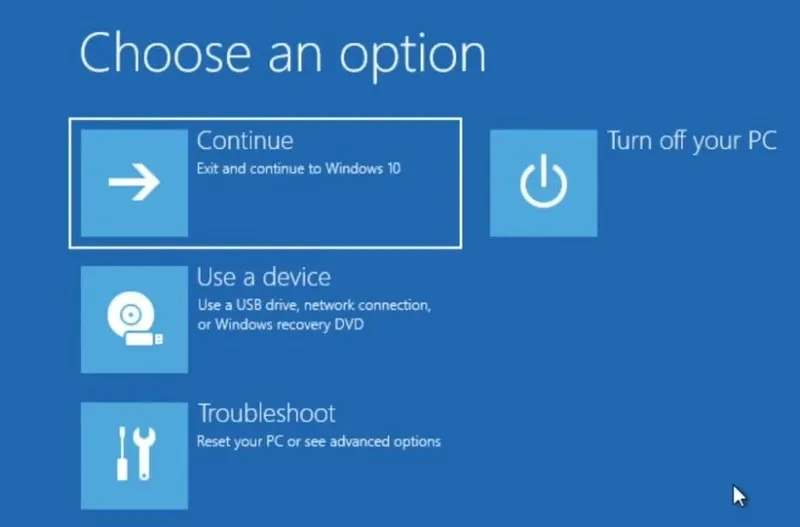
- Seleccione «Opciones avanzadas».
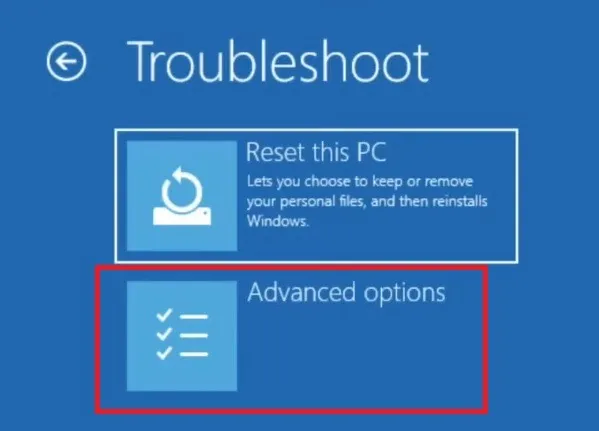
- Desde aquí, tiene varias opciones para intentar solucionar el problema de reinicio atascado de su PC. Comience con «Reparación de inicio». Para obtener más detalles sobre las otras opciones, consulte a continuación en esta sección.
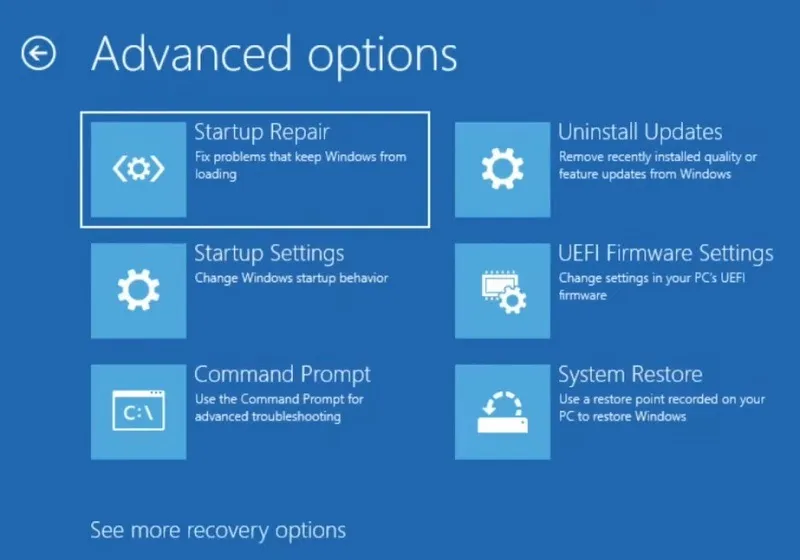
- Alternativamente, si puede iniciar sesión en su escritorio de Windows después de algunos reinicios, vaya a «Cambiar opciones de inicio avanzadas» en el menú de búsqueda.
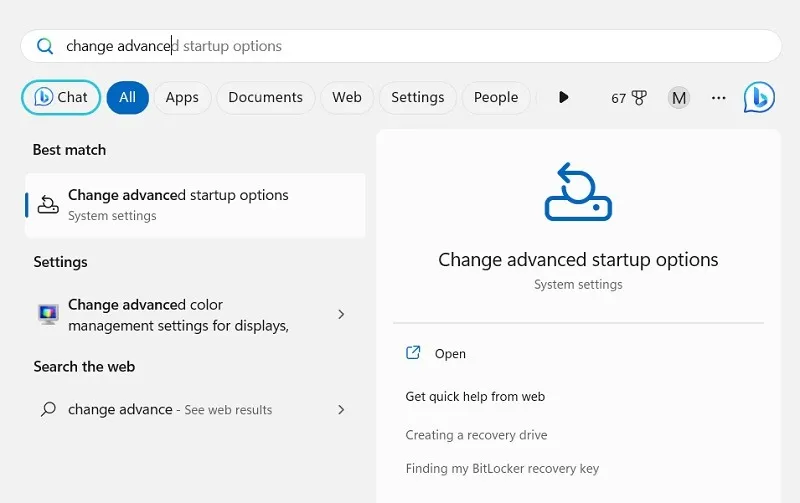
- Haga clic en «Reiniciar ahora» cerca del menú «Inicio avanzado».
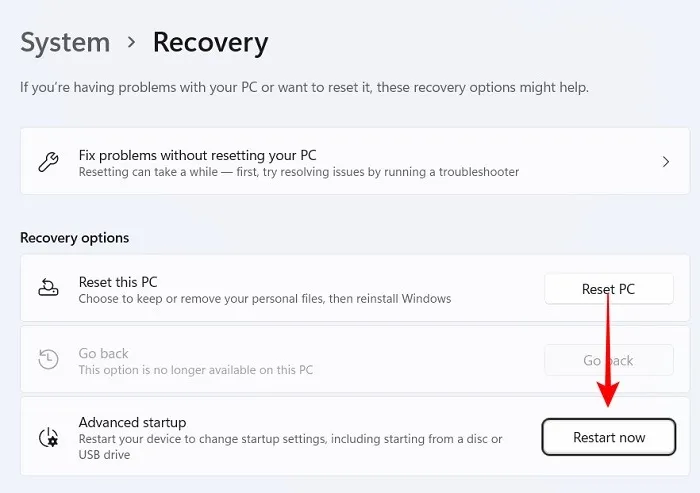
Desinstalar actualizaciones recientes de Windows
Si notó que su PC se ralentiza después de una actualización reciente de Windows, significa que la actualización no es compatible con su PC y debe desinstalarse.
- En el menú «Opciones avanzadas», haga clic en «Desinstalar actualizaciones».
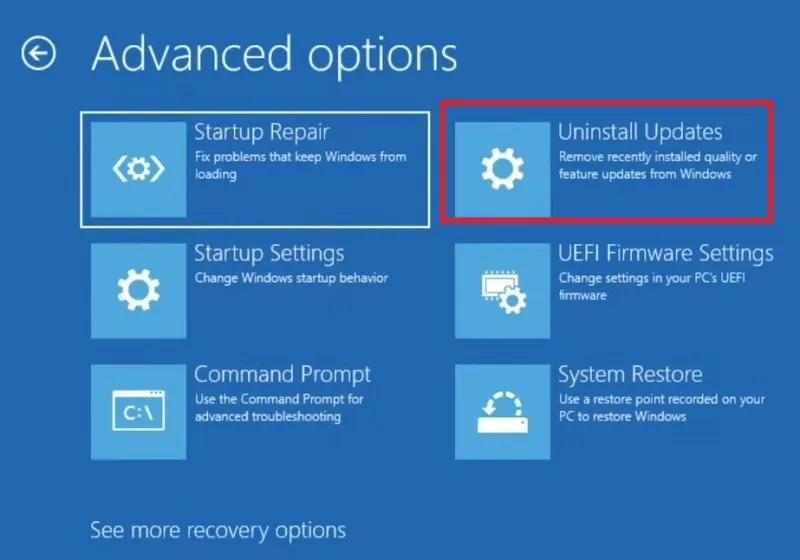
- Hay dos tipos de actualizaciones de Microsoft que deben desinstalarse aquí: las actualizaciones de funciones más recientes y las actualizaciones de calidad más recientes. Seleccione cada uno para continuar.
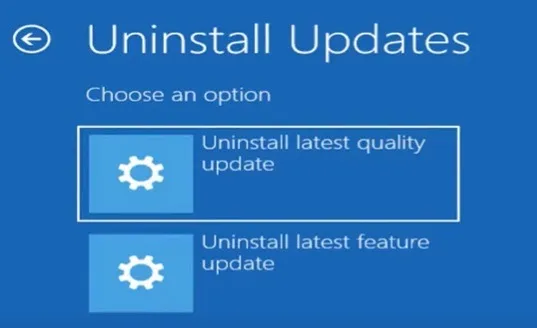
- Desinstalar una última actualización de Windows en modo seguro lleva unos minutos. Espere a que se complete el proceso.
- Una vez que se elimine la actualización no deseada, salga de la pantalla de la solución de Windows y reinicie la PC normalmente.
Restauración del sistema
Si bien no es exactamente una varita mágica, Restaurar sistema es un seguro seguro contra errores del sistema no diagnosticados que se acumulan con el tiempo. Si no puede precisar la causa exacta del problema del bucle de arranque infinito, pero ha surgido recientemente, restaurar su sistema a una configuración anterior resolverá el problema. La mejor parte del procedimiento es que es muy fácil de realizar.
- En el menú de opciones «Solución avanzada de problemas», seleccione «Restaurar sistema».
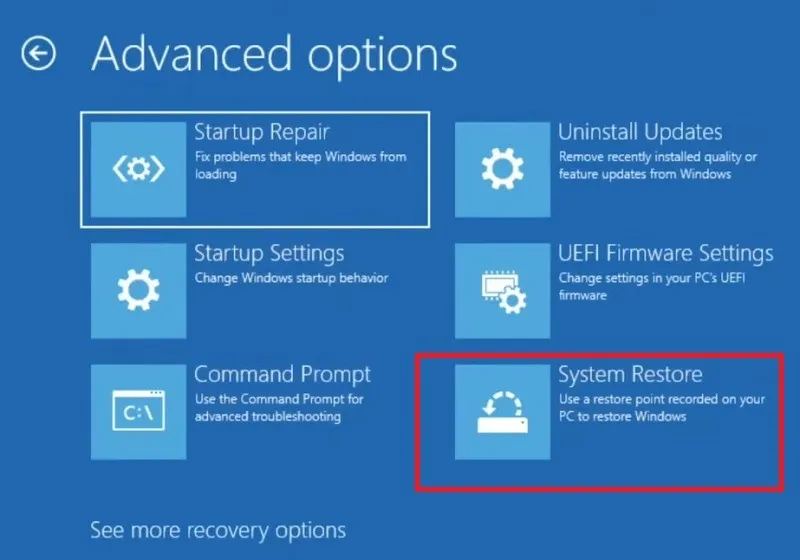
- Esto conducirá a una pantalla de «Restaurar archivos y configuraciones del sistema». Haga clic en «Siguiente» para continuar.
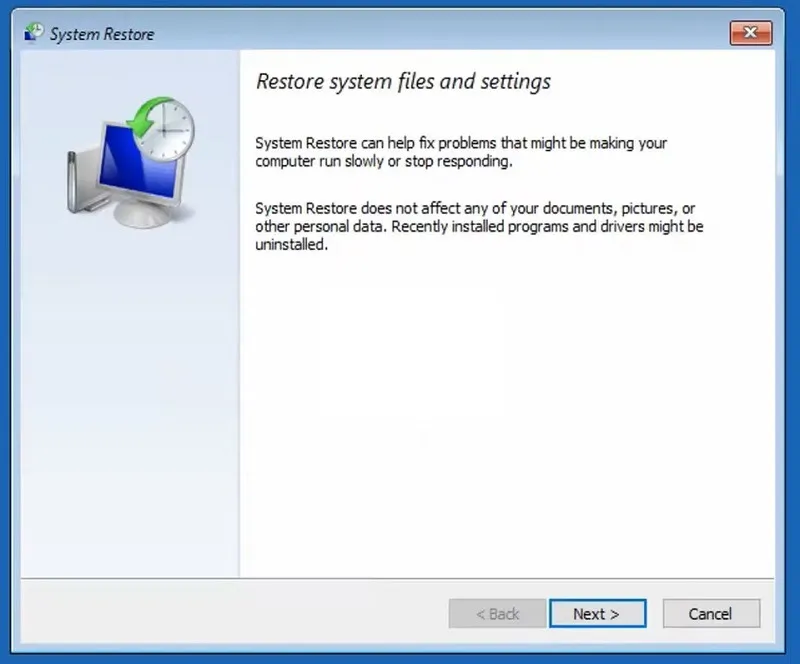
- Se le dará la opción de los puntos de restauración del sistema anterior. Seleccione uno de una fecha anterior y confirme el punto de restauración.
- A partir de aquí, el proceso es automático y solo tienes que sentarte y esperar a que finalice la restauración del sistema.
Resetea tu PC
Si no puede averiguar la causa exacta del ciclo de arranque infinito de Windows, restablecer el dispositivo en modo seguro es una de las formas más fáciles de recuperar la estabilidad de su PC. Antes de intentar un reinicio, primero debe probar una de las muchas soluciones que se enumeran a continuación, ya que son más rápidas.
- En el menú «Solución avanzada de problemas», presione el botón de retroceso. Lo llevará a una pantalla simple de «Solución de problemas» a continuación. Seleccione «Restablecer esta PC».
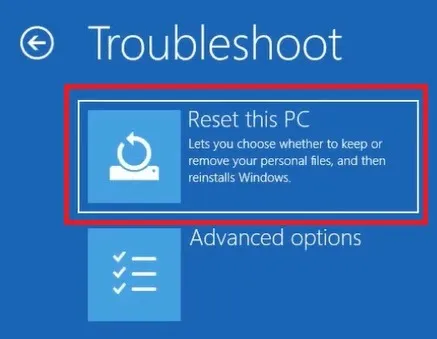
- En el siguiente paso, habrá dos opciones sobre qué hacer con los archivos del sistema: conservarlos o eliminarlos por completo. Además, elija si desea realizar una desinstalación local o en la nube.
- Siga las instrucciones en pantalla hasta que esté listo para reiniciar la PC. Una vez que se presiona el botón «Restablecer», ya no puede deshacerlo.
- En lugar de una simple Restauración del sistema, también puede hacer una «Restauración de imagen de fábrica» , pero solo para los problemas de bucle de arranque de inicio, es bastante innecesario.
2. Solucionar problemas de validez del controlador con Sigverif
Los controladores de Windows defectuosos e incompatibles son una causa importante del arranque lento y otros problemas de inicio. Microsoft utiliza una herramienta de verificación de firmas (Sigverif) para determinar manualmente si todos los controladores de su computadora tienen o no firmas digitales válidas. De lo contrario, puede solucionar esos problemas de controladores de inmediato.
- Abra la aplicación Símbolo del sistema desde el menú de búsqueda de Windows. Inícielo en modo Administrador. Alternativamente, también puede acceder al símbolo del sistema en modo seguro desde «Solución de problemas avanzada».
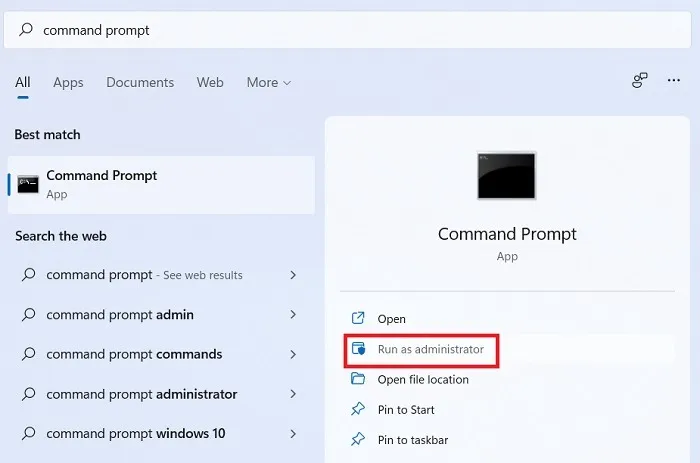
- A continuación, en el indicador «C:\Windows\system32», ingrese el comando
sigverif.exeque abrirá una nueva ventana emergente. - Si la pantalla del símbolo del sistema tiene iniciales diferentes, use
cdo..para cambiar sus directorios y vaya a las iniciales correctas del símbolo del sistema.

- Haga clic en «Inicio» para «Verificación de firma de archivo» en la siguiente ventana emergente. Evite el menú «Avanzado».
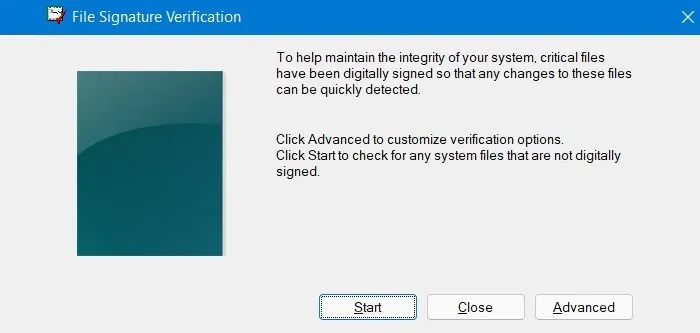
- Espere a que se complete el escaneo de «Verificación de firma de archivo». Esto determinará los archivos del sistema o los controladores que no estén firmados digitalmente.
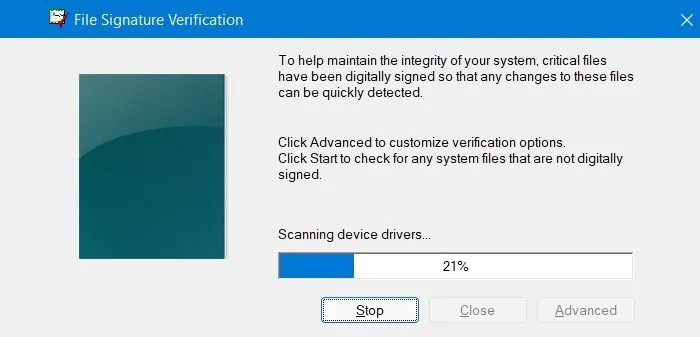
- Ahora podrá ver todos los archivos del sistema que no han sido firmados digitalmente.
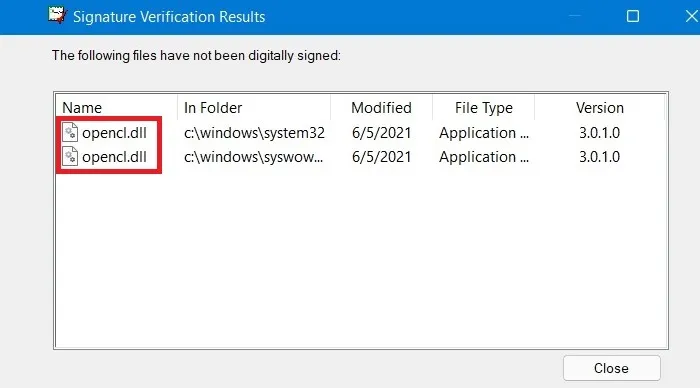
- Vuelva al símbolo del sistema y escriba
takeown /f "driver name". Reemplace «nombre del conductor» con el nombre real del conductor que desea firmar. Esto ayudará a su usuario administrador a asignar firmas digitales válidas para los controladores sin firmar. - Debería ver un estado de «Éxito» una vez que se complete el proceso.
- Para redondear, ejecute un análisis del Comprobador de archivos del sistema usando
sfc /scannow.Esto solucionará cualquier problema de integridad del controlador restante.

3. Eliminar la imagen de la pantalla de bloqueo y el protector de pantalla durante el inicio
Cuando inicia una PC con Windows, siempre muestra primero la pantalla de bloqueo o el protector de pantalla. A veces se cuelga allí durante varios minutos sin cargar la pantalla de entrada de nombre de usuario y contraseña. Si desea un inicio más rápido en su pantalla de inicio de sesión, siempre es una buena idea eliminar estos componentes no esenciales.
- En el menú de búsqueda de Windows, escriba «pantalla de bloqueo» y haga clic en la mejor coincidencia a continuación. También puedes acceder desde “Configuración-> Personalización”.
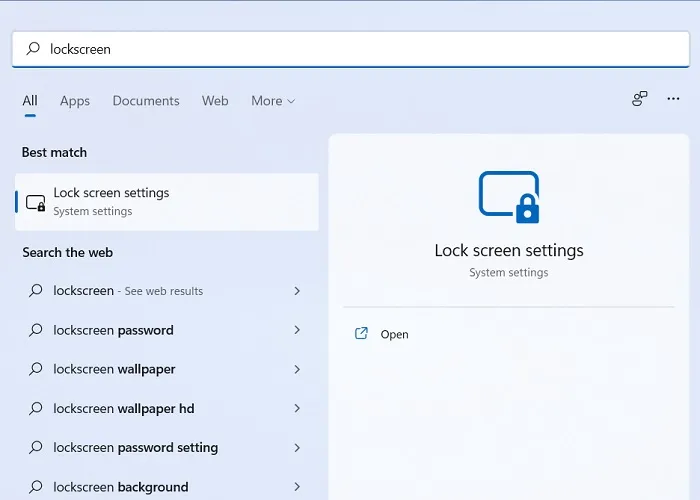
- Asegúrese de que la opción «Mostrar la imagen de fondo de la pantalla de bloqueo en la pantalla de inicio de sesión» esté desactivada. También es útil configurar el «Estado de la pantalla de bloqueo» como «Ninguno». Por lo tanto, no habrá aplicaciones de pantalla de bloqueo durante el próximo inicio.
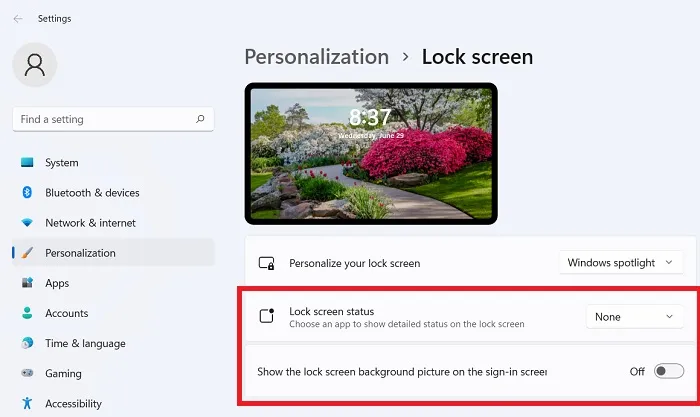
- Después de eliminar la imagen de fondo de la pantalla de bloqueo, obtendrá una pantalla de bloqueo en blanco que es más rápida de cargar.
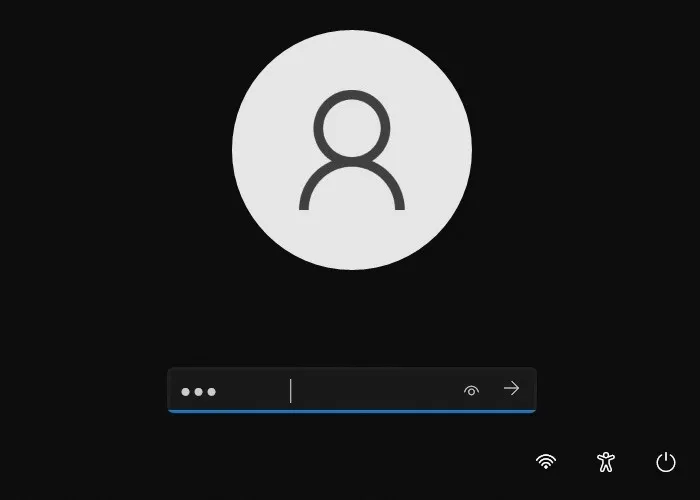
- También puede optar por desactivar el protector de pantalla desde «Configuración-> Personalización».
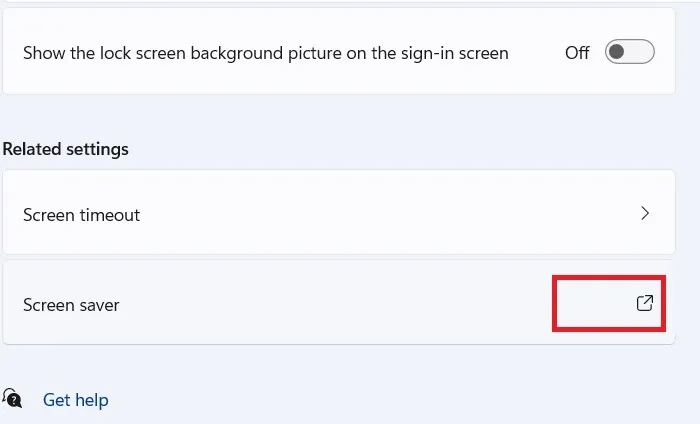
- Si desactiva el protector de pantalla, no será un factor durante el próximo inicio de Windows, lo que conducirá a tiempos de arranque más rápidos.
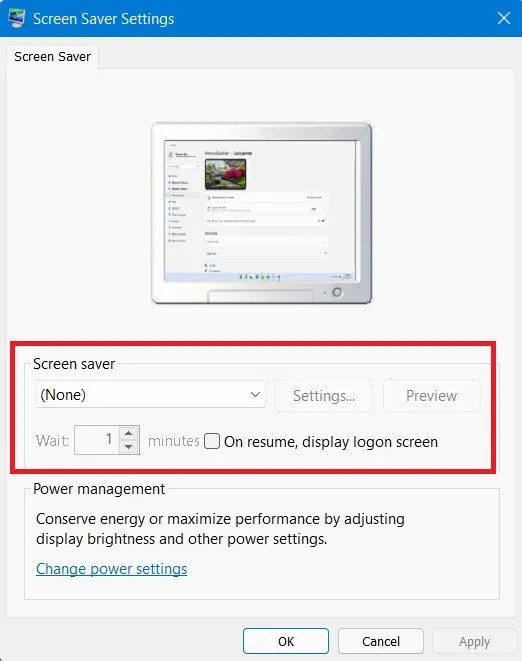
4. Eliminar aplicaciones de terceros no deseadas de la secuencia de programas de inicio
¿Tiene algún programa no deseado en su actividad de inicio? Puede eliminarlos para que no provoquen interrupciones en el futuro. Algunos widgets de aplicaciones de terceros instalados tienden a cargarse con la siguiente fase de arranque de Windows. Son los que hay que quitar.
- Abra el menú de comando Ejecutar presionando las teclas Win+ Ren su teclado.
- Escriba
regeditpara abrir el Editor del Registro.
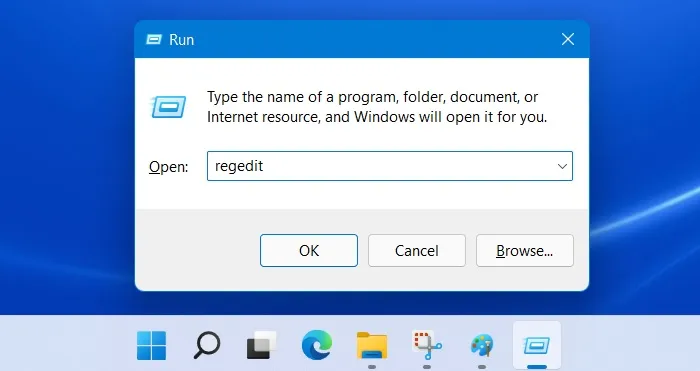
- Una vez que el Editor del Registro esté abierto, siga el camino:
Computer\HKEY_LOCAL_MACHINE\SYSTEM\CurrentControlSet\Control\ServiceGroupOrder
- Haga doble clic en el elemento de menú «Lista» que lo llevará a una nueva pantalla emergente.

- En la ventana «Editar cadena múltiple», puede ver una lista completa de los procesos de Windows y las aplicaciones de terceros que desempeñan un papel durante el inicio de Windows. Si ve programas no deseados, como un software antivirus u otras aplicaciones de terceros, considere eliminarlos.
Advertencia : no juegue con sus procesos de Windows existentes. La regla simple es que si se trata de un proceso integral de Microsoft, debe dejarlo en paz. Simplemente redúzcalo a aplicaciones de terceros. Se pueden quitar cómodamente.
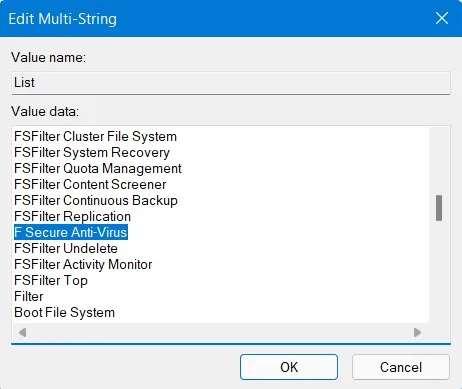
- También es útil eliminar tantas aplicaciones de inicio como sea posible. Busque «Aplicaciones de inicio» en el menú de búsqueda.
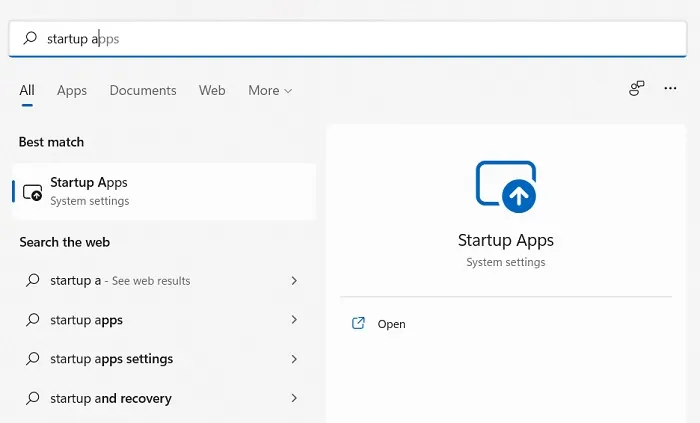
- Seguimos una simple regla de dos cuando se trata de habilitar aplicaciones que se inician durante el inicio. Incluyen un controlador de pantalla como Intel Graphics Command Center y un controlador de audio como Realtek. Cualquier otra cosa es superflua y realmente no la necesitas durante una puesta en marcha.
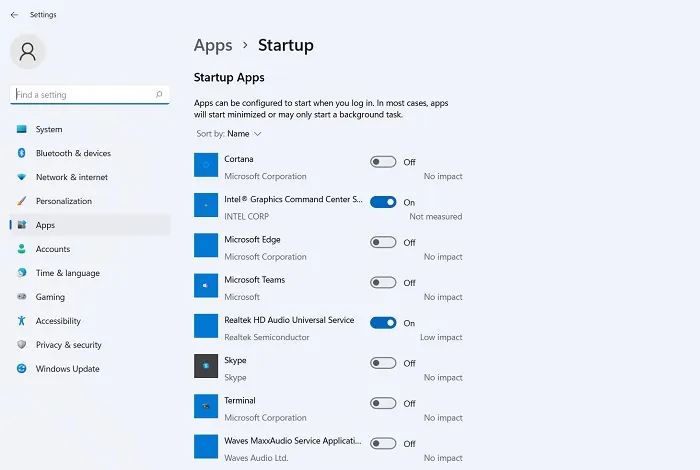
5. Desinstalar la hinchazón
Hay muchos programas hinchados que pueden tener un gran impacto en el proceso de inicio de Windows, en la medida en que podrían ser responsables de los problemas de reinicio atascados de su computadora. Puede ser más seguro desinstalarlos completamente de su PC con Windows . Muchos de ellos son antivirus o software premium de varias compañías.
- Productos de la familia Adobe : si eres diseñador, lo más probable es que necesites tus productos Adobe. Pero siempre puedes usar su interfaz basada en la nube. Para eliminar los productos de Adobe de Windows, considere usar la herramienta Creative Cloud Cleaner .
- Productos McAfee : McAfee es un buen antivirus pero puede ser muy doloroso para su sistema Windows. Descargue la herramienta de eliminación de McAfee desde este enlace .
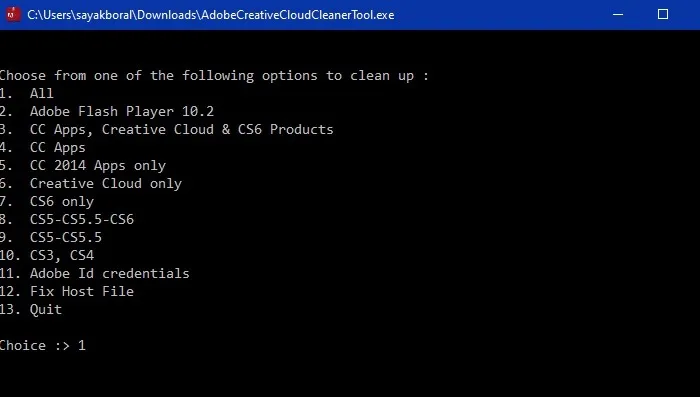
6. Hacer retroceder a los malos controladores
Incluso si no encontró ningún problema al usar Sigverif, un bucle de reinicio infinito de Windows aún podría ser causado por un controlador defectuoso. El archivo puede estar dañado o simplemente no ser compatible con su versión de Windows. Es probable que deba iniciar en modo seguro para manejar este problema.
Una vez allí, navegue hasta el Administrador de dispositivos y revierta cualquier controlador que muestre un signo de exclamación amarillo o rojo. Consulte nuestra guía completa para ver cómo revertir un controlador .
7. Deshabilitar el reinicio automático de PC
Windows reinicia automáticamente su computadora si su sistema falla. Si bien la función es útil para recuperarse rápidamente de una falla simple, a veces puede funcionar mal y continuar reiniciando. Esto podría ser una señal de que tiene un problema grave en el sistema que requiere una instalación limpia de Windows (más sobre eso en la siguiente sección). Desactive la función de reinicio automático para ayudar a evitar que su PC experimente problemas de reinicio atascado.
- Inicie en modo seguro como se explicó anteriormente.
- Vaya a «Configuración -> Sistema -> Acerca de».
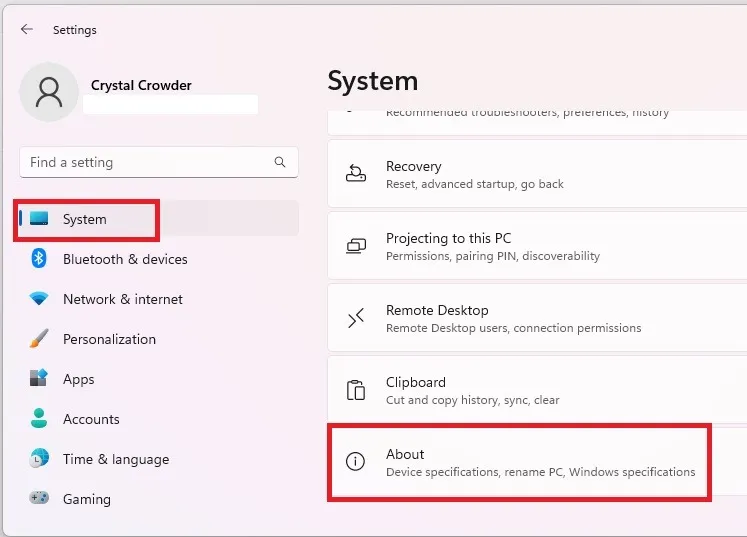
- Seleccione «Configuración avanzada del sistema» junto a «Enlaces relacionados».
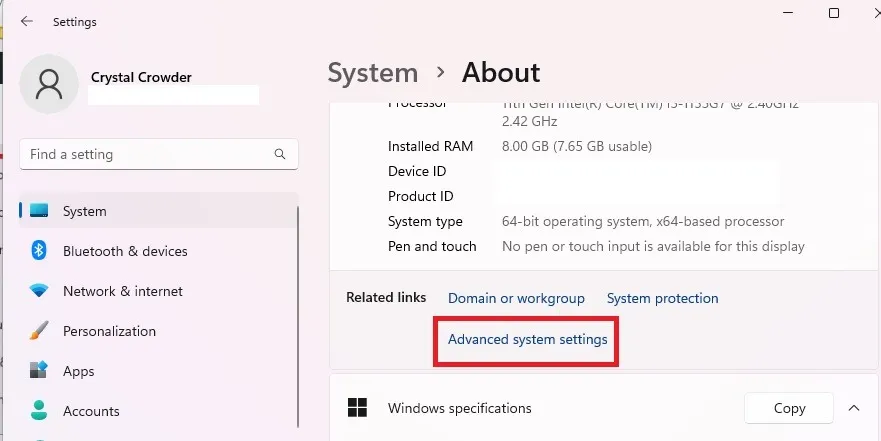
- Seleccione «Configuración» en «Inicio y recuperación».
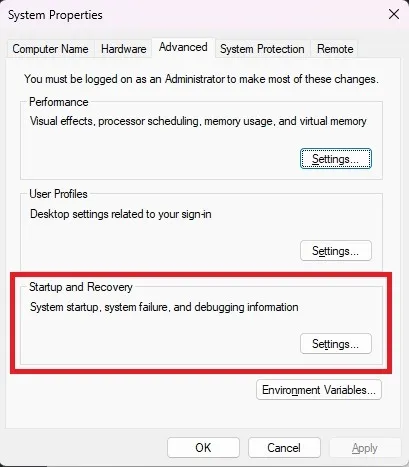
- Desmarque la casilla «Reiniciar automáticamente» en «Falla del sistema». Presiona “OK” para guardar tus cambios.
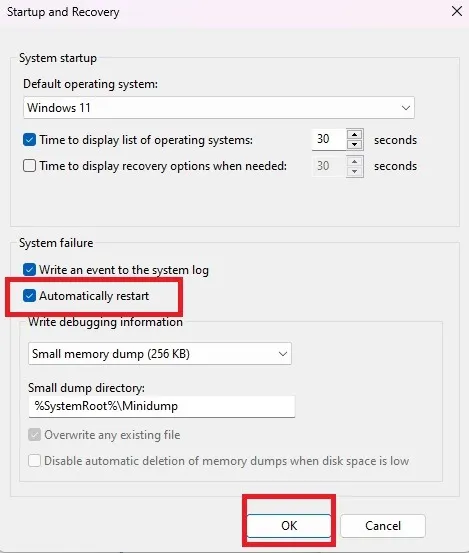
8. Instalación limpia de Windows
Realizar una instalación limpia de Windows es una de las formas recomendadas por Microsoft para eliminar los problemas de arranque lento.
- Descargue la herramienta de creación de Windows Media para Windows 11 y Windows 10 desde sus respectivos enlaces.
- Haga clic en el programa descargado y entrará automáticamente en el modo de configuración.
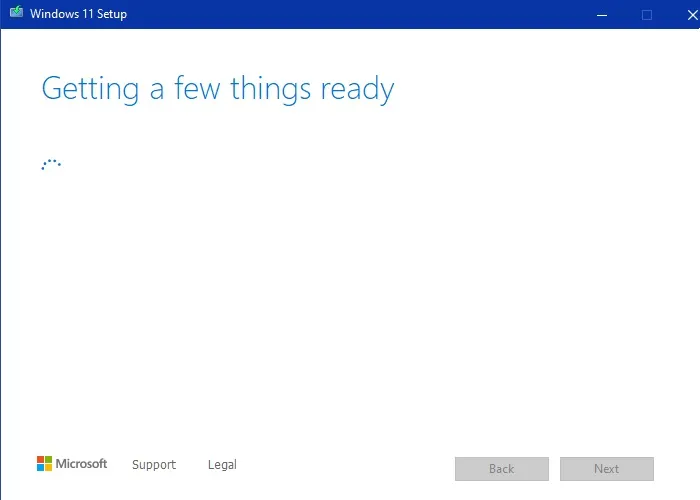
- Seleccione la versión del sistema operativo Windows que desea instalar y el idioma.

- Puede grabar los medios en una unidad flash USB (al menos debe tener 8 GB) o convertirlos en un ISO. Utilice la unidad USB para un arranque seguro.
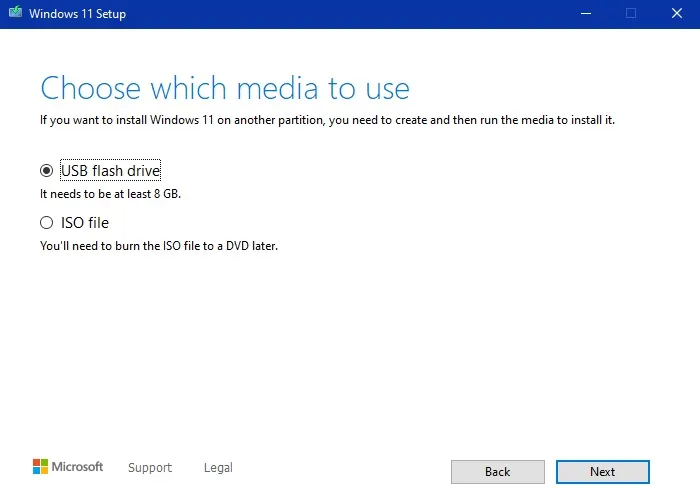
- Espere a que la versión de Windows se descargue e instale en su unidad USB.

- Una vez que su unidad flash USB esté lista, puede usarla para instalar Windows 11 o 10 nuevamente en modo seguro.
- Puede encontrar el resto de los pasos que debe seguir para completar la instalación de Windows aquí .

Preguntas frecuentes
¿Cómo saco mi computadora portátil del bucle de arranque inmediatamente?
La forma más rápida de sacar su computadora portátil de un ciclo de arranque infinito es forzar un apagado con el botón de Encendido y luego volver a encenderla. Si eso no funciona, realice un reinicio en modo seguro usando una clave de arranque específica para su computadora portátil/PC.
¿Puede una CPU causar un bucle de arranque?
Sí. Si la CPU de su dispositivo no es compatible con el hardware recién introducido, como RAM, disco duro o tarjeta de video, puede causar un bucle de arranque durante el reinicio. Esté atento a los errores y advertencias de instalación del controlador al instalar cualquier hardware nuevo.
¿Cómo soluciono el bucle de arranque del BIOS?
Si está atascado en la pantalla BIOS/UEFI mientras arranca su PC, significa que algo anda mal con la configuración de su BIOS. Para salir del bucle de arranque del BIOS, realice los siguientes pasos:
- Apague y reinicie la PC con el botón de encendido.
F2Antes de que se muestre el logotipo de Windows, presione las teclas de inicio asignadas , comoF12, oEscvarias veces. Esto cargará el entorno BIOS/UEFI específico para su computadora portátil o PC.- Cargue las «Opciones de BIOS predeterminadas». Esto restaurará la configuración correcta de BIOS/UEFI, después de lo cual podrá salir y reiniciar el dispositivo normalmente.
Crédito de la imagen: Freepik Todas las capturas de pantalla de Crystal Crowder y Sayak Boral



Deja una respuesta