Cómo mover el mouse y el teclado entre PC con PowerToys en Windows 11
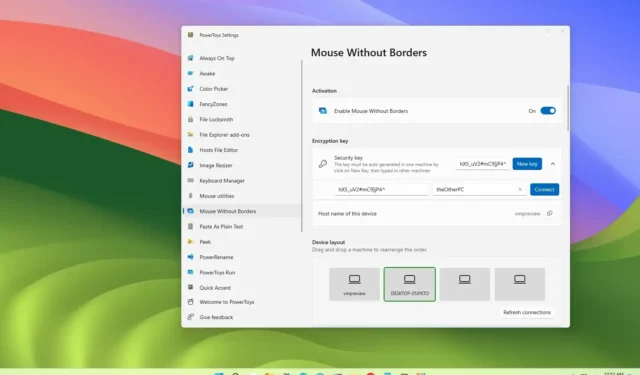
En Windows 11 , puede compartir el cursor del mouse y el teclado entre computadoras usando la función «Ratón sin bordes» disponible con PowerToys, y en esta guía, aprenderá los pasos para configurarlo.
Si trabaja con varias computadoras, es probable que también haya estado usando varios ratones y teclados, lo que abarrota el escritorio y hace que las tareas sean aún más confusas. Sin embargo, puede usar la función «Ratón sin bordes» para consolidar los dispositivos de entrada en un solo teclado y mouse.
La función funciona al crear una conexión segura entre instancias de PowerToys que se ejecutan en diferentes dispositivos en la misma red. Una vez que configure la función, puede mover el cursor del mouse al borde de la pantalla para transferir los dispositivos de entrada a la computadora sin problemas.
Puede encontrar soluciones similares para compartir el mouse, incluido Logitech Flow , pero requieren que compre el software o, en el caso de Logitech, debe usar uno de sus productos compatibles. La herramienta disponible con PowerToys funciona con cualquier periférico y está disponible sin costo alguno.
Esta guía le enseñará los pasos para obtener una vista previa de los archivos sin abrirlos desde el Explorador de archivos en Windows 11.
Comparta el cursor del mouse y el teclado entre computadoras en Windows 11
Para compartir el mouse y el teclado entre dispositivos en Windows 11, siga estos pasos:
-
Abra PowerToys en Windows 11.
Nota rápida: puede usar estas instrucciones para instalar PowerToys en su computadora.
-
Haga clic en Ratón sin fronteras .
-
Active el interruptor de palanca «Habilitar mouse sin bordes» .
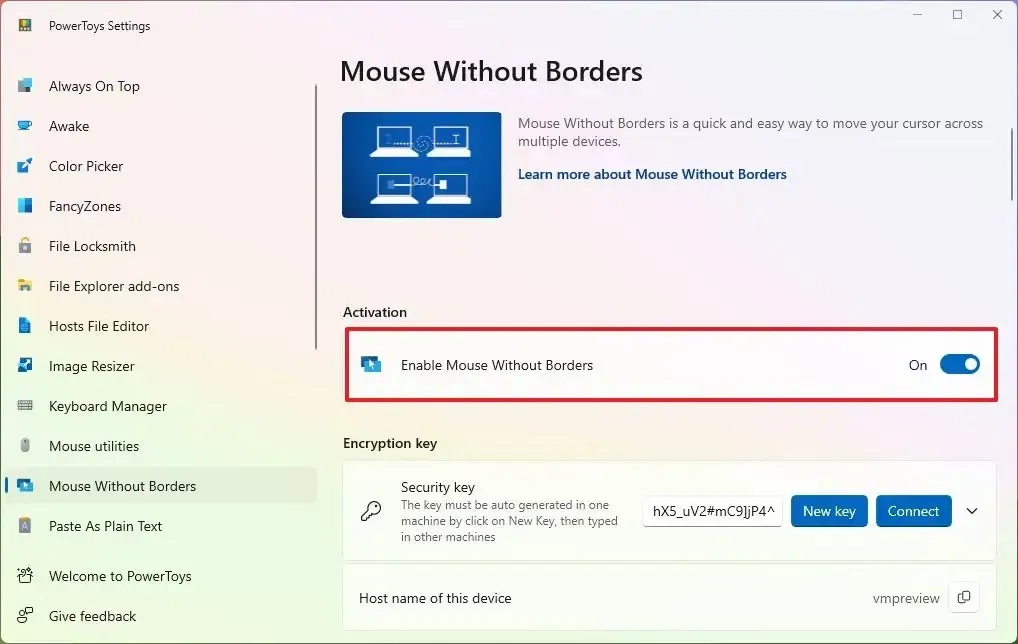
Nota rápida: si recibe una advertencia de firewall, permítala. -
En la sección «Clave de cifrado», haga clic en el botón Nueva clave .

-
Copie la clave de cifrado.
-
Copie el nombre de la computadora de la configuración «Nombre de host de este dispositivo».
-
Abra PowerToys en el otro dispositivo (destino) en el que desea compartir el mouse.
-
Haga clic en Ratón sin fronteras .
-
Active el interruptor de palanca «Habilitar mouse sin bordes» .
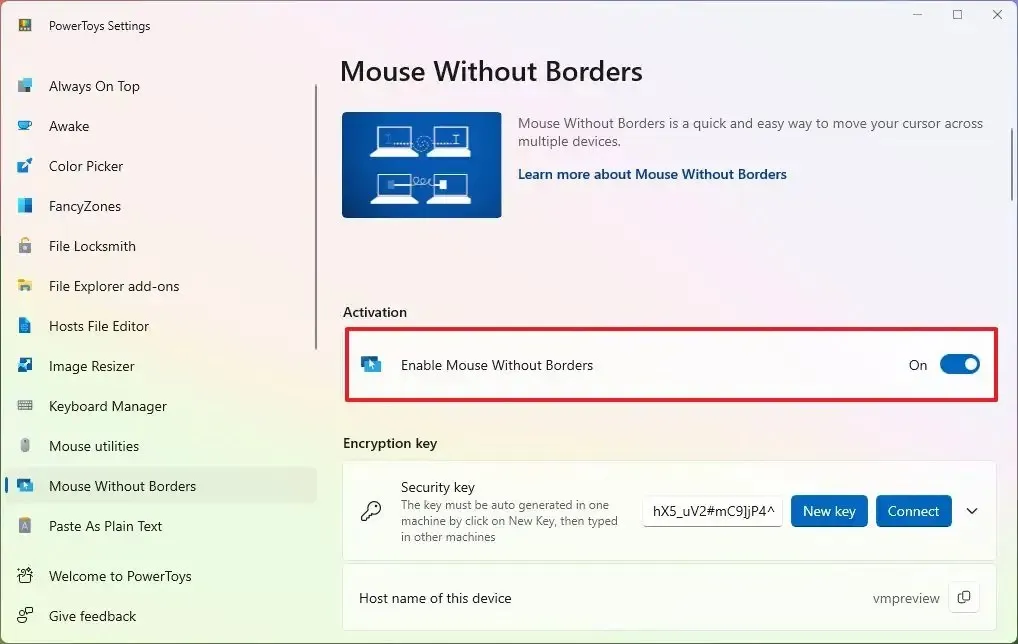
-
En la sección «Clave de cifrado», haga clic en la configuración «Clave de seguridad» (no en el botón Nueva clave).
-
Confirme la seguridad creada en la otra computadora de origen.
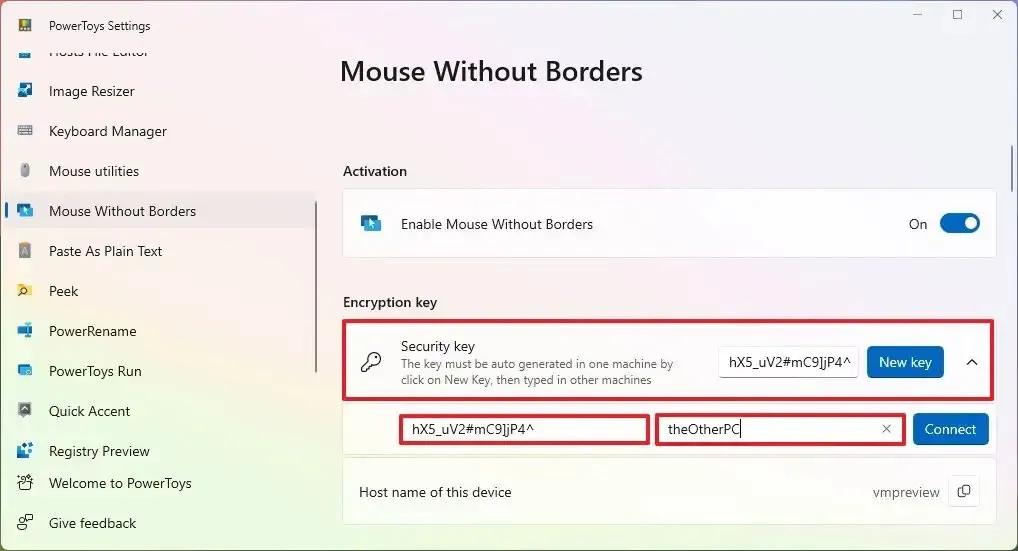
-
Confirme el nombre del dispositivo o la computadora de origen.
-
Haga clic en el botón Conectar .
Una vez que complete los pasos, ambos dispositivos se conectarán a través de PowerToys y podrá compartir el cursor del mouse entre las pantallas siempre que las computadoras estén en la misma red.
Mientras se establece la conexión, también notará una nueva sección de «Disposición del dispositivo» que muestra las pantallas disponibles. Con esta configuración, puede arrastrar y reorganizar el orden de las pantallas para que coincida con la ubicación física de los monitores. El borde verde resalta dónde se encuentra el cursor del mouse, y puede usar el botón «Actualizar conexiones» para resolver problemas de conexión usando esta función.
La conexión siempre permanece activa, pero siempre puede desactivar la función. Si vuelve a activar la función, los dispositivos deberían volver a conectarse automáticamente.
Además, en la sección «Comportamiento», puede elegir las funciones disponibles al usar la herramienta, incluida la capacidad de compartir el portapapeles y transferir archivos entre computadoras.
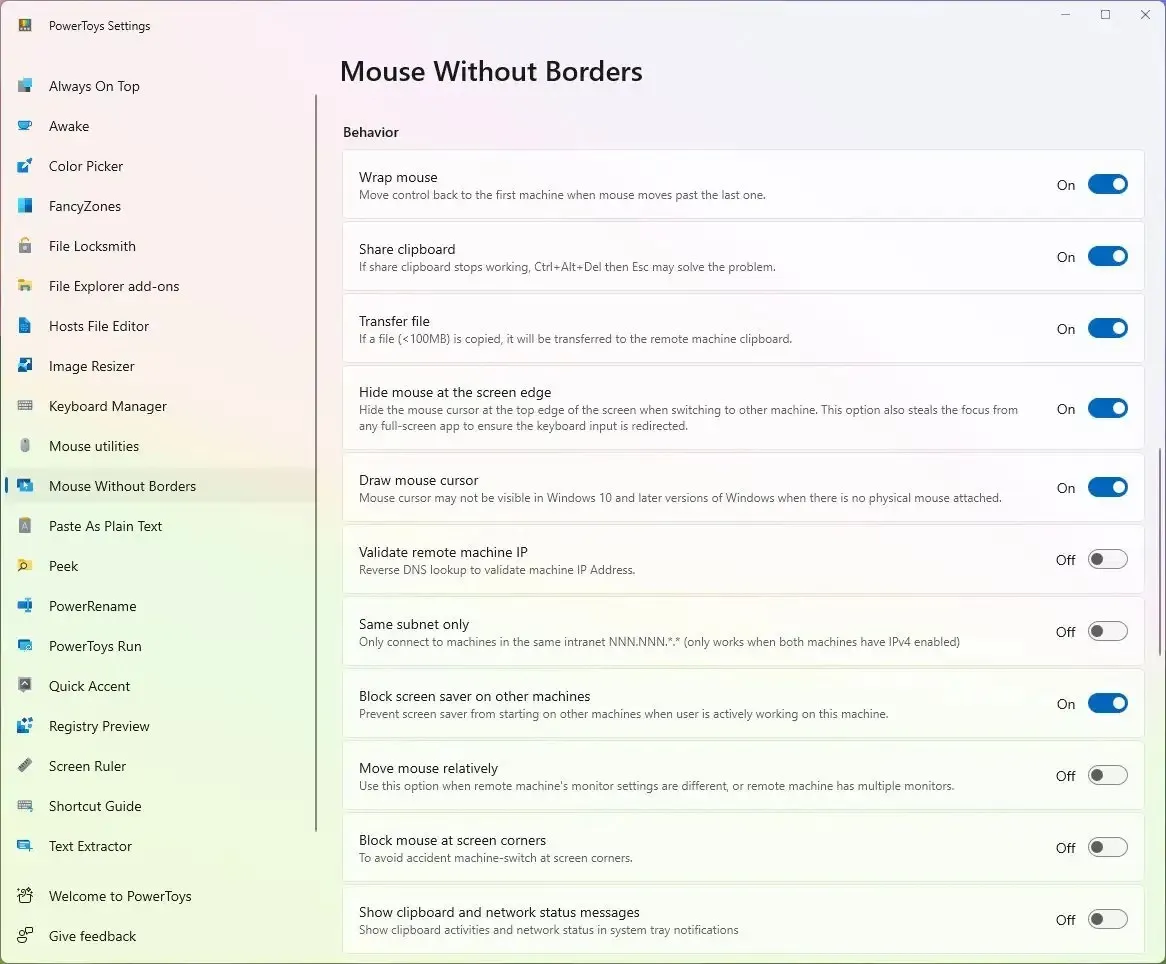
En la parte inferior de la página, también notará la sección «Atajos de teclado» que le permite personalizar aún más la experiencia. Si el nombre de la computadora no funciona para establecer una conexión, puede usar la «Configuración avanzada» para asignar la dirección IP de la computadora al nombre de host manualmente.
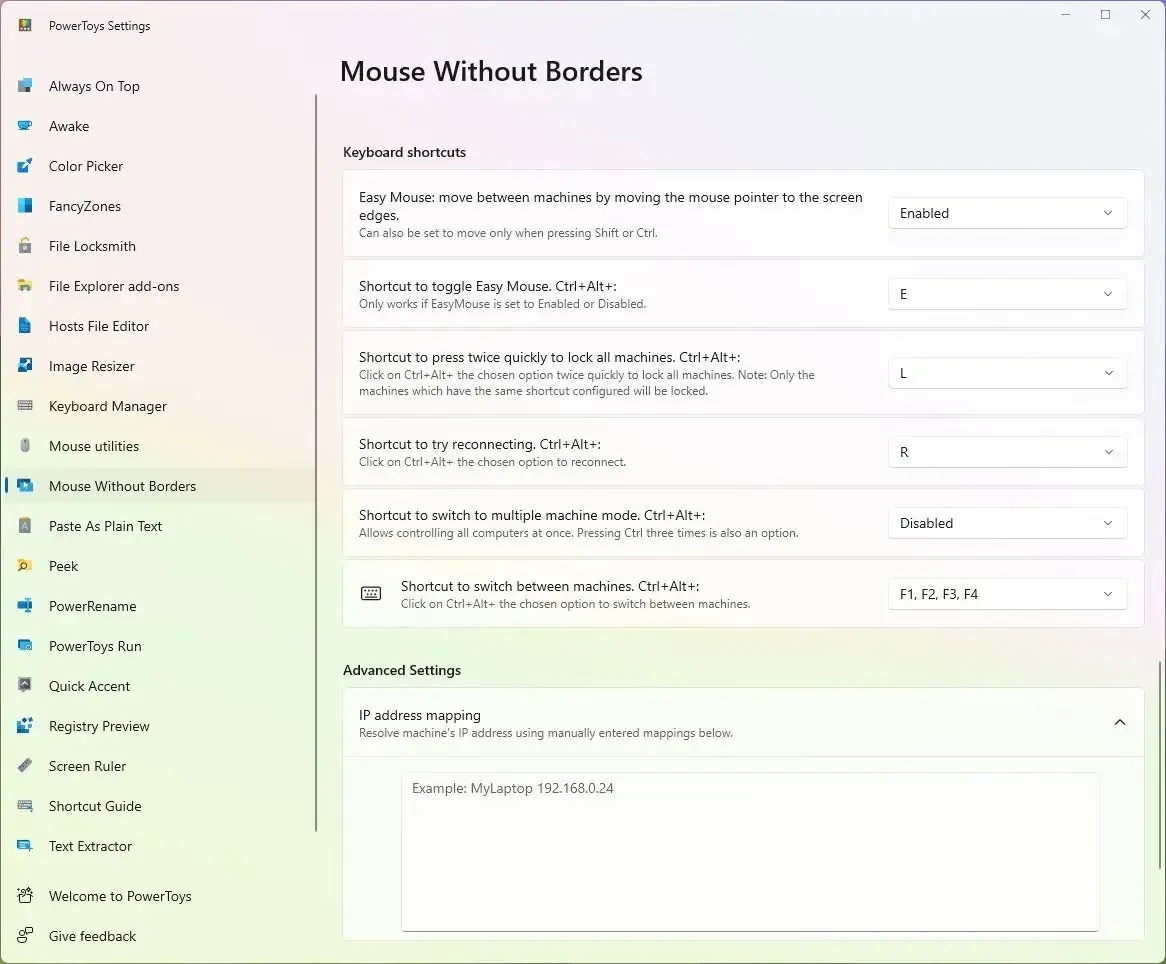
Además de Peek, PowerToys incluye una gran cantidad de herramientas que pueden hacer que Windows 11 sea aún más útil, como Peek , Hosts File Editor , File locksmith , FancyZones , Color Picker y más. Puede usar Mouse Without Borders en Windows 11 y en Windows 10 .



Deja una respuesta