Cómo mapear una unidad de red usando PowerShell en Windows 10
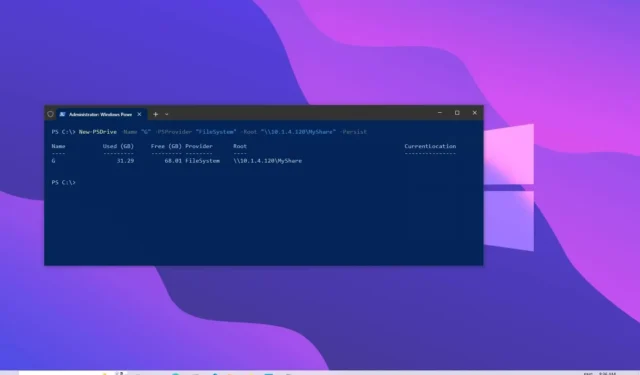
Windows 10 proporciona varias formas de asignar una unidad de red en su computadora, incluido el uso de PowerShell, que puede ser útil al crear un script o cuando prefiere usar una interfaz de línea de comandos.
Cuando usa PowerShell (o cualquier otro método, como Símbolo del sistema o Explorador de archivos ) para asignar una carpeta compartida en red, el proceso creará un puntero a la carpeta de destino que aparecerá en el Explorador de archivos como una unidad con la letra que asignó él.
Esta guía le enseñará cómo usar PowerShell para mapear una unidad de red en Windows 10 . Además, describiremos los pasos para desconectar el mapeo cuando ya no sea necesario.
Asignar unidad de red en PowerShell
Para asignar una unidad de red con PowerShell en Windows 10, siga estos pasos:
-
Abra Inicio en Windows 10.
-
Busque PowerShell y haga clic en el resultado superior para abrir la consola.
-
Escriba el siguiente comando para asignar una letra de asignación de unidad manualmente y presione Entrar :
New-PSDrive -Name "DRIVER-LETTER"-PSProvider "FileSystem"-Root "\\DEVICE-NAME-OR-IP\SHARED-FOLDER"-PersistEn el comando, reemplace «DRIVER-LETTER» con la letra de la unidad que aún no está en uso que desea usar. Luego, cambie «NOMBRE-O-IP DEL DISPOSITIVO» y «CARPETA COMPARTIDA» por el nombre de la computadora o la dirección IP del dispositivo que aloja la carpeta compartida y el nombre de la carpeta compartida. Por ejemplo, este comando asigna la carpeta ShareOne a la computadora con la letra de unidad «E» :
New-PSDrive -Name "E"-PSProvider "FileSystem"-Root "\\vm-beta\ShareOne"-Persist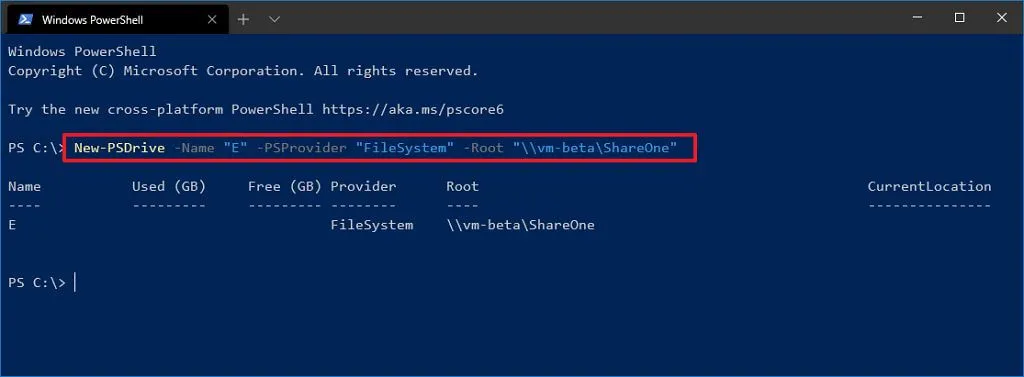
Una vez que complete los pasos, la carpeta compartida de la red se asignará en la computadora y aparecerá en el Explorador de archivos.
Asignar unidad de red con credenciales en PowerShell
Para asignar una unidad de red que proporcione el nombre de cuenta y la contraseña en Windows 11, siga estos pasos:
-
Abre Inicio .
-
Busque PowerShell y haga clic en el resultado superior para abrir la consola.
-
Escriba el siguiente comando para crear una variable con las credenciales adecuadas y presione Entrar :
$cred = Get-Credential -Credential USERNAME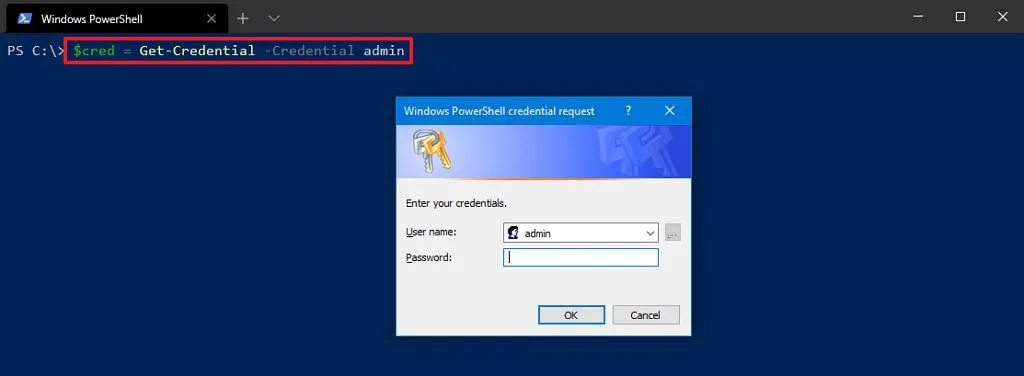
Sugerencia rápida: si está asignando una unidad en Active Directory, recuerde usar el nombre de la red de esta manera:network\adminpara especificar la información de la cuenta. -
Confirme la contraseña de su cuenta.
-
Haga clic en el botón Aceptar .
-
Escriba el siguiente comando para asignar una unidad asignando una letra de unidad manualmente y presione Entrar :
New-PSDrive -Name "E"-Root "\\DEVICE-NAME-OR-IP\SHARED-FOLDER"-Persist -PSProvider "FileSystem"-Credential $credEn el comando, reemplace «DRIVER-LETTER» con la letra de la unidad que aún no está en uso que desea usar. Luego, cambie «NOMBRE-O-IP DEL DISPOSITIVO» y «CARPETA COMPARTIDA» por el nombre de la computadora o la dirección IP del dispositivo que aloja la carpeta compartida y el nombre de la carpeta compartida. Por ejemplo, este comando asigna la carpeta ShareOne a la computadora con la letra de unidad «E» :
New-PSDrive -Name "E"-Root "\\vm-beta\ShareOne"-Persist -PSProvider "FileSystem"-Credential $cred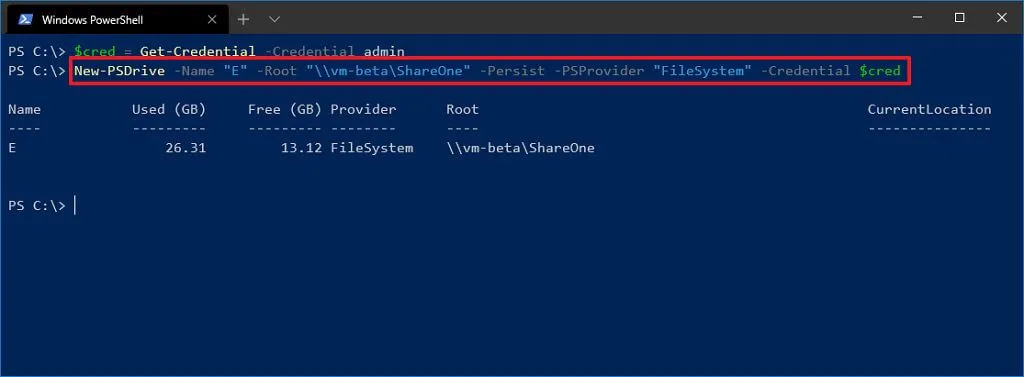
Después de completar los pasos, el comando autenticará y asignará la carpeta compartida como una unidad en Windows 10.
Al conectarse con credenciales, siempre se le pedirá que proporcione una contraseña manualmente. Para evitar este paso, puede almacenar la contraseña en un archivo cifrado en la computadora y consultar ese archivo mediante PowerShell. O puede acelerar el proceso almacenando el nombre y la contraseña de la cuenta del host remoto en Credential Manager y luego usando el mismo comando sin la -Crendtialopción. Por ejemplo,New-PSDrive -Name "E"-Root "\\vm-beta\ShareOne"-Persist -PSProvider "FileSystem"
Puede crear una nueva entrada en Credential Manager usando cmdkey /add:pcname /user:network\username /pass:passwordel comando.
Desconecte la unidad de red asignada en PowerShell
Para desconectar y eliminar una unidad de red asignada con PowerShell, siga estos pasos:
-
Abre Inicio .
-
Busque PowerShell y haga clic en el resultado superior para abrir la consola.
-
Escriba el siguiente comando para ver todas las unidades asignadas y presione Entrar :
Get-PSDrive -PSProvider "FileSystem" -
Escriba el siguiente comando para desconectar la unidad de red asignada y presione Entrar :
Remove-PSDrive -Name DRIVE-LETTEREn el comando, reemplace «UNIDAD-LETRA» con la letra de unidad de la asignación. Por ejemplo, este comando desconecta la unidad «E» :
Remove-PSDrive -Name E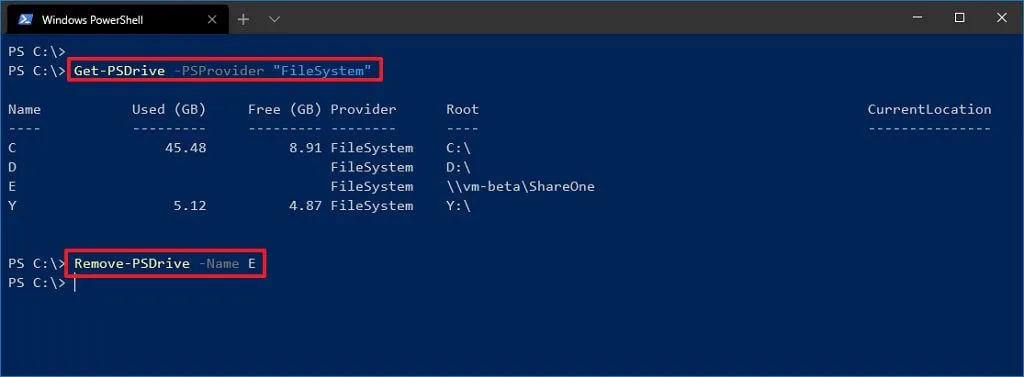
-
(Opcional) Escriba el siguiente comando para desconectar varias asignaciones y presione Entrar :
Get-PSDrive DRIVER-LETTER-1, DRIVE-LETTER-2 | Remove-PSDriveEn el comando, reemplace «DRIVER-LETTER-1» y «DRIVE-LETTER-2» con las letras de unidad que desea desconectar. Por ejemplo, este comando desconecta las unidades «E» y «F» :
Get-PSDrive E, F | Remove-PSDrive
Una vez que complete los pasos, la asignación de unidades se eliminará de la computadora.



Deja una respuesta