Cómo configurar la compresión SMB para transferencias de archivos de red más rápidas en Windows 11
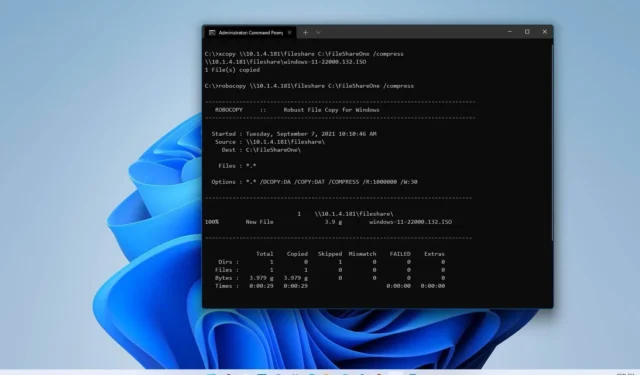
ACTUALIZADO EL 18/07/2023: En Windows 11, la «compresión SMB» es una función diseñada para solicitar la compresión de archivos durante una transferencia a través de la red. Esta función tiene como objetivo hacer que las transferencias de archivos sean más rápidas y reducir el ancho de banda para archivos grandes sin tener que comprimir los archivos en el origen y luego descomprimir los contenidos en el destino.
Por lo general, notará el beneficio de la compresión SMB en redes con menos ancho de banda. Por ejemplo, en equipos con adaptadores Ethernet o Wi-Fi de 1 Gbps. Por otro lado, si tiene, por ejemplo, dos servidores con adaptadores de red de 100 Gbps con unidades de estado sólido (SSD), es posible que no se beneficie de la compresión SMB. En la práctica, incluso puede llevar más tiempo.
La compresión con SMB en Windows 11 admite los algoritmos XPRESS (LZ77), XPRESS Huffman (LZ77+Huffman), LZNT1 o PATTERN_V1*. XPRESS se usa automáticamente, firma SMB y cifrado SMB, firma SMB y cifrado SMB y SMB multicanal, pero no es compatible con SMB directo sobre RDMA.
En esta guía , aprenderá cómo configurar la compresión SMB para que las transferencias de archivos sean más rápidas entre computadoras y servidores en la red.
Configurar la compresión SMB para unidades asignadas (cliente) en Windows 11
Puede configurar la compresión SMB desde el dispositivo que actúa como cliente o servidor. Los pasos a continuación están destinados a configurar una computadora cliente para solicitar la compresión de una carpeta de red asignada a Windows 11.
1. Solicite la compresión desde el símbolo del sistema
Para asignar una carpeta compartida que solicita compresión SMB con el símbolo del sistema:
-
Abra Inicio en Windows 11.
-
Busque Símbolo del sistema y haga clic en el resultado superior para abrir la aplicación.
-
Escriba el siguiente comando para asignar una carpeta de red que solicite compresión y presione Entrar :
net use * \\file-server\share-folder /requestcompression:yes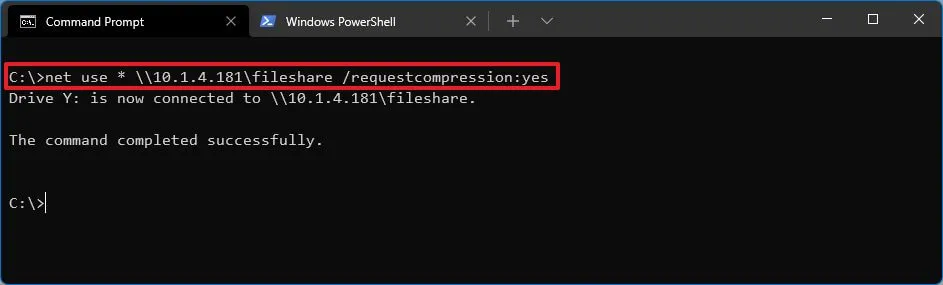
En el comando, especifique la ruta a la carpeta de red que desea montar. El asterisco (*) asigna la letra de la unidad automáticamente , pero puede cambiarla por la que desee.
Una vez que complete los pasos, mientras transfiere archivos a la carpeta de red, Windows 11 intentará comprimir el contenido para acelerar la transferencia.
2. Solicitar compresión desde PowerShell
Para asignar una carpeta compartida que solicita compresión con los comandos de PowerShell:
-
Abre Inicio .
-
Busque PowerShell y haga clic en el resultado superior para abrir la aplicación
-
Escriba el siguiente comando para asignar una carpeta de red que solicite compresión y presione Entrar :
New-SmbMapping -LocalPath "Z:"-RemotePath "\\file-server\share-folder"-CompressNetworkTraffic $true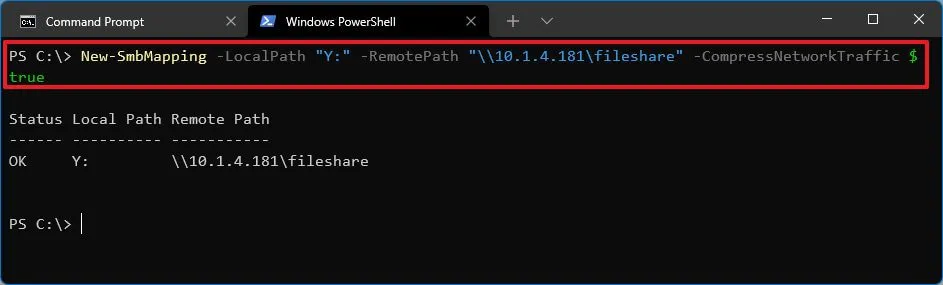
En el comando, actualice «Z:» para la letra de la unidad, especifique la ruta a la carpeta de red para montar y habilite la compresión.
Después de completar los pasos, se realizará la compresión para acelerar la transferencia de archivos. El recurso compartido de archivos se montará cuando utilice este método, pero es posible que no aparezca en el Explorador de archivos.
Configurar la compresión SMB para unidades asignadas (servidor) en Windows 11
También es posible crear un recurso compartido de archivos con la compresión SMB activada para que los dispositivos cliente puedan aprovechar las transferencias de archivos mejoradas sin configurar todos los dispositivos, solo el servidor.
1. Crear nuevo recurso compartido con compresión
Para crear una carpeta de red con compresión SMB, siga estos pasos:
-
Abre Inicio .
-
Busque PowerShell , haga clic con el botón derecho en el resultado superior y seleccione la opción Ejecutar como administrador .
-
Escriba el siguiente comando para crear una carpeta para compartir en la red y presione Entrar :
New-Item -Path "c:\"-Name "folder-name"-ItemType "directory" -
Escriba el siguiente comando para crear una nueva carpeta para compartir archivos con compresión SMB y presione Entrar :
New-SmbShare -Name "file-share-name"-Path "C:\file-share-name"-CompressData $true
En el comando, actualice el nombre del recurso compartido y la ruta con su información.
Una vez que complete los pasos, las computadoras en la red pueden transferir archivos a velocidades más altas usando compresión sin configuración adicional del lado del cliente.
2. Edite el recurso compartido existente con compresión
Para habilitar la compresión SMB en carpetas compartidas existentes en un servidor:
-
Abre Inicio .
-
Busque PowerShell , haga clic con el botón derecho en el resultado superior y seleccione la opción Ejecutar como administrador .
-
Escriba el siguiente comando para configurar una carpeta compartida para solicitar compresión y presione Entrar :
Set-SmbShare -Name "file-share-name"-CompressData $true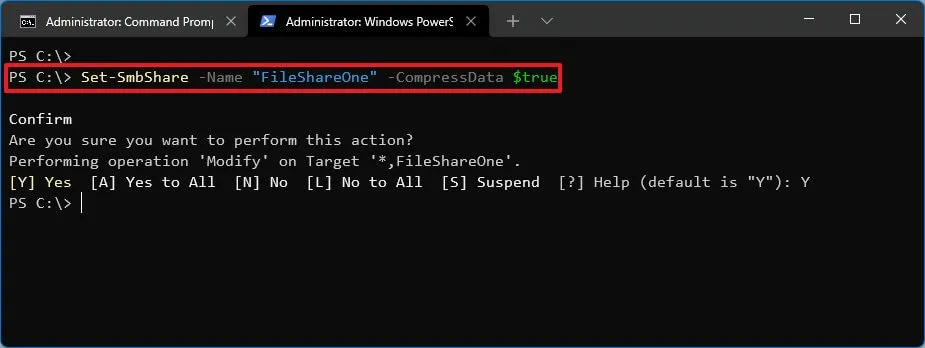
En el comando, recuerde especificar el nombre del recurso compartido de archivos existente que debe actualizar.
- Escriba «Y» y presione Entrar para continuar.
Después de completar los pasos, la carpeta compartida existente habilitará la compresión SMB.
Configurar la compresión SMB para Robocopy en Windows 11
Para usar la compresión al copiar archivos con Robocopy, siga estos pasos:
-
Abre Inicio .
-
Busque Símbolo del sistema , haga clic con el botón derecho en el resultado superior y seleccione la opción Ejecutar como administrador .
-
Escriba el siguiente comando para copiar archivos a través de la red con compresión SMB y presione Entrar :
robocopy c:\source\path\folder \\destination\path\folder /compress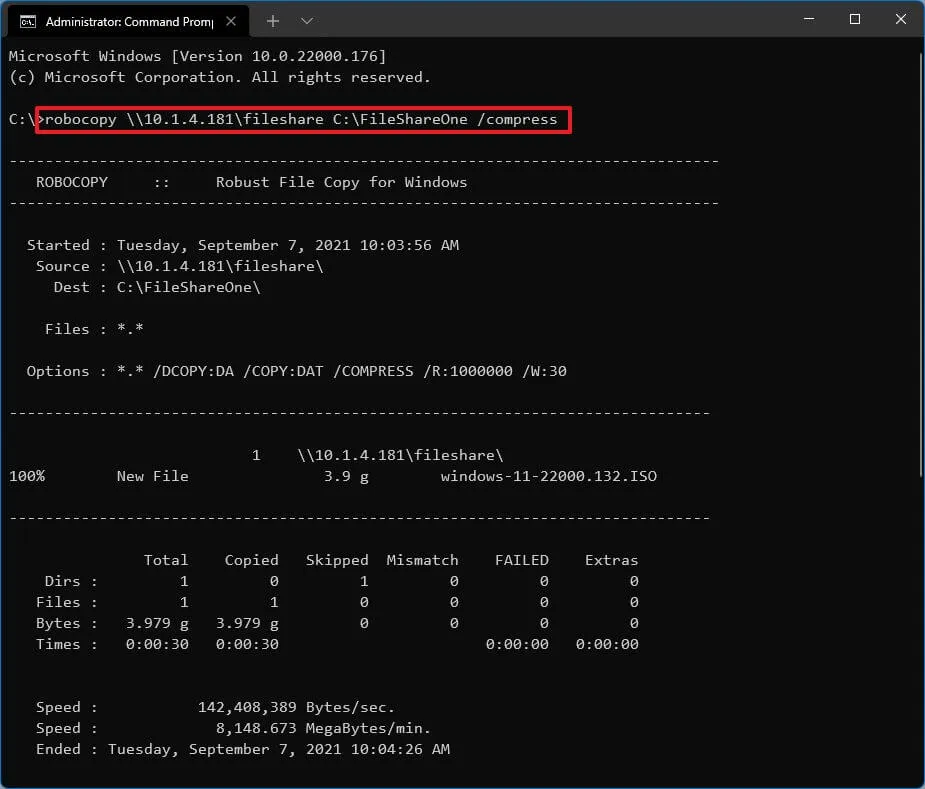
En el comando, especifique las rutas de origen y destino para las rutas de su entorno.
Una vez que complete los pasos, la copia de archivos desde el origen al destino debería ser notablemente más rápida, gracias a la compresión SMB.
Configurar la compresión SMB para Xcopy en Windows 11
Para usar la compresión SMB al copiar archivos con Xcopy, siga estos pasos:
-
Abre Inicio .
-
Busque Símbolo del sistema , haga clic con el botón derecho en el resultado superior y seleccione la opción Ejecutar como administrador .
-
Escriba el siguiente comando para copiar archivos a través de la red con compresión SMB y presione Entrar :
xcopy c:\source\path\folder \\destination\path\folder /compress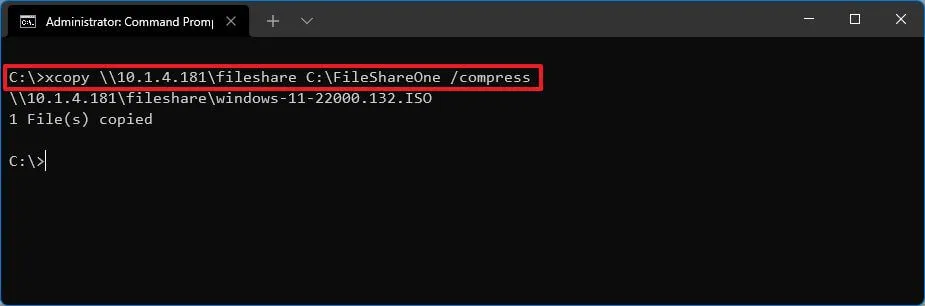
En el comando, especifique las rutas de origen y destino para las rutas de su entorno.
Después de completar los pasos, la transferencia de archivos entre el origen y el destino será mucho más rápida debido a la compresión, lo que hará que los archivos sean más pequeños durante la operación.
La compresión SMB está disponible en Windows 11 y Windows Server 2022. Además, de manera predeterminada, el algoritmo intentará comprimir los 500 MiB de un archivo y monitoreará los primeros 100 MiB de la cantidad inicial. Si se pueden comprimir menos de 100 MiB, la compresión se detendrá y la transferencia continuará sin más compresión. Sin embargo, Microsoft está modificando el algoritmo para la próxima actualización de Windows 11 para que la función siempre intente comprimir cuando se solicite la compresión.



Deja una respuesta