Cómo usar el formato condicional en Microsoft Excel

No tiene que formatear manualmente sus datos con colores y estilos para que se destaquen. Con el formato condicional en Microsoft Excel, puede formatear automáticamente su conjunto de datos según las condiciones. Además, Excel le brinda cinco opciones de formato condicional preestablecidas para que esta tarea sea fácil.
Resaltar reglas de celda
El uso de reglas para resaltar celdas en función de un valor, texto o fecha es probablemente el tipo de formato condicional más popular en Excel. Con esta opción, puede hacer cosas como resaltar celdas con valores que son mayores o menores que otro, texto que contiene algo en particular, una fecha que ocurre en un período de tiempo determinado o valores duplicados.
Resaltar valores
Si está utilizando valores como números, monedas o porcentajes en su hoja, puede resaltar valores en relación con otros. Puede formatear ventas mayores que o inventario menor que una cantidad determinada.
- Seleccione las celdas que desea probar, vaya a la pestaña «Inicio», abra el menú desplegable «Formato condicional», seleccione «Resaltar reglas de celda» y luego elija la condición que le gustaría usar.

- Ingrese el valor de comparación en el campo a la izquierda del cuadro emergente. Alternativamente, ingrese una referencia de celda que contenga ese valor. Por ejemplo, estamos resaltando celdas en nuestro rango seleccionado que son mayores que «3,000».
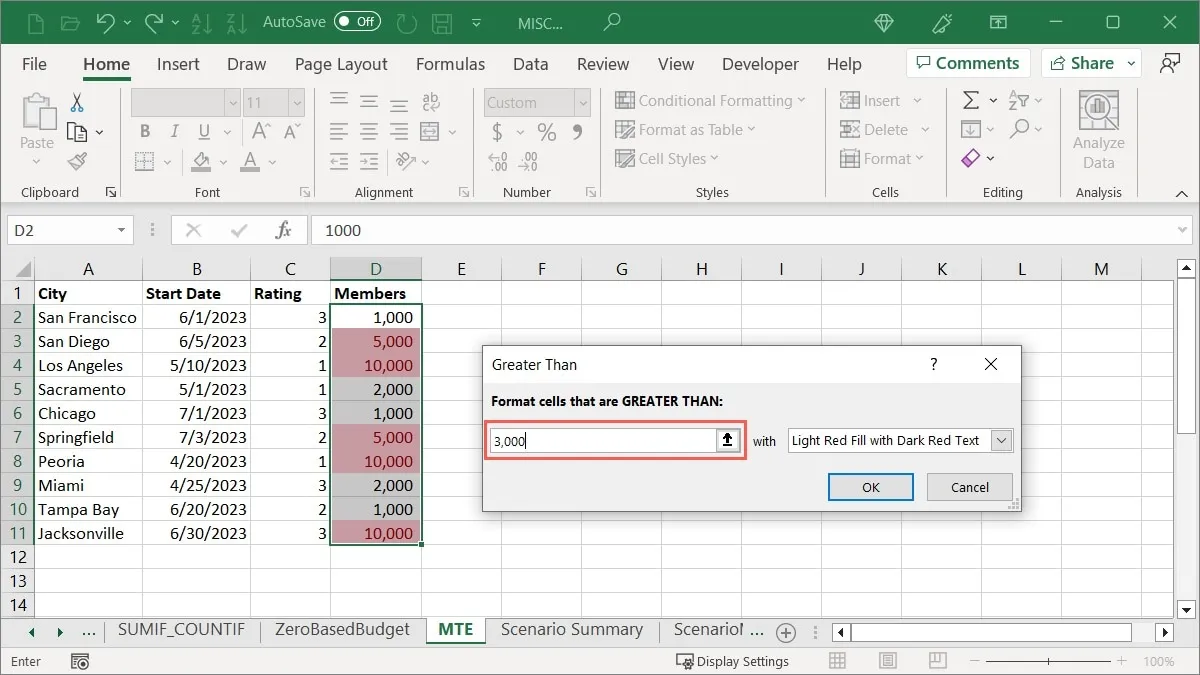
- Elija el resaltado para aplicar en la lista desplegable a la derecha. Estamos eligiendo «Relleno rojo claro».
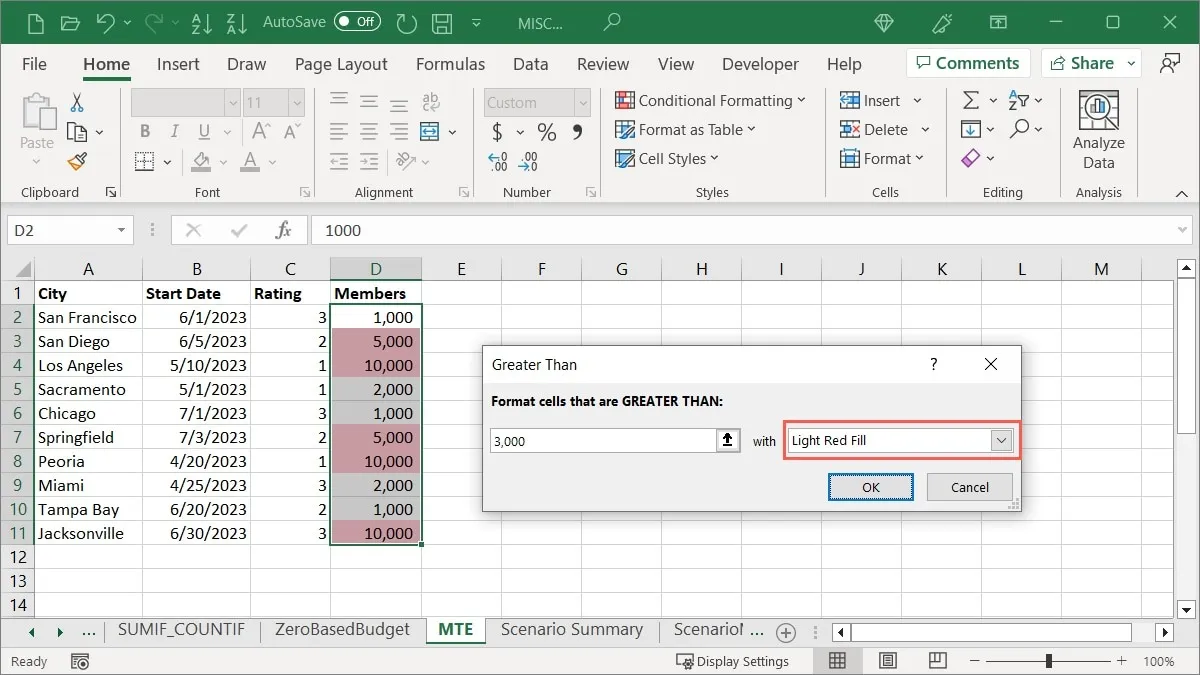
- Haga clic en «Aceptar» para aplicar y guardar el formato.
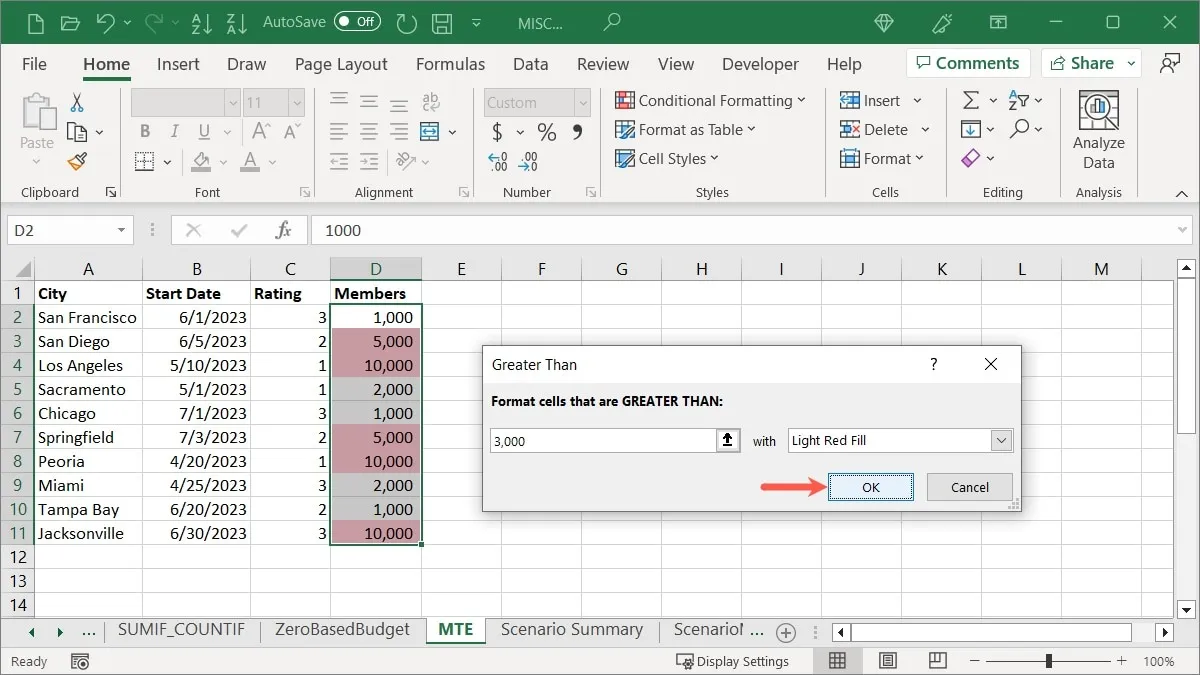
Subrayar el texto
Tal vez sea un texto particular en sus celdas lo que desea resaltar. Puede usar una palabra o incluso una sola letra para su condición. Puede formatear nombres de empleados, ciudades o estados, o calificaciones en letras.
- Seleccione las celdas que desea verificar, vaya a la pestaña «Inicio», abra el menú desplegable «Formato condicional», seleccione «Resaltar reglas de celda» y elija «Texto que contiene».
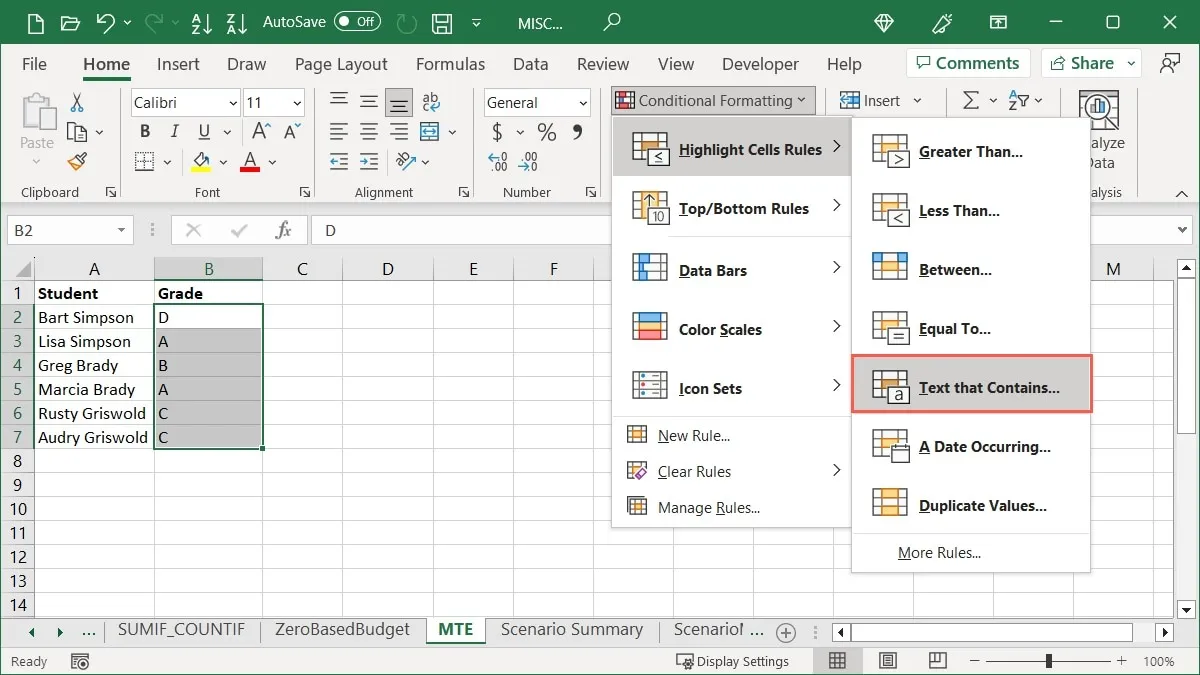
- Ingrese el texto en el campo a la izquierda del cuadro emergente. Por ejemplo, estamos resaltando las celdas que contienen la letra de calificación «A».

- Elija el resaltado en la lista de la derecha. Estamos eligiendo «Relleno verde con texto verde oscuro».
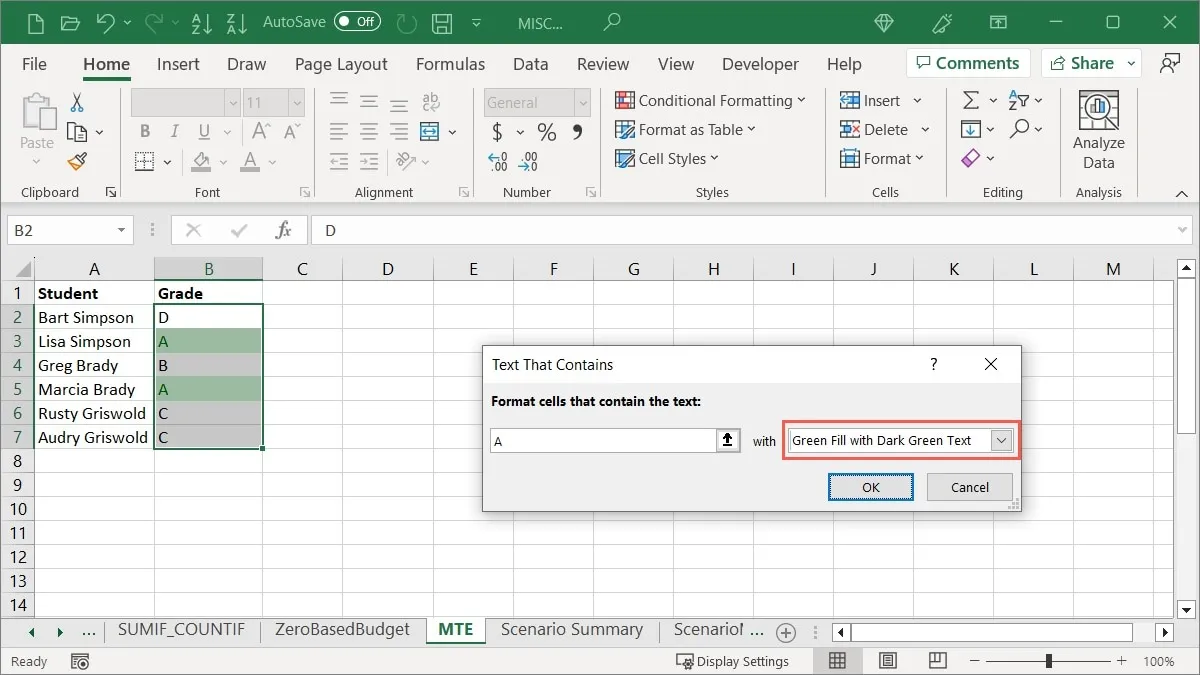
- Haga clic en «Aceptar» para aplicar su formato.
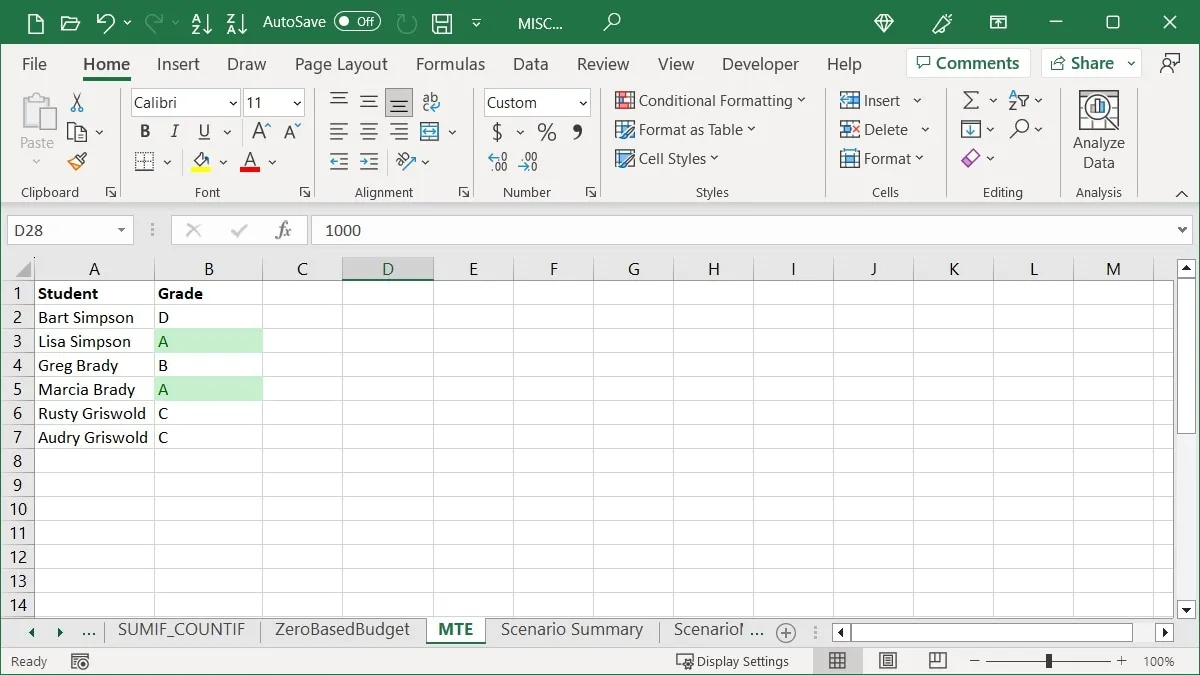
Resaltar fechas
Otra forma de resaltar valores es usando fechas. Puede elegir un color específico para las fechas de vencimiento de las próximas facturas o tareas con fechas pasadas.
- Seleccione las celdas que desea verificar, vaya a la pestaña «Inicio», abra el menú desplegable «Formato condicional», seleccione «Resaltar reglas de celda» y elija «Una fecha en curso».
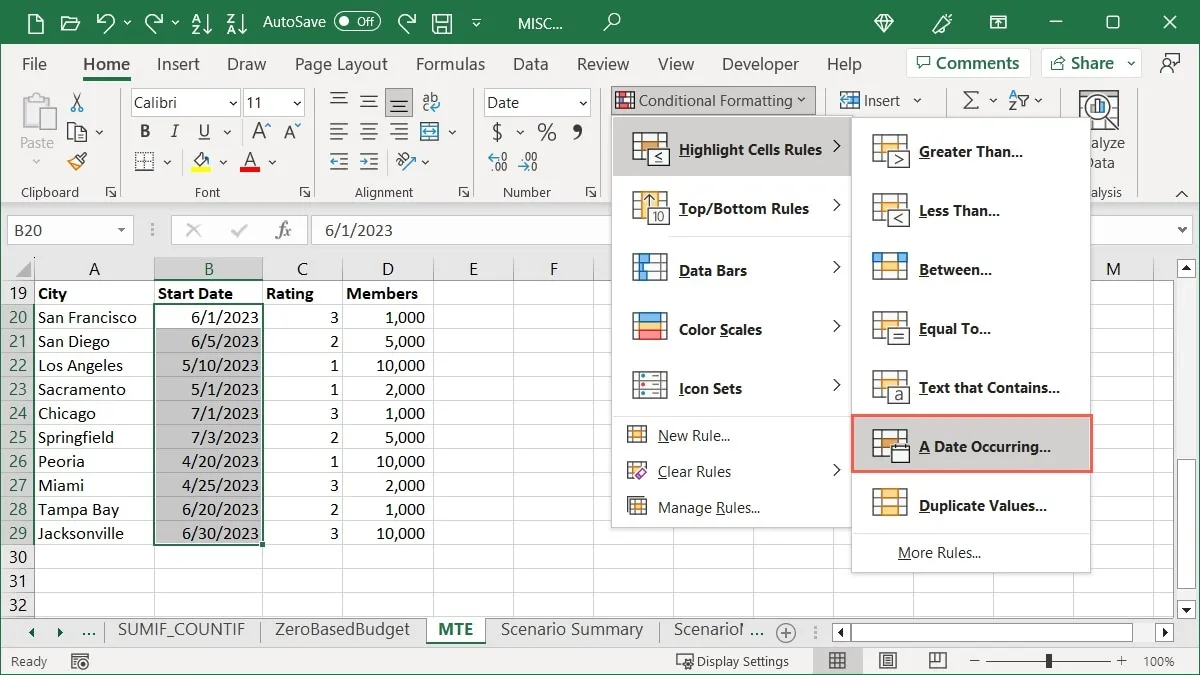
- Elija un período de tiempo en el cuadro emergente. Como ejemplo, estamos eligiendo «Este mes».
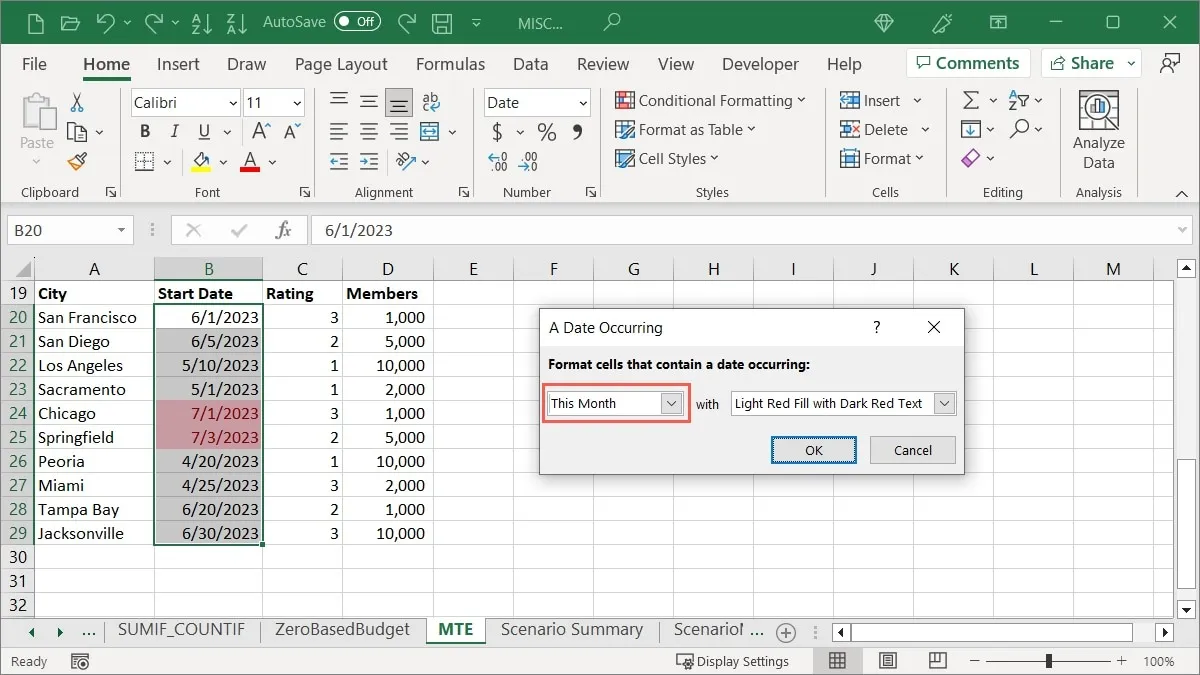
- Elija el resaltado de la lista de la derecha. Estamos seleccionando «Relleno amarillo con texto amarillo oscuro».
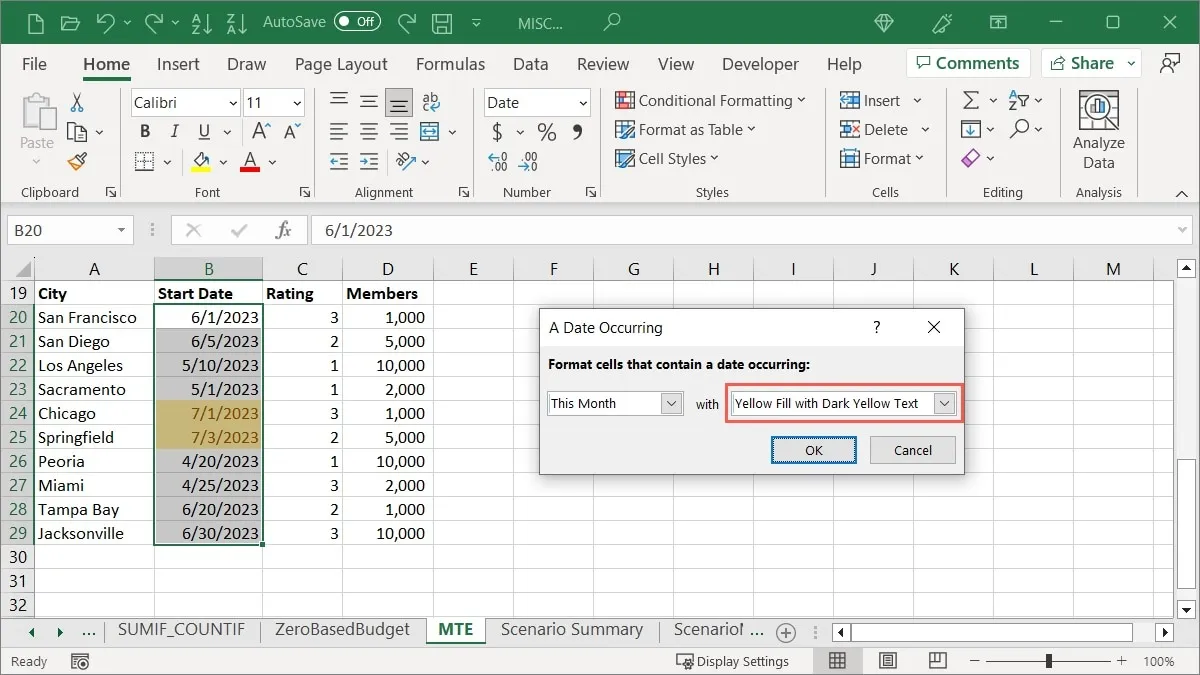
- Haga clic en «Aceptar» para guardar el formato.

Aplicar reglas superiores o inferiores
Si desea resaltar cosas como las mejores ventas, los puntajes más bajos de las pruebas o las ganancias trimestrales por encima del promedio, puede usar la opción de formato condicional Reglas superiores o inferiores.
Resalte un porcentaje superior
Tal vez esté buscando los números superiores de un grupo de celdas. Puede resaltar un porcentaje superior y ajustar ese porcentaje si lo desea.
- Seleccione las celdas que desea probar, vaya a la pestaña «Inicio», abra el menú desplegable «Formato condicional», vaya a «Reglas superior/inferior» y elija «10% superior».

- Deje el número «10» en el campo a la izquierda del cuadro emergente, o ajuste ese porcentaje ingresando un número o usando las flechas. Por ejemplo, lo estamos cambiando para ver el porcentaje superior «20».
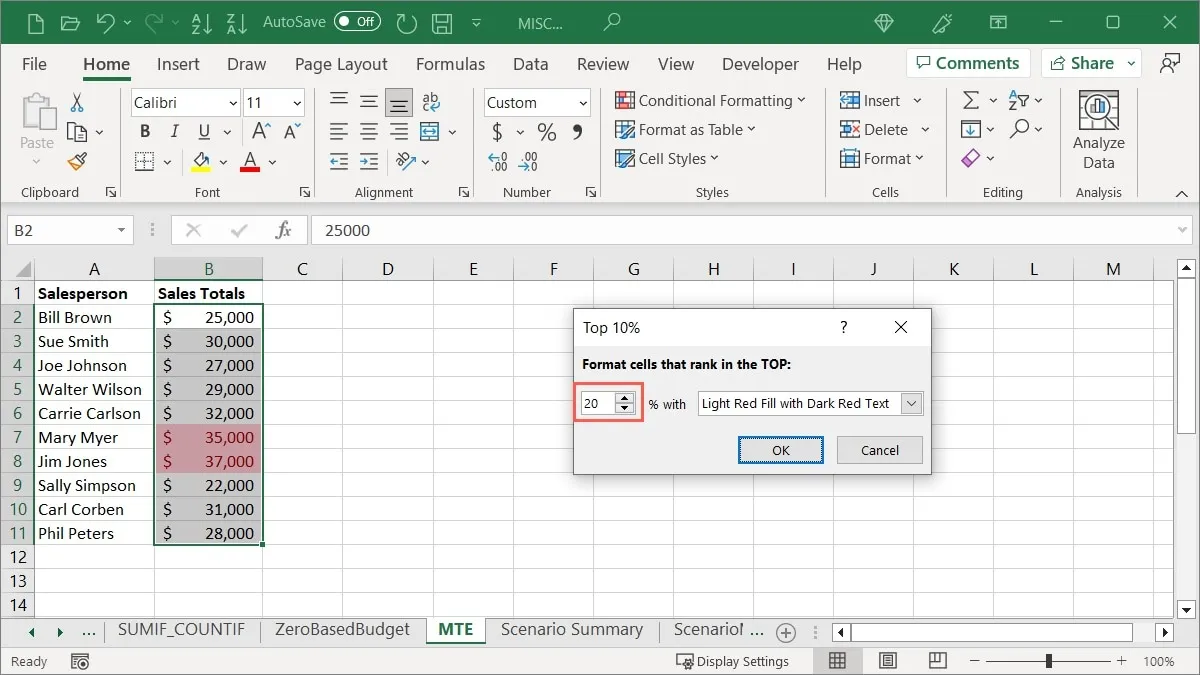
- Elija el formato que desea aplicar en la lista de la derecha. Estamos eligiendo «Borde rojo».
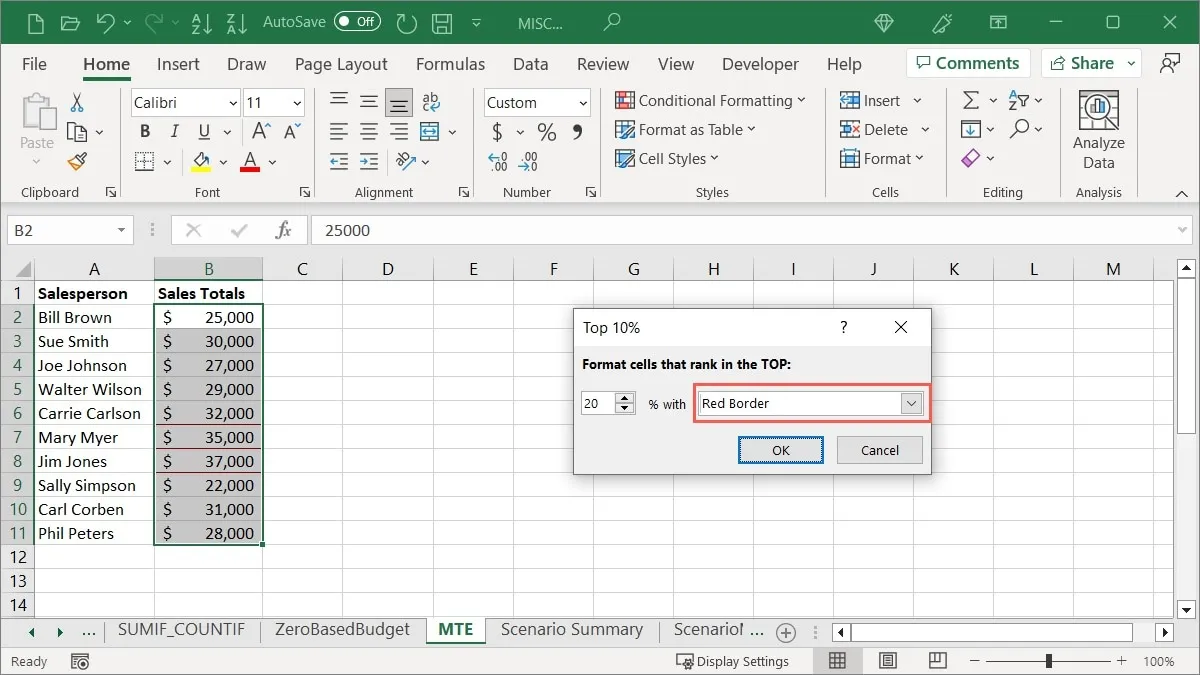
- Haga clic en «Aceptar» para guardar y aplicar el formato después de ver una vista previa.
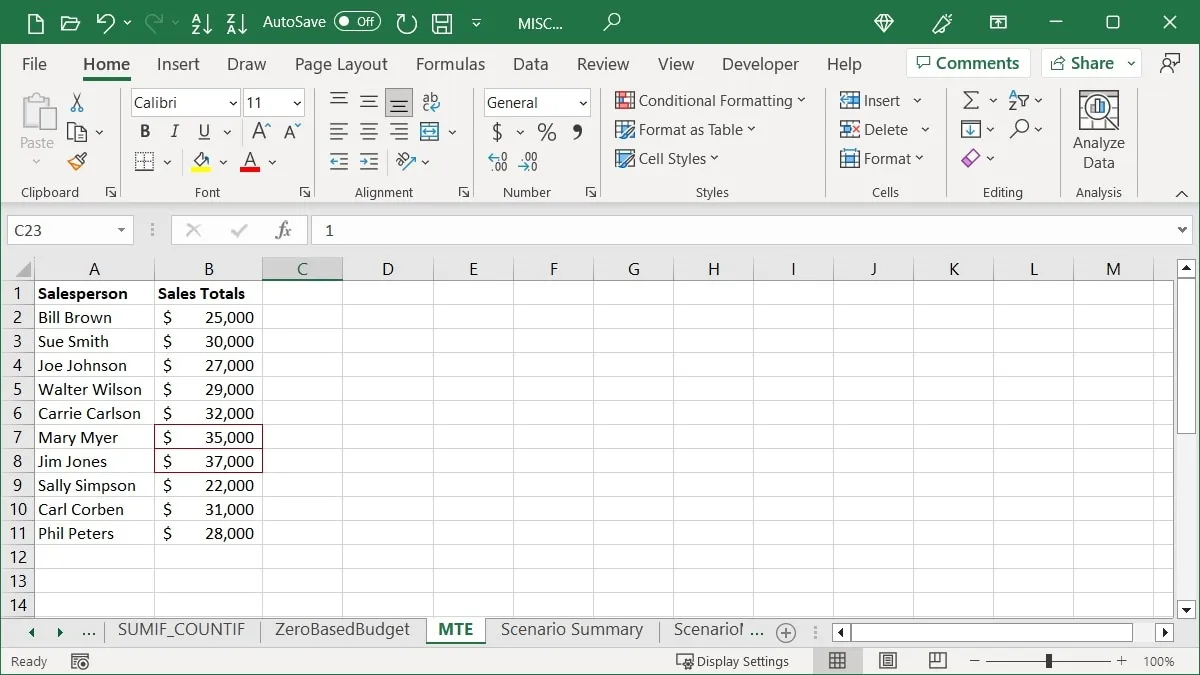
Destacar por debajo del promedio
También puede resaltar las cantidades por debajo del promedio.
- Seleccione las celdas, vaya a la pestaña «Inicio», abra el menú desplegable «Formato condicional», vaya a «Reglas superiores/inferiores» y elija «Por debajo del promedio».
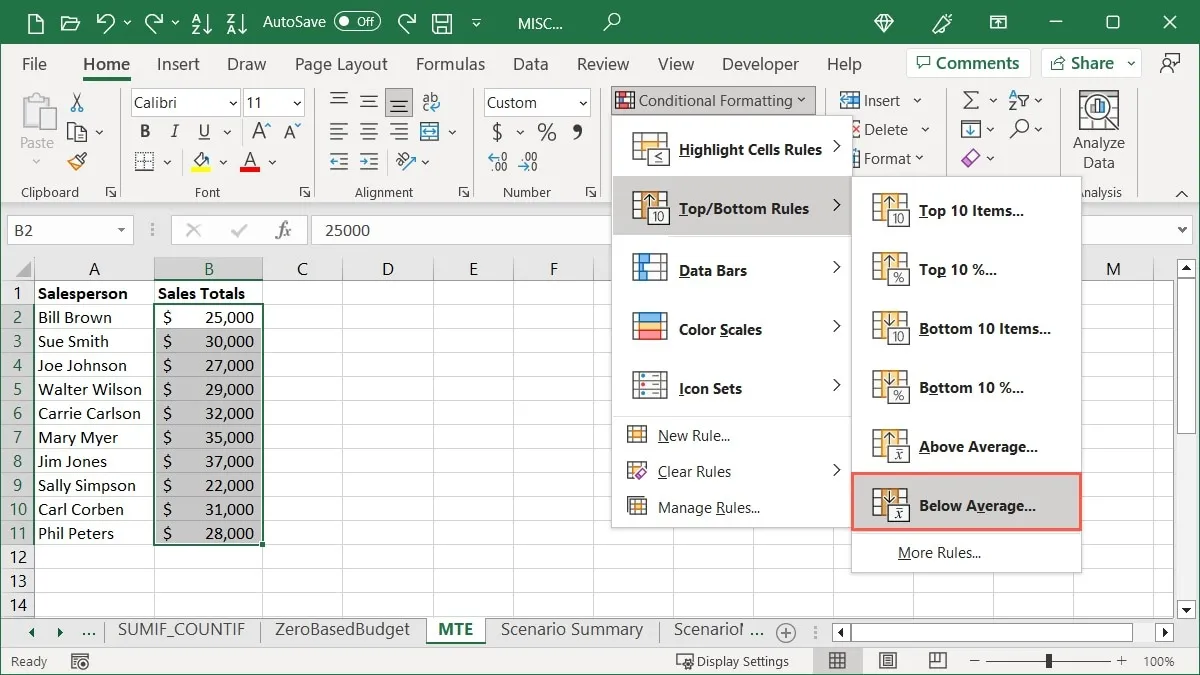
- Elija el formato que desea aplicar, luego haga clic en «Aceptar». Estamos eligiendo «Formato personalizado», luego seleccionando «Negrita cursiva» en la siguiente ventana.
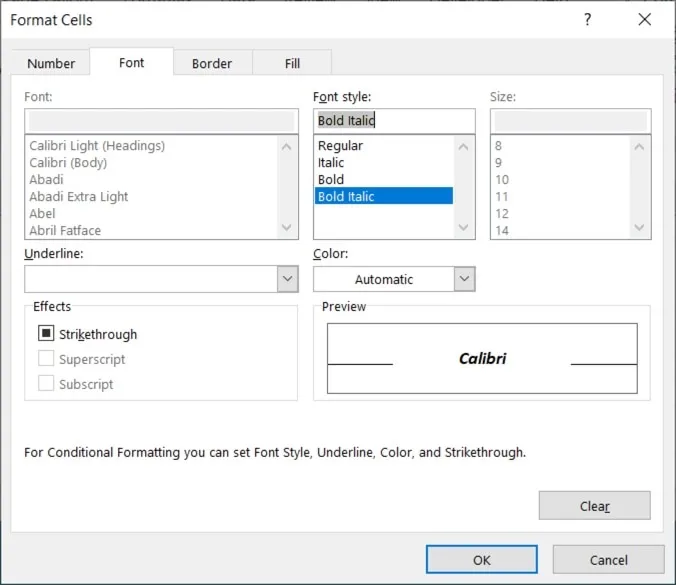
- Seleccione «Aceptar» para guardar el formato que ve en la vista previa.
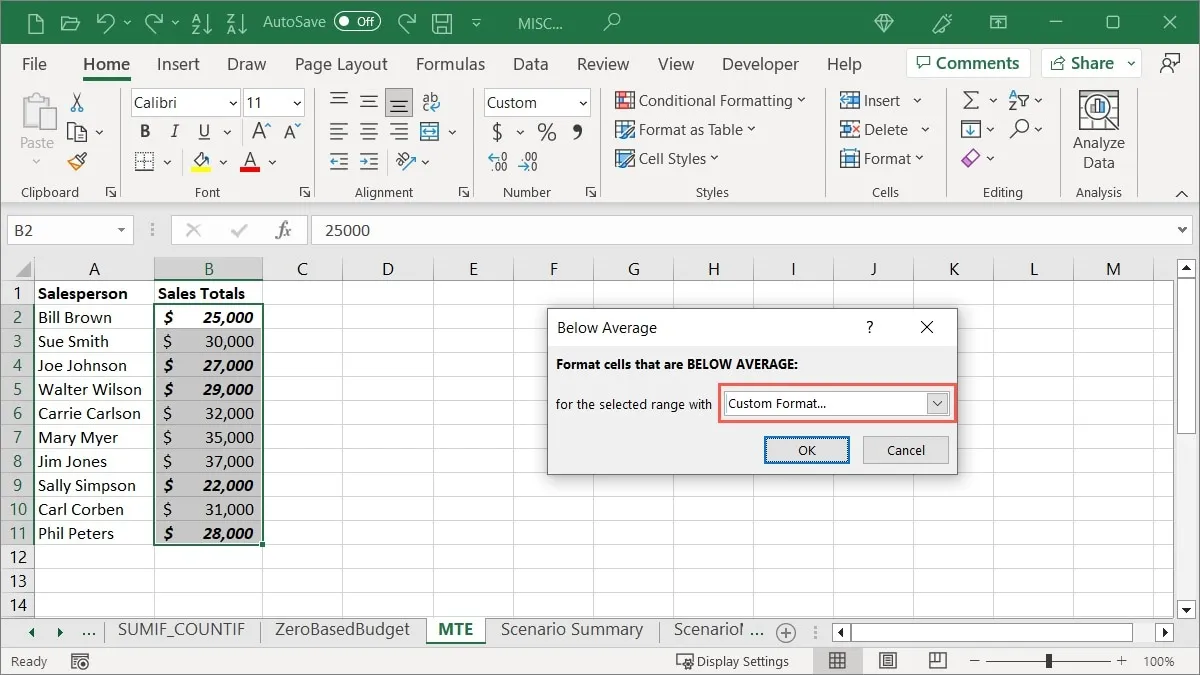
Usar barras de datos
Otro formato condicional útil en Excel son las barras de datos. Puede aplicar barras de colores a sus celdas, donde la longitud de cada barra representa el valor de la celda. Esto ofrece una vista rápida de números altos y bajos, como la población de una ciudad, el inventario de productos o los ingresos por ubicación.
- Seleccione las celdas que desea formatear, vaya a la pestaña «Inicio», abra el menú desplegable «Formato condicional» y seleccione «Barras de datos» para ver las opciones de degradado y relleno sólido.
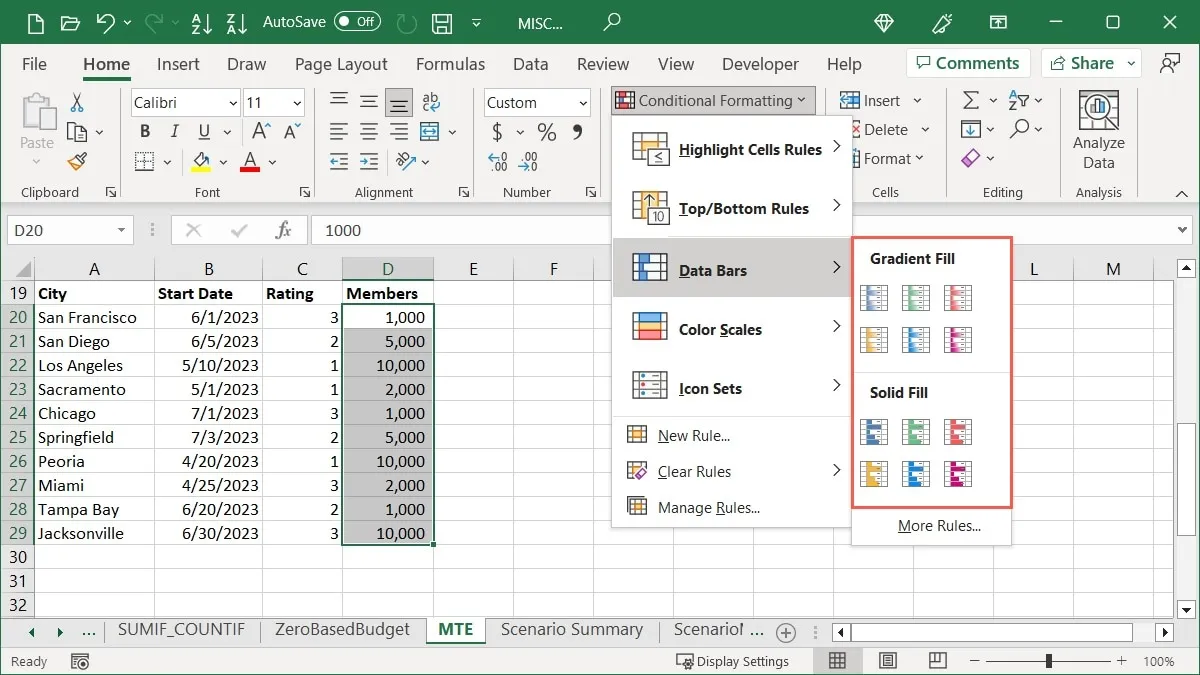
- A medida que pasa el cursor sobre cada opción de la barra de datos, verá una vista previa en las celdas seleccionadas.
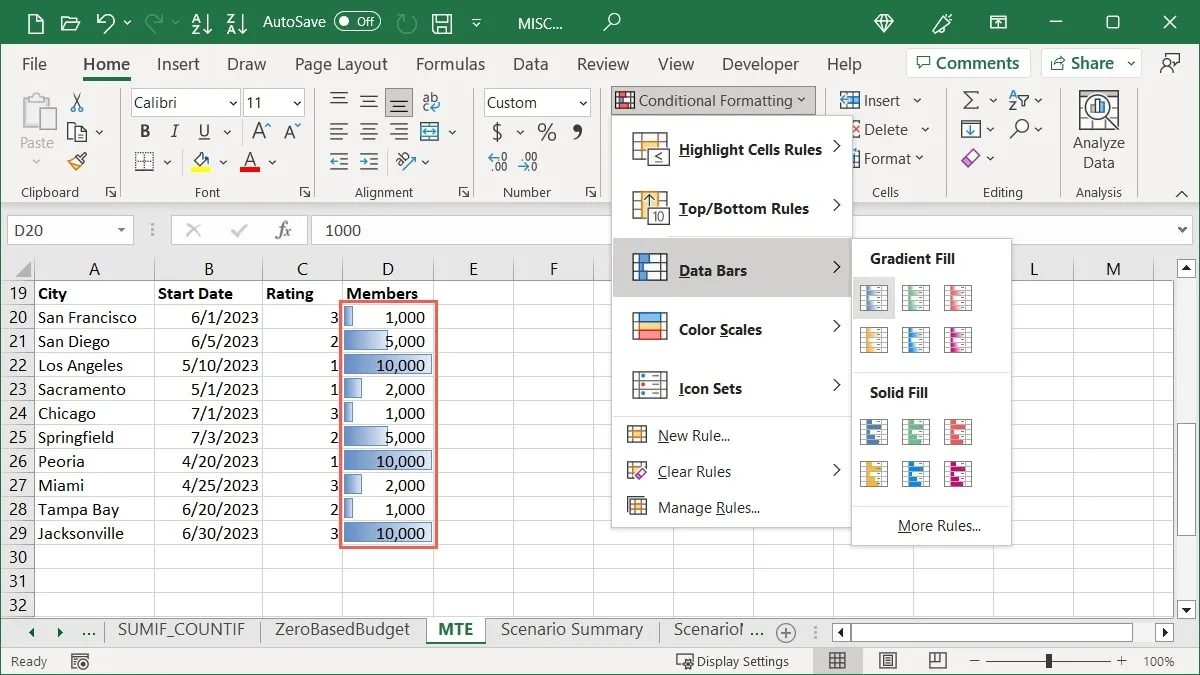
- Haga clic en el estilo y el color que desea utilizar.
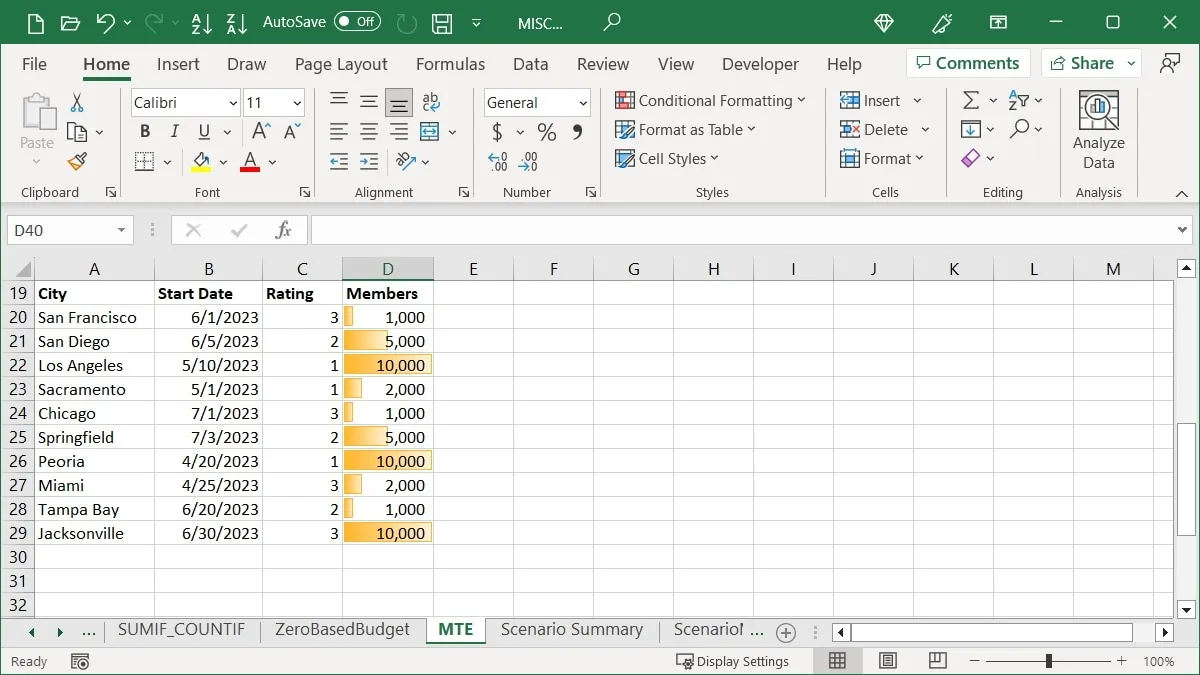
Agregar escalas de colores
Tal vez le guste el toque de color para identificar valores rápidamente, pero prefiera diferentes colores para representar los valores. Con escalas de color, los colores cambian según cuán altos o bajos sean los valores.
Este tipo de formato se usa con mapas de calor que muestran temperaturas, poblaciones o ingresos por región, pero puede usarlo con la misma facilidad para ventas, ingresos o gastos.
- Seleccione las celdas que desea formatear, vaya a la pestaña «Inicio», abra el menú desplegable «Formato condicional» y seleccione «Escalas de color» para ver las opciones de color.
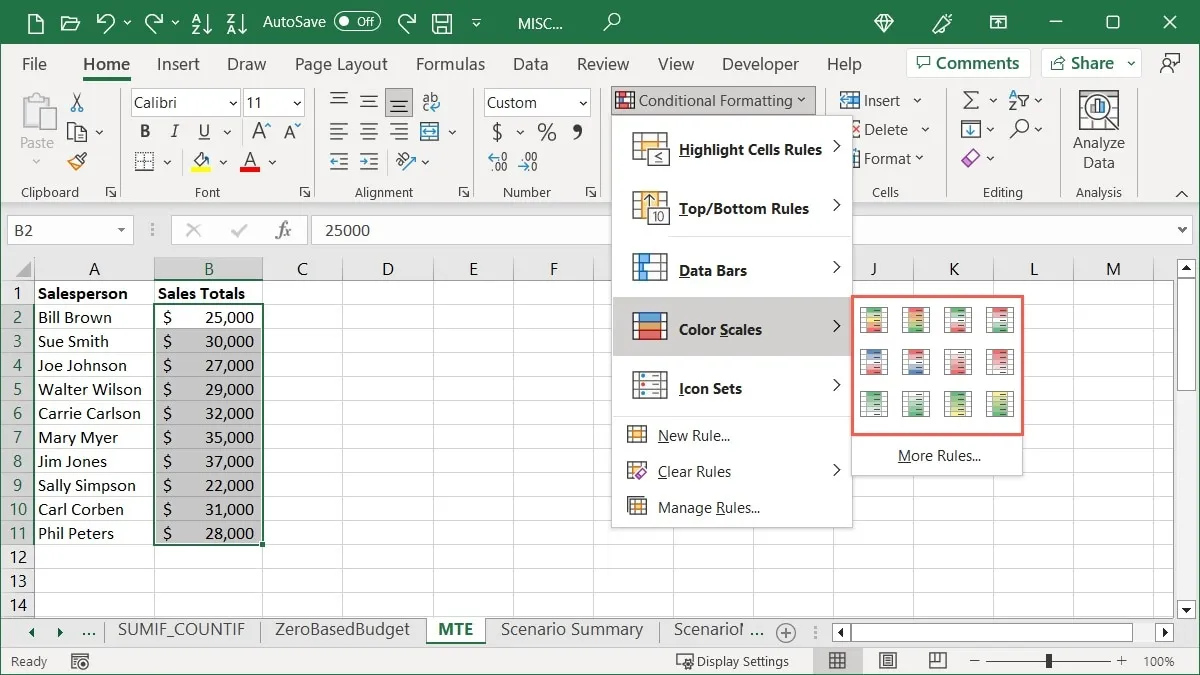
- Pase el cursor sobre cada escala de color para ver una vista previa, luego haga su selección. Puede usar una escala de dos o tres colores, según la cantidad de elementos que esté comparando.
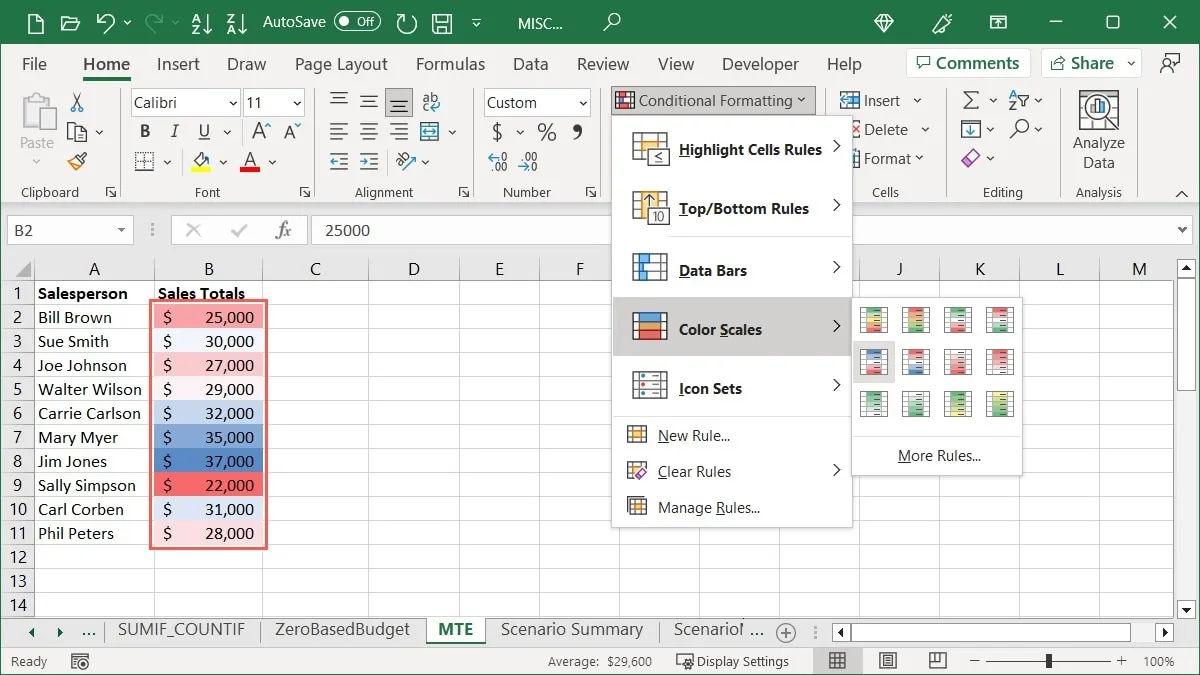
El primer color de la escala representa el valor más alto del grupo. Grandes grupos de elementos mostrarán diferentes tonos de los colores como las diferencias entre los valores. Como ejemplo, estamos seleccionando la opción «Rojo Amarillo Verde».
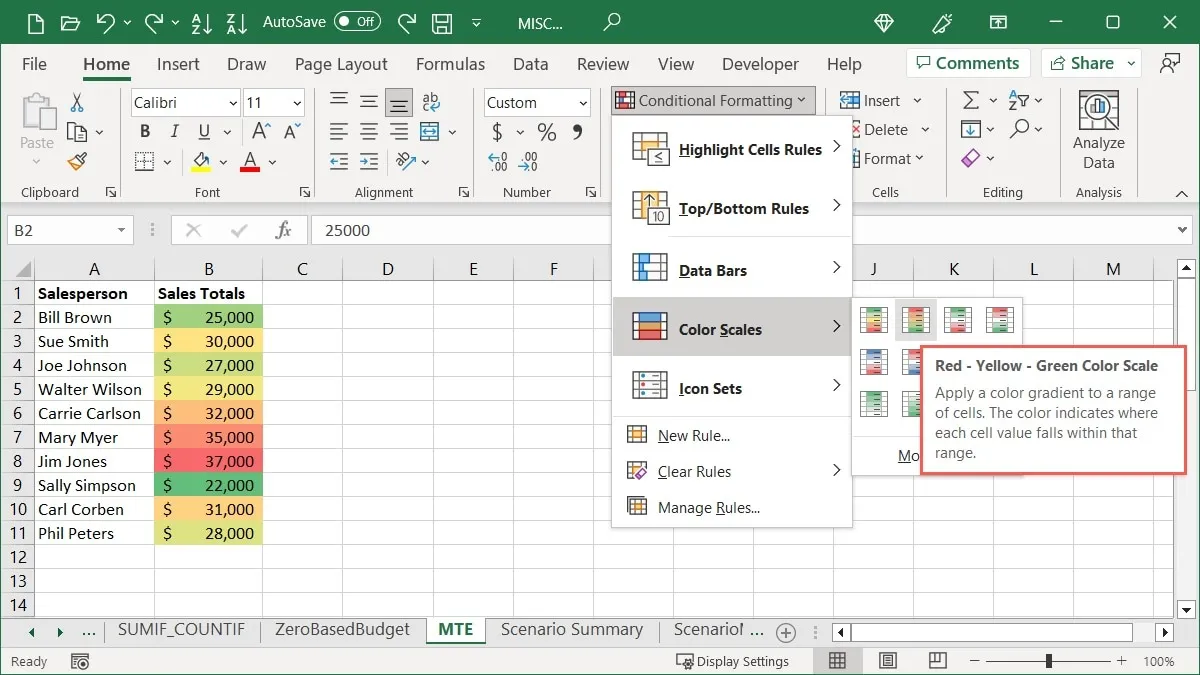
Los valores más altos están en rojo, los valores medios en amarillo y los valores más bajos en verde, con los valores intermedios en diferentes tonos de esos colores.
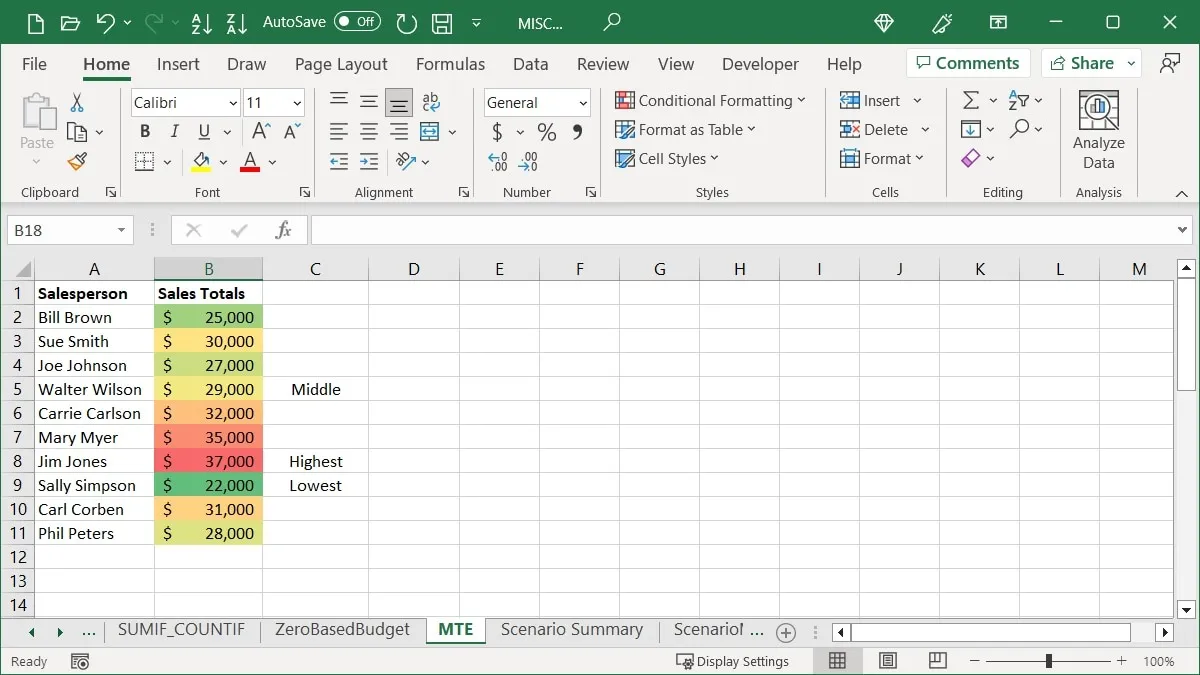
Insertar conjuntos de iconos
Otra opción de formato condicional que verá en Excel son los conjuntos de iconos. Este tipo de formato coloca íconos junto a las celdas de su grupo, según sus valores.
La colección de íconos que usa depende de usted, pero Excel ofrece cierta ayuda al categorizarlos como Direccionales, Formas, Indicadores y Calificaciones. Además, notará que algunos conjuntos contienen diferentes números de íconos, lo que también es útil para seleccionar un conjunto.
Seleccione las celdas que desea usar, vaya a la pestaña «Inicio», abra el menú desplegable «Formato condicional», seleccione «Conjuntos de iconos» y luego seleccione el conjunto de iconos que desee.
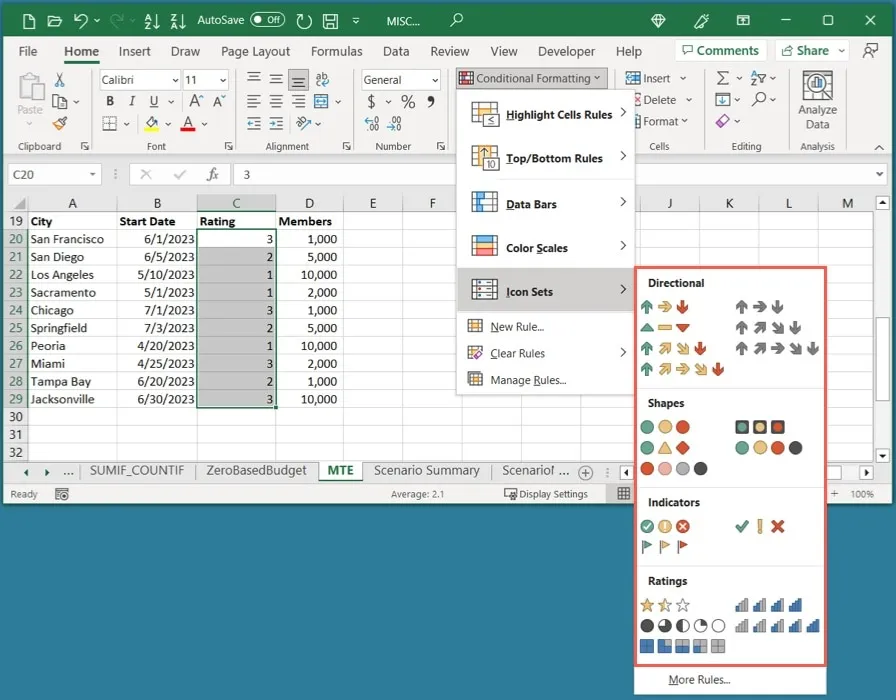
Como ejemplo, tenemos un rango de calificaciones para nuestras ciudades, por lo que estamos seleccionando uno de los conjuntos de «Calificaciones». Dado que nuestras calificaciones están en una escala de uno a tres, el conjunto de «3 estrellas» es ideal.
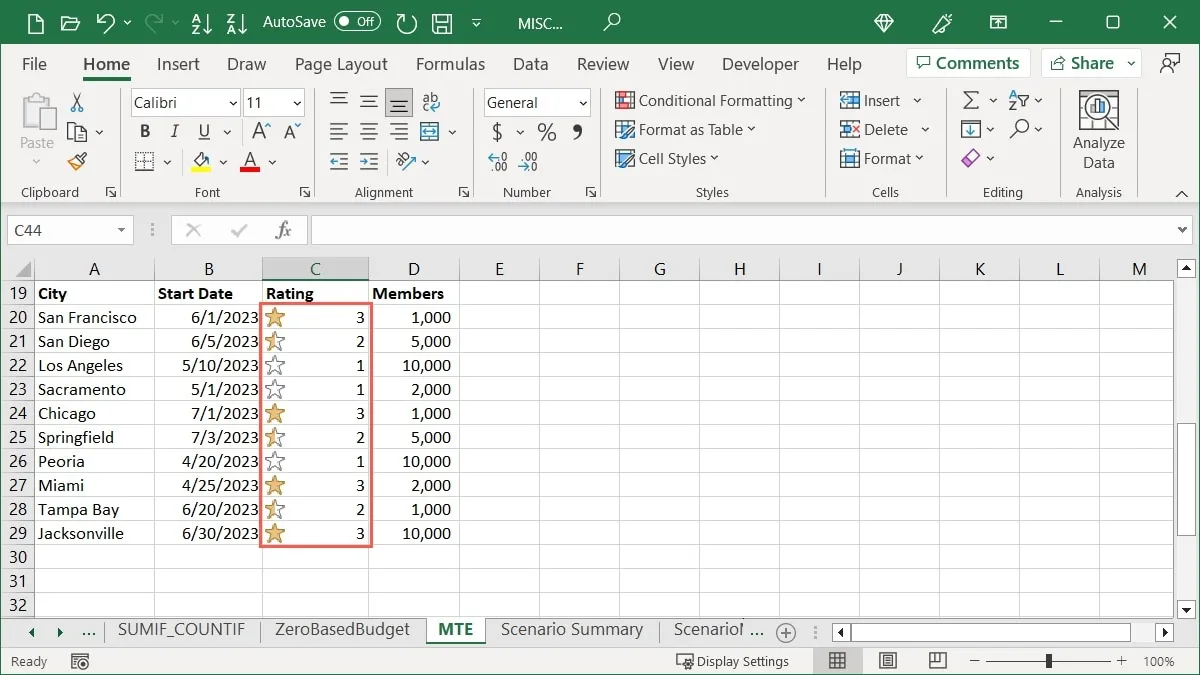
En otro ejemplo, tenemos el número de miembros en cada una de nuestras ciudades y queremos detectar rápidamente el más alto y el más bajo. Estamos eligiendo el conjunto «Direccional» y la opción «3 Triángulos» para ver los números más altos con una flecha verde que apunta hacia arriba, los números del medio con un rectángulo amarillo y los números más bajos con una flecha roja que apunta hacia abajo.
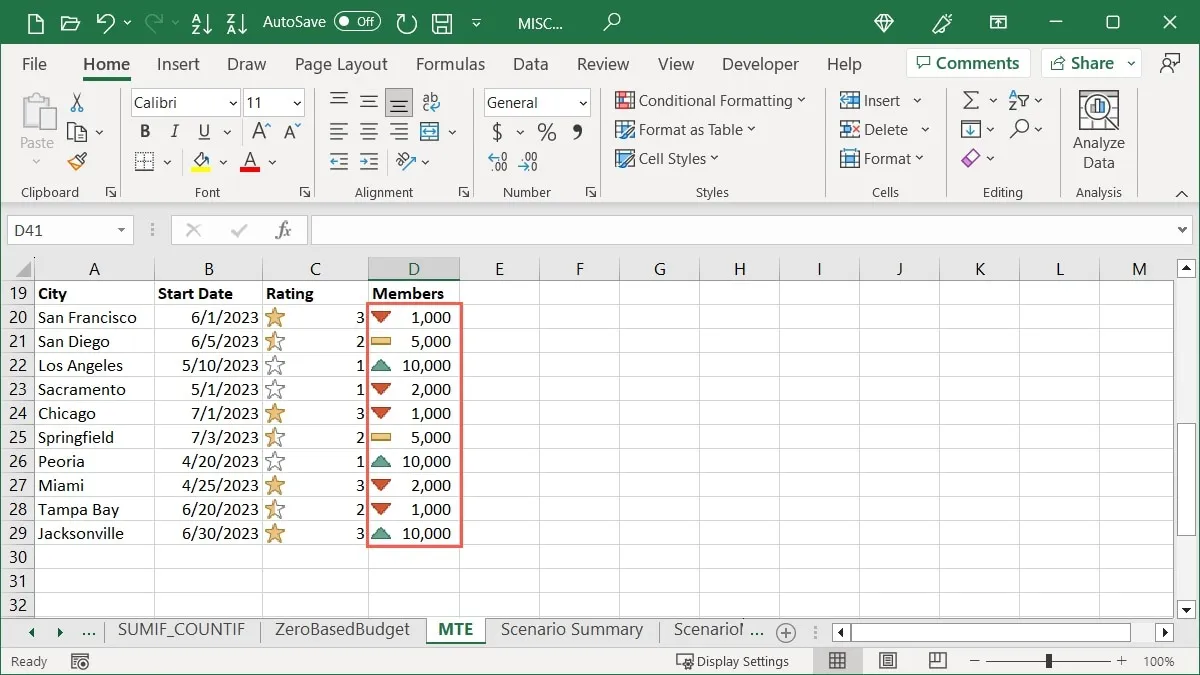
Cómo editar una regla de formato condicional
Una vez que aplique el formato condicional a su hoja de Excel, es posible que desee realizar un cambio. Ya sea que esté realizando un cambio en el rango de celdas o en el formato mismo, puede editar una regla existente fácilmente.
- Vaya a la pestaña «Inicio», abra el menú «Formato condicional» y seleccione «Administrar reglas».
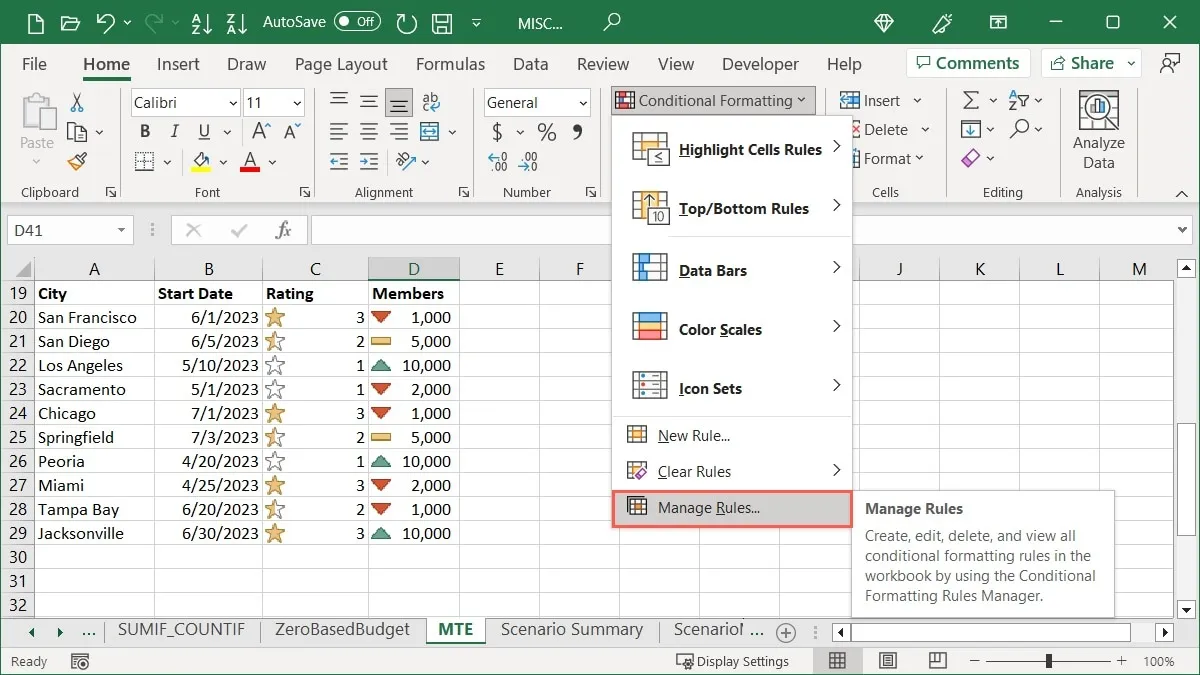
- Use el cuadro desplegable en la parte superior para elegir las reglas que desea ver. Puede verlos para las celdas seleccionadas, la hoja de trabajo actual o una hoja específica en el libro de trabajo.

- Si solo desea ajustar el rango de celdas, hágalo en el campo correspondiente debajo de «Se aplica a». De lo contrario, haga clic en «Editar regla» en la parte superior.
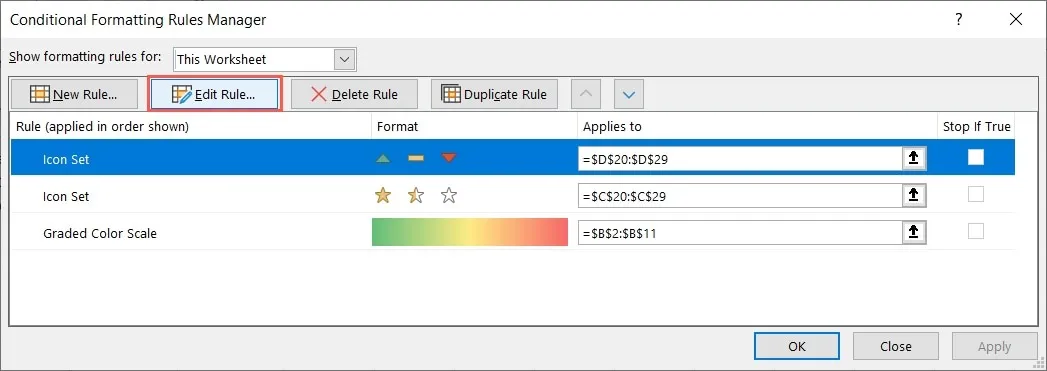
- Realice sus cambios en el cuadro «Editar regla de formato» que se abre, luego haga clic en «Aceptar». En nuestro ejemplo, estamos cambiando el estilo del icono.
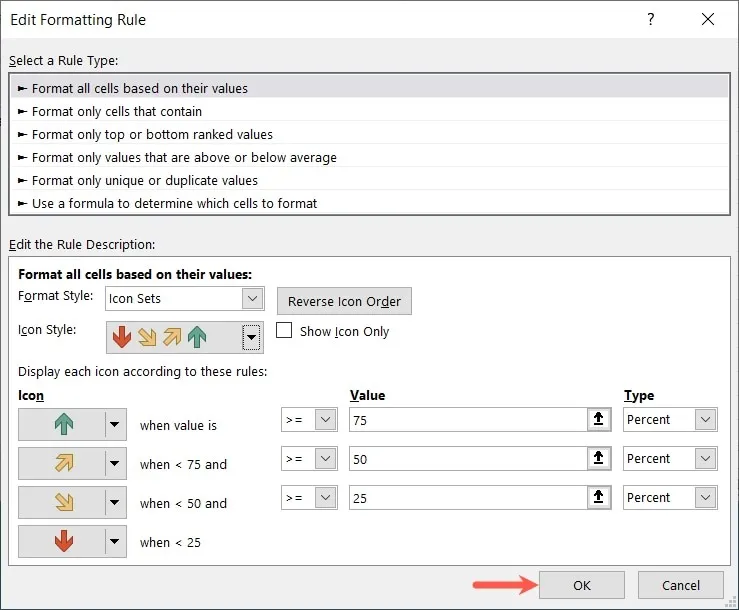
- Haga clic en «Aceptar» y luego en «Aplicar» para guardar los cambios.
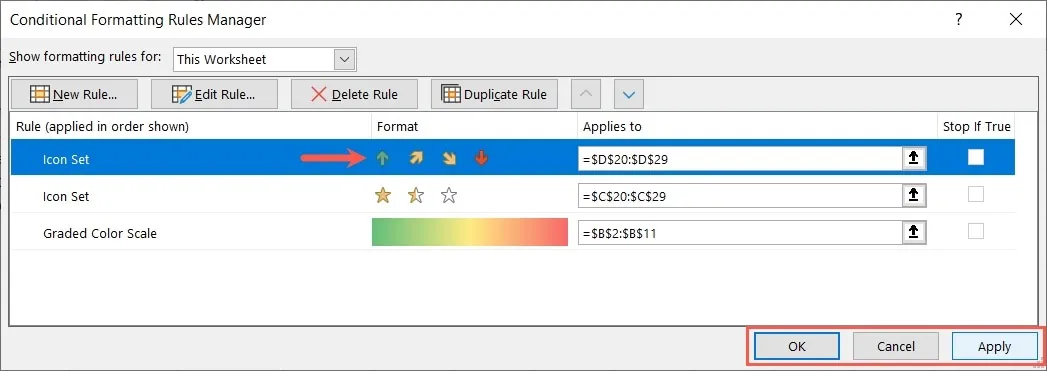
- Su hoja se actualizará con sus ediciones.

Cómo eliminar una regla de formato condicional
Si decide que ya no desea una regla de formato condicional que configuró, puede eliminarla de dos maneras.
Usar el administrador de reglas de formato condicional
Puede eliminar una regla en el Administrador de reglas de formato condicional con solo hacer clic en un botón.
- Vaya a la pestaña «Inicio», abra el menú «Formato condicional» y seleccione «Administrar reglas».
- Seleccione la regla, seleccione «Eliminar regla» en la parte superior, luego haga clic en «Aceptar» y «Aplicar».
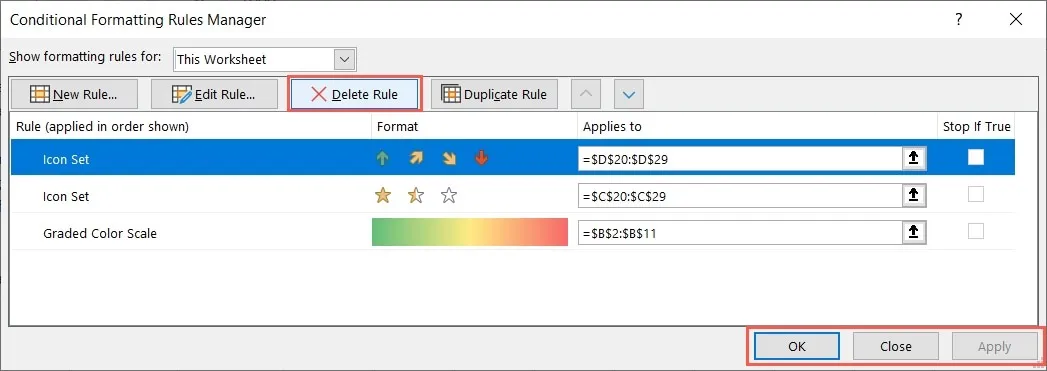
Utilice la opción Borrar reglas
Otra forma de eliminar una regla de formato condicional es usar la opción Borrar reglas.
- Vaya a la pestaña «Inicio», abra el menú desplegable «Formato condicional», vaya a «Borrar reglas» y elija borrar las reglas de las celdas seleccionadas, la hoja completa, una tabla o una tabla dinámica. Tenga en cuenta que si no tiene una regla configurada para una acción en particular, aparecerá atenuada.
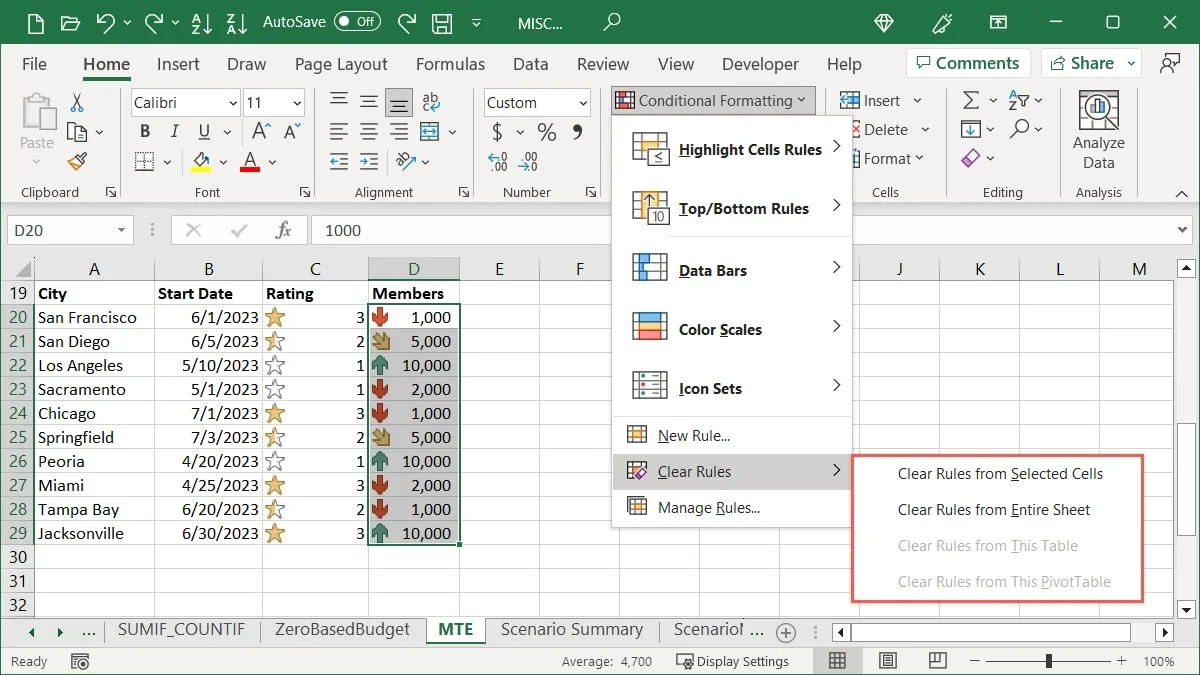
- Su regla será eliminada.
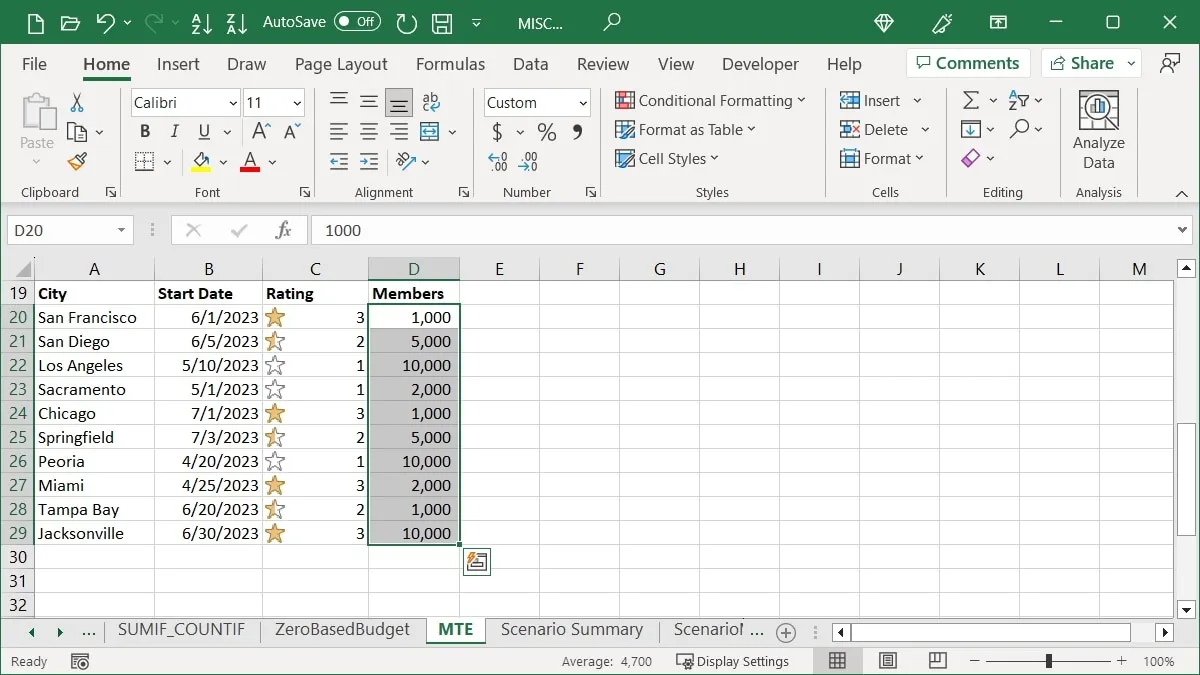
Preguntas frecuentes
¿Puedo tener dos reglas de formato condicional para las mismas celdas?
Puede aplicar varias reglas de formato condicional al mismo conjunto de celdas si lo desea. Por ejemplo, es posible que desee resaltar las fechas del último mes en texto rojo y las fechas del próximo mes en texto verde. Siga los mismos pasos que ve aquí para agregar más reglas a sus celdas seleccionadas, pero tenga cuidado de no hacer que sus reglas entren en conflicto entre sí.
Si es posible que se puedan aplicar todas las reglas, pero podría causar un problema de formato, seleccione la primera regla para el rango de celdas en el Administrador de reglas de formato condicional, luego marque la casilla «Detener si es verdadero». Esto detiene la ejecución de las reglas restantes, en caso de que también se apliquen.
¿Puedo crear mi propia regla de formato condicional?
Junto con las reglas de formato condicional preestablecidas que se muestran aquí, puede configurar las suyas propias. Seleccione las celdas que desea usar, vaya a la pestaña «Inicio» y haga clic en «Formato condicional -> Nueva regla». Elija un tipo de regla en la parte superior, configure el resto de la regla en la sección en la parte inferior, luego haga clic en «Aceptar» para guardarla.
¿Puedo usar el formato condicional para resaltar una fila o columna completa?
Puede configurar una regla de formato condicional más allá de un rango particular de celdas. Entonces, sí, puede resaltar una fila o columna completa según las condiciones. Seleccione la fila o columna, luego configure su regla como se describe arriba. Tenga en cuenta que si tiene celdas vacías, es posible que no vea el formato basado en valor, texto o fecha.
Crédito de la imagen: Pixabay . Todas las capturas de pantalla por Sandy Writerhouse.



Deja una respuesta