Cómo ajustar aplicaciones en Windows 11
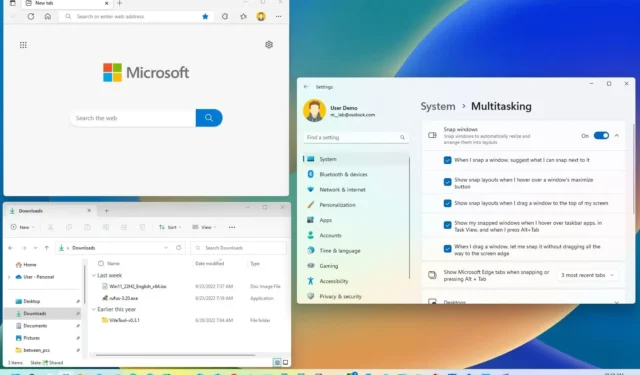
Windows 11 viene con Snap Assist, una característica para organizar ventanas en la pantalla para ayudar a mejorar la experiencia multitarea cuando se trabaja con dos o más aplicaciones.
La función incluye varias funciones para ajustar rápida y perfectamente las ventanas a los lados o esquinas de la pantalla usando el mouse, el teclado o la pantalla táctil. La idea es utilizar esta función de asistencia para que no tenga que realizar pasos adicionales para cambiar el tamaño o mover la ventana manualmente en la pantalla.
Snap Assist no es nuevo en Windows 11. Ha estado disponible desde Windows 7 , pero ha ido evolucionando a lo largo de los años y ahora tiene acceso a muchas más funciones, como Snap Layouts, Snap groups, accesos directos más accesibles y más. .
Esta guía le mostrará los pasos para organizar las ventanas en la pantalla usando la función Ajustar en Windows 11.
Cómo usar Snap Assist y Layouts en Windows 11
En Windows 11, puede ajustar ventanas de varias formas con el mouse y el teclado. Así es cómo.
Ajustar aplicaciones con el mouse
Puede ajustar ventanas en la pantalla usando el mouse de varias maneras. Si tiene un dispositivo táctil, puede usar las acciones del mouse como gestos para ajustar.
Para ajustar dos ventanas una al lado de la otra, arrastre una ventana al borde izquierdo de la pantalla para ajustarla a un lado. Continúe con Snap Assist y seleccione la otra ventana que desea ajustar a la derecha.
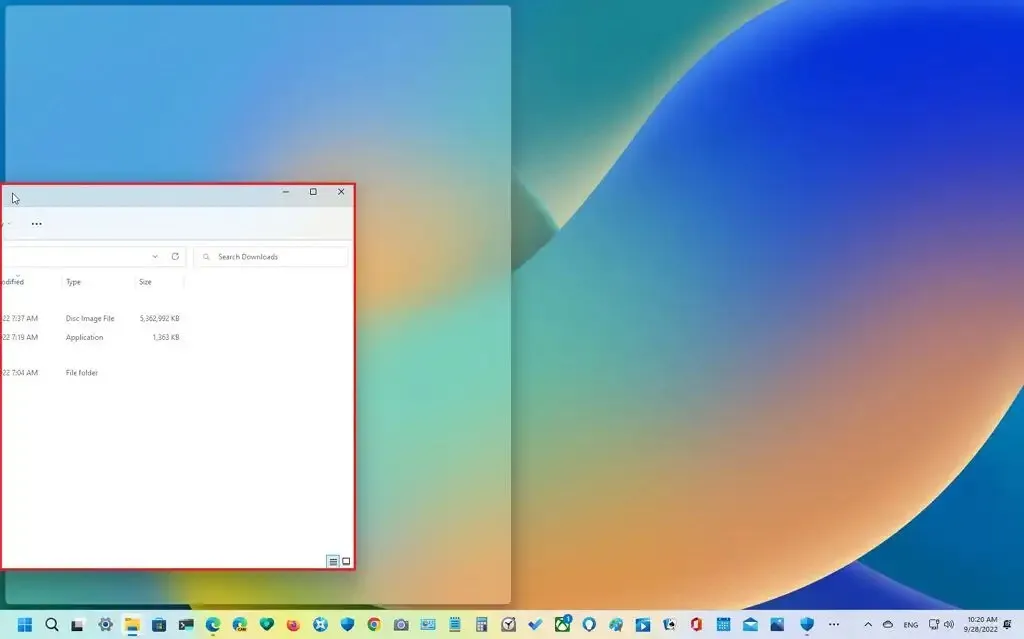
Si ignora Snap Assist, puede arrastrar la otra ventana al borde derecho para ajustarla.
También puede arrastrar la ventana al borde de la esquina para encajar la ventana en uno de los cuadrantes de la pantalla. Usando las esquinas, puede ajustar tres o cuatro ventanas.
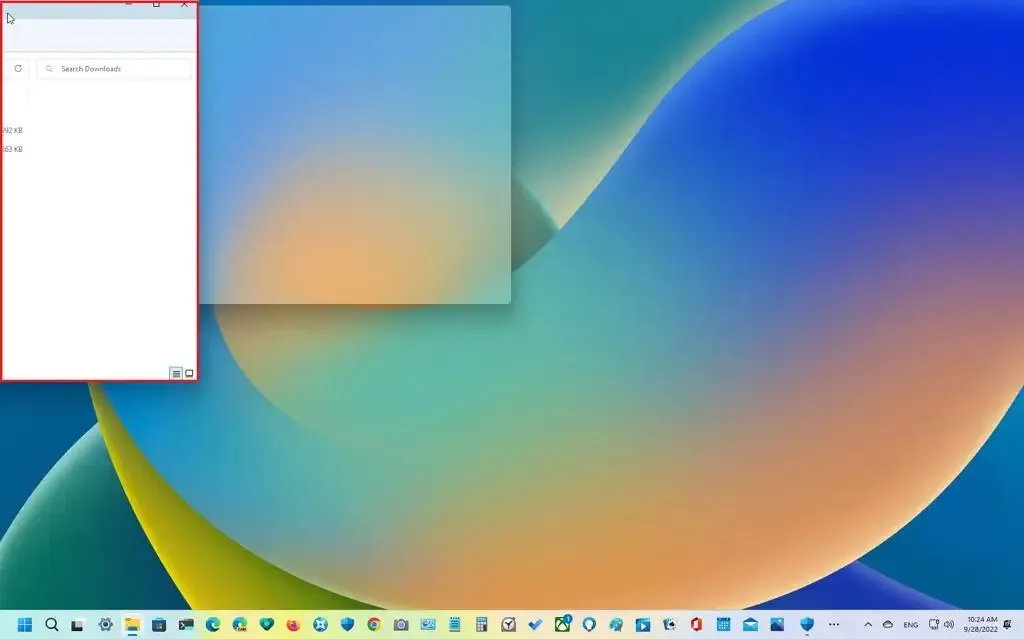
Cuando ajusta ventanas una al lado de la otra, también puede cambiar el tamaño de la vista arrastrando el borde central hacia la izquierda o hacia la derecha.
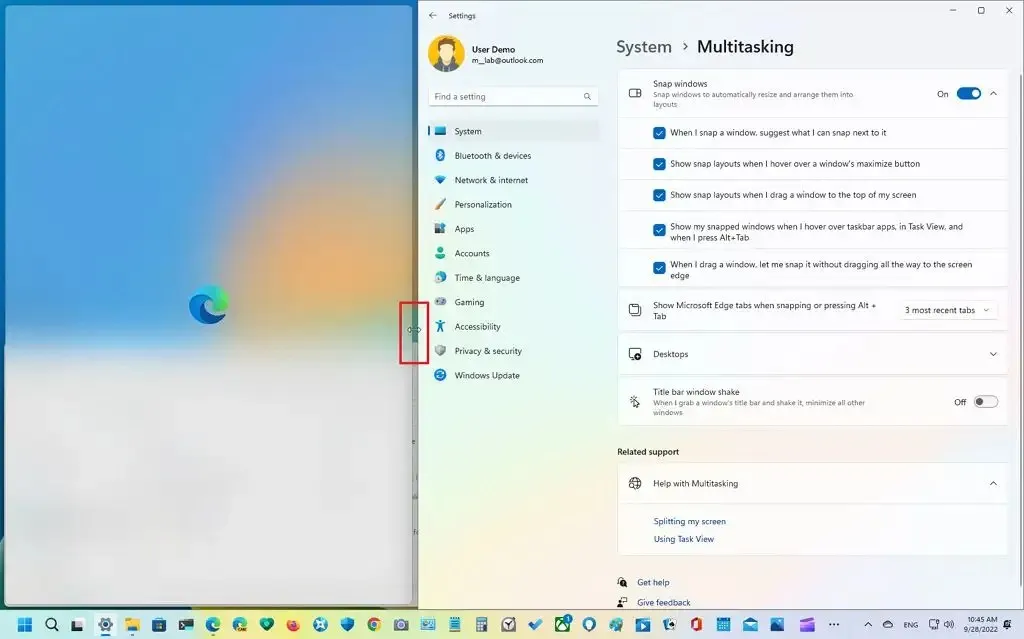
Alternativamente, puede pasar el mouse sobre el botón de maximizar para abrir el menú desplegable Ajustar diseños y seleccionar dónde ajustar las ventanas. Continúe con Snap Assist y complete el chasquido.
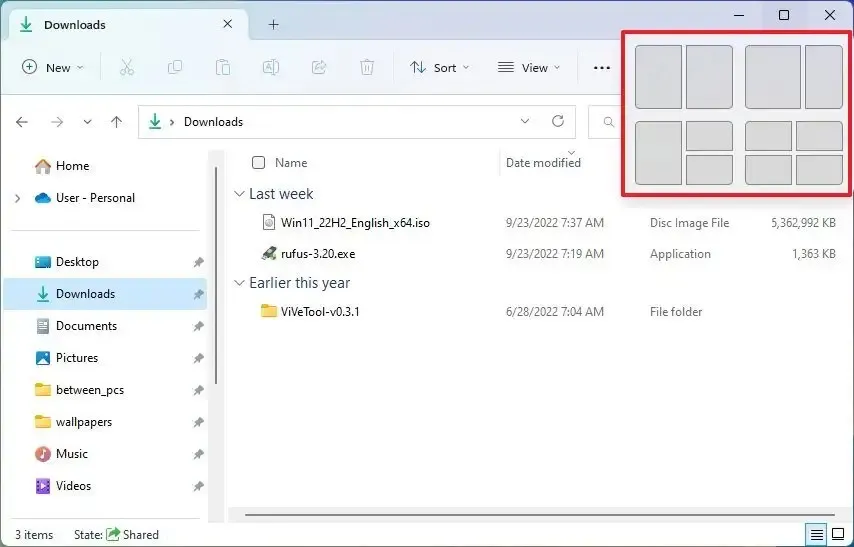
También puede arrastrar una ventana al borde superior de la pantalla para revelar el menú desplegable Diseños de ajuste. Suelte la ventana en la zona que desee y luego continúe con Snap Assist y complete el ajuste.
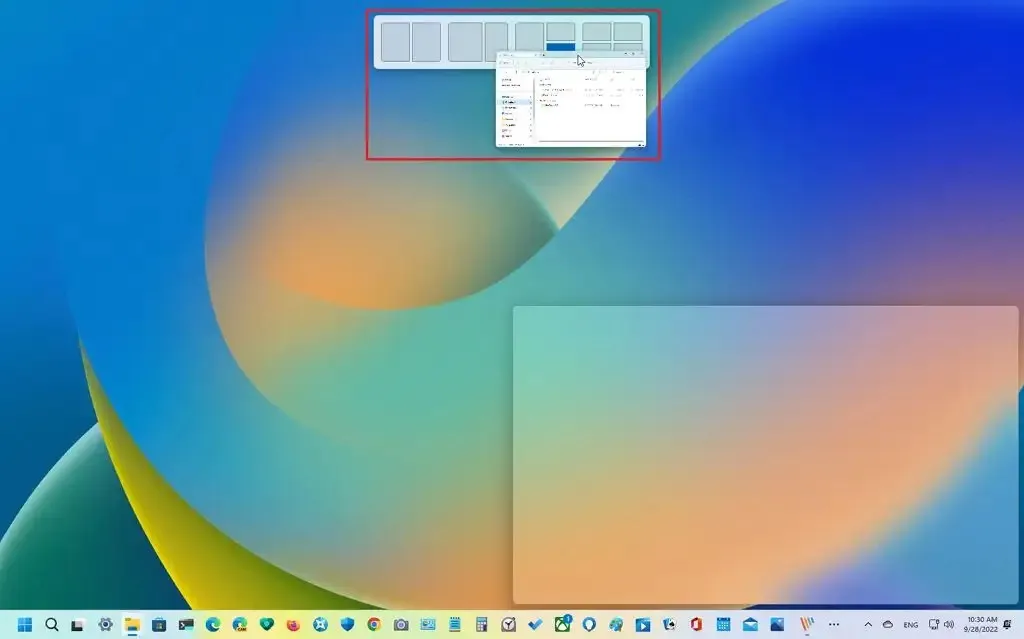
Los diseños disponibles aparecerán de acuerdo con el tamaño de la pantalla si usa Diseños instantáneos.

Ajustar aplicaciones con teclado
También puede usar las teclas del teclado para usar la función de ajuste.
Para ajustar dos ventanas, presione el acceso directo «Tecla de Windows + Flecha izquierda» para ajustar la ventana enfocada al lado izquierdo. Continúe con Snap Assist y seleccione la otra ventana que desea ajustar a la derecha.
Si ignora Snap Assist, puede usar el acceso directo «Tecla de Windows + Flecha derecha» para ajustar la ventana enfocada al lado derecho.
También puede usar el método abreviado de teclado «Tecla de Windows + flechas hacia la izquierda y hacia arriba» para ajustar la ventana a la esquina superior izquierda. El acceso directo «Tecla de Windows + flechas derecha y arriba» para ajustar la ventana a la esquina superior derecha. El acceso directo «Tecla de Windows + flechas hacia la izquierda y hacia abajo» para ajustar la ventana a la esquina inferior izquierda. Y el acceso directo «Tecla de Windows + flechas derecha y abajo» para ajustar la ventana a la esquina inferior derecha.
Diseños de ajuste de Windows
Alternativamente, puede usar el atajo «Tecla de Windows + Z» para abrir el menú desplegable Diseños de ajuste desde el botón de maximizar, presione uno de los números para seleccionar el diseño y luego presione el número para seleccionar la zona de ajuste. Continúe con Snap Assist y seleccione la otra ventana que desea ajustar a la derecha o use el atajo «Tecla de Windows + Z» nuevamente para continuar ajustando ventanas.
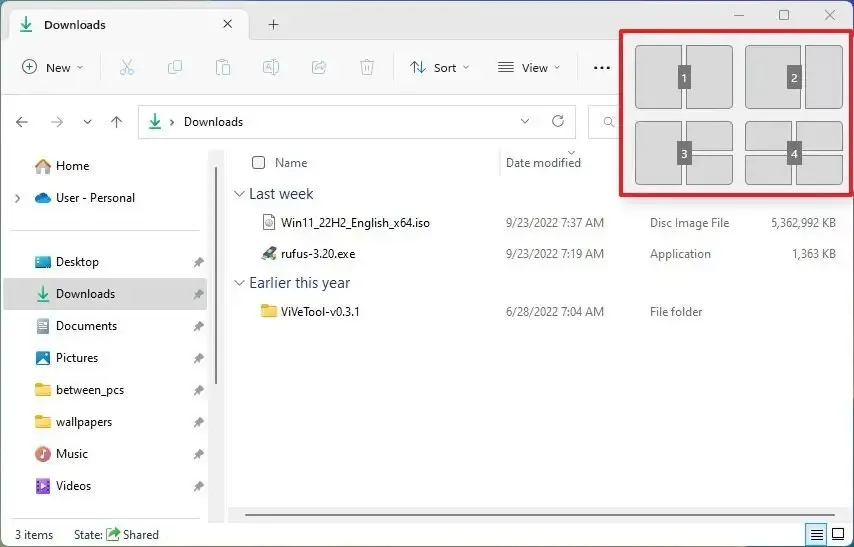
El tamaño de la pantalla determina la cantidad de diseños, lo que significa que no puede obtener más diseños instantáneos.
Grupos de complementos de Windows
Ya sea que use el mouse o el teclado para ajustar ventanas, puede cambiar entre grupos de ventanas ajustadas o saltar a otra aplicación y luego volver al grupo usando » Ajustar grupos» pasando el cursor sobre una aplicación en la barra de tareas que pertenece a un grupo y seleccionando el grupo Snap de las vistas previas en miniatura.
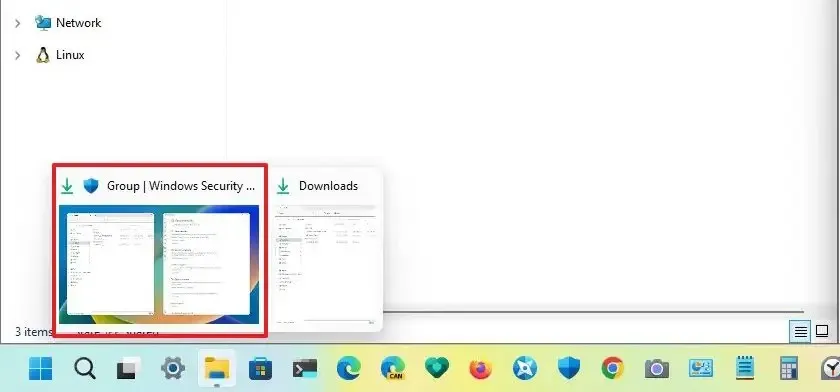
Activar o desactivar la función Snap
Windows 11 le brinda un control granular sobre las funciones mientras ajusta las ventanas. Puede activar o desactivar el ajuste por completo y controlar cada opción individualmente.
Para habilitar o deshabilitar las funciones Snap en Windows 11, siga estos pasos:
-
Abre Configuración .
-
Haz clic en Sistema .
-
Haz clic en la pestaña Multitarea .
-
Active o desactive el interruptor de palanca de las ventanas Snap para habilitar o deshabilitar la función en Windows 11.
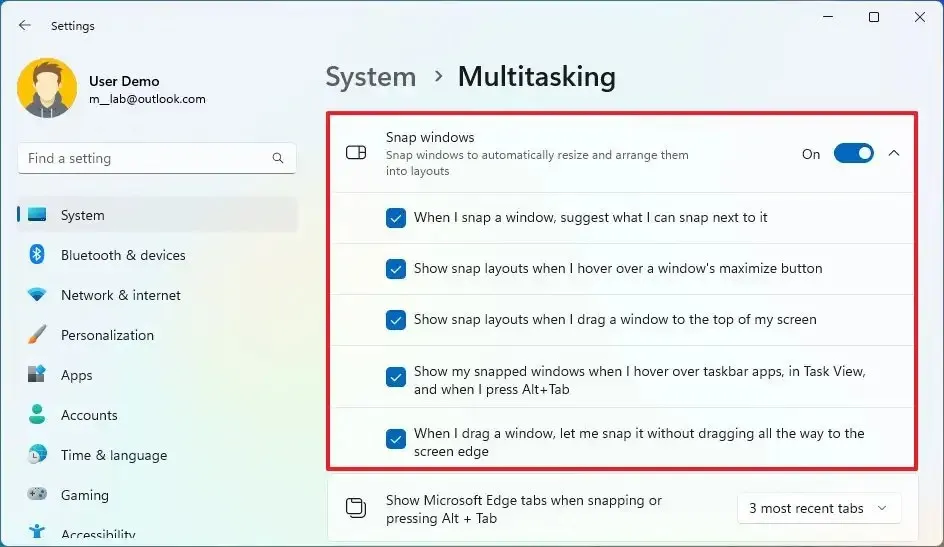
-
Marque la opción «Cuando tomo una ventana, sugiera lo que puedo tomar junto a ella» para habilitar Snap Assist. Si desactiva la opción, no verá una lista de sugerencias sobre qué ajustar a continuación al ajustar una ventana.
-
Marque la opción «Mostrar diseños instantáneos cuando paso el mouse sobre el botón de maximizar de una ventana» para habilitar el control flotante en el botón de maximizar.
-
Marque la opción «Mostrar diseños instantáneos cuando arrastro una ventana a la parte superior de mi pantalla» para habilitar los nuevos diseños hacia abajo desde el borde de la pantalla. Si desactiva la opción, el menú desplegable de diseños en la parte superior de la pantalla ya no estará disponible.
-
Marque la opción «Mostrar mis ventanas ajustadas cuando paso el cursor sobre las aplicaciones de la barra de tareas, en la Vista de tareas y cuando presiono Alt+Tab» para mostrar vistas previas en miniatura de la agrupación instantánea. Esta función también se conoce como grupos Snap.
-
(Opcional) Marque la opción «Cuando arrastre una ventana, permítame ajustarla sin arrastrarla hasta el borde de la pantalla» para que aparezca Snap Assist mientras arrastra una ventana más cerca del borde de la pantalla.
-
(Opcional) Use la configuración «Mostrar pestañas de Microsoft Edge al ajustar o presionar Alt + Tab» para decidir la cantidad de pestañas en Snap Assist. También puede optar por no mostrar pestañas.
Una vez que complete los pasos, puede usar el teclado y el mouse para organizar sus ventanas en la pantalla.
Si algunas funciones de ajuste no funcionan, es posible que no esté usando la versión más reciente de Windows 11. Algunas funciones, como los grupos de ajuste, los diseños de ajuste desde la parte superior de la pantalla y los diseños de ajuste con números cuando se usa el atajo de teclado, son solo disponible después de actualizar a la versión 22H2 .



Deja una respuesta